Как сохранить файл как г
Запись звука JS c микрофона или голосовые комментарии
Не давно, при разработке одного корпоративного веб-приложения, заказчик пожелал иметь возможность оставлять голосовые комментарии. Ранее мне не приходил сталкиваться с созданием медиаконтента и я с интересом приступил к изучению данной темы.
В сети предоставлено достаточно справочной информации по теме создания и обработки такого рода контента, однако я не нашел простого, полноценно работающего примера. После реализации поставленной задачи заказчиком, решил опубликовать максимально упрощенный пример записи и сохранения голосового комментария и написать статью. Возможно, этот материал будет кому-то полезен и поможет в изучении.
Постановка задачи
Запись звука в браузере
Запись звука было решено реализовать с помощью интерфейса веб API MediaStream Recording. Для записи воспользуемся интерфейсом MediaRecorder(). Но прежде создадим интерфейс. Пусть у нас будет index.html содержащий лишь самые основные теги, а в теле тега подключим файл с нашим будущим JavaScript-ом voice.js:
Создадим файл voice.js, определим в нем константу URL которая будет содержать ссылку на скрипт принимающий записанный звук. Далее создадим кнопки Start и Stop для начала и остановки записи звука, а так же блок div в котором будут отображаться сохраненные записи. На этом наш интерфейс готов, можно приступить непосредственно к записи звука.
Как уже говорилось для записи воспользуемся интерфейсом MediaRecorder()(подробнее об интерфейсе можно узнать из документации), для его работы необходимо определить медиа поток с которого будем брать звук, инициализируем его лишь то что нам нужна только audio дорожка.
Теперь у нас есть константа mediaRecorder, которая содержит экземпляр интерфейса, с ней и будем далее работать.
Для начала записи нам нужно вызвать метод MediaRecorder.start(), для остановки записи метод MediaRecorder.stop(). При этом MediaRecorder.stop() генерирует событие dataavailable через которое мы получим доступ оцифрованной звукозаписи в виде бинарного массива.
И так опишем выше указанные события, объявим массив voice[] и запишем в него полученные данные:
Теперь подготовим полученные данные к отправке. Для этого, по событию stop, создадим экземпляр BLOB, поместим в него полученные данные и укажем MIME тип данных. В нашем случае это будет audio/wav.
Отправка записи на сервер
Инициируем запрос к серверу:
Сохранение файла на сервере
Для удобства массив преобразуем в объект JSON и отправляем в качестве ответа.
Можно использовать команды сохранения в Photoshop для сохранения изменений в документов в зависимости от формата, который необходимо применить, или от того, как планируется использовать документ в дальнейшем.
Чтобы сохранить файл, откройте меню Файл и выберите любую из команд групп Сохранить : Сохранить , Сохранить как или Сохранить копию . При выборе команды сохранения открывается диалог Сохранение на компьютере (Сохранение в облачные документы) . Можно в любой момент переключиться на другие доступные варианты сохранения в поле выбора облачных документов — Сохранить в облачные документы и Сохранить на компьютер .
Установите флажок Больше не показывать , чтобы больше не видеть окно Сохранение на компьютере или в облачных документах . Photoshop запоминает поведение сохранения, выбранное в последнем сеансе, и интуитивно обеспечивает то же поведение при следующем сохранении документа.

Сохранить
Чтобы сохранить изменения в документе в текущем формате, выберите Файл > Сохранить .
Сохранить как
Чтобы сохранить файл под другим именем, в другом местоположении или формате, выполните следующие действия.
Выберите Файл > Сохранить как .
Выберите формат в меню Типы файлов .
В диалоговом окне «Сохранить как. » выберите параметры сохранения.Чтобы копировать изображение, не сохраняя его на жесткий диск, используйте команду Создать дубликат . Чтобы сохранить временную версию изображения в памяти, используйте панель История для создания снимка.
Сохранить копию
Если требуется сохранить многослойный файл как простой файл, необходимо создать новую версию документа. Кроме того, если не отображается нужный формат, например JPEG или PNG, используйте функцию «Сохранить копию», чтобы выбрать любой формат для создания законсервированной копии документа.
Для этого выберите:
- «Файл» > «Сохранить копию»
- Кнопка Сохранить копию под диалоговым окном «Сохранить как»


Начиная с Photoshop версии 22.4.2 вы можете вернуться к устаревшему рабочему процессу «Сохранить как» с помощью следующих параметров установок.
Включить устаревший процесс «Сохранить как»
При желании можно вернуться к устаревшему рабочему процессу Сохранить как и (или) не добавлять слово «копия» при сохранении в качестве копии.
Чтобы найти эти новые параметры установок, перейдите к:
- (macOS) Photoshop > Установки > Обработка файлов > Параметры сохранения файла
- (Windows) Редактирование > Установки > Обработка файлов > Параметры сохранения файла

- macOS: при использовании параметров Сохранить как и Сохранить копию теперь будет открываться устаревшее диалоговое окно сохранения с параметрами Сохранить как , доступными в Photoshop 22.3 и более ранних версий, в том числе с флажком Сохранить копию . Если включен устаревший рабочий процесс, при использовании параметра «Сохранить копию» для сохранения файла Photoshop флажок Как копию будет включен по умолчанию. При выборе параметра Включить устаревший процесс «Сохранить как» в установках в macOS отобразится диалоговое окно, предупреждающее вас о риске перезаписи файлов, возникающем при использовании устаревшего рабочего процесса Сохранить как , так как слово «копия» больше не будет интерактивно присоединяться к имени файла. Из-за этого при выборе установки Включить устаревший процесс «Сохранить как» установка Не добавлять слово «копия» к имени файла при сохранении копии будет включена автоматически и ее невозможно будет отключить, если установка Включить устаревший процесс «Сохранить как» не отключена.

- Windows: установка Включить устаревший рабочий процессс «Сохранить как» использует первоначальный режим сохранения, в том числе интерактивно добавляет слово "копия" к именам файлов, когда это необходимо. Таким образом, вы не увидите предупреждение при включение устаревших установок в Windows. Кроме того, поскольку устаревший рабочий процесс Сохранить как может добавлять слово «копия» к именам файлов, вы не увидите предупреждающее оповещение, а параметр установки Не добавлять слово «копия» к имени файла при сохранении копии можно включать или отключать по необходимости.
Не добавлять слово «копия» к имени файла при сохранении копии
macOS и Windows: установка Не добавлять слово «копия» к имени файла при сохранении копии управляет тем, будет ли присоединяться ли слово «копия» к имени файла документа Photoshop в ситуациях, когда для пользователя существует риск перезаписи файлов. Выбрав эту установку, термин "копия" больше не будет автоматически присоединяться к именам файлов при сохранении в качестве копии, как в новом интерфейсе Сохранить копию , так и в устаревшем процессе Сохранить как (macOS и Windows).
Кроме того, когда вы включите эту установку, будут отображены диалоговые окна с оповещениями, предупреждающими вас о потенциальном риске перезаписи файла Photoshop, так как в имени файла в macOS и Windows отсутствует слово «копия».

Можно задать различные параметры сохранения файла в диалоговых окнах Сохранить как и Сохранить копию . Доступность параметров зависит от характеристик сохраняемого документа и выбранного формата.
Сохраняет информацию об альфа-канале в данных изображения. Отключение этого параметра удаляет альфа-каналы из сохраненного изображения.
Сохраняет все слои в изображении. Если этот параметр отключен или недоступен, все видимые слои сводятся или совмещаются (в зависимости от выбранного формата).
Сохраняет комментарии к изображению.
Сохраняет информацию о плашечном канале в данных изображения. Отключение этого параметра удаляет плашечные каналы из сохраненного изображения.
Использовать параметры цветопробы, ICC-профиль (Windows) или встроенный профиль (Mac OS)
Создает документ с цветовым профилем.
Следующие параметры просмотра изображения и расширения файла доступны только в случае, если значение «По заказу» выбрано для параметров «Просмотры изображений» и «Добавлять расширение» (в Mac OS) в диалоговом окне «Установки обработки файлов».
Сохраняет данные миниатюры для файла.
Для расширения файла используйте нижний регистр (в Windows)
Обеспечивает начертание расширения файла строчными буквами.
Параметры просмотра изображений (Mac OS)
Сохраняет данные миниатюры для файла. Миниатюры отображаются в диалоговом окне «Открыть».
Параметры расширений файлов (Mac OS)
Задает формат для расширений файлов. Установите флажки «Добавить», чтобы добавить расширение формата к имени файла, и «Строчными буквами», чтобы расширение отображалось строчными буквами.
Начиная с версии Photoshop CC 2015 команда «Файл» > «Сохранить для Web» перемещена в пункт «Файл» > «Экспорт» > «Сохранить для Web» (старая версия) вместе с новыми параметрами экспорта. Дополнительные сведения об этих новых параметрах экспорта см. в разделе Экспорт монтажных областей, слоев и других ресурсов.
Привет! К идее написать эту статью меня подтолкнул вопрос от ученицы в поддержке. Ей потребовалось записать аудио, чтобы наложить его на видеоролик в Канве. Дословно вопрос звучал так:
«Подскажите, пожалуйста, как мне записать аудио текст, чтоб вставить в видео ролик в Канве? Я записываю на ноутбуке, но он не вставляется, не та программа».
То есть, при записи голосового файла с программы на ноутбуке не подошел формат. Да, можно аудиофайлы конвертировать из одного формата в другой. Есть онлайн-конвертеры.
При подготовке статьи мне попались несколько интересных сервисов по записи аудио онлайн. И я разберу на их примере, как можно записать, отредактировать и скачать голосовой файл в mp3. Так как сервисы бесплатные – на них показывается реклама!
Ниже вы можете посмотреть мой видеоурок с обзором этих сервисов:
Он пишет звук с микрофона в mp3 формате и тут же эту запись можно скачать на компьютер.
Чтобы включить запись, кликаем на красный микрофончик.
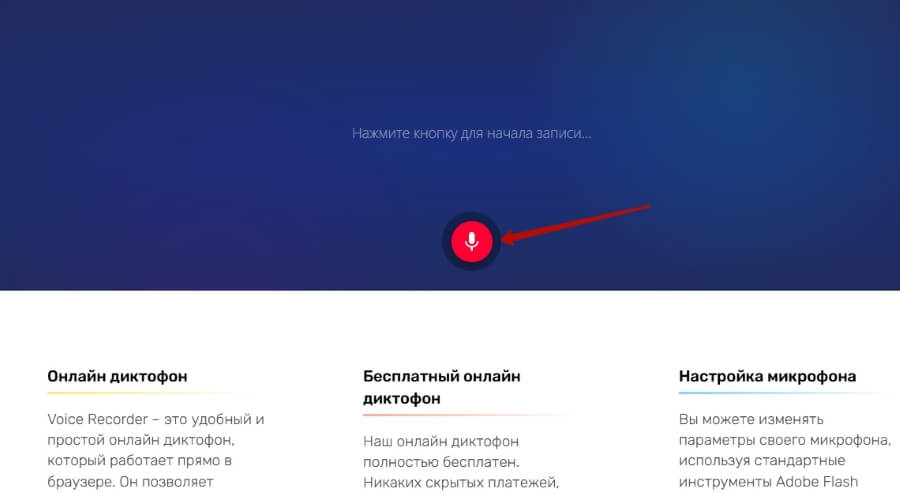
В самый первый раз у вас появится всплывающее окно с просьбой разрешить доступ к микрофону (разрешите).
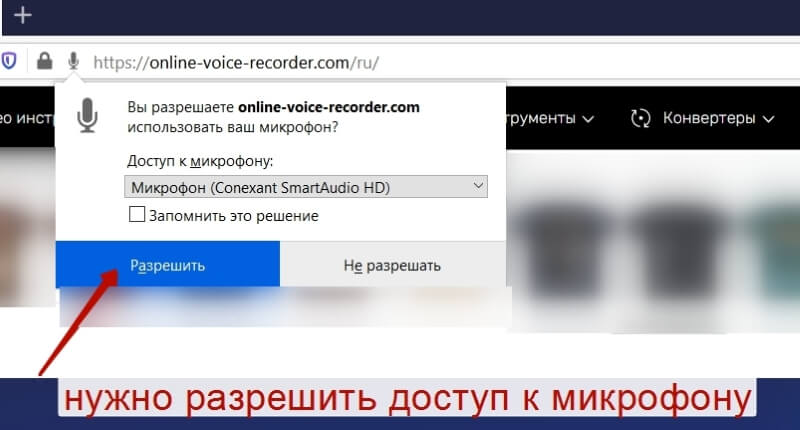
Кликнув по шестеренке справа – можно выбрать, какой микрофон использовать (если у вас несколько – например, встроенный и подключен внешний).
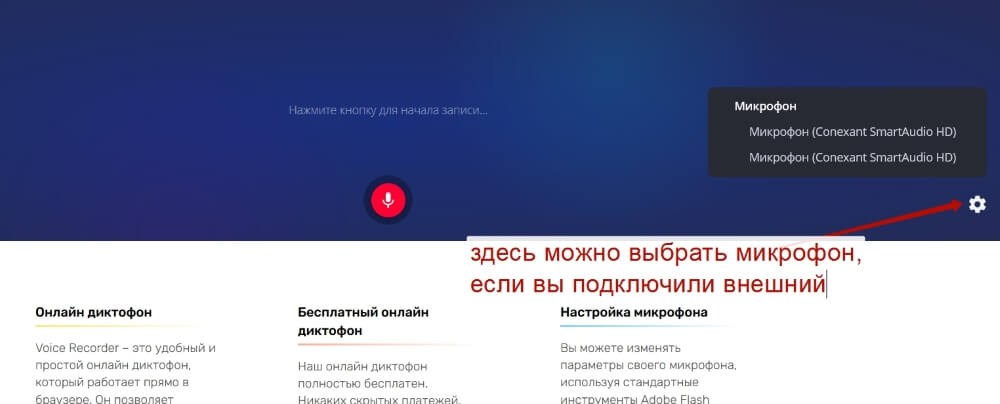
После этого еще раз нажмите на красный микрофон.
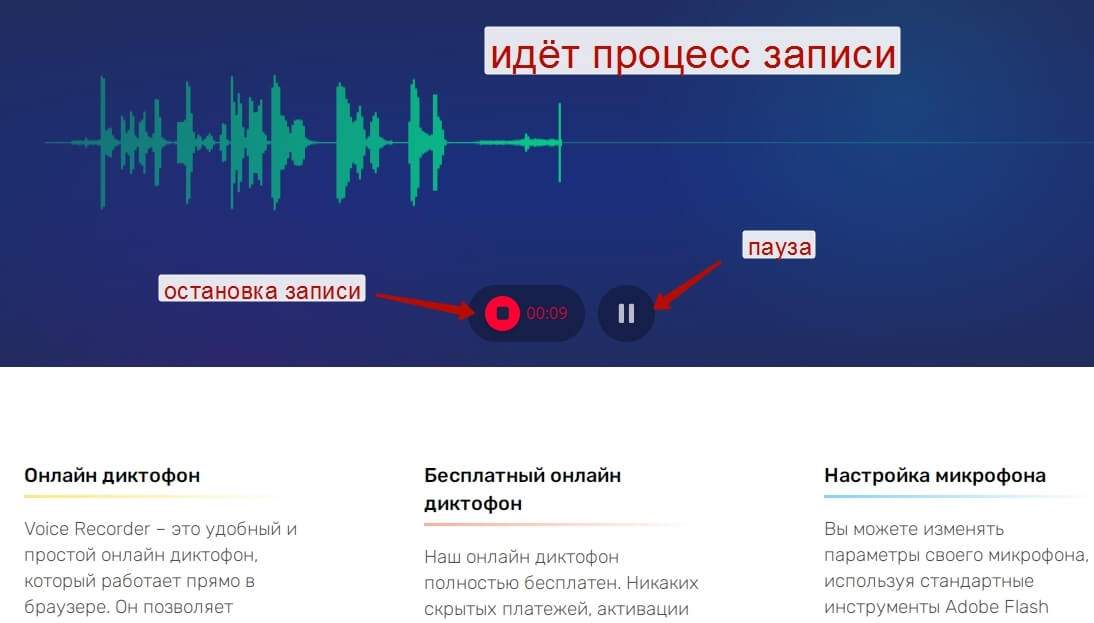
Чтобы сделать паузу в процессе – нажимаем на иконку с двумя вертикальными полосами (чтобы возобновить – нажимаем на нее повторно).
А чтобы окончательно остановить запись – жмем по красной иконке с прямоугольником.
Перед сохранением запись можно прослушать, нажав на стрелочку «Играть».
И тут же ползунками по краям можно выделить фрагмент, который хотите сохранить. Все, что будет за ползунками, вырежется. Например, если вначале или в конце у вас была длинная пауза, то можно ее вырезать таким образом.
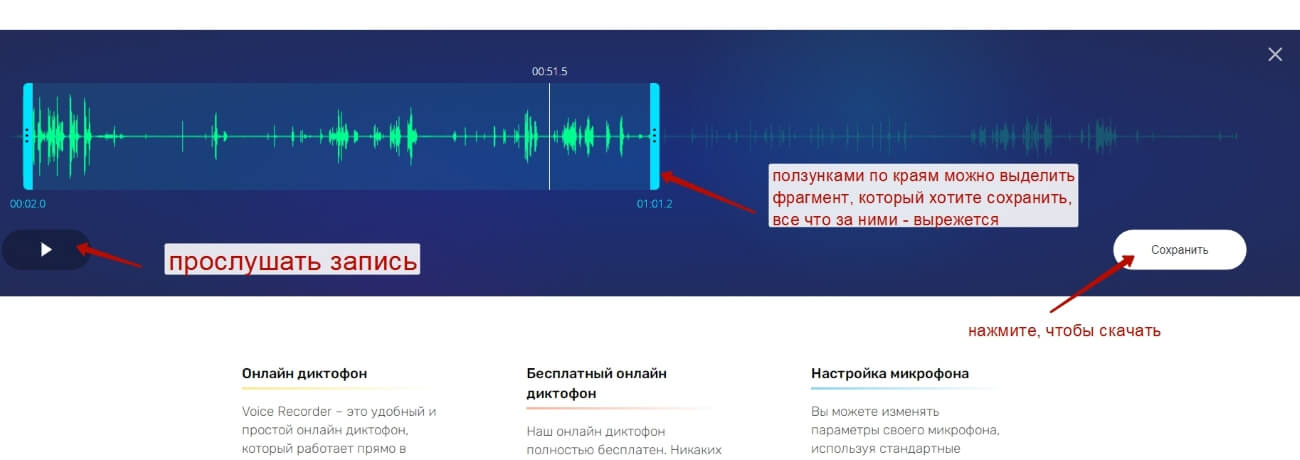
Чтобы скачать запись в mp3, жмем на кнопку «Сохранить».
Также на этом сервисе имеется редактор – обрезка аудио, увеличение/уменьшение громкости, изменение скорости, высоты звука, еквалайзер, плавное начало и завершение.
Чтобы в него попасть, нажмите в меню «Аудио инструменты» и выберите «Обрезать или вырезать».
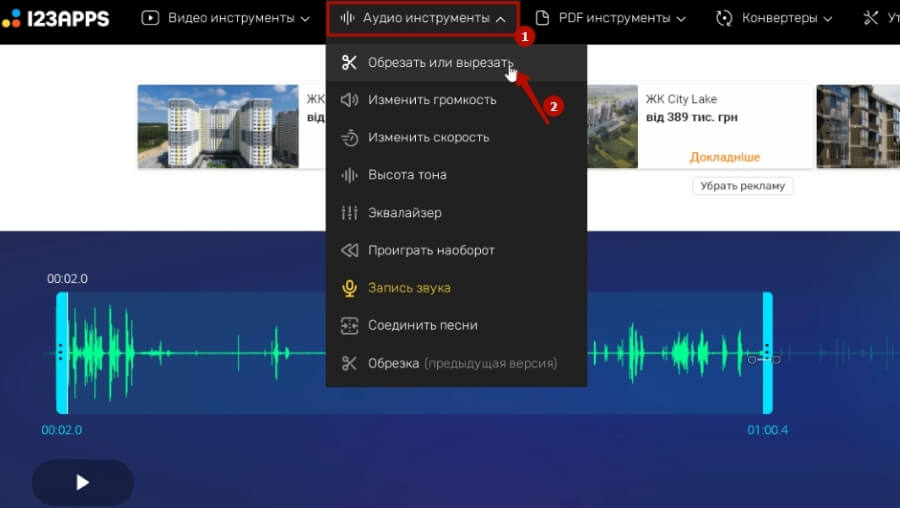
Нажмите на кнопку «Открыть файл» и загрузите аудиофайл (например, тот, что записали и скачали на предыдущем шаге). По умолчанию он скачивается в папку с загрузками.
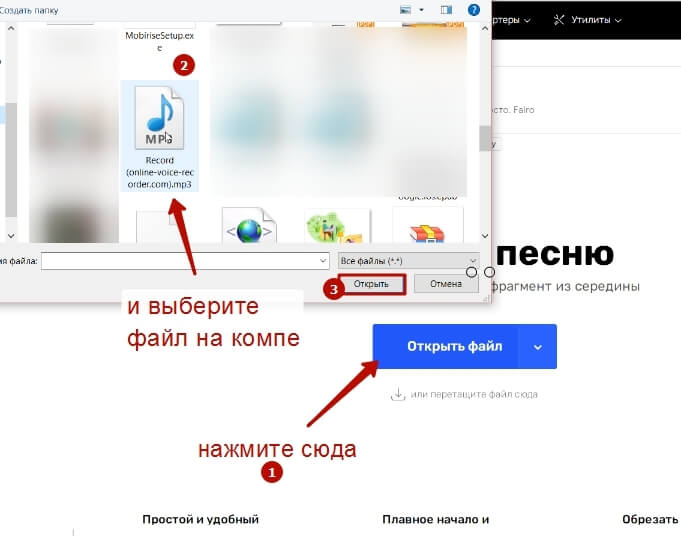
Запись откроется в редакторе со всеми доступными опциями.
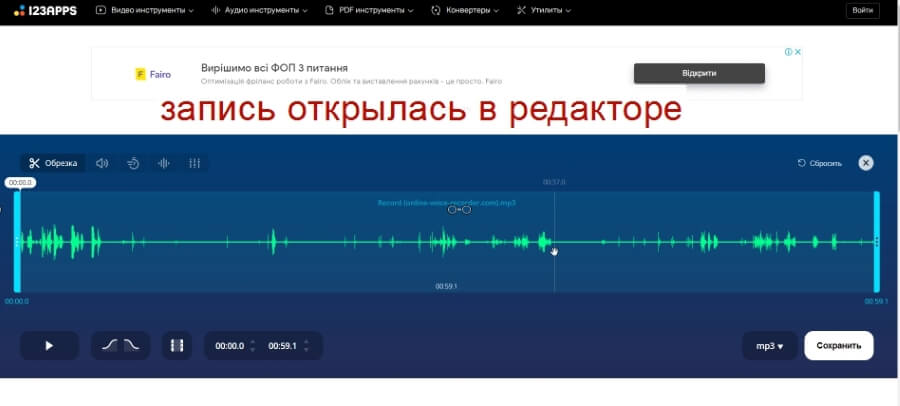
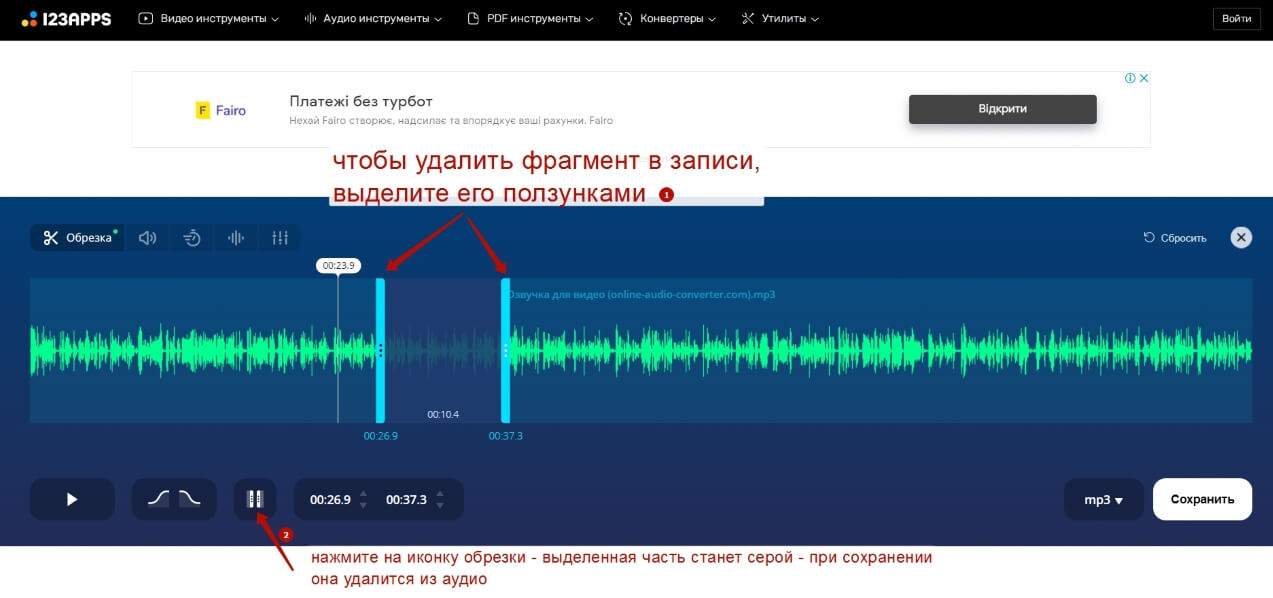
Если вам требуется увеличить или уменьшить громкость записи, нажмите на иконку громкости и подкорректируйте:

Также можно задать плавное начало и завершение аудио.
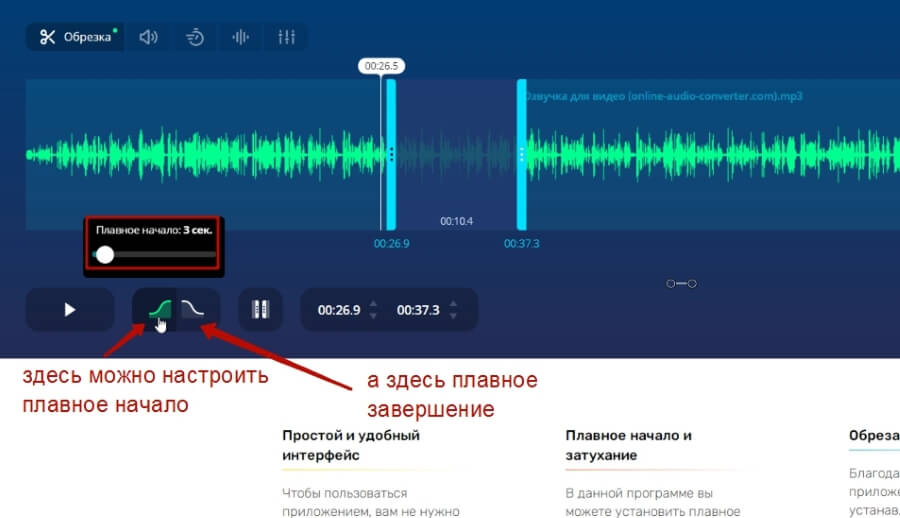
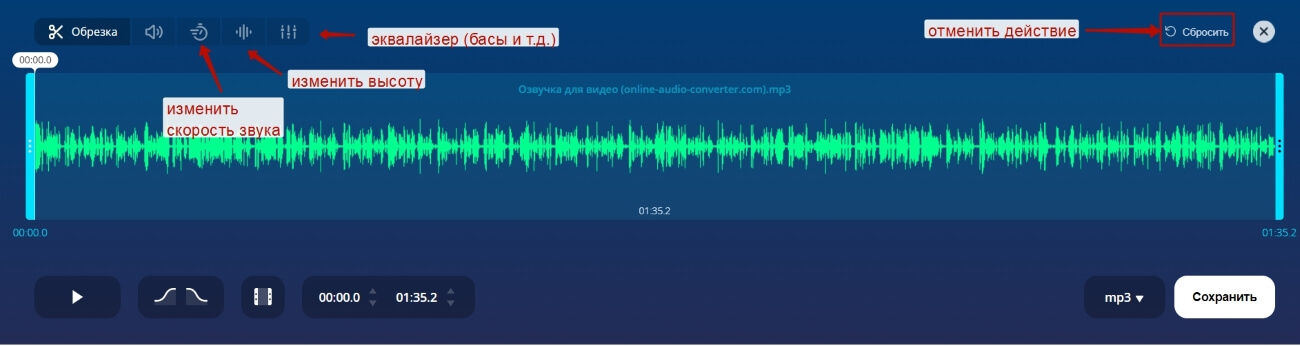
Нажмите на скриншот, чтобы увеличить
А чтобы сохранить отредактированную запись, кликните по кнопке «Сохранить» справа. Рядом также есть поле выбора формата, в котором вы хотите сохранить ваш звуковой файл.
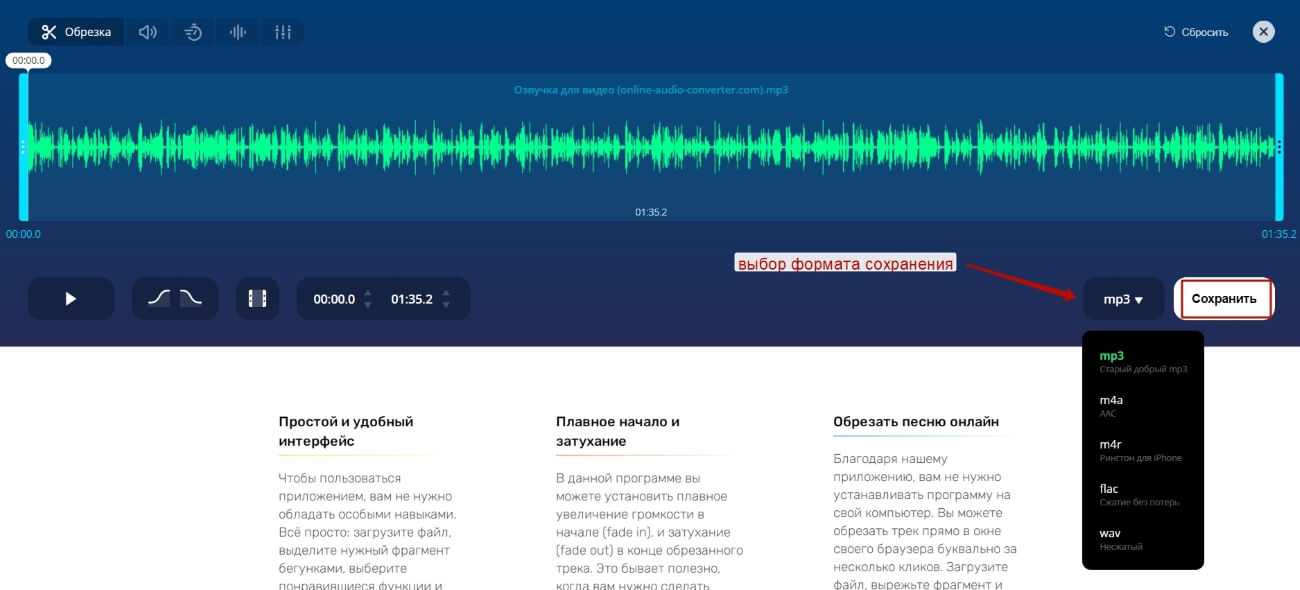
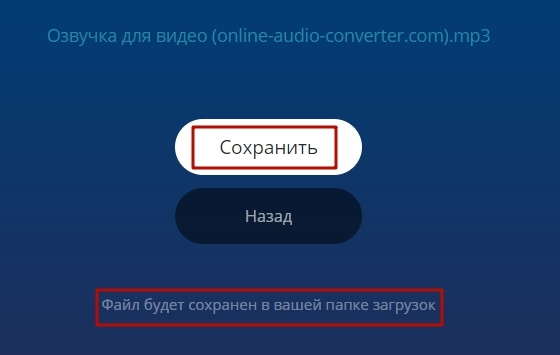
Кстати, на этом же сервисе есть и онлайн-конвертер аудиофайлов. То есть, вы можете загрузить сюда аудио, сделанное в др. программе и сконвертировать в нужный формат. Самые популярные форматы аудио здесь представлены:
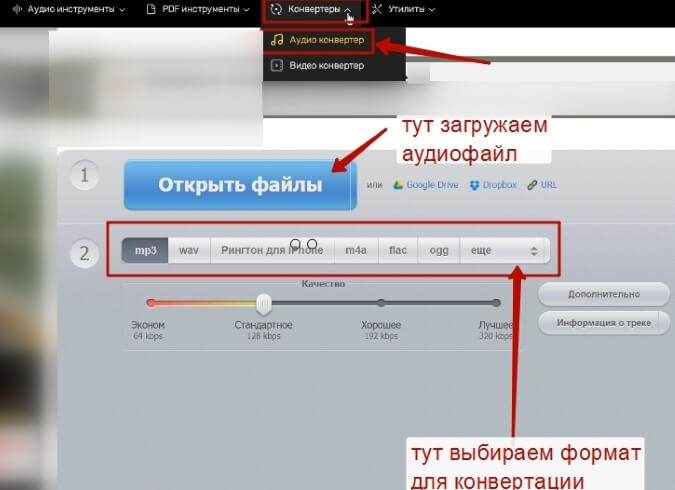
Тестировала запись голоса на этом сервисе с телефона (Айфон 6s), в родном браузере Сафари – все в порядке, при нажатии на микрофон и разрешении доступа к звуку все записывается. А вот если открывать сайт в Гугл Хром – то у меня выдавал ошибку микрофона и не давал записать звук.
Чтобы запустить запись, жмем на микрофончик. И разрешаем доступ к микрофону на компьютере.
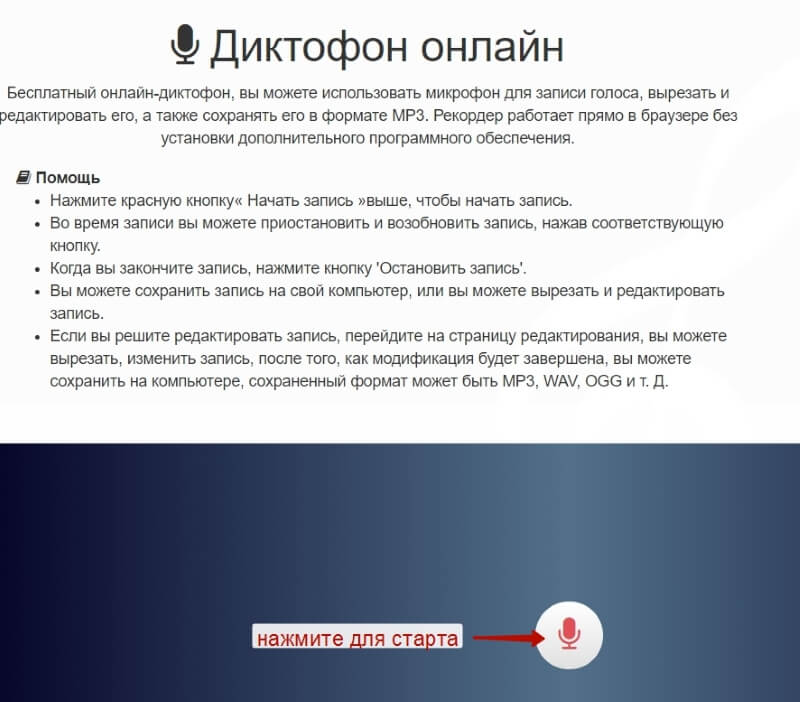
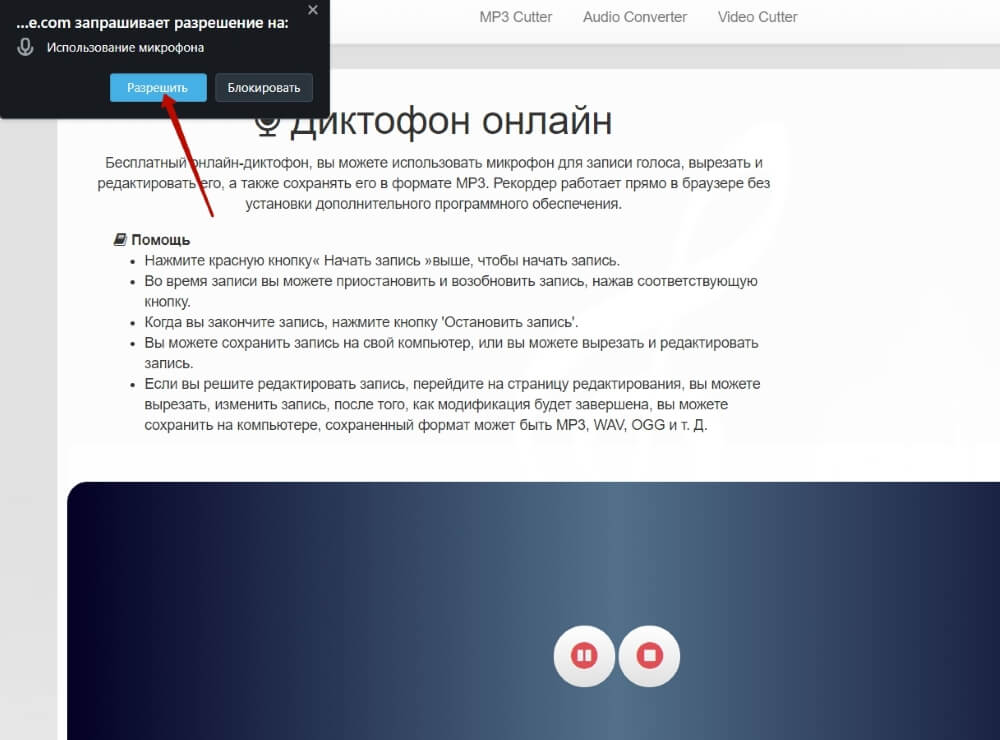
Начинается запись, здесь также имеются кнопки паузы и остановки записи.
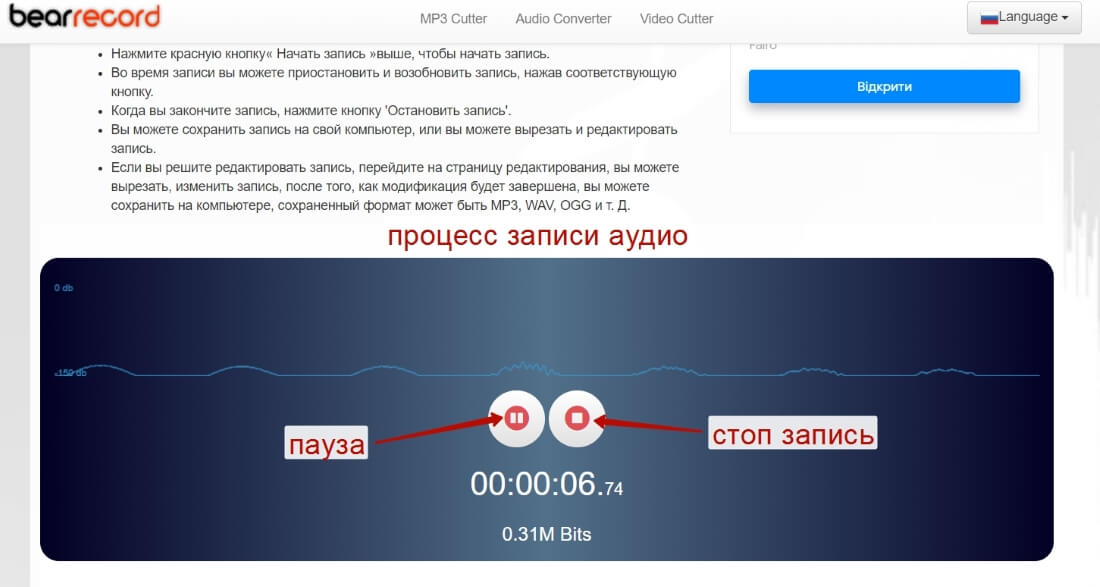
После завершения голосовую запись можно прослушать и скачать на компьютер в формате wav. Либо выбрать редактирование – там же при сохранении можно будет поменять формат, например, на mp3.
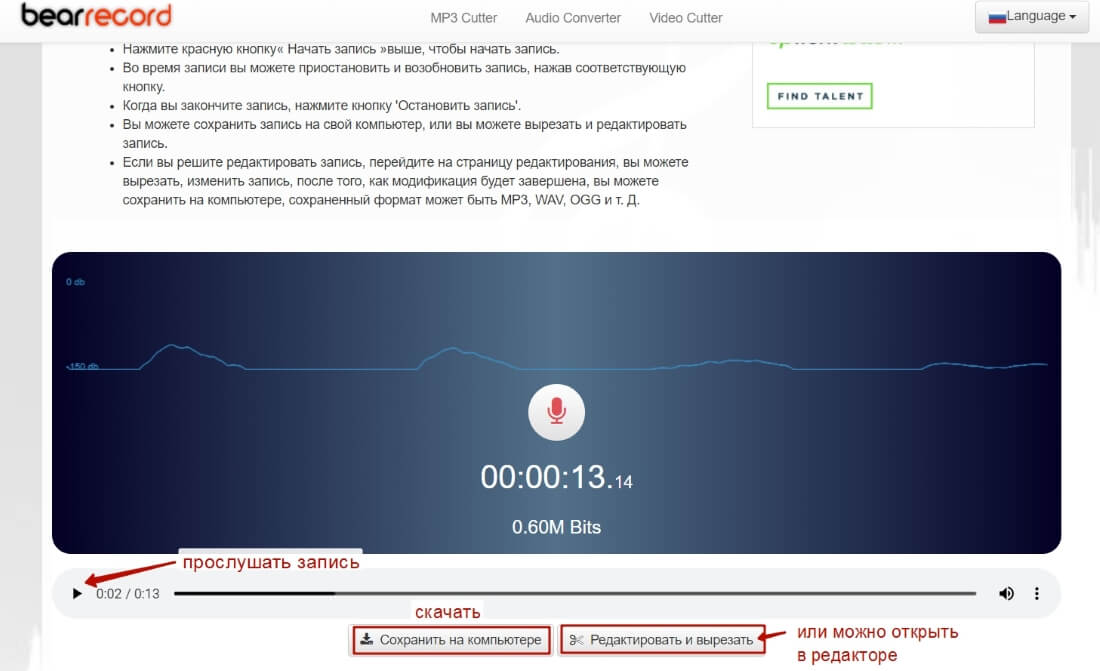
Если вы предварительно прослушали, и запись вам не понравилась, просто обновите страницу в браузере и запишите новую.
Давайте рассмотрим возможности редактора аудио – здесь можно вырезать ненужные фрагменты, увеличивать звук, настроить плавное нарастание и затухание.
Чтобы вырезать, мышкой поставьте курсор в нужном месте записи на шкале и выделяйте фрагмент, двигая курсором влево/вправо. Для вырезания этого выделенного участка, нажмите вверху – вырезать или удалить.
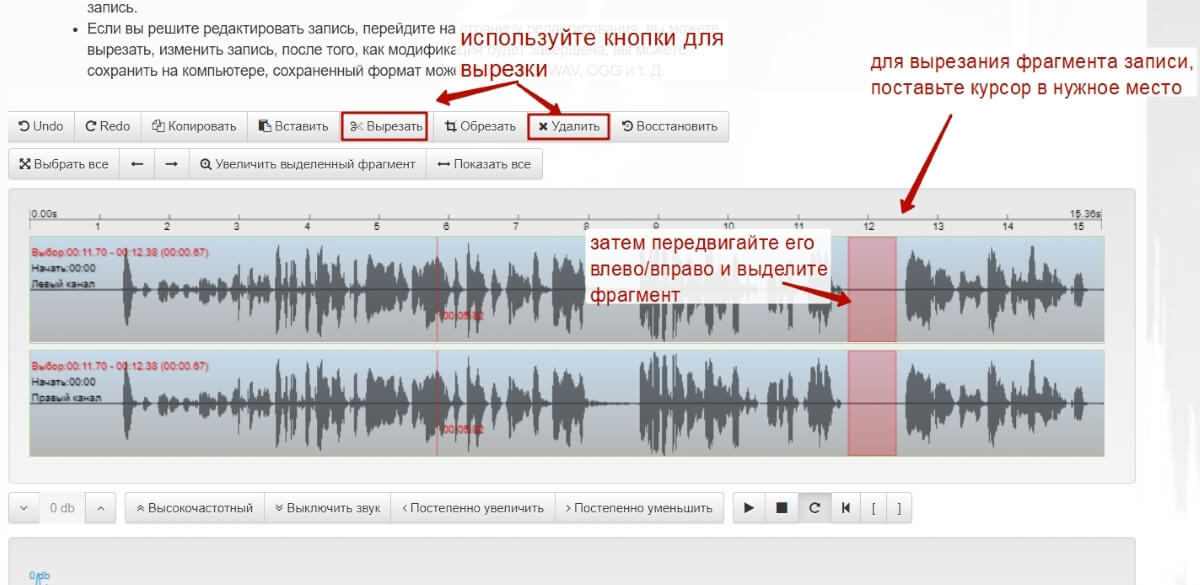

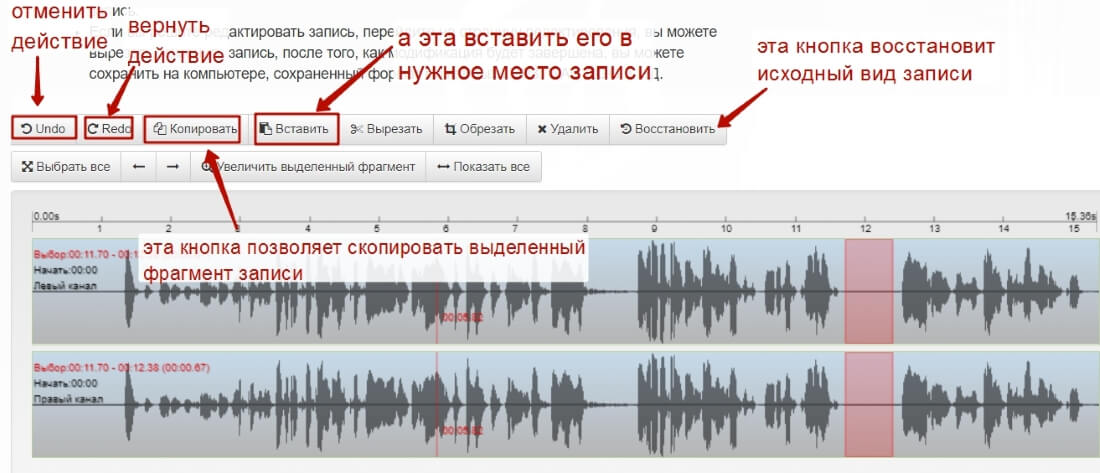
Стрелками влево/вправо можно отменить или вернуть действие. А кнопка «Восстановить» сбросит все внесенные изменения и вернет запись в первоначальный вид.
На панели инструментов под шкалой проигрывателя можно увеличить громкость, настроить постепенное нарастание и затухание звука. Эти действия можно применить ко всей записи или только к выделенному фрагменту.
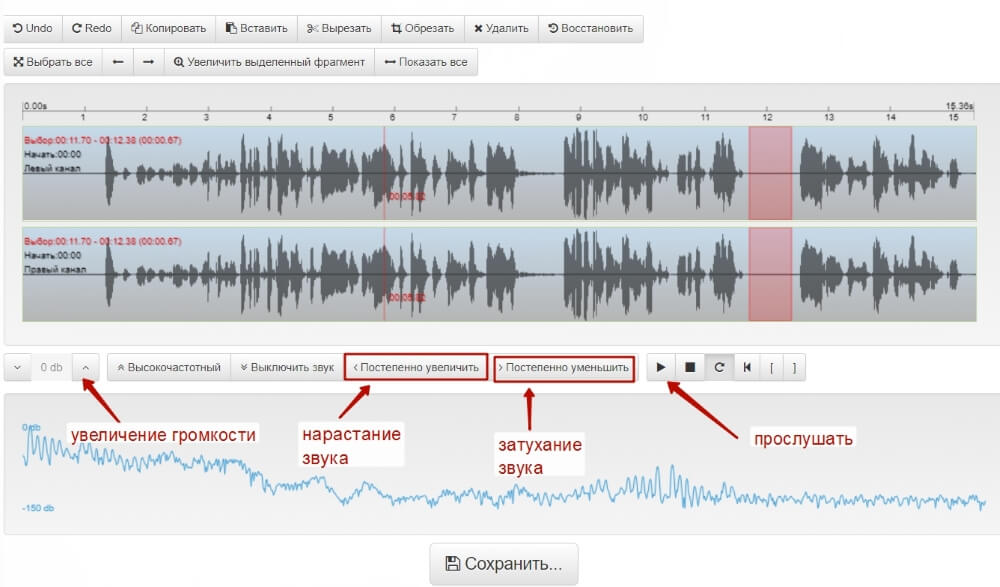
При сохранении записи из редактора можно выбрать ее формат, битрейт, канал (стерео/моно).
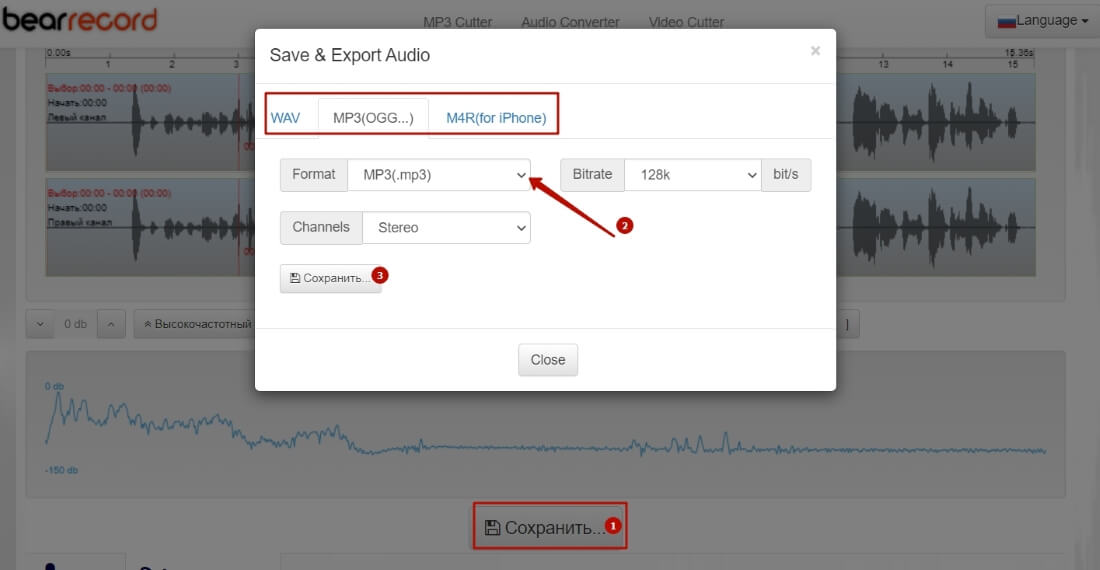
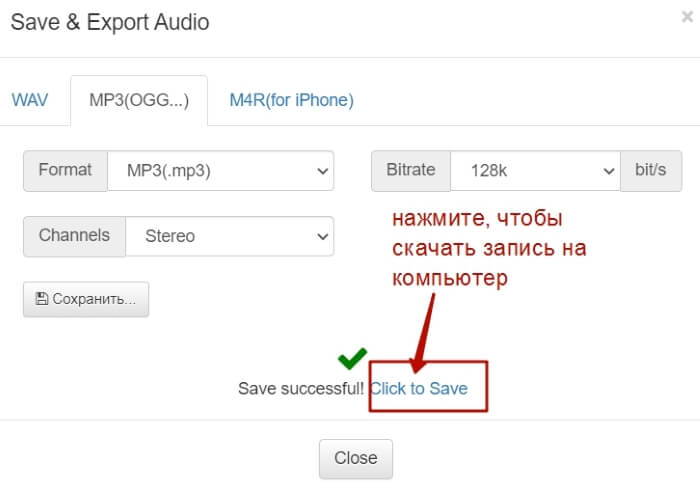
Проверяла работу этого сервиса с телефона – с разных браузеров (Chrome, Сафари), при нажатии на микрофон никакой реакции. Поэтому с телефона в нем записать голосовой файл у меня не получилось.
Здесь тоже предлагается онлайн-конвертер аудио из одного формата в другой.
Чтобы начать запись, разрешаем доступ к микрофону.
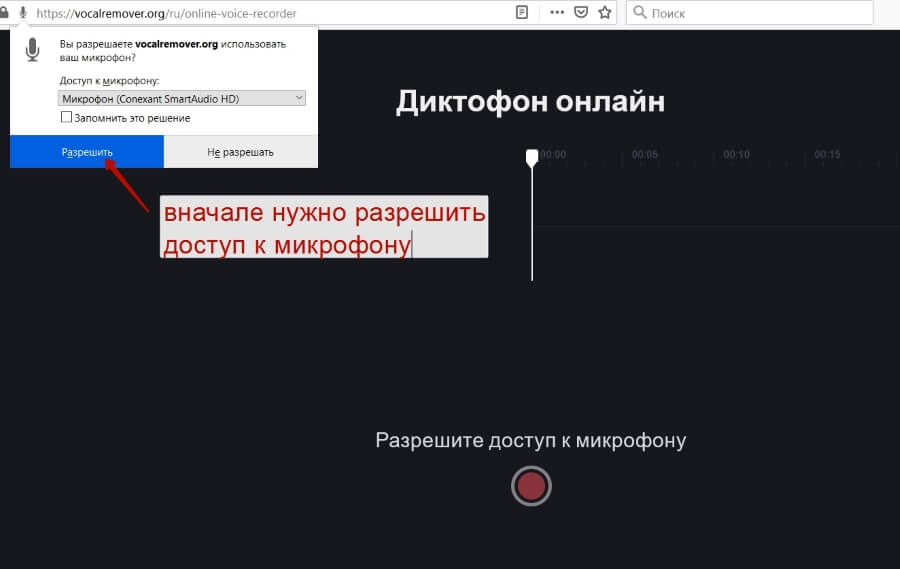
Ниже есть иконка шестеренки, там можно выбрать микрофон, а также сделать доп. настройки – включить автоматический контроль громкость, шумо- и эхоподавление.
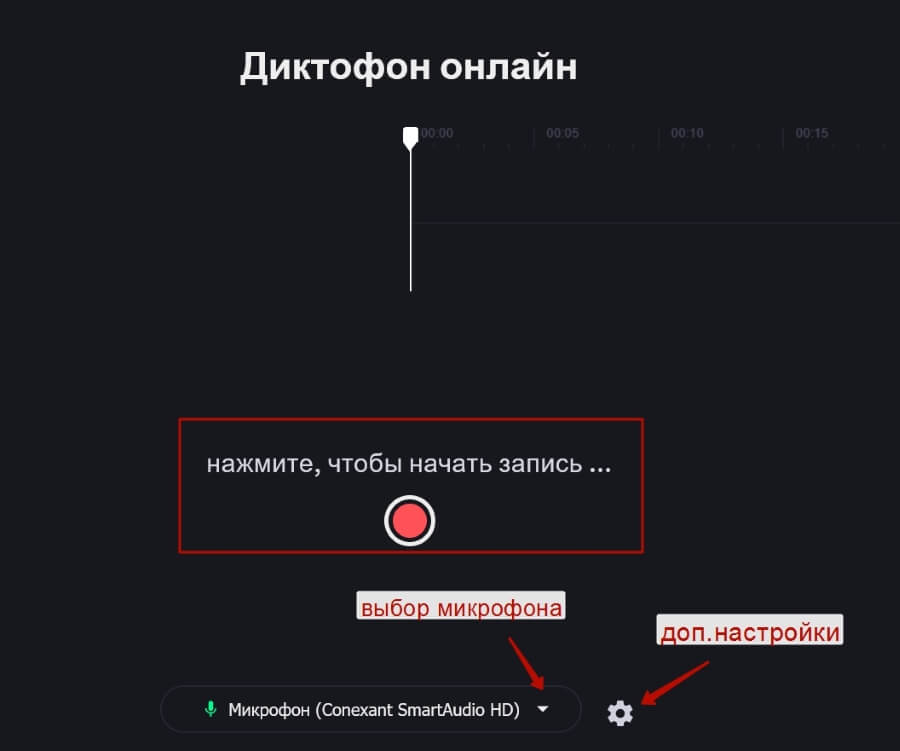
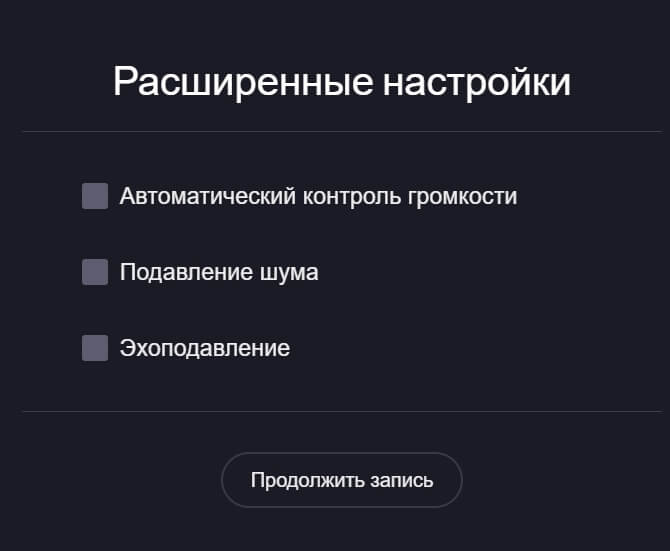
Нажимаем на красный кружок для старта записи. Повторное нажатие на него – пауза. Чтобы завершить запись, жмем на иконку рядом.
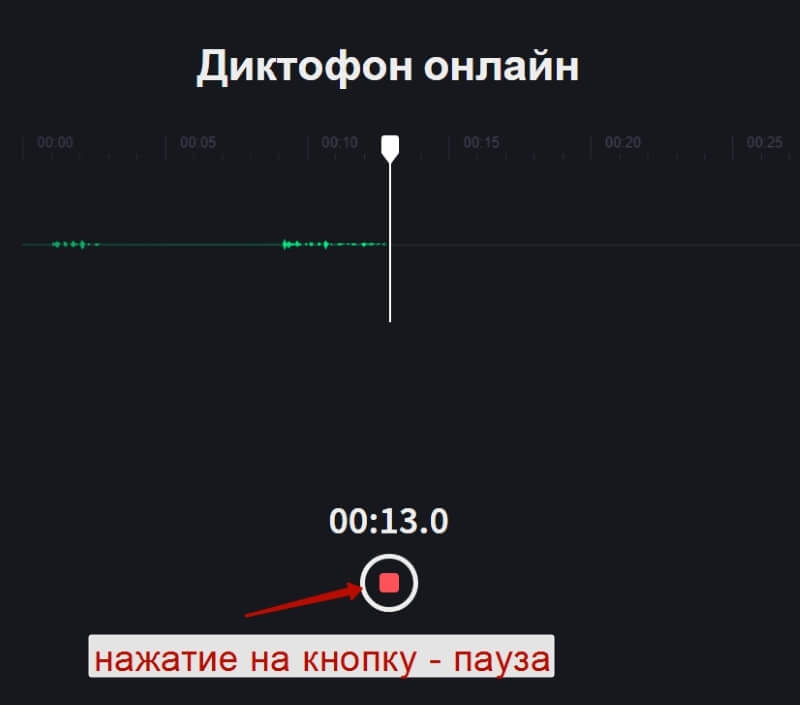
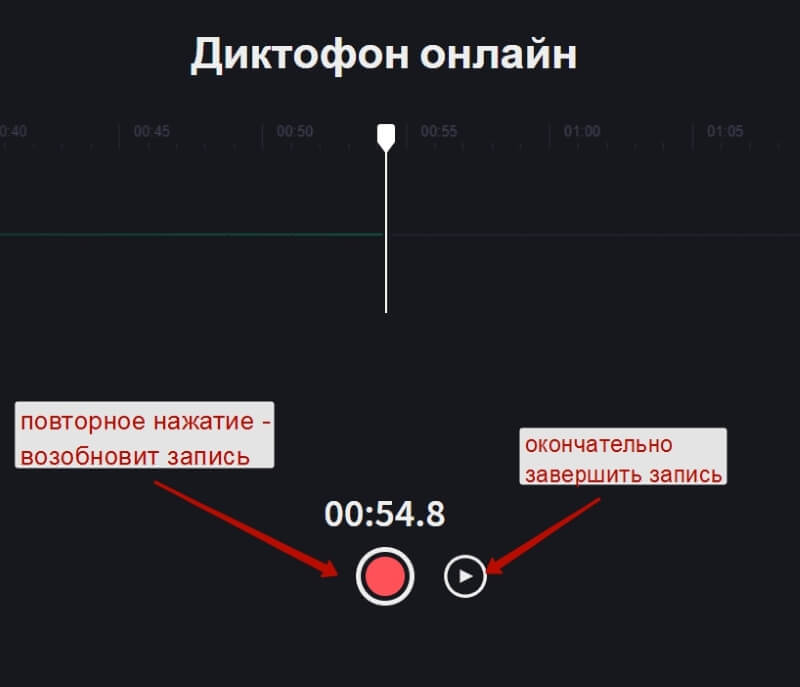
Аудиозапись откроется для прослушивания. Ползунками по краям можно выделить фрагмент для сохранения (все, что за ними – обрежется).
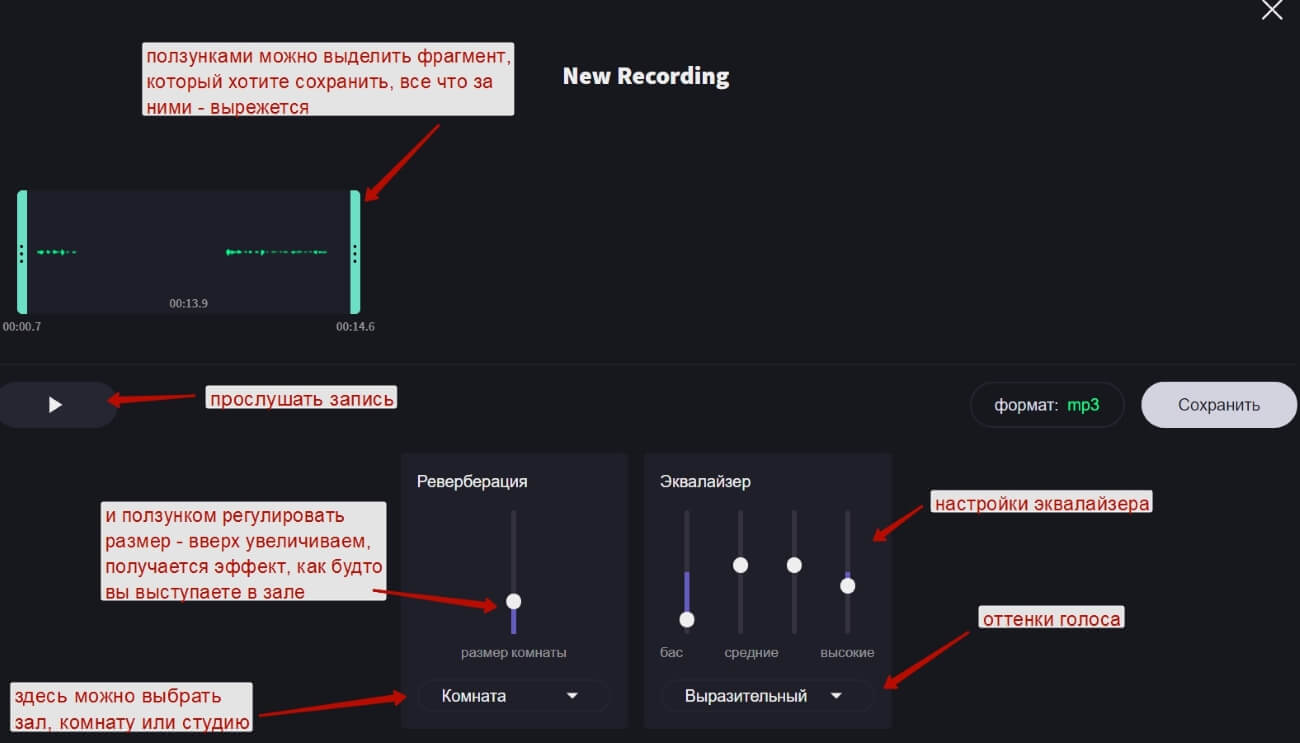
Нажмите на скришот, чтобы увеличить
Ниже есть те самые настройки эффектов, о которых я упоминала выше – студия, комната, зал. Двигая ползунком и увеличивая размер помещения, можно сделать эффект, как будто вы выступаете в зале.
Рядом также можно поиграть с настройками эквалайзера, придать голосу оттенки – выразительный, яркий, ровный и др.
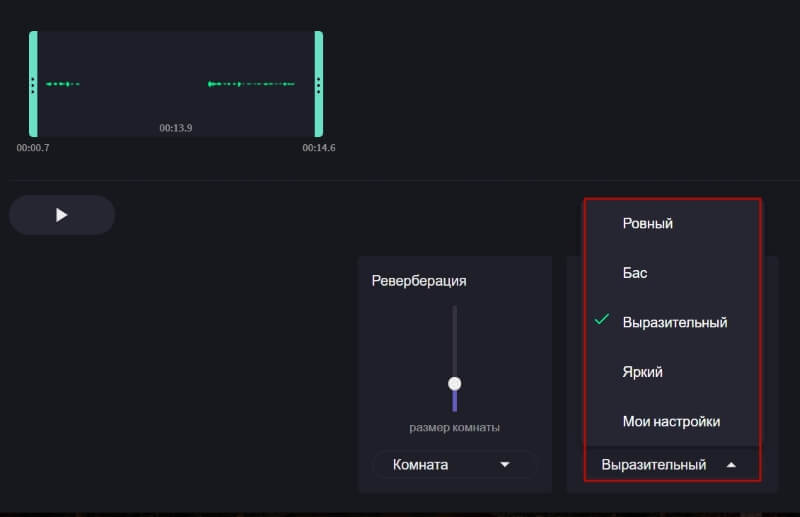
Тут же можно выбрать формат аудио для скачивания и нажать «Сохранить». Запись скачается на ваш компьютер.
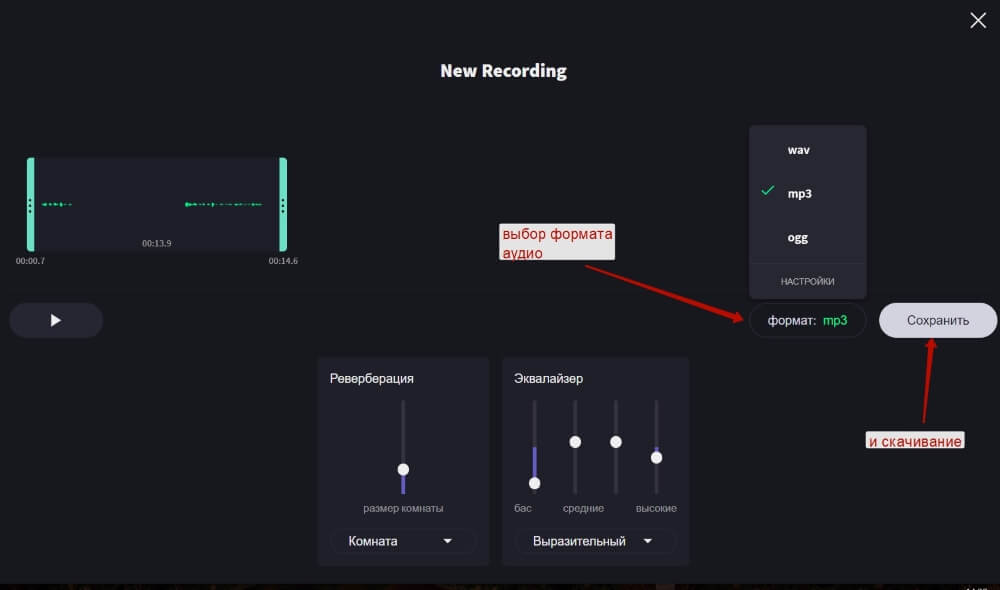
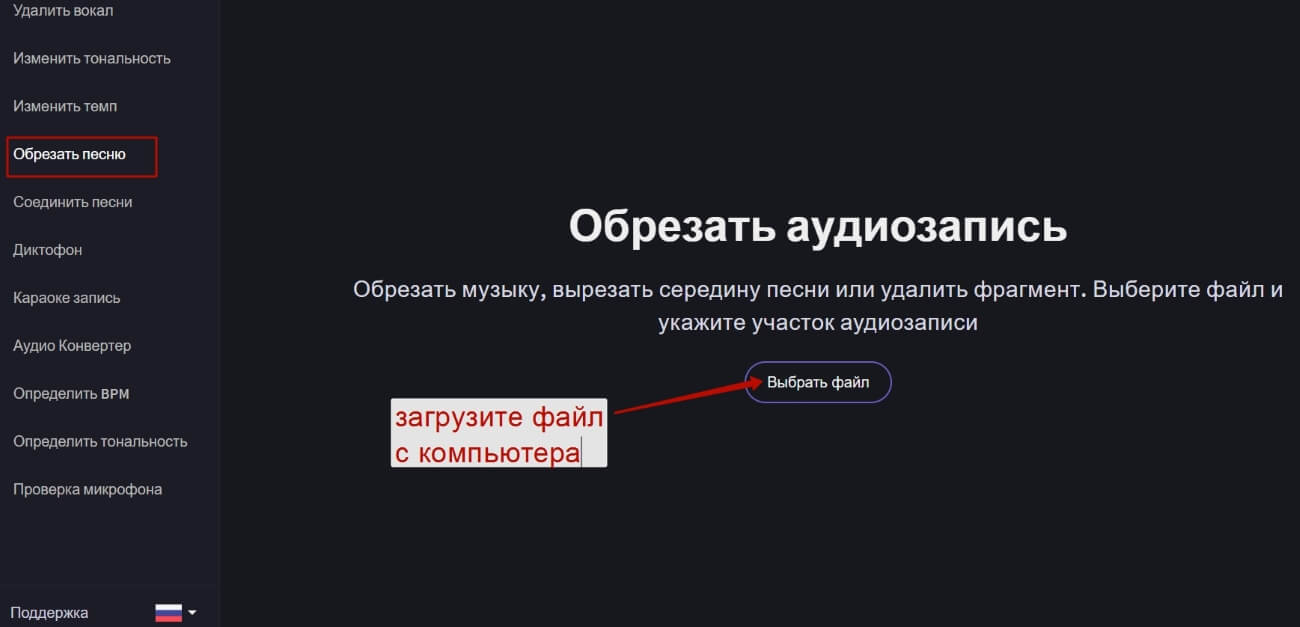
На панели слева есть доп. инструменты обработки звукового файла. Например, обрезка. Нужно загрузить аудиофайл с компьютера.
У вас откроется редактор:
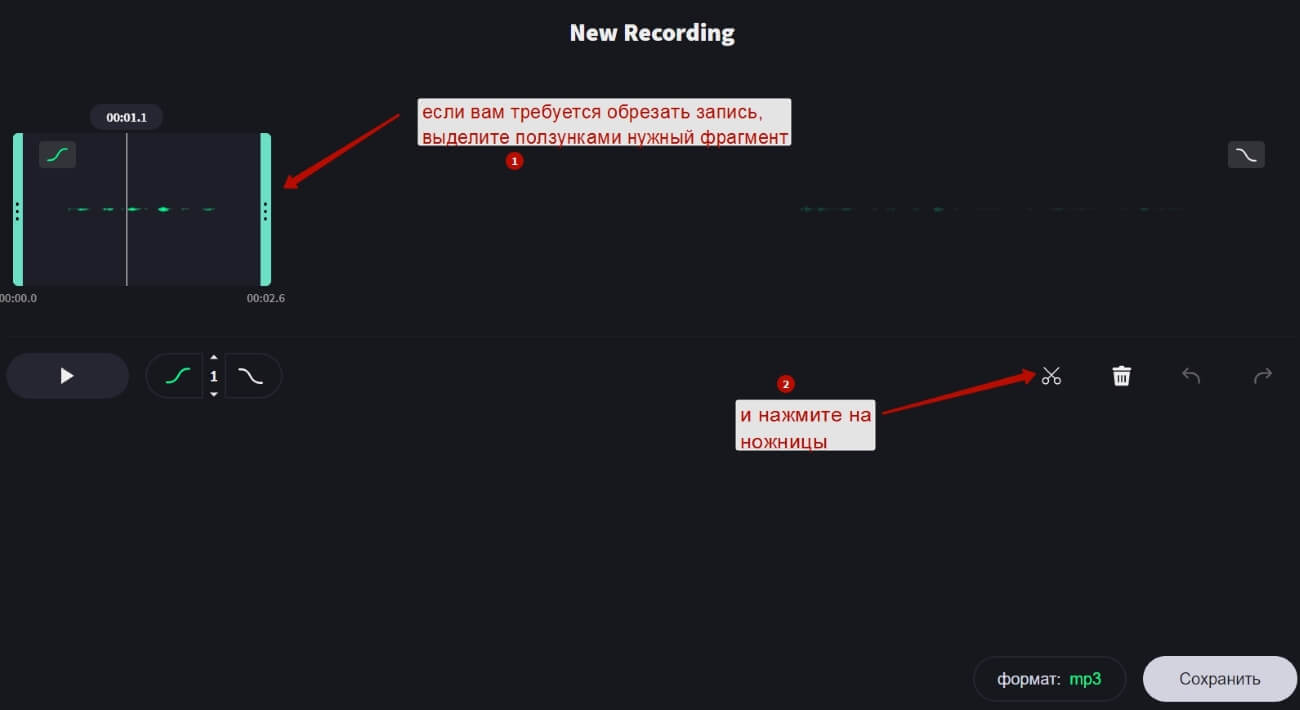
Если вам нужно вырезать фрагмент внутри записи – выделите его ползунками и нажмите на корзинку.
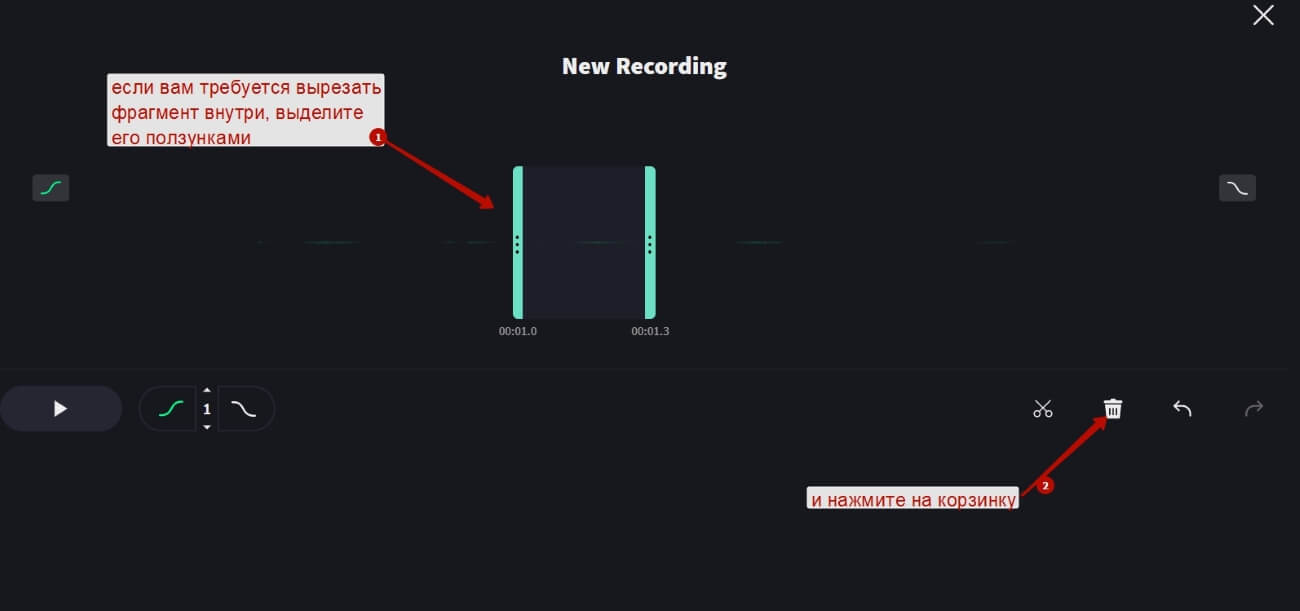
Также здесь есть настройка плавного нарастания (в начале) и затухания (в конце) громкости аудиофайла.
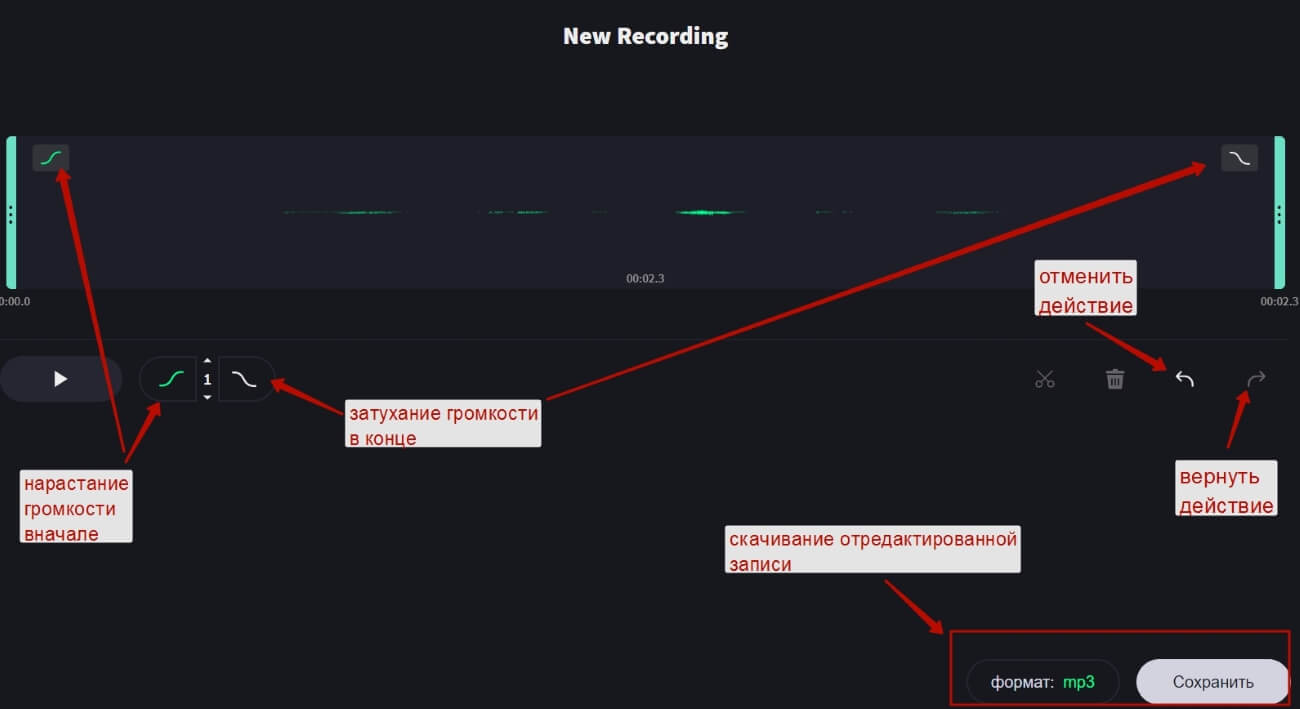
Стрелки влево/вправо – отменить действие и вернуть, соответственно.
Отдельно есть инструменты изменения тональности, скорости и др.
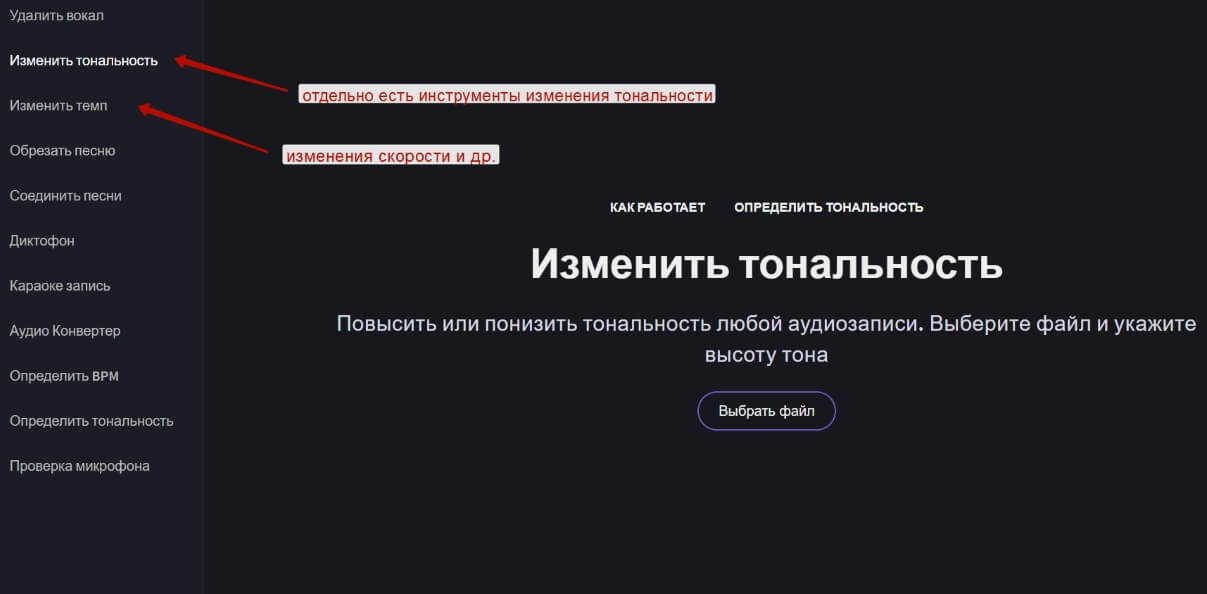
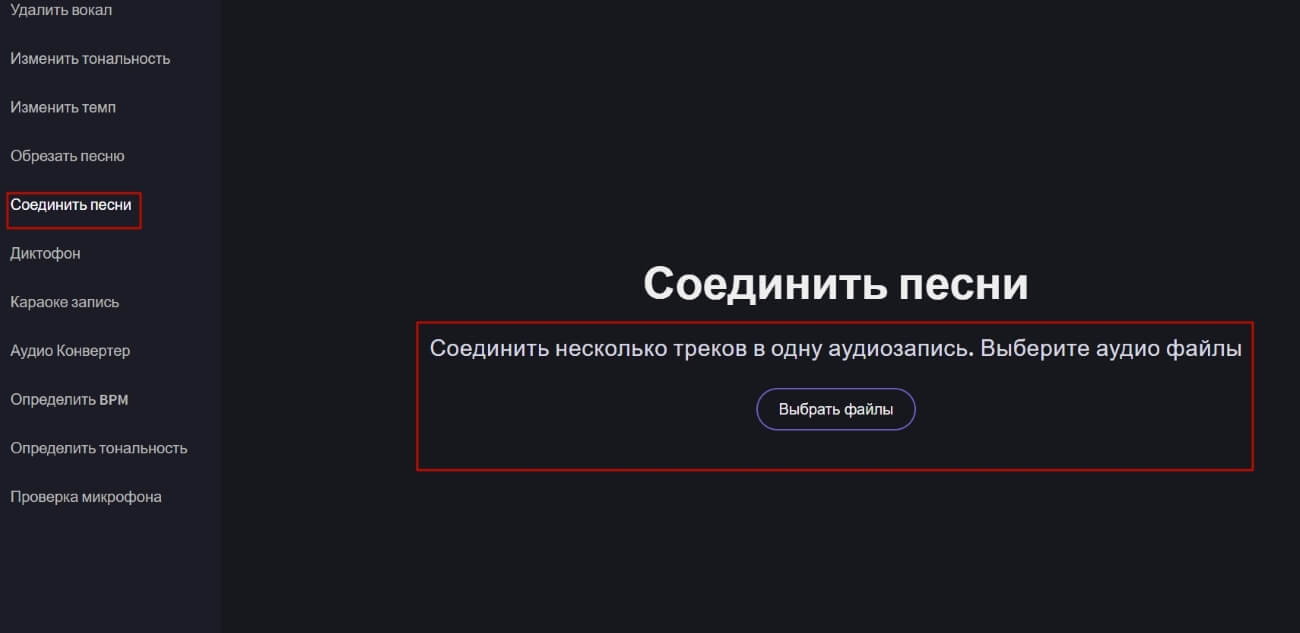
Как и в предыдущих сервисах, на vocalremover предлагается аудиоконвертер из одного формата в другой. Одновременно можно конвертировать несколько файлов.
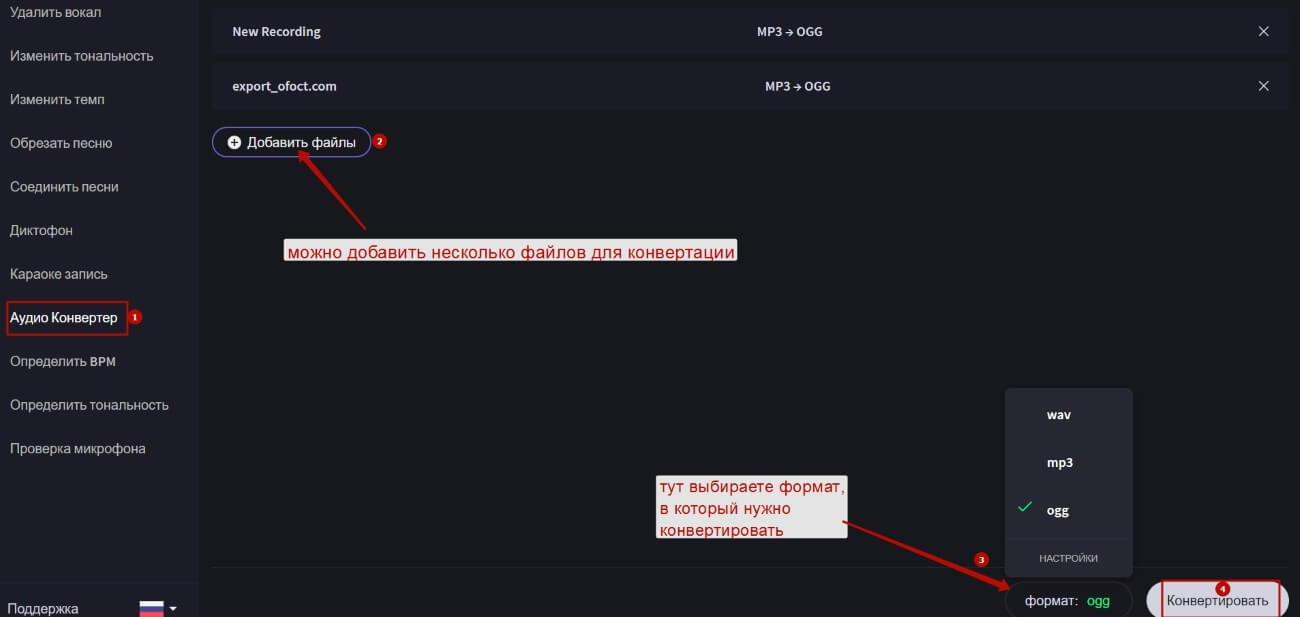
Итого, в этой статье мы познакомились с несколькими онлайн-сервисами по записи и редактированию аудиофайлов (голосовых файлов).

Рекомендую вам действовать так:
- Если у вас вдруг уже установлено в браузере расширение SaveFromNet, сразу переходите к варианту 2. Вы так быстрее сможете скачать голосовое саообщение в ВК.
- Если такого нет, для простоты воспользуйтесь третьим.
- Остальные все также работают, всеми можно скачать. Но они менее удобные, особенно для новичков.
Способ 1: скачивание с помощью кода страницы сайта ВКонтакте
И есть еще один вариант скачать тем же методом, но без использования той кнопки со стрелкой в инспекторе кода. Знаю, не все понимают куда нужно правильно нажать, чтобы получить заветную ссылку на скачивание:
2: расширение для загрузки видео / звуковых файлов
Этот вариант очень прост, выполняется буквально в 1 клик. Но нужно, чтобы в интернет-браузере был установлен плагин для быстрой загрузки аудио и видео из ВК и других социальных сетей.
Чтобы скачать медиа из соцсетей, есть и другие плагины, например, VKHelper. Но они узконаправленные, а SaveFromNet наверняка пригодится для скачивания видео, аудио из других социальных сетей, в том числе Youtube.
И даже если дополнение вам потребовалось только чтобы разок скачать звуковое послание из ВК, вы всегда можете быстро его удалить. 😊
- Придется устанавливать SavefromNet или аналог.
Для скачивания аудио, проделайте следующее:
- Относительно быстро — несколько секунд на "общение" с ботом + около минуты на ожидание скачивания по ссылке;
- Не нужно ничего ставить на ПК;
- Очень просто для новичков.
4: как скачивать аудио запись голоса ВК через кэш браузера ПК
Папка с кэш в каждом обозревателе своя. Я покажу на примере Яндекс (в Google Chrome отличаются только названия папок). Если у вас другой — действуйте по аналогии или задайте вопрос ниже в комментариях к этой заметке и я подскажу.Теперь полученный файл вы можете переместить в любую папку, прослушать и назвать как угодно.
- Сложно для новичков;
- Неудобно и не очень быстро.
Этот вариант очень неудобен, но на крайний случай тоже сойдет.
Это самый банальный способ сохранить голосовушку, но жутко неудобно. И если микрофон плохой, качество будет так себе.
- Не потребуется установок на ПК (кроме случая, когда нет предустановленного приложения для работы с микрофоном);
Как скачать ГС из ВК на мобильных устройствах
Основные выводы
Мне нравится 1-й (через код браузера), поскольку занимает он лично у меня менее 1 минуты и я получаю запись в оригинале. Но знаю, что новичку он не подойдет, могут возникнуть трудности. Поэтому 2 и 3 — отличная альтернатива, на крайний случай — 5-й.
В любом случае, если что-то у вас не получилось, вы можете написать мне ниже в комментариях и я с радостью буду стараться помочь 😊
Сделай репост – выиграй ноутбук!
Каждый месяц 1 числа iBook.pro разыгрывает подарки.
- Нажми на одну из кнопок соц. сетей
- Получи персональный купон
- Выиграй ноутбук LENOVO или HP
Смартфоны
Android
- Запускаем мессенджер, переходим на вкладку “Чаты”, жмем на кнопку “Дополнительно”* и в маленьком меню выбираем “Настройки”.
- Переходим в раздел “Данные и хранилище” и смотрим на подраздел “Автозагрузка медиа”. Здесь есть три пункта — “Мобильная сеть”, “Wi-Fi” и “В роуминге”. Жмем на каждый из них, везде проставляем галочку напротив слова “Аудио” и тапаем на “Ок”.
*Правый верхний угол.
Обратите внимание: если вы не хотите тратить мобильный интернет-трафик в роуминге, то пропустите пункт “В роуминге”. В этом случае автозагрузка будет осуществляться только в домашней сети и при подключении к точке Wi-Fi.
- Открываем файловый менеджер. Любой — штатный или тот, который вы скачали и используете постоянно.
- Находим раздел “Память устройства” , в нем выбираем папку “WhatsApp” , а затем “Media” .


- Здесь нам нужна папка “WhatsApp Voise Notes” . Файлы здесь хранятся в подпапках — для каждого дня отдельная.



- Выбираем любой вариант отправки файла из предложенных: в соцсеть, облачное хранилище, другой мессенджер или в другой аккаунт WhatsApp. Далее действуем по подсказкам системы.


iPhone
Обратите внимание: аудио пересылается все в том же формате *.opus. На Windows он воспроизводится штатным проигрывателем, а на других ОС, возможно, придется воспользоваться сторонним ПО.
Как прослушать голосовые через проигрыватель
- Действуем по предыдущей инструкции, но вместо сервиса для пересылки выбираем “Сохранить в “Файлы”” . Далее система предложит “Выбрать место для добавления объекта”. Жмем кнопку “На iPhone” .
- Откроется список программ, в которые можно перенести аудио. Например, если вы собираетесь прослушивать голосовые через VLS-плеер, то выбираете иконку “VLS”.
- Для завершения переноса файла нажмите на “Добавить” (кнопка в правом верхнем углу).
На этом все. Теперь при запуске плеера перенесенные из Ватсапп файлы будут отображаться среди доступных для прослушивания.
Как сохранить голосовое из Ватсап на компьютер
Чтобы сохранить голосовое из Ватсапа нужно:

- Жмем на “Сохранить”. Готово, буквально через доли секунды файл будет скопирован в указанное вами место.

* Рекомендуется. Так будет проще найти нужное аудио среди прочих.
Надеемся, что собранный нами материал будет вам полезен. А если понадобится еще какая-то информация по использованию Ватсап, то ее в любой момент можно найти на нашем сайте!
Читайте также:


