Как сохранить файл инвентор в пдф
Чтобы преобразовать чертежи сохранённые в форматах AutoCAD в pdf - файлы, необходимо открыть последовательно кажый чертёж в программе AutoCAD и произвести с ним следующие действия:
1. В Автокаде жмём "Печать".
2. В открывшемся окне выбираем Принтер/плоттер Имя: DWG To PDF.pc3 (Рис.1).
3. Жмём "Свойства".
4. Далее выбираем и нажимаем "Дополнительные свойства" (Рис.2).
5. Там где Шрифты ставим точку "Включить все" и потом галочку "В виде линий" (это для того, чтобы потом все шрифты читались независимо от их наличия в компьютере) (Рис.3). Жмём "ОК".
6. Если размер чертежа стандартный (например: А0, А1, А2, А3, А4), то переходим к пункту 7, иначе выбираем Нестандартные форматы листа (Рис.4).
Жмём "Добавить", точка "Начать заново" (Рис.5). Жмём "Далее".
Задаём размеры листа для чертежа (Рис.6). Жмём "Далее".
Здесь задаём размеры полей (если дополнительные белые поля к чертежу не нужны, то устанавливаем везде "0") (Рис.7). Жмём "Далее".
Здесь пишем название своего размера листа (в названии лучше эти размеры указать, чтобы потом не запутаться) (Рис.8). Жмём "Далее".
Потом жмём "Готово" (Рис.9).
7. Жмём "ОК". Ставим точку "Сохранить изменения в следующем файле" (чтобы настройки сохранились для следующих чертежей, если это необходимо). Далее опять "ОК" (Рис.10).
8. Выбираем размер листа из списка Формат: либо тот лист, что мы создали, либо другой нужный.
9. В области печати "Что печатать" выбираем "Рамка" (Рис.11). Выбираем внешние границы чертежа.
10. Ставим галочку "Центрировать".
11. Устанавливаем масштаб печати.
12. В Таблице стилей печати выбираем "monochrome.ctb" (если чертёж должен получиться чёрно-белый) или другое (Рис.12).
13. Ставим галочки "Учитывать веса линий" и "Учитывать стили печати".
14. При необходимости меняем ориентацию чертежа точкой "книжная" или "альбомная".
15. Жмём "Применить к листу" (Рис. 13).
16. Жмём "Просмотр" и проверяем, что получилось.
17. Если что-то не удовлетворяет, жмём "Крестик" (отмена), если всё в порядке жмём на значок принтера "Печать".
18. В открывшемся окне выбираем папку, пишем названия файла, далее жмём "Сохранить" (Рис.14).

Автор:
Настройка параметров экспорта листов чертежа в файл PDF.
Вызов

Откройте файл DWG, затем выберите "Экспорт" "PDF", а затем нажмите кнопку "Параметры".
В диалоговом окне "Сохранение файла" откройте список "Тип файла" и выберите "Файлы PDF (*.pdf)", а затем нажмите кнопку "Параметры".
Задание листов для печати.
Текущий лист Печать активного листа в чертеже. Все листы Печать всех листов в чертеже. Чтобы распечатать листы, для которых в диалоговом окне "Редактирование листа" установлен флажок "Исключить из печати", необходимо установить флажок "Печатать исключенные листы". Листы в диапазоне Печать диапазона листов, заданного с помощью значений в полях "От" и "До". От/до Задание диапазона листов для печати. Выбрать "Диапазон листов", далее задать первый и последний лист. Печатать исключенные листы Когда выбран этот параметр, выполняется печать листов, для которых в диалоговом окне "Редактирование листа" задан параметр "Исключить из печати". Снять флажок для отмены печати исключенных листов. Параметры
Переопределение для цветной, черно-белой печати и веса линий при печати. Настройки печати применяются во время печати.
Все цвета черным Печать чертежа в черно-белом режиме. Внедренные изображения и тонированные виды печатаются в цвете. Удалить веса линий объекта Печать всех линий с одинаковым весом независимо от настроек веса линий в чертеже. Векторное разрешение
Задание пиксельного разрешения для векторных и растровых изображений в создаваемых файлах PDF.
Формат PDF-файлов несколько раз изменялся и продолжает эволюционировать - популярность этого формата стала возрастать.
Чертеж в формате PDF
Появлению формата предшествовало эссе сооснователя Adobe Криса Уорнока, написанное в 1990 году. В нем бизнесмен заявлял, что миру нужен открытый и удобный способ хранить и печатать документы. Формат в первую очередь предназначен для представления чертежей и полиграфической продукции в электронном виде, хотя его применение с учетом возможностей и темпов развития будет я думаю изменяться. На любой платформе для просмотра он будет выглядеть одинаково (кроссплатформенный стандарт): все шрифты, водяные знаки, гиперссылки и комментарии, векторные и растровые изображения, формы, сценарии на языке JavaScript, мультимедиа-вставки включая файлы SWF, 3D-графика (пример САПР файла 3D PDF) и другие типы элементов будут на прежних местах. Если отдельный файл JavaScript связан с 3D-моделью PDF, его можно активировать. Выберите файл JavaScript, который необходимо добавить, а затем щелкните Открыть. Возможность использования древовидных структурных закладок (outlines) делает управление более легким.
Порой хочется показать заказчику его деталь, подробно ее обсудить, но при этом по понятным причинам не хочется отдавать модель навсегда, особенно пока она не оплачена. Конечно, один из вариантов - это модель покрутить в Skype, но данный способ довольно однобокий, да и не всегда удобный. Поэтому считаю крайней интересной технологию 3D PDFа, которая подходит, как для художественных программ, так и для инженерных. В Acrobat DC можно просматривать и управлять высококачественным 3D-содержимым, созданным при помощи трехмерных САПР или программ 3D-моделирования и встроенным в документ PDF.
Например, можно скрывать и отображать части 3D-модели, снимать крышку, чтобы заглянуть внутрь, и поворачивать элементы как будто держа их в руках. Ваш клиент может спокойно эту деталь вращать, отключать видимость элементов (если сборка), даже размеры может измерить и проверить. А главное он делает это самостоятельно, не мешает вам, а вы можете быть уверены, что ваша 3D модель не уйдет куда не надо раньше времени. Единственное ограничение - это то, что данный 3D PDF открывается только на свежих версиях Adobe Acrobat Reader.

Интеграции в последних версия flash плеера позволила использовать в pdf документов и сложной флеш графики. Зачастую, в текстовых редакторах могут произойти внезапные съезды картинок или блоков с текстом, в PDF такого не произойдет. Особенная способность формата точно отображать содержимое документа ( без искажений ) в не зависимости от настроек пользовательского компьютера способствовала распространению и общепризнанности формата. То есть ваша презентация продукта или идеи будет выводиться на печать, воспроизводиться на проекторе с любого компьютера.
Значительное количество современного профессионального печатного оборудования имеет аппаратную поддержку формата PDF, что позволяет производить печать документов в данном формате без использования какого-либо программного обеспечения. Что очень удобно если вы работаете с заказчиками, например у которых нет специализированного программного обеспечения — ваш графический документ смогут открыть и напечатать в любой точке мира. Статус нового стандарта закрепило и то, что еще в 1993 году Adobe опубликовала полные спецификации PDF. Так другие компании и организации могли свободно его использовать. В 2007 году Adobe закрепила это сотрудничеством с Международной организацией по стандартизации. Она закрепила использование PDF международным стандартом. Иными словами, будущие поколения точно будут знать, как открыть и использовать такие файлы. Portable Document Format с 1 июля 2008 года является открытым стандартом ISO 32000. Множество дополнительных инструментов шифрования и цифровой подписи документов, обеспечивает надёжную защиту от несанкционированного просмотра и редактирования документов.

Как сохранить чертеж в формат PDF?
Традиционным способом создания PDF-документов является виртуальный принтер, то есть документ как таковой готовится в своей специализированной программе — графической программе или текстовом редакторе, САПР и т. д., а затем функцией "сохранить как" экспортируется в формат PDF для распространения в электронном виде, передачи в типографию и т. п.
Если в вашей программе отсутствует функция экспорта файла в формат PDF, например КОМПАС 3D V12, то не беда, достаточно скачать бесплатный виртуальный doPDF принтер. Установите программу. Нажмите "Печать" и выберите doPDF принтер, выберете установленный размер страницы (Letter, Legal, A4, A5, A6, . ) или задайте ваш собственный размер страницы, настройте требуемое разрешение от 72 dpi до 2400 dpi. Программа спросит вас, куда сохранить PDF файл и после того как она закончит запись файла, PDF файл автоматически откроется в вашей стандартной программе для просмотра PDF файлов. Я рекомендую отметить галочку "Embed fonts" для встраивания шрифта в ваш PDF. Такой последовательностью действий можно сохранить любой документ AutoCAD(Автокад), SolidWorks (Солидворкс), Autodesk Inventor, PTC Creo Elements в формат PDF.
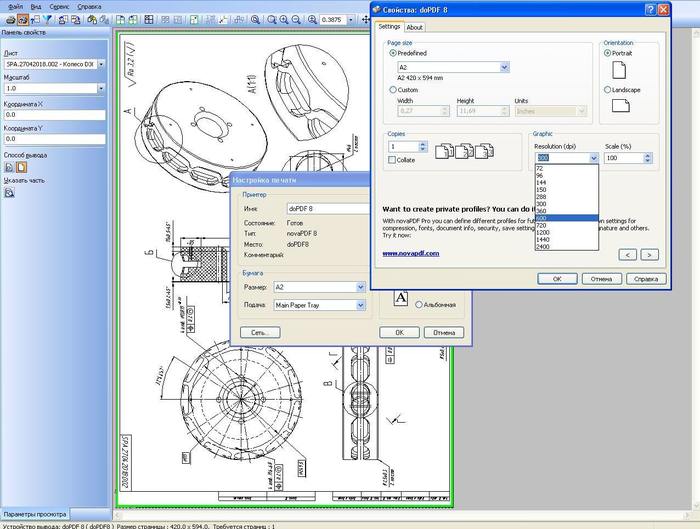
При печати есть возможность сохранить любое количество листов в один документ (файл), либо разместить несколько страниц на одном листе.

Функция вставки трехмерных моделей в документ встроена в CAD программы SolidWorks, Autodesk Inventor и др.
Как редактировать чертеж в формат PDF?
Редактирование PDF - существуют специальные платные программы, позволяющие редактировать PDF-файлы, однако их выбор значительно меньше, чем программ для создания или просмотра PDF документов. Я рекомендую бесплатную Inkscape, начиная с версии 0.46, позволяет редактировать PDF благодаря использованию на промежуточном этапе программы Poppler.
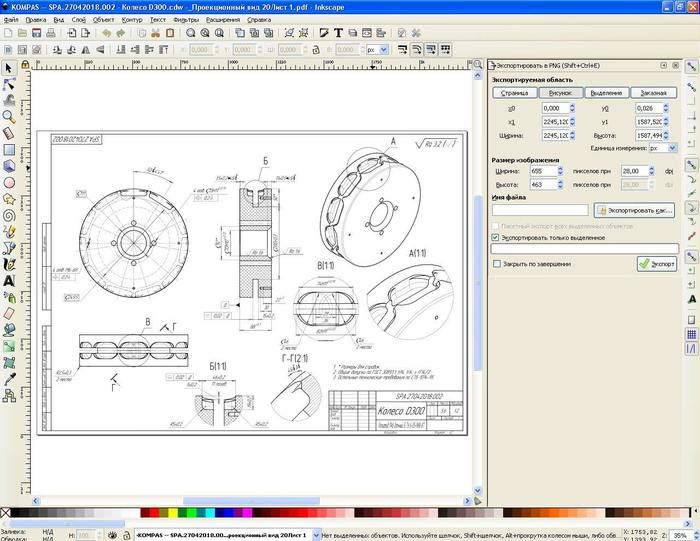
Документы PDF с трехмерными моделями САПР можно редактировать (добавить, удалить) в платной версии Adobe Acrobat Pro DC. Редактировать модели можно только в 3D редакторах.
Как и всегда, если есть какие-то вопросы, мысли, дополнения и всё такое прочее, то добро пожаловать в комментарии к этой записи. Искренне надеюсь, что кому-то это пригодится.

Рассмотрим несколько вариантов, как сохранить автокад в пдф. Изначально необходимо настроить параметры листов, которые используются для оформления и дальнейшей распечатки чертежа.
В нашем случае чертеж находится в пространстве «Модель». Нужно нажать ПКМ по вкладке «Модель», как показано на рис., затем выбрать «Диспетчер параметров листов».

Откроется диалоговое окно, в котором мы создадим новый набор параметров с помощью кнопки «Создать».

Далее необходимо указать имя набора параметров листа, а затем «Ok».

В появившемся окне «Параметры листа - Модель» нужно выбрать драйвер DWG To PDF.pc3. Определитесь с форматом и масштабом. Далее установите подходящую ориентацию чертежа.
Особое внимание стоит уделить области печати. Есть 3 варианта: граница, лимиты, экран. Подберите подходящий способ.

Уделите внимание стилям печати. Если выбрать вариант monochrome.ctb, то весь чертеж будет выводиться в черно-белом (монохромном) виде. Также важно, какое качество печати вы выберете.

Нажав просмотр в левом нижнем углу, вы можете видеть результат настройки.

Если Вас все устраивает, нажмите «Ок».
Далее вновь созданный набор нужно установить нашей модели. Нажмите «Установить». Результат показан на рисунке ниже.

ПРИМЕЧАНИЕ: Если работа оформлена в пространстве «Лист», то последовательность настройки параметров листов для вывода на печать – аналогичная. Единственное, нужно нажимать ПКМ на вкладке «Лист», когда она активная. Далее выбрать «Диспетчер параметров листов» и т.д.
Перевод из AutoCAD в pdf с помощью команды «Печать»
Зайдите в меню-приложения → «Печать» или пропишите в командной строке «ПЕЧАТЬ».

Откроется уже знакомое нам диалоговое окно. Т.к. ранее был создан набор параметров, достаточно его выбрать. В противном случае выполните необходимые настройки, как описано выше.

Далее достаточно нажать «Ок» и выбрать место для сохранения файла.
Экспорт из Автокада в pdf
Чтобы выполнить экспорт из автокада в пдф, необходимо выбрать меню приложения → Экспорт → PDF, как показано на рисунке.

Откроется диалоговое окно, как показано на рисунке.

Данный способ позволяет создавать файл pdf с возможностью переопределения набора параметров листов. Выберите место для файла, при необходимости измените параметры листа и вид экспорта. Укажите имя файла, а затем нажмите «Сохранить».
AutoCAD сохранение в pdf через публикацию
Выполнить сохранение чертежа Автокада в пдф можно также через публикацию.

Откроется диалоговое окно, как показано на рисунке ниже. Вам необходимо оставить только те листы, которые Вы планируете преобразовать в PDF в autocad. Остальные следует удалить.
Также нужно указать место для сохранения файла, нажав «Параметры публикации…». После того, как все настроено, выбрать «Публикация».
Далее появится диалоговое окно, в котором Вам будет предложено сохранить текущий список листов.

Еще одно информационное окно предупреждает вас о том, что публикация выполняется в фоновом режиме. Просто закройте его.

Преобразовать или сохранить Автокад в пдф можно разными способами. Результат будет один и тот же.
Помните, что данный формат обладает такими неоспоримыми преимуществами, как:
- на основе чертежа создается файл пдф, который можно открыть на компьютере, даже если не установлен AutoCAD;
- качество не теряется;
- сохраняются слои;
- при повторном открытии файла с разрешением .pdf в Автокаде в качестве подложки, можно использовать объектные привязки к элементам чертежа.
Мы разобрали, как в AutoCAD сохранить в PDF файл чертежа в формате .dwg. Надеюсь, у Вас больше не возникнет с этим проблем.
Читайте также:


