Как сохранить bat файл
Как написать свой bat файл?
Как же они создаются, Вам нужно просто создать простой текстовый документ открыть его и сразу на вкладке «Файл->сохранить как», вписать вместо расширения «Текстовый документ. txt», например «Текстовый документ. bat» и сохранить, вот и получится у нас батник с расширением .
Как создать bat файл для копирования папки?
Как создать bat файл и использовать его
Как изменить формат файла с txt на bat?
Вы также можете переименовать расширение с помощью стандартного блокнота, если откроете свой txt-файл, затем выберите пункт «Файл — Сохранить как» и в разделе расширений укажите отображение всех видов «. *», а в конце наименования файла сразу впишете . bat.
Как сделать чтобы bat файл запускался от имени администратора?
Как запустить файл в cmd?
Запуск .exe в командной строке
Как сделать так чтобы bat не закрывался?
bat. Если вы хотите, чтобы cmd.exe не закрывался, чтобы продолжать печатать, используйте команду cmd /k в конце файла. Просто почувствовал необходимость уточнить, что делает /k (с сайта Windows): /k : Выполняет команду, указанную в строке, и продолжает.
Как создать bat файл в Windows 10?
Как скопировать файл с помощью командной строки?
Как настроить автоматическое копирование файлов?
Чтобы настроить автоматическое копирование файлов и папок, вам понадобится «Служба архивации» Windows 10. Для этого, в строке поиска, введите «резерв» и выберите «Параметры резервного копирования». Первое, что необходимо сделать — добавить диск, на котором, собственно, и будут храниться копии файлов.
Чем отличается Bat от exe?
Как посмотреть bat файл?
Чем открыть файл BAT
- В Windows: PSPad, NotePad++ text, Microsoft Windows, Adobe ExtendScript, Microsoft Windows NotePad, утилита коммандной строки Microsoft Windows, любой текстовый редактор
- В Mac OS: Parallels Desktop 7 for Mac, любой текстовый редактор
- В Linux: gedit.
В чем отличие CMD от BAT расширения?

Что такое батник
Батником опытные пользователи прозвали исполнительный файл с разрешением bat, создаваемый для того, чтобы поместить в него некие команды, которые будут прочитаны командным интерпретатором и исполнены системой. Таких команд существует очень много, все они нужны для автоматизации каких-либо процессов на ПК. Текст в исполняемом документе должен иметь правильную структуру, но это тема для отдельной статьи. Сегодня расскажу лишь о том, как файл.bat создать и сохранить.
Как его создать и сохранить
Друзья, по умолчанию будем считать, что все вы знакомы с простейшим текстовым редактором «Блокнот» и уже нашли в интернете необходимый вам набор команд, которые туда поместите для достижения определённой цели.
В таком случае вам нужно сделать следующее:
- Создать новый простейший текстовый документ посредством вызова контекстного меню правым щелчком мыши по свободному от ярлыков пространству рабочего стола.

- Открыть вновь созданный документ двойным левым щелчком мыши.
- Вписать, точнее, скопировать в него необходимый текст. На фотопримере вы увидите батник, который будет запускать автоматически браузер «Файлзилла», расположенный на локальном диске D.

Документ создан. Для того чтобы он стал действующим, необходимо его правильно сохранить. Но сначала:
- Откройте любую папку.
- Среди элементов основного меню, расположенного в верхней части окна, выберите вкладку «Вид», а в ней раскройте содержимое инструмента «Параметры» и перейдите к их изменению выбором соответствующего пункта.

- Второй вариант попасть туда же – это пройти путь Панель управления/Оформление и персонализация/Параметры папок.
- В открывшемся мастере переместитесь во вкладку «Вид».
- А в списке, расположенном в отдельном окошке, найдите и снимите галочку с функции сокрытия расширения.
- Подтвердите применение настройки кнопкой ОК.

Теперь можно приступать к сохранению созданного ранее батника:
- Разверните его окно, если вы ранее его свернули.
- Найдите среди команд меню «Файл» вариант «Сохранить как…» и нажмите на него.

- В окошке сохранения в строке «Тип» измените установленное значение на «Все файлы», выбрав его из выпадающего списка.

- В поле «Имя» впишите любое слово, например, «Запуск программы», далее, поставьте точку и допишите расширение bat (смотрите фотопример).

- Закончите операцию нажатием кнопки «Сохранить».
Друзья, батник готов, чтобы запустить помещённые в него команды, кликните дважды левой кнопкой по созданному документу. До свидания.

Нередко советы по тем или иным действиям и исправлениям в Windows 10, 8 и Windows 7 включают в себя шаги наподобие: «создайте файл .bat со следующим содержимым и запустите его». Однако, начинающий пользователь не всегда знает, как это сделать и что собой представляет такой файл.
В этой инструкции подробно о том, как создать командный файл bat, запустить его и некоторая дополнительная информация, которая, возможно, окажется полезной в контексте рассматриваемой темы.
Создание .bat файла с помощью блокнота
Первый и самый простой способ создать bat файл — использовать стандартную программу «Блокнот», присутствующую во всех актуальных версиях Windows.
Шаги по созданию будут следующими
Ваш файл .bat готов: если его запустить, будут автоматически выполнены все перечисленные в файле команды (при условии отсутствия ошибок и необходимости прав администратора: в некоторых случаях может потребоваться запускать файл bat от имени администратора: правый клик по файлу .bat — запустить от имени администратора в контекстном меню).

Примечание: в дальнейшем, если вы захотите отредактировать созданный файл, просто нажмите по нему правой кнопкой мыши и выберите «Изменить».
Существуют и другие способы сделать bat файл, но все они сводятся к написанию команд по одной команде в строке в текстовый файл в любом текстовом редакторе (без форматирования), который затем сохраняется с расширением .bat (например, в Windows XP и 32-битной Windows 7 вы даже можете создать файл .bat в командной строке с помощью текстового редактора edit).
Запуск программ в файле bat и другие базовые команды
Чаще всего бывают следующие задачи: запуск программы или нескольких программ из .bat файла, запуск какой-то функции (например, очистка буфера обмена, раздача Wi-Fi с ноутбука, выключение компьютера по таймеру).
Для запуска программы или программ используйте команду:
Если путь содержит пробелы, возьмите весь путь в двойные кавычки, например:
После пути к программе можно также указать параметры, с которыми она должна запускаться, например (аналогично, если параметры запуска содержат пробелы, возьмите их в кавычки):
Примечание: в двойных кавычках после start по спецификациям должно указываться имя командного файла, отображаемое в заголовке командной строки. Это необязательный параметр, но при отсутствии этих кавычек выполнение bat файлов, содержащих кавычки в путях и параметрах может пойти неожиданным образом.
Еще одна полезная возможность — запуск другого bat файла из текущего файла, сделать это можно с помощью команды call:
Переданные параметры при запуске можно прочитать внутри другого bat файла, например, мы вызываем файл с параметрами:
В file2.bat можно прочесть эти параметры и использовать в качестве путей, параметров для запуска других программ таким образом:
Т.е. для каждого параметра мы используем его порядковый номер со знаком процента. Результатом в приведенном примере будет вывод в окно команд всех переданных параметров (команда echo используется для вывода текста в окно консоли).
По умолчанию, окно команд закрывается сразу после выполнения всех команд. Если нужно прочитать информацию внутри окна, используйте команду pause — она остановит выполнение команд (или закрытие окна) до нажатия любой клавиши в консоли со стороны пользователя.
Иногда, перед выполнением очередной команды нужно подождать некоторое время (например, до полного запуска первой программы). Для этого можно использовать команду:
При желании, вы можете запустить программу в свернутом виде или развернутом видео с помощью параметров MIN и MAX перед указанием самой программы, например:
Для закрытия окна команд после выполнения всех команд (хотя, обычно оно и так закрывается при использовании start для запуска), используйте команду exit в последней строке. В случае, если консоль все равно не закрывается после запуска программы, попробуйте использовать такую команду:
Примечание: в данном команде, если пути к программе или параметры содержат пробелы, могут быть проблемы с запуском, которые можно решить так:
Как уже было отмечено, это лишь очень базовые сведение о наиболее часто используемых командах в bat файлах. При необходимости выполнить дополнительные задачи, попробуйте найти нужную информацию в интернете (поищите, например, «сделать что-то в командной строке» и используйте эти же команды в файле .bat) или задайте вопрос в комментариях, я постараюсь помочь.
В этой статье рассмотрим два способа создания bat-файла: с помощью Проводника и с помощью Блокнота. Этого будет достаточно, чтобы создавать новые bat-файлы, но сперва определимся, для чего они нужны. Если совсем просто, то bat-файл нужен для того, чтобы один раз записать набор команд для командной строки Windows, а затем выполнять их в любое время не набирая каждый раз. В общем, идеальный вариант для ленивых и/или системных администраторов. =)
Сразу перейду к делу:
Способ первый. Создаём bat-файл в «Проводнике»
Сразу оговорюсь, что для этого способа нужно, чтобы было включено отображение расширение файлов в «Проводнике». Это удобно во многих случаях и я не понимаю, почему по умолчанию эта фишка отключена в Windows.
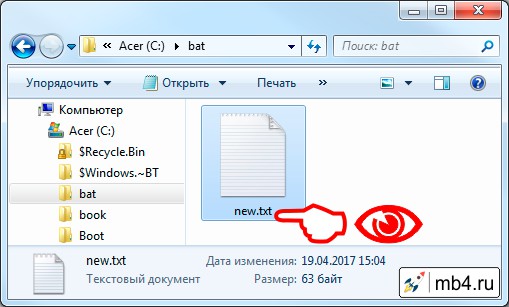
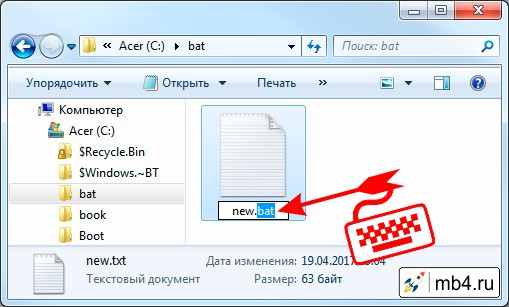
После того, как нажмём на Enter, Windows поинтересуется «После изменения расширения этот файл может оказаться недоступным. Выполнить изменение?». Ну конечно «Да»! Именно этого мы и добиваемся: сменить расширение .txt на .bat :

Вуаля! Мы получили «батник», т.е. исполняемый файл, в который можно вписать команды, которые будут выполняться при его запуске:
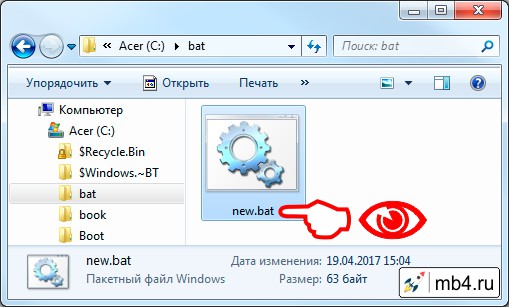
Способ второй. Создаём bat-файл в «Блокноте»
Чтобы создать bat-файл с помощью «Блокнота», нужно открыть «Блокнот» (или любой текстовый файл в «Блокноте») и воспользоваться меню «Файл», опция «Сохранить как. »:
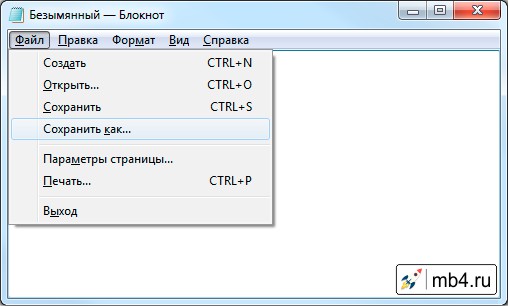
Откроется окно сохранения файла. Тут важно учесть 2 вещи:
- «Тип файла» должен быть выставлен на Все файлы (*.*)
- «Имя файла» должно иметь расширение .bat
Смотрим, куда сохраняем (чтобы потом найти) и жмём кнопку «Сохранить»:
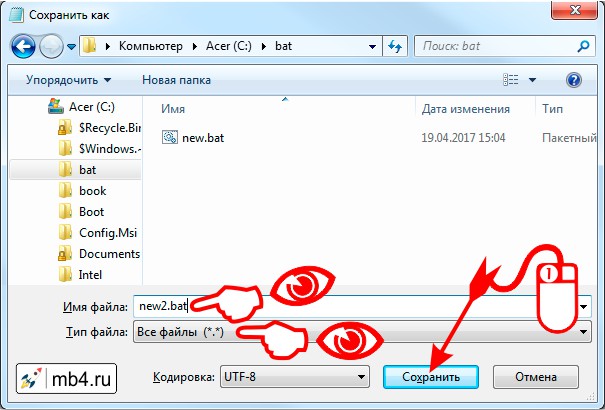
Получаем ещё один bat-файл =)
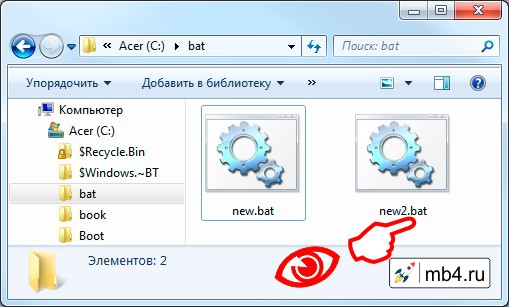
Итого:
Любой их этих способов имеет смысл, если есть права администратора. Но первый требует дополнительных настроек (которые я рекомендую всё-таки поменять и применить).
Читайте также:


