Как сохранить автозаполнение в фаерфокс
Автозаполнение форм в Firefox – это весьма полезная опция, которая позволяет не вводить раз за разом данные на определенных сайтах. И мы рассмотрим процесс включения этой штуки и работы с ней. Это полезно.
Включение функции
Сейчас мы будем говорить о том, как включить автозаполнение в Firefox. Процесс не особо сложен. Нам потребуются настройки браузера. И более ничего. Да и слишком много действий пользователям выполнять не придется.
Тем не менее, те, кто недавно пересел на этот веб-обозреватель могли еще не привыкнуть к интерфейсу. Поэтому без подробной инструкции с четким алгоритмом действий никак не обойтись. Вот она. И она точно поможет.
Мало кто знает, но добраться до настроек Mozilla Firefox можно еще просто. Нужно только в адресной строке (в самом верху главного окна) ввести about:preferences и нажать на кнопку Enter . Сразу же появится список параметров. Так намного проще и быстрее, чем копаться в пунктах меню и прочем.Удаление записей автозаполнения
Иногда бывает так, что нужно удалить некоторые записи, использующиеся в автозаполнении. Как удалить автозаполнение в Firefox? Для этого существует определенная процедура. Особенно сложной ее назвать нельзя.
Для этого даже не нужно будет обращаться к настройкам веб-обозревателя. Все выполняется в процессе ввода сохраненных данных. И хоть это довольно просто, но мы предоставим подробную инструкцию с четким алгоритмом действий. Вот она.
- В адресной строке вводим имя сайта, на который нужно перейти.
- Ставим курсор мыши в поле для ввода данных. Появятся возможные варианты (если их сохранено несколько).
- Нажимаем на кнопку стрелки вниз на клавиатуре и выделяем таким образом необходимую запись.
- Нажимаем на кнопку «Delete».
Вот и все. Теперь запись уничтожена. Однако, что делать в том случае, если нужно удалить все данные автозаполнения? Для этого тоже имеется определенная процедура. Но в этом случае придется возиться с настройками. Вот что нужно сделать.

Через несколько секунд вся история автозаполнения будет уничтожена. Стоит отметить, что в этом случае пострадает и история посещений различных ресурсов. Однако это не так страшно. Зато нужные нам элементы будут полностью уничтожены.
Автозаполнение в мобильной версии
В редакциях Mozilla Firefox для мобильных устройств на платформах Android и iOS опция автозаполнения включена по умолчанию. Отключить ее нет никакой возможности. Но управлять записями можно. Все происходит точно так же, как и в десктопной версии. С учетом особенностей интерфейса.
Для удаления записей можно использовать ту же очистку истории посещений. Все пункты меню расположены примерно так же. Так что проблем с работой возникнуть не должно. Просто интерфейс адаптирован для сенсорных экранов.
Firefox может запоминать то, что вы вводили в формах на веб-страницах, также известных как текстовые поля. После того как вы ввели что-либо в такую форму на веб-страницу (такую как поле поиска), при следующем посещении вами страницы введенные ранее значения будут доступны для повторного использования. В этой статье описывается, как использовать автоматическую функцию заполнения форм и как очистить записи в формы или не дать ей запоминать записи в формах.
Оглавление
Для использования введенного ранее значения:
- Введите несколько первых символов записи в поле формы. Firefox отобразит выпадающий список с совпадающими по начальным символам значениями, которые вы вводили сюда ранее.
- Вы можете увидеть список всех записей, сохранённых для определенного поля формы, нажав клавишу ↓ , когда поле является пустым.
- Нажмите клавишу ↓ для выбора записи, которую вы хотите повторно использовать. Когда подходящая запись будет подсвечена, нажмите Enter Return . Текст записи появится в поле формы. Также Вы можете выбрать нужное значение щелчком мыши.
Если вы хотите убрать из списка автозаполнения какое-либо значение:
- Установите курсор в поле формы и нажмите ↓ для отображения всех запомненных значений. Также вы можете уточнить выбор, введя несколько первых символов.
- С помощью указателя мыши или клавиши ↓ подсветите нужное значение.
- Нажмите Shift + Delete . Запись будет удалена.
Повторите процесс для каждой записи, которую вы хотели бы удалить.
Если вы хотите, чтобы Firefox удалил все ранее введённые записи в формы:
Если Вы хотите чтобы Firefox не запоминал значения введенные в поля форм, вы можете отключить функцию автозаполнения форм:
На Панели меню в верхней части экрана щёлкните Firefox и выберите Настройки . Нажмите на кнопку меню и выберите Настройки Настройки . Нажмите на кнопку меню и выберите Настройки .
Запрет на запоминание введенных значений также отключит историю поиска в Панели поиска в панели навигации.
Автозаполнение адреса: Чтобы отключить автоматическое заполнение адреса, прочитайте статью Автоматическое заполнение вашего адреса в формах.Если Вы обнаружили, что Firefox не запоминает значения, введенные в поля форм, либо Вы не можете их выбрать, прочтите, пожалуйста, статью Firefox не сохраняет данные введённые в веб-формы.
Эти прекрасные люди помогли написать эту статью:

Станьте волонтёром
Растите и делитесь опытом с другими. Отвечайте на вопросы и улучшайте нашу базу знаний.

Autofill Forms – полезное дополнение для веб-обозревателя Mozilla Firefox, основная задача которого заключается в автозаполнении форм. С данным дополнением вам больше не понадобится по несколько раз заполнять одну и ту же информацию, когда ее можно будет вставить в один клик мыши.
Как установить Autofill Forms для Mozilla Firefox?
Вы сможете как сразу скачать дополнение по ссылке в конце статьи, так и найти его собственноручно.
Для этого кликните по кнопке меню Mozilla Firefox, а затем откройте раздел «Дополнения».

В правом верхнем углу веб-обозревателя расположилась поисковая строка, в которую понадобится ввести наименование дополнения – Autofill Forms.

В результатах во главе списка будет отображено искомое нами дополнение. Чтобы добавить его в браузер, щелкните по кнопке «Установить».

Для завершения инсталляции дополнения вам понадобится перезапустить браузер. Если вам потребовалось сделать это сейчас, щелкните по соответствующей кнопке.

Как только дополнение Autofill Forms будет успешно установлено в ваш браузер, в верхнем правом углу появится иконка с карандашом.

Как пользоваться Autofill Forms?
Щелкните по иконке со стрелочкой, которая расположилась правее от иконки дополнения, и в отобразившемся меню перейдите к пункту «Настройки».

На экране отобразится окно с анкетными данными, которые потребуется заполнить. Здесь вы сможете заполнить такую информацию, как логин, ФИО, телефон, электронная почта, адрес, язык и другое.

Вторая вкладка в программе называется «Profiles». Она нужна в случае, если вы используете несколько вариантов автозаполнения с разными данными. Чтобы создать новый профиль, щелкните по кнопке «Добавить».

Во вкладке «Основные» вы сможете настроить, какие данные будут использоваться.

Во вкладке «Дополнительно» разместились настройки дополнения: здесь можно активировать шифрование данных, импортировать или экспортировать формы в виде файла на компьютер и другое.

Вкладка «Interface» позволяет настроить клавиатурные сочетания, действия для мыши, а также внешний вид дополнения.

После того, как ваши данные будут заполнены в настройках программы, можно переходить к ее использованию. Например, вы регистрируетесь на веб-ресурсе, где приходится заполнять достаточно много полей. Чтобы включить автозаполнение полей, вам потребуется лишь один раз щелкнуть по иконке дополнения, после чего все необходимые данные будут автоматически подставлены в нужные графы.

В случае, если вы используете несколько профилей, то вам потребуется щелкнуть по стрелочке правее от иконки дополнения, выбрать пункт «Менеджер профилей», а затем отметить точкой профиль, который вам необходим в данный момент.

Autofill Forms – это одно из наиболее полезных дополнений для веб-обозревателя Mozilla Firefox, с которым использование браузера станет еще комфортнее и продуктивнее.

Отблагодарите автора, поделитесь статьей в социальных сетях.

У веб-браузера Mozilla Firefox есть функция запоминания и хранения логина и пароля учетных записей от различных веб-ресурсов, пользующиеся у пользователя особой популярностью, а также их автоматическое заполнение при каждом следующем посещении любимых сайтов. Сейчас разберём несколько действий на тему паролей в Мозиле.
Как запомнить пароль в Мозиле


При нажатии на пункт «Не сейчас» диалоговое окно закроется, но его всегда можно открыть снова, кликнув на значок в виде ключика находящийся слева от строчки поиска.
Где хранятся пароли в Firefox
Как посмотреть сохраненные пароли в Mozilla Firefox
Вы сохранили пароли для каких-то веб-ресурсов и теперь думаете, как посмотреть сохраненные пароли в Мозиле, для этого, открываем меню настроек (значок в верхнем правом углу, изображающий три полоски, расположенные друг под другом), затем кнопка «Настройки».
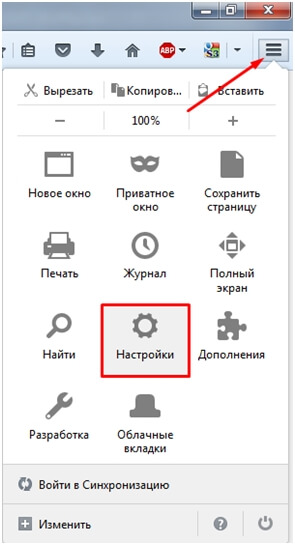
В левой части окна выбираем пункт «Защита». В открывшемся окне видим два подпункта «Общие» и «Логины». В подпункте «Логины» справа есть кнопка «Сохраненные логины…», нажимаем на неё.

Откроется новое окно «Сохраненные логины», где можно увидеть перечень сайтов и имен пользователей, а также последние изменения. Для просмотра паролей необходимо нажать на кнопку «Отобразить пароли».

Появиться окошко с запросом на подтверждение показа паролей, выбираем «Да».

Теперь вы видите адрес сайта, имя пользователя и пароль для входа на указанный сайт.

Как удалить пароли в Mozilla Firefox
Если пользователю необходимо по какой-либо причине удалить данные логина и пароля, нужно в окне «Сохраненные логины» выбрать Сайт, для которого нужно удалить пароль и нажать кнопку «Удалить» в нижней левой части окна или кнопка «Удалить всё», чтобы сразу удалить пароли для всех сайтов.
Читайте также:


