Как сохранить ai файл
После того как указывается имя файла и нажимается кнопка ОК, открывается окно настроек. Настройки области Fonts (Шрифты) обеспечивают корректное сохранение использованных символов. Она содержит одну настройку: Subset fonts when percent of characters used is less then (Заменять шрифт, если процент использованных символов менее чем). Если процент использованных в документе символов определенного шрифта меньше указанного, то при отсутствии этой гарнитуры вместо нее будет использована гарнитура по умолчанию. Если нужно, чтобы при открытии на любом компьютере использовались одни и те же символы, то необходимо задать данному параметру значение, равное 0.
Группа Options (Настройки) содержит следующие параметры.
- Create PDF Compatible File (Создать PDF - совместимый файл). Установите данный флажок, если нужно использовать сохраняемый документ в других программах.
- Include Linked Files (Включать связанные файлы). Если воспользовались возможностью создавать связанные, то данный флажок нужен для того, чтобы записать эти файлы в документ. В противном случае пользователь, которому будет передана работа, не увидит помещенного изображения.
- Embed ICC Profiles (Включать цветовые профили). Если вы используете управление цветом, то, установив данный флажок, можно сохранить в файле использованный цветовой ICC-профиль, название которого указано после названия флажка. Это применяется в основном при подготовке документа для полиграфии.
- Use Compression (Использовать сжатие). Запись файла на диск производится со сжатием, степень которого зависит от содержимого документа. В области Transparency (Полупрозрачность) можно выбрать, как будут сохраняться полупрозрачные объекты и объекты с наложением краски.
- Preserve Paths (discard transparency) (Сохранить кривые (отменить полупрозрачность)). При этом положении переключателя полупрозрачные векторные объекты останутся векторными, но потеряют свойство полупрозрачности.
- Preserve Appearance and Overprints (Сохранить внешний вид и наложение краски). Объекты преобразуются таким образом, чтобы сохранить вид изображения. При этом векторные фигуры становятся растровыми.
- Preset (Набор настроек). Способ сохранения полупрозрачности. Можно использовать один из заданных наборов, а можно создать свой, нажав кнопку Custom (Пользовательский).
- Поле Warnings (Предупреждения) содержит информацию о возможных проблемах при сохранении документа.
Формат AIT служит для хранения шаблонов документов. В сущности, он является разновидностью формата AI. Для сохранения документа в виде шаблона нужно выбрать в списке Тип файла строку Illustrator Template (*.AIT) или воспользоваться командой File -> Save as Template (Файл -> Сохранить как шаблон).

Как сохранить файл в формате AI в Adobe Illustrator
По умолчанию в Adobe Illustrator используется формат Ai. Сохранение любой вашей работы в формате AI должно быть вашим первым шагом, прежде чем сохранять ее в любом другом формате. Это похоже на защиту вашей работы раз и навсегда, чтобы вы всегда могли открыть этот AI-файл в будущем для редактирования или внесения небольших изменений в дизайн. Вот как вы можете сохранить файл Adobe Illustrator в формате AI (который является форматом по умолчанию для сохранения любого файла в Adobe Illustrator).

-
По завершении проектирования перейдите на вкладку «Файл» на верхней панели инструментов. Самая первая вкладка, то есть. Нажмите на нее, и в появившемся раскрывающемся списке вам нужно будет щелкнуть вкладку «Сохранить как».Файл> Сохранить как. Следуйте этим инструкциям, чтобы сохранить свою работу в виде AI-файла.
Как сохранить файл в формате JPEG / PNG в Adobe Illustrator
Вы можете быть удивлены, увидев, что здесь нет вариантов для PNG или JPEG. Что ж, для Adobe Illustrator процесс сохранения вашей работы из Adobe Illustrator в формате PNG и JPEG полностью отличается от Adobe Photoshop. Для Adobe Photoshop вы найдете вариант для PNG и JPEG в раскрывающемся списке для типа файла, но для Adobe Illustrator мы не найдем эти форматы в разделе типов файлов, как мы видели на третьем шаге, как упоминалось выше. Для этого вам придется пройти через другой канал. Следуйте инструкциям, указанным ниже.

-
Возвращаясь к первому шагу. Перейдите на вкладку «Файл», которая является первой вкладкой на верхней панели инструментов. И здесь, вместо того, чтобы нажимать «Сохранить как», вы будете нажимать на опцию «Экспорт…», как показано на изображении ниже.Вы будете экспортировать свой файл в указанные форматы.
Формат AI – это особое расширение, хранящее в себе информацию об изображении в векторном виде. Это не простой файл, взаимодействовать с ним можно только через отдельные программы.
Содержание
Формат AI – это рисунок, сохраненный в Adobe Illustrator (редактор векторного изображения). Он состоит из отдельных линий, соединяющих точки, а не из растровой графической картинки.
Формат AI – что он означает
Чаще всего подобные рисунки используется для создания логотипов или в деятельности печатных СМИ. В таких ситуациях именно формат AI будет приоритетным. Он был разработан компанией «Adobe Systems» для отображения одностраничных векторных картинок в расширении EPS или PDF. Исходя из того, что изображения в формате AI сохраняются в векторном виде, они без труда увеличиваются, не теряя при этом в качестве. Работать с расширением может целый спектр сторонних программ, но некоторые из них растеризируют картинку (вся векторная информация переводится в растровый вид). Файлы форматы организованы таком образом: вначале прописывается строка идентификатора, дальше идет заголовок, а в конце основная часть, в которой и вводятся определения графических элементов. В первичной технологии компании-разработчика заголовок зовется «Прологом». Он составлен из элементарных и структурирующих комментариев. Дальше, после «Пролога» идет часть «Настройки сценария». В ней находятся команды, задающие элементы, из которых составляется картинка. Потом идут разделы «Дополнение страницы» и «… документа». В конце файлы находятся структурирующий комментарий. Он объявляет программе или устройству отображения о том, что информация, описывающая визуализируемый объект, закончилась.
Это интересно! Изначально при разработке формата он назывался не AI, а PGF. После этого достаточно уровня совместимости удалось добиться благодаря внедрению полной копии информации PGD в формат PDF. Аналогичная ситуация происходит и при сохранении файлов, совместимых с расширением EPS (доступно в последних версиях ПО Illustrator). Главное преимущество формата – это сохранение качества, присущее всем векторным изображениям.
Дополнительные сферы применения AI:
- Искусственный интеллект в шутер-игре Battelfield 2. Речь идет об игровом файле в расширении AI, используемым в работе. Этот военный шутер от первого лица хранит все данные и инструкцию о том, как ПК и элементы передвигаются и взаимодействуют во время процесса. Сохранение происходит в текстовой форме. Сфера применения: Игры
- В словаре Advantage Database Server как файл индекса. Указанные программа является широкофункциональной, просто используемой, серверной, реляционной системой управления БД. Она предоставляет пользователю проиндексированный вариант последовательного доступа, основанного на таблицах и SQK, а также доступа к информации от Sybase (разработчик). Сфера применения: прочее
Как открыть AI-файл? Программы для работы
Метод открытия файлы зависит от используемой операционной системы. Таким образом, при работе с Windows и Mac OS c расширением проще всего работать через Adobe Illustrator. Он ведь и был разработан специально для этой программы. Допускается взаимодействие и через другие приложения разработчика (Adobe Acrobat, Photoshop CC).
Программы для открытия в Windows:
- ideaMK Ai Viewer
- Serif DrawPlus
- CorelDRAW Graphics Suite X
- IMSI TurboCAD Deluxe
- Inkscape
- ACD Systems Canvas и другие
- Apple Preview
- Ghostscript
- Inkscape
- IMSI TurboCAD Deluxe v и другие
Список программ для открытия AI на платформе Linux не так велик:
Для устройств под управлением iOS — Adobe Debut.
Можно ли открыть AI в онлайне
Открыть файл в браузере достаточно проблематично. То есть, все происходит по-другому. Пользователь заходит на сайт, который не открывает файл, а конвертирует его в другой, более популярный и читаемый формат, например PDF.
Онлайн-конвертеры AI-файлов
Большинство конвертеров переводит файл AI формата в более читаемые и популярные, чаще всего JPG и PDF. Также в такой ситуации не исключена потеря качества (JPG – растровый формат, PDF – векторный).
По умолчанию Adobe Illustrator сохраняет файлы в формате AI - это идеальный формат для работы с проектами или для сохранения основной копии задания. Однако, когда пришло время распечатать / поделиться готовым продуктом, опубликовать его в Интернете или импортировать файл в другие программы, вам необходимо сохранить его в другом формате, например JPEG, PNG или SVG.

Сохраняйте AI-файлы в других форматах, чтобы служить другим целям
Эта статья покажет вам, как сохранять файлы Adobe Illustrator (AI) в различных форматах, включая JPEG, PNG и SVG.
Как сохранить AI-файл в формате JPEG
Для иллюстраций, инфографики или чего-либо еще, что необходимо напечатать (например, создание визитной карточки в Adobe Illustrator), лучше всего сохранить файл в формате JPEG с высоким разрешением. Вы должны спроектировать работу, размер которой примерно соответствует размеру, который вы хотите экспортировать. После завершения сохраните AI-файл в формате JPEG согласно следующим шагам:
Перейдите в Файл> Экспорт> Экспортировать как . Введите имя файла и установить Формат в формате JPEG .
Укажите, как вы хотите сохранить чертеж, затем нажмите « Экспорт», чтобы продолжить.
На экране параметров JPEG измените цветовую модель при необходимости, затем выберите « Качество» .
В настройках установите выходное разрешение. Экран (72 dpi) создаст файл того же размера, что и оригинал, и его можно будет использовать в Интернете, а High (300 dpi) создаст изображения с высоким разрешением, подходящие для печати.
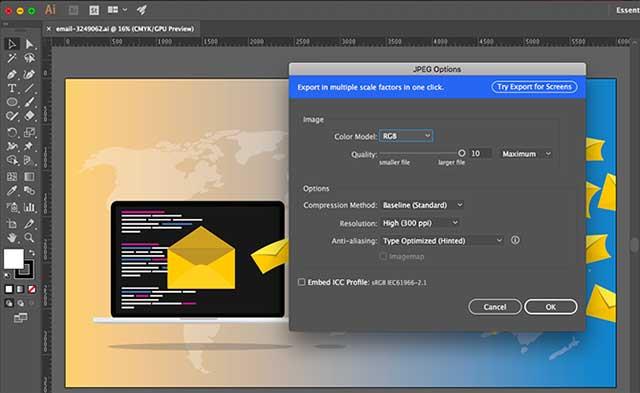
Для изображений, которые необходимо распечатать, вы должны сохранить AI-файл в формате JPEG с высоким разрешением
Как сохранить AI-файл в PNG
Если вам нужно сохранить изображение в виде логотипа или логотипа для использования в Интернете, особенно если оно имеет прозрачный фон, то вам следует сохранить файл AI в формате PNG.
Для поддержки дисплеев с высоким разрешением вы должны экспортировать файлы разных размеров (вы можете сделать это автоматически):
Перейдите в Файл> Экспорт> Экспорт для экранов .
Выберите вкладку Artboards . Если на изображении несколько артбордов, выберите файлы, которые вы хотите экспортировать.
В форматах , установленный формат в PNG и Scale является 1x .
Нажмите Добавить масштаб . Это создаст больше настроек для второго изображения, поэтому установите масштаб на новый размер (например, 3х ), чтобы экспортировать изображение в три раза выше и шире, чем оригинал.
Нажмите Export Artboard, чтобы сохранить изображение.
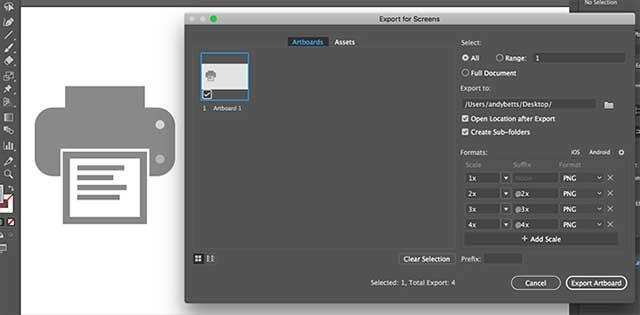
Рекомендуется сохранить AI-файл в формате PNG, если это логотип или логотип, используемый для Интернета.
Как сохранить файл AI в SVG
Лучшим и более современным способом экспорта логотипов и логотипов для Интернета является использование формата SVG, который помогает экспортировать файл для ссылки на ваш веб-сайт или сохранить изображение в виде фрагмента кода и вставить его непосредственно в файл. HTML, затем редактируйте с помощью CSS. Это очень эффективный способ добавления эффектов и анимации к фотографиям.
Как преобразовать файли AI в SVG:
Перейдите в Файл> Экспорт> Экспортировать как .
Установить формат для SVG и нажмите кнопку Экспорт .
Установите стиль для внутреннего CSS . Это помещает всю информацию в блок <style>, который может быть легко изменен с помощью CSS.
В качестве шрифта выберите SVG . Выбирайте Outlines, только если вы используете нестандартный неясный шрифт.
В разделе « Изображения » выберите « Сохранить» .
Обязательно установите флажки Minify и Responsive для максимальной производительности и совместимости.
Затем нажмите « Показать код», чтобы открыть код в текстовом редакторе. Вы можете скопировать и вставить этот файл в ваш HTML-файл. Или нажмите кнопку ОК, чтобы экспортировать изображение в виде файла SVG.
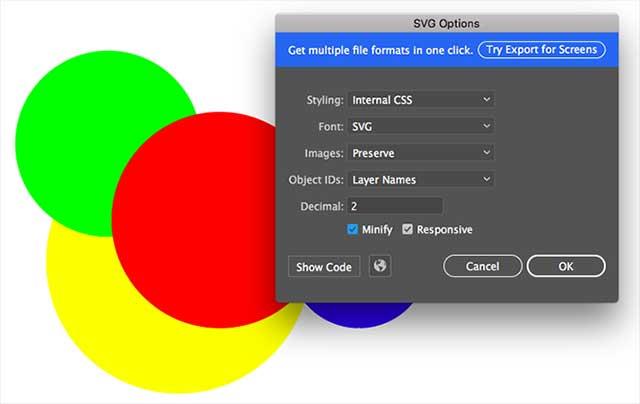
Используйте формат SVG для удобного редактирования
Как сохранить файл AI в PDF
Самый простой способ сохранить AI-файлы в формате PDF - это опция « Сохранить как» . Однако, если вы используете более одного рисунка, это объединит их в многостраничный PDF.
Существует простой совет для сохранения чертежей в виде отдельных PDF-файлов:
Перейдите в Экспорт> Экспорт для экранов .
В открывшемся диалоговом окне щелкните вкладку Artboards и выберите файлы, которые вы хотите сохранить.
В правом столбце установите « Формат» в PDF , затем нажмите « Экспорт монтажных областей» . Для экспорта больших или сложных файлов может потребоваться несколько секунд.
Когда это будет сделано, по умолчанию ваши файлы будут сохранены в своей подпапке.
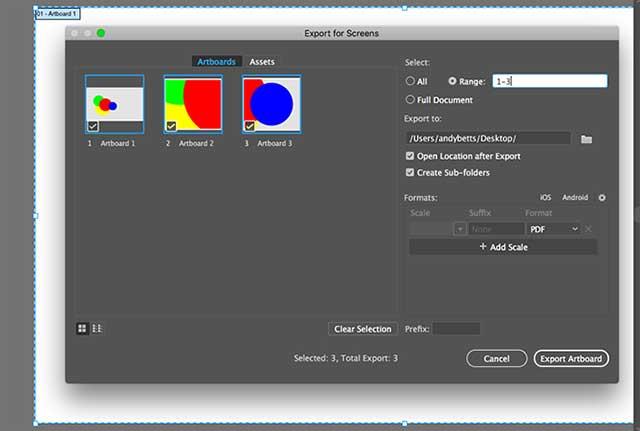
Самый простой способ сохранить AI-файлы в формате PDF - через опцию Сохранить как
Сохранить объекты из изображений Adobe Illustrator
Если вам нужно сохранить или экспортировать выбранные объекты из большого файла, например, создать логотип в Illustrator, вы можете сохранить текст или символы в отдельном файле.
Вы можете сделать это, превратив объекты в активы :
Перейдите в « Окно»> «Экспорт активов» .
На панели инструментов выберите инструмент выбора или нажмите клавишу V на клавиатуре. Затем перетащите объекты, которые вы хотите сохранить, на панель « Экспорт активов» .
Выберите Актив . Удерживайте Ctrl или Cmd, чтобы выбрать больше объектов.
В настройках экспорта выберите « Формат» (PNG, JPEG, SVG или PDF).
Если вы сохраняете как PNG или JPEG, вы можете экспортировать в нескольких размерах. Например, установите Масштаб в ом , а затем нажмите на ДОБАВЛЯТЬ шкалу , чтобы установить Масштаб в 2 раза . Вы также можете использовать эту опцию для экспорта файлов в разных форматах.
Нажмите « Экспорт» и выберите, где сохранить новые файлы.
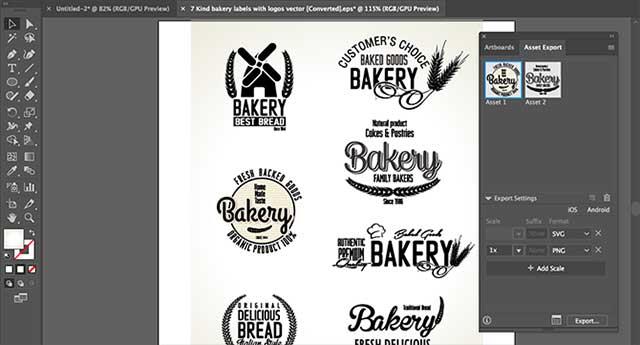
Как сохранить объекты из изображения Adobe Illustrator
Примечание:
Photoshop может открыть AI-файл напрямую, но это просто плоское, не редактируемое изображение.
Читайте также:


