Как соединить облако на телефоне и компьютере
На нем можно размещать любые файлы: фотографии, видео, программы, игры и т.д. (актуально, например, для телефона, на котором часто не хватает памяти: вместо флешки — можно подключить облако и загружать туда автоматически фотографии).
И главное преимущество облака: данные вы можете получить с любого своего устройства , которое подключено к интернету: телефон, планшет, компьютер и пр. Удобно передавать файлы с одного устройство на другое, делиться ссылками с друзьями на нужные файлы.
И, пожалуй, выделил бы еще одно преимущество облачного диска: его надежность , и безопасность хранимых в нем файлов.
Кто бы что не говорил, но ваши файлы на том же телефоне подвергаются гораздо большему риску: представьте, случайно уронили телефон (или пролили на него что-нибудь) — и всё, файлов нет.
Другое дело в облачном хранилище: даже если телефон или компьютер будут полностью выведены из строя, то подключившись с другого устройства — вы снова получите доступ к своим файлам.
Думаю, преимуществ я привел достаточно! А вообще, в статье хотел рассказать о том, как создать себе такое облако, как его подключить и настроить.

Где заполучить облачный диск: лучшие сервисы
С популяризацией облачных хранилищ — сервисов подобного толка становится всё больше и больше. Многие пользователи гонятся лишь за количеством выделяемого места под файлы.
Между тем, я бы еще рекомендовал выбирать надежных и проверенных временем компаний. Да и пользоваться диском с высокой скоростью доступа (пусть и меньшего объема) приятней, чем медленным.
Приведу лучшие из них.
Один из самых популярных облачных сервисов от Яндекса. У многих пользователей к тому же уже есть почта от этого сервиса, а значит и с подключением диска проблем не возникнет.
- высокая скорость доступа;
- достаточно емкий диск (на момент публикации статьи дают 15 ГБ сразу после регистрации) ;
- при регистрации и загрузки фото со своего смартфона дают еще 32 ГБ места!
- есть возможность автоматически загружать фото из телефона на Яндекс-диск;
- на Яндекс-диске можно просматривать и редактировать документы Word, Power Point ( прим. : презентации) и Excel (без доп. программ), редактировать и улучшать фотографии (так же без доп. редактора и знаний - всё работает автоматически и рассчитано на неподготовленного пользователя);
- можно легко и быстро поделиться с другими пользователями своими фотками (например, достаточно расшарить файл и скинуть им ссылку (можно даже поставить пароль, чтобы скачали лишь избранные));
- вместе с диском - на ПК будет установлен удобная программа с мини-редактором для быстрого создания скриншотов.
Кстати, дальнейшее описание и настройку облачного диска я покажу, как раз на примере Яндекс-диска. В принципе, со всеми сервисами работа строится аналогично.
- файлы на диске доступны со смартфона и компьютера;
- высокая надежность размещенных файлов;
- возможность автоматической загрузки фотографий с телефона;
- полная интеграция с почтой (очень удобно, например, прикреплять файлы к письму прямо с облачного диска!);
- быстрая возможность обмена файлами с любым другим пользователем в сети интернет.
Для тех, кто пользуется сервисами (почтой, например) от Гугл — Google Drive будет как нельзя кстати. После регистрации вы получаете 15 ГБ места для хранения любых файлов: картинок, видео, архивов и пр. Если места не хватит, то за дополнительную небольшую оплату — его можно существенно расширить!
Особо хочу отметить, что, заведя себе такой диск от Гугл — вам даже ненужно будет на компьютере устанавливать Word и Excel - т.к. файлы этого формата вы сможете редактировать и создавать прямо с Google Drive.
Облачный диск от Гугл тесно интегрирован с другими сервисами этой компании. Например, можно легко присоединять файлы и отправлять их по почте. В общем-то, хороший конкурент первым двум сервисам.

Скриншот с офиц. сайта Сбер-диска
Довольно неплохой сервис от Сбера (появился совсем недавно). Бесплатно предоставляется 15 ГБ. Есть мобильные приложения для iOS и Android.
Dropbox
Сервис предлагает облачные хранилища аж с 2007 г. (старше многих конкурентов). По сравнению с ними он предлагает в бесплатном варианте гораздо меньше места, всего 2 ГБ. Но можно расширить место, выполнив рекомендации от разработчиков, либо получить 1 ТБ места (и более), за относительно-небольшую оплату в месяц (
8$). Пожалуй, сложно найти такое же огромное хранилище, если вы хотите, например, резервировать весь свой жесткий диск.
В остальном же, сервис аналогичен предыдущим: есть все те же штуки по загрузке, синхронизации, работе с документами и пр. Кстати, сервис поддерживает русский язык в полном объеме.
One Drive
Сервис One Drive представлен известной компанией Microsoft. В бесплатном версии - вы получите диск размером в 5 ГБ. Но за
2500 руб. в год вы можете получить диск, размером в 1 ТБ (1000 ГБ). Согласитесь, что имя такой вместительный диск, можно передавать и работать с сотнями фотографий и видео.
Работать с диском можно практически с любых устройств: на ПК, компьютерах Mac и устройствах с Android и iOS. Можно работать с файлами от программ Word, Excel, PowerPoint и OneNote как одному, так и сразу нескольким пользователям. Согласитесь, что создавать документы в 2-3 куда легче и быстрее.
Кстати, в OneDrive фотки, которые загружаются в сервис, автоматически отмечаются тегами в зависимости от того, что запечатлено на них. Благодаря этому, воспользовавшись альбомами в OneDrive, вы сможете легко упорядочить их, и быстро находить те фотки, которые вам нужны именно сейчас (супер-вещь для тех, у кого много фото).
Подключение Яндекс-диска (облака) к Windows и Android
Загрузка приложения для Windows
Яндекс-диск в Моем компьютере
На смартфоне, после установки приложения, у вас появиться ссылка на "Диск" , открыв который, вы тут же получите доступ к своим файлам. Кстати, за установку приложения на смартфон — Яндекс дарит 32 ГБ!
Диск на смартфоне
Теперь файлы с компьютера (ноутбука) можно передавать на телефон (и обратно) за считанные минуты (ненужно скачивать и устанавливать никакие драйвера на телефон). Удобно!
Диск на смартфоне: мои файлы и фото
Как сетевого диска
Кстати, в Windows облачный диск от Яндекса можно подключить как обычный сетевой диск (без установки дополнительного софта) . Это бывает очень полезно в некоторых случаях.
Как это делается:
Подключить сетевой диск
Папка для подключения
Сетевой диск успешно подключен
Как делиться файлами с друзьями, как передавать файлы
Вообще, при подключении, например, смартфона к Яндекс-диску и наличии Wi-Fi соединения — все фото и так будут автоматически синхронизированы и загружены на облачный диск. Ниже приведу часто-встречающиеся задачи.
Передать файлы или фото между своим смартфоном и ПК
В общем-то, все очень просто:
-
Сначала находите на смартфоне (на примере Андроид) фото которые нужно загрузить на облачный диск, выделяете их (цифра 1 на скрине ниже) . Затем жмете кнопку поделиться (цифра 2 на скрине ниже) , и в списке выбираете "Яндекс-диск" (цифра 3 на скрине ниже).
Как поделиться файлами со смартфона
Куда загрузить файлы на Яндекс-диске
Передать файлы со смартфона или ПК на "чужой" смартфон или ПК
Если вам нужно передать фотки или файлы другу, знакомым, родственникам — вы можете их расшарить и дать ссылку для их загрузки.
Для этого необходимо открыть проводник в Windows и зайти на Яндекс-диск. Далее найти файл или папку, к которой вы хотите дать доступ. Я в своем примере выбрал файл.
Просто щелкните по нужному файлу правой кнопкой мышки и выберите во всплывшем контекстном меню "Яндекс-диск - скопировать публичную ссылку" .
Теперь эту ссылку можно скинуть (например, по почте, в виде SMS, в Skype, в Viber и пр.) тому, кому нужно, и он сможет загрузить ваш файл(ы).
Скопировать публичную ссылку
Если вы хотите узнать, к каким файлам у вас предоставлены ссылки, или со временем захотите убрать ссылки на загрузку тех или иных файлов — то просто зайдите в Яндекс-диск, откройте пункт "Ссылки" в меню слева, и Вы увидите список файлов, к которыми вы с кем-то делились ранее. В этой вкладке можно будет убрать всё расшаренное вами ранее.
Где видеть публичные ссылки в Яндекс
Вот в общем-то и всё, о чем хотел рассказать в этой статье.
Рекомендую делать бэкапы важных файлов и документов, и сохранять их в облаке. Очень удобно!
Доброго времени!
Ну и нельзя не отметить, что файлы в облаке достаточно надежно хранятся (в отличие от обычного HDD). Например, на таком облачном диске у меня есть еще файлы 5-летней давности (а на ПК уже несколько раз был отформатирован диск, и многие из этих файлов были удалены. ).
Создаем еще один диск для ПК и телефона (в облаке)
ШАГ 1
ШАГ 2
После регистрации - на этой же страничке авторизуемся в облаке (достаточно ввести свой логин и пароль, который задали в первом шаге).

Кстати, если вы забыли свой пароль от почты — то его наверняка "помнит" браузер. Например, в Chrome, чтобы найти сохраненный пароль нужно открыть настройки (страничка: chrome://settings/passwords ), в поисковую строку ввести наименование сервиса и нажать по значку .

Как узнать пароль от почты, если забыл
Собственно, после авторизации в сервисе — вы сразу же можете приступить к работе с диском (прямо из браузера!). Согласитесь, весьма удобно?!

ШАГ 3
Работать постоянно из-под браузера с облачным диском — далеко не всегда удобно. Поэтому, очень рекомендую установить на компьютер спец. приложение (ссылка на него есть на главной страничке, см. скрин ниже).
Если вы уже авторизированы в сервисе — обратите внимание на правый верхний угол (скрин в помощь).

Облако для Windows

ШАГ 4
После установки программы от mail.ru — в трее, рядом с часами, у вас появится иконка диска (напоминающая букву "O"). Нажав по ней ЛКМ — появится окно с предложением добавить облако.

Примечание : если вы забыли пароль от почты для доступа к диску, проверьте настройки браузера (он наверняка в них сохранен, см. ШАГ 2 этой статьи).

ШАГ 5
Собственно, если облачный диск был подключен — то он начнет отображаться в проводнике (в "Моем компьютере"). По своему виду и функциональности — он практически ничем не отличается от обычного жесткого диска (пожалуй, за исключением иконки. ).
На него можно также копировать и удалять файлы, просматривать картинки и видео и т.д. См. скриншот ниже.

Еще один жесткий диск (который в облаке!) / Кликабельно
Весьма удобно же?!
ШАГ 6
В общем-то, зайдя в "Облако" — вы сразу же можете создать полноценный документ (просто выберите в меню, что вместо папки вам нужна, скажем, презентация. ). См. пример на картинке ниже.

Создать таблицу, документ, презентацию
Далее перед вами автоматически откроется сам редактор (в моем случае Word). По функциональности — очень близок к версии на ПК (разумеется, в какие-то "глубины" я не лез, и каждую возможность не сравнивал - но для абсолютного большинства задач функций онлайн-версии будет точно достаточно!) .

Обычный документ Word.
Если у вас уже есть документы, которые нуждаются в редактировании — просто загрузите их на облачный диск. Далее кликните ЛКМ по тому файлу, который требуется изменить.

Перед вами появится форма для чтения, внизу которой будет ссылка на запуск редактора (полноценной онлайн-версии Excel). См. скриншот ниже.

Разумеется, этот онлайн Excel позволяет редактировать как старые документы в формате xls, так и более новые в xlsx.
ШАГ 7
Достаточно нажать на маленький зеленый значок ссылки (в правом нижнем углу файла).

Зеленая конка ссылки
После у вас появится небольшая форма, из которой можно скопировать прямую ссылку на просмотр этого файла и скинуть ее в соц. сети (либо в любой другой мессенджер. ).

Скопировать, скинуть ссылку в соц. сети
PS
1) Кстати, сервис Яндекс-диск очень похож на облако от mail.ru (разве только за исключением отображения диска в "Моем компьютере". ).

Использование официальных облачных клиентов для ПК и мобильных устройств, бесспорно, является наиболее оптимальным вариантом в первую очередь для корректной синхронизации данных. Расширенные возможности для доступа и работы с файлами предоставляют и нативные веб-приложения облачных сервисов, большинство из которых имеют интеграцию с офисными документами, позволяют работать с изображениями, медиафайлами и архивами. Но если вместо одного-двух облаков над вами начинают сгущаться целые тучи, стоит рассмотреть альтернативные способы доступа к облачным дискам.
МОБИЛЬНЫЕ ПРИЛОЖЕНИЯ
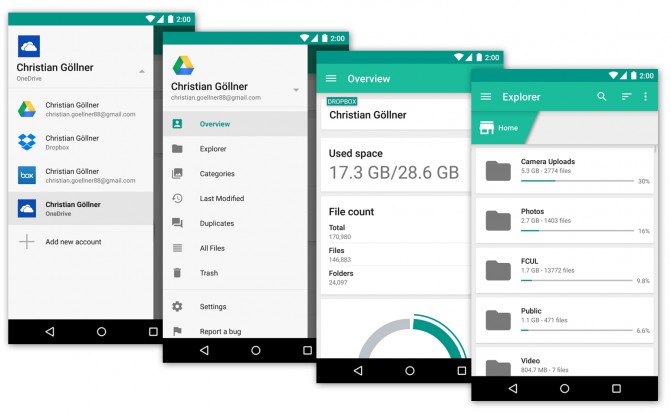
Среди главных особенностей приложения следует назвать возможность поиска дубликатов (правда, только в пределах одного сервиса) и возможность работать в автономном режиме (все изменения будут синхронизированы, как только устройство подключится к интернету). Кроме того, в программе легко можно сгенерировать прямую ссылку на файл или папку в облаке.
Напоследок стоит отметить тот факт, что бесплатная версия приложения имеет ограничение на добавление не более 2 учетных записей. Премиум-версия Unclouded не имеет ограничений на добавление облаков и включает дополнительные функции, такие как защита приложения паролем и темная тема оформления.
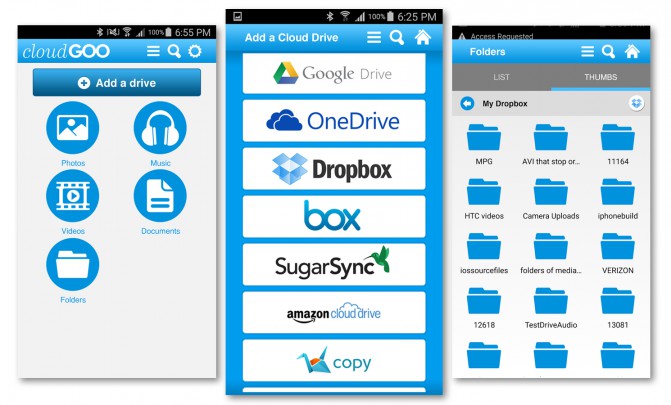
Главное преимущество СloudGOO перед остальными облачными менеджерами – возможность объединить все облака в одно единое хранилище. В приложении вы сможете суммировать место на всех своих облачных дисках, видеть суммарное занятое и свободное пространство, а также осуществлять любые операции с облачными файлами, в том числе перемещать их из одного хранилища в другое. Еще одним плюсом приложения является глобальный поиск по всем подключенным аккаунтам.
Полноценная работа с облаками в СloudGOO возможна лишь в платной версии программы, поскольку бесплатная содержит некоторые существенные ограничения. Приложение поддерживает такие сервисы, как Dropbox, Google Drive, OneDrive, Amazon Cloud Drive, Box, Sugarsync, Copy, MediaFire и iCloud (на iOS-устройствах). Пользователь также может подключать неограниченное количество аккаунтов одного облачного хранилища. Встроенный файловый менеджер позволяет просматривать содержимое отдельно по каждому облаку либо по категориям. В последнем случае файлы маркируются ярлыками, что удобно, поскольку сразу видно на каком облачном сервисе они расположены.
ВЕБ-СЕРВИСЫ
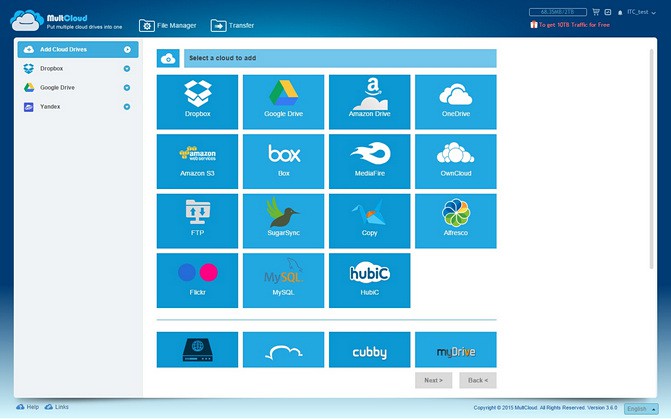
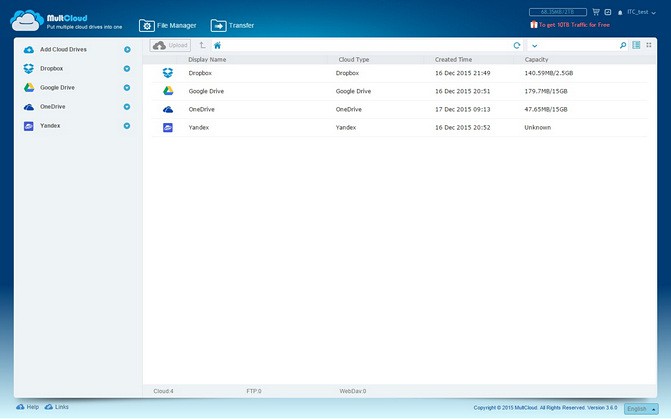
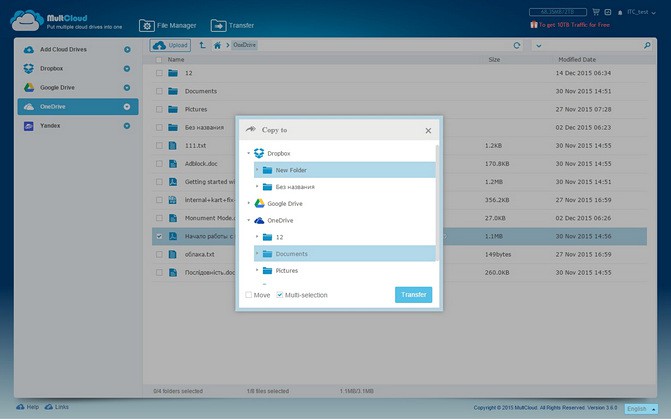
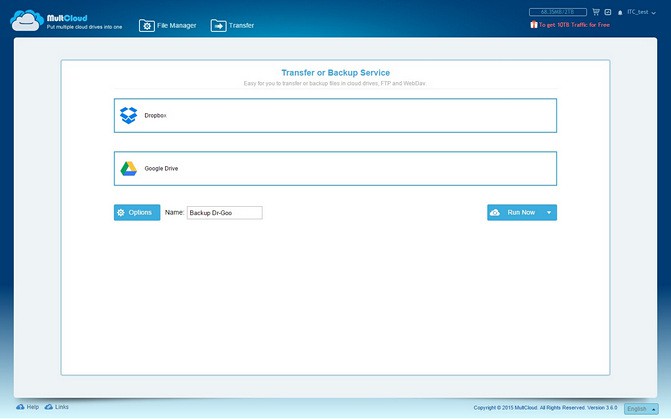
MultCloud поддерживает работу с двумя десятками популярных облачных сервисов, а также с протоколами WebDAV и FTP. Интерфейс в виде обычного проводника позволяет без труда монтировать облачные диски и осуществлять поиск и различные действия с файлами: загружать, скачивать, переименовывать, перемещать и копировать содержимое в пределах одного хранилища или между облаками. Причем можно выбрать несколько облачных дисков в качестве места назначения для копируемых файлов. Главная особенность веб-сервиса – фоновый режим процесса копирования между облачными хранилищами. Это означает, что вам вовсе не обязательно оставлять вкладку браузера активной, дожидаясь пока файл скопируется. Да и сам браузер при этом можно закрыть – MultCloud самостоятельно завершит операцию. С этим связана еще одна его интересная возможность – планирование задач, которая с недавних пор доступна только в Premium-плане. Планировщик позволяет задать определенные дни и промежутки времени для резервного копирования каталогов внутри облачного хранилища и всего содержимого с одного облака в другое. Бесплатным пользователям разрешается запускать эти задачи только вручную.
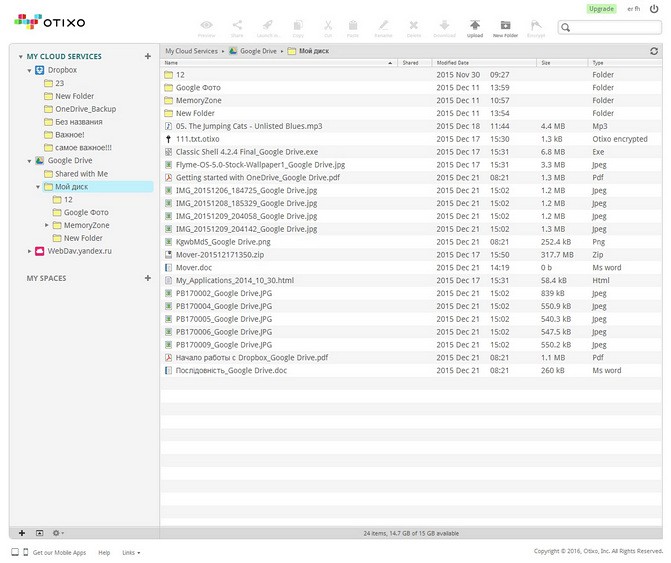
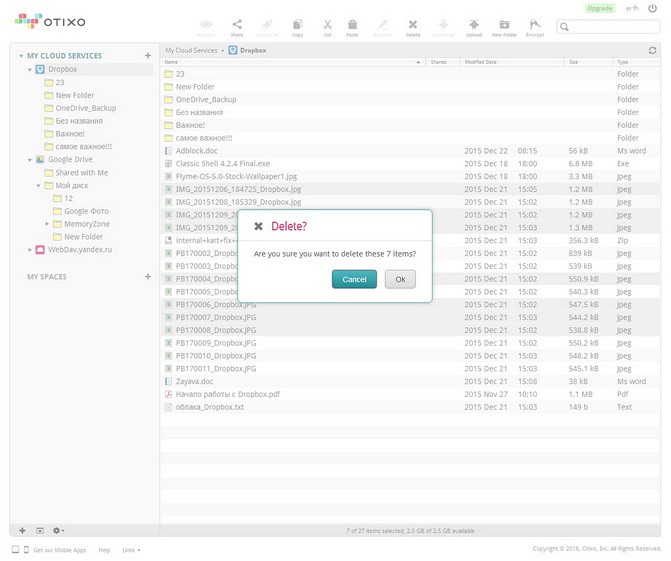
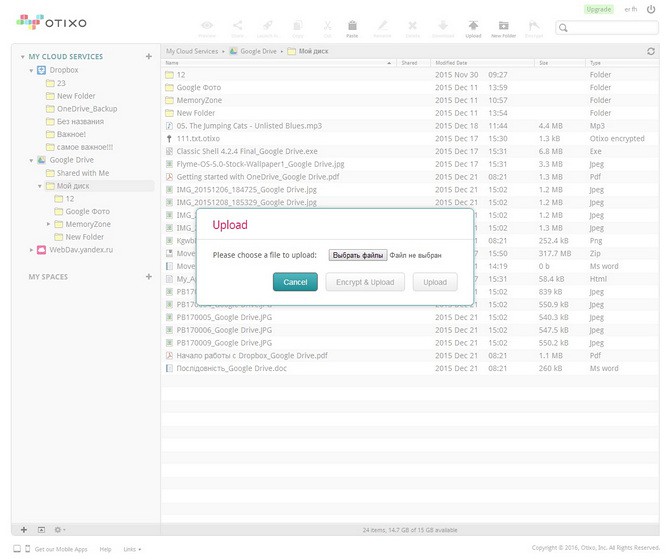
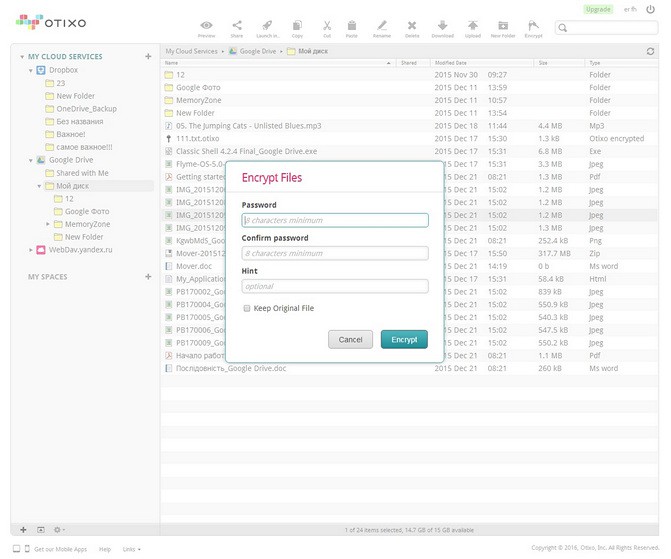
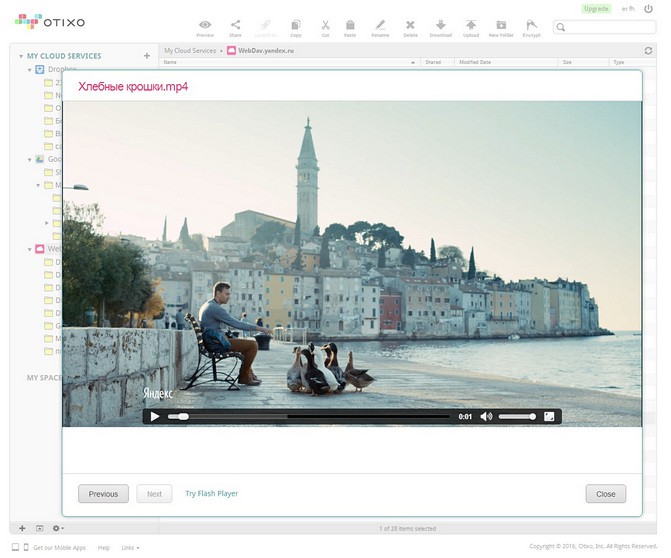
Отличительной чертой этого веб-сервиса является поддержка всевозможных облачных хранилищ: на текущий момент Otixo предоставляет доступ к содержимому более 30 сервисов, в числе которых есть даже Evernote, Facebook, Flickr. Ко всему этому, в приложении есть возможность работать с учетными записями через протоколы WebDAV и FTP.
Как и многие аналогичные сервисы, Otixo предлагает бесплатное и платное обслуживание. Бесплатное использование предусматривает ограничение скорости копирования и загрузки, а также максимальный размер загружаемого файла до 250 МБ. К преимуществам веб-сервиса можно было бы отнести наличие мобильных приложений, но их реализация оставляет желать лучшего. Чего только стоит отсутствие какой-либо индикации при совершении операций с файлами, а также автоматическое удаление (!) файлов с папки мобильного устройства при загрузке их в облако (файлы при этом переносятся в папку Downloads). Основным же недостатком веб-сервиса в целом можно назвать слишком неторопливую работу с облачными хранилищами.
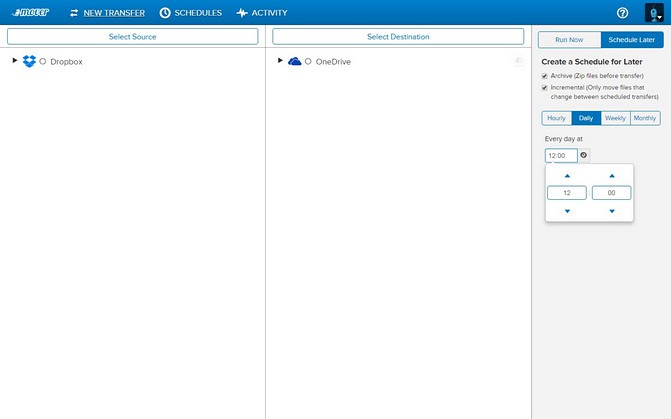
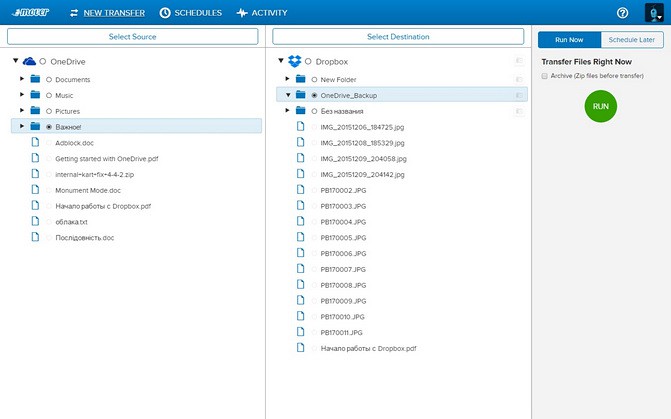
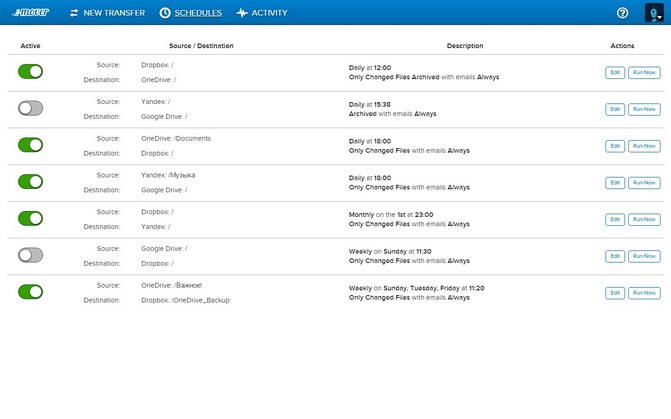

После регистрации на Mover.io пользователю становится доступно трансферное окно, где осуществляется выбор сервиса с последующим копированием файлов, папок и всего облачного диска в другое облако. Во избежание дублирования содержимого можно активировать функцию Incremental, при которой будут копироваться только новые или измененные файлы. Mover.io позволяет также заархивировать выбранные файлы перед копированием.
Все операции между облачными хранилищами можно распланировать по дням, часам и даже минутам. При этом Mover.io позволяет гибко настраивать и управлять задачами, в том числе уведомлять о результатах выполненного задания по email, просматривать журнал операций с возможностью сохранять подробные лог-файлы каждой операции и перезапускать те из них, которые завершились с ошибками.
УТИЛИТЫ ДЛЯ ПК
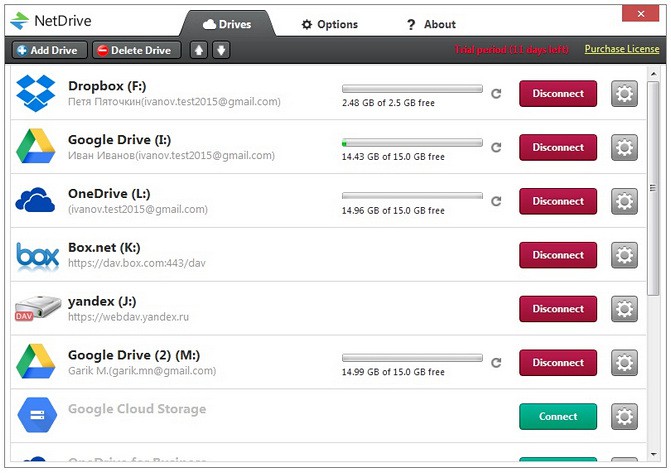
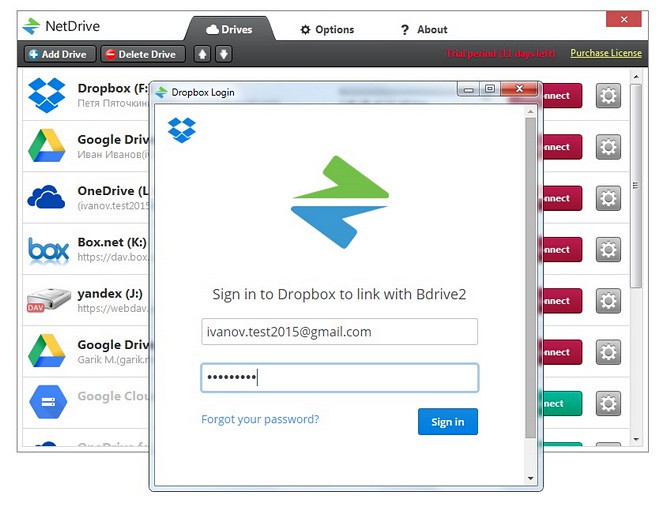
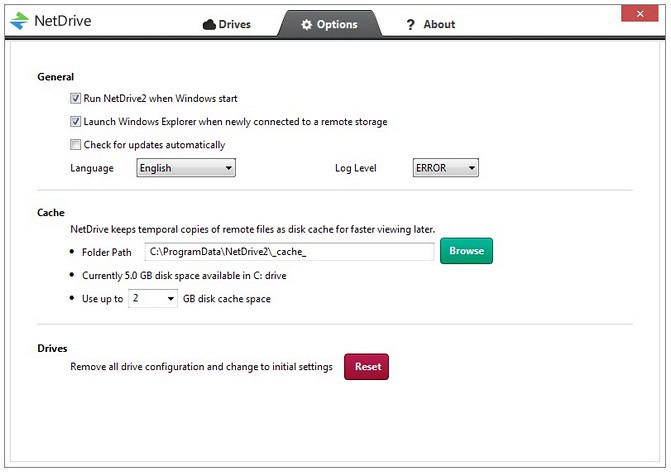
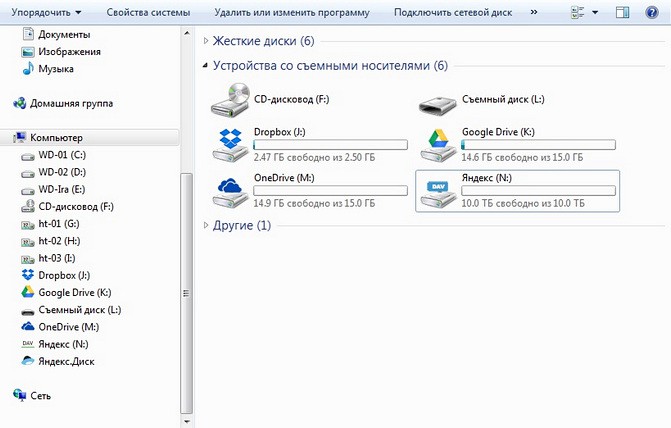
NetDrive позволяет подключать облачные хранилища и монтировать их в проводнике ОС в качестве локальных или сетевых дисков. Среди поддерживаемых сервисов есть Dropbox, Google Drive, OneDrive, Box, Amazon, а также протоколы WebDAV и FTP/SFTP.
Интерфейс программы – это одно окошко, где происходит добавление/отключение облачных сервисов, выбор режима отображения в проводнике и (при желании) назначение буквы облачному диску. После того как облако подключено, можно осуществлять любые операции с его содержимым в проводнике или файловом менеджере. Как таковых, настроек в программе практически нет, разве что есть возможность выбрать папку и путь, где будет храниться кэш и указать его размер.
Ознакомиться с работой NetDrive можно бесплатно в течение 30 дней. В дальнейшем необходимо будет приобрести лицензию ($45 на 1 ПК). По истечении пробного периода программа продолжает работать, но с существенными ограничениями.

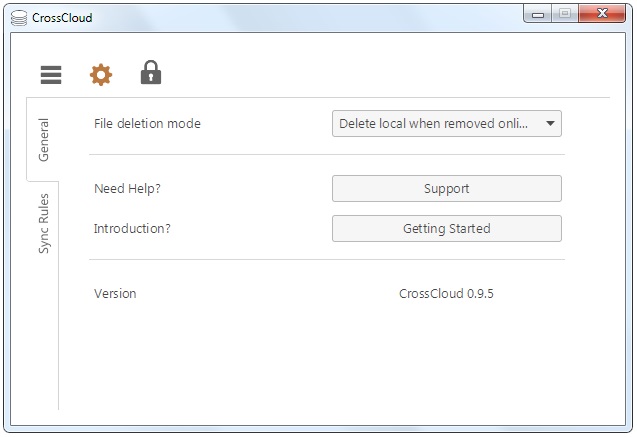
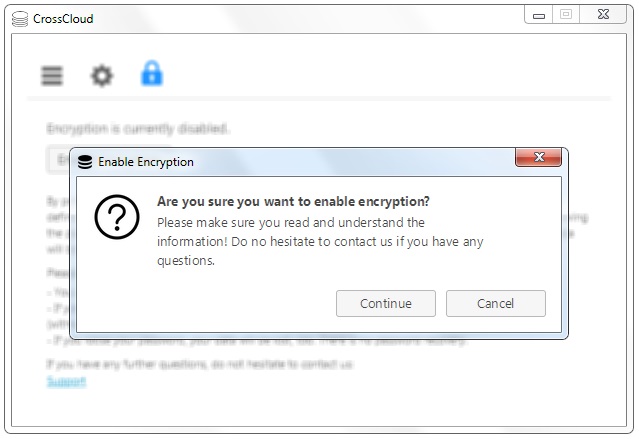
В отличие от NetDrive, эта утилита работает по принципу клиента для облачного сервиса, объединяя облака в единое общее хранилище. Содержимое облачных дисков находится в одной папке CrossCloud, все изменения синхронизируются и вы работаете со множеством подключенных сервисов как с единым облаком. Такая особенность может быть как преимуществом, так и недостатком CrossCloud, поскольку возможности программы объединять облачные диски напрямую будут зависеть от объема свободного места на вашем жестком диске. Только представьте суммарный объем всех облаков, который будет размещен локально у вас на ПК. Из этого вытекает еще один недостаток, который связан с тем, что местоположение папки CrossCloud, которая по умолчанию расположена на диске С, на текущий момент изменить нельзя. При добавлении новых файлов в папку CrossCloud программа автоматически распределяет их в одно из облаков в зависимости от свободного пространства. Даже если вы копируете файлы в определенную папку, созданную на одном из облачных дисков, утилита может создать такую же папку в другом облаке.
На данный момент CrossCloud находится в состоянии бета-тестирования, но уже сейчас возможности утилиты интересны. Учитывая, что в ближайшем времени разработчики планируют запустить мобильные приложения и веб-интерфейс, CrossCloud выглядит достаточно амбициозным проектом. Программу можно порекомендовать в том случае, если вы собираетесь объединить несколько аккаунтов одного сервиса либо несколько облачных хранилищ в одно единое пространство, при этом выбор определенного облака для хранения файлов для вас не принципиален.
ФАЙЛОВЫЕ МЕНЕДЖЕРЫ
На сегодня поддержку облачных сервисов стали включать и в файловые менеджеры. С точки зрения практичности, такая реализация выглядит наиболее разумным решением на мобильных устройствах. На Android платформе самыми популярными приложениями являются ES Проводник, ASTRO File Manager, Total Commander (с помощью дополнительных плагинов) и Solid Explorer.
Среди файлменеджеров на iOS стоит отметить Documents 5 и iFiles.
На ПК с подключением облаков в файловых менеджерах ситуация несколько иная. Здесь разработчики не спешат включать поддержку облаков в программы либо реализовывать такое решение с помощью плагинов. Исключений из этого правила немного. Так, Altap Salamander, начиная с третьей версии, получил поддержку облачных сервисов Google Drive, Dropbox и OneDrive для Windows 8.1 и выше. Файлменеджер позволяет работать с ними, как с логическими дисками в том случае, если в системе уже установлены официальные облачные клиенты.
Доступ к облачным дискам без необходимости установки какого-либо ПО предлагает Total Commander с помощью системных плагинов Cloud и WebDAV. Такой способ также позволяет работать с облаками как с удаленными папками, однако доступ к ним можно получить только в файловом менеджере.
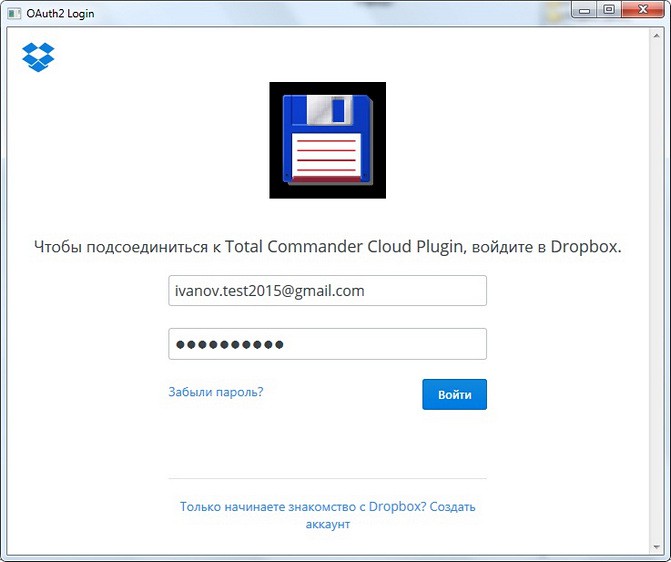
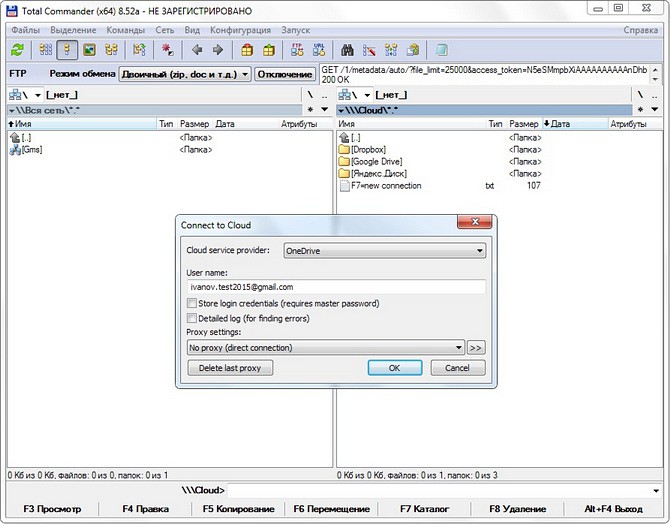
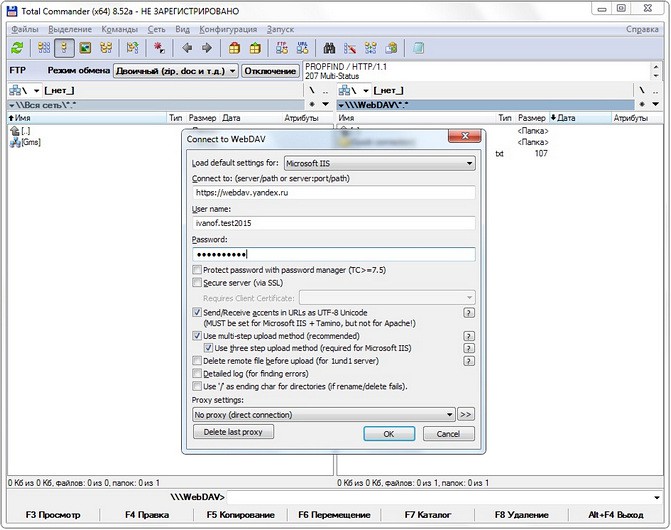
ОБЛАЧНЫЕ СЕТЕВЫЕ ДИСКИ НА ПК
Получить доступ к облачным хранилищам можно и штатными средствами ОС, не устанавливая при этом официальных клиентов и сторонних программ. Самым простым способом является подключение сетевого диска через протокол WebDAV. Таким образом можно интегрировать облачные сервисы в проводник и работать с ними как с локальными дисками.
Основным недостатком такого подключения является отсутствие синхронизации с облаками. Все изменения с файлами будут затрагивать содержимое непосредственно на удаленном сервере, поскольку физически они будут находиться только в облаке. С другой стороны, это может оказаться и преимуществом в том случае, если вы не планируете хранить файлы на ПК и предпочитаете иметь доступ к ним только онлайн.
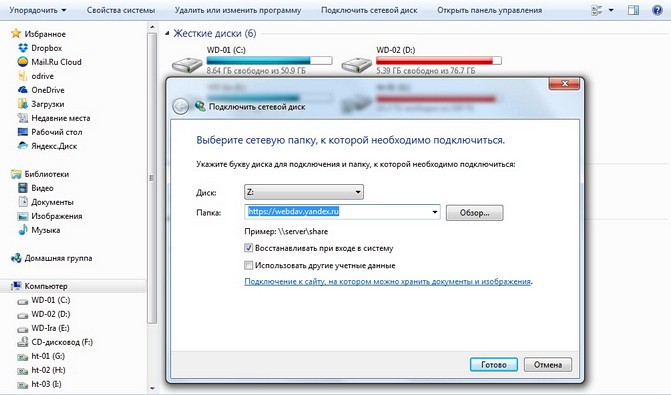

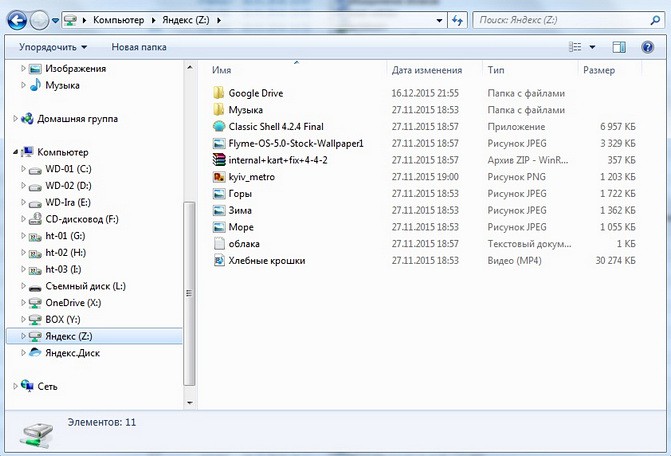
![]()
Как видим, интеграция в проводник облачных дисков через WebDAV может включать некоторые нюансы. Кроме того, такой способ не лишен определенных недостатков, к которым относятся низкая скорость обмена данными, возможные ошибки с автоподключением и некорректное определение объема облачного хранилища.
Итоги
Говоря про функциональность, практичность и удобство использования рассмотренных в статье вариантов доступа к облачным сервисам, выделить лучшие из них достаточно сложно. В целом, во многих из них можно отметить интересные идеи. Например, оптимальное соотношение бесплатных возможностей и простоты в MultCloud, шифрование файлов и предпросмотр медиафайлов в Otixo, архивация и резервное копирование по расписанию в Mover, объединение облачных дисков в единое хранилище и их синхронизация в CrossCloud или удобство работы с облаками как с обычными папками в файловых менеджерах на мобильных устройствах. Скомбинировав разные инструменты, в зависимости от конкретных задач, можно достаточно эффективно организовать работу нескольких облачных хранилищ.

Особенности синхронизации сервиса с ПК

Существует ряд правил, при помощи которых выполняется синхронизация облака без ограничений. Независимо от того имеется бесплатная версия тарифа либо приобретенный финансовый пакет гигабайт, весь объем диска будет доступен прямо на компьютере.
Начало синхронизации: скачивание и установка
В том случае, если необходимо сделать перенос информации большого объема, необходимо скачивать файл установщика. Через браузер скидывание больших файлов не предусмотрено. Рассмотрим, как это сделать в пошаговом алгоритме.
- Прокручиваем страницу вниз и в левом углу находим блок «Установка на смартфон или ПК». Здесь нажимаем кнопку «Облако для ПК».




- После загрузки открываете файл и нажимаете кнопку «Начать установку».

- После окончания загрузки запускаем иконку из системного трея на рабочем столе и видим, какие диски подключились.

Полезно знать! Если по каким-то причинам в списке облачных дисков есть ресурс, подписанный «Не подключен», необходимо выполнить процесс авторизации в соответствующем электронном ящике.
Тонкая настройка синхронизации
В сервисе Майл.ру есть возможность настраивать способ синхронизации в режиме офлайн. Таким образом может быть подключена одна папка или все хранилище целиком. Чтобы использовать эту конфигурацию, действуйте по инструкции.
- Переходим в системный трей и открываем иконку, отвечающую за весь набор дисков.

- Затем в списке нажимаем на шестеренку «Настройки» напротив диска майл.ру.

- Перемещаемся в следующее окно, где нажимаем на пункт «Настроить офлайн-доступ».

- В списке устанавливаем галочку напротив той папки, которую нужно открывать без подключения к интернету. Нажимаем на кнопку «Закрыть окно».

Обратите внимание, что без доступа к сети воспользоваться всеми возможностями облачного хранилища невозможно.
Как удалить облако mail с компьютера
Данная процедура не сложная. Для исключения приложения из списка существующих необходимо воспользоваться внутренними средствами операционной системы. Также при удалении программы необходимо предварительно отключить синхронизацию.

Эти действия спасут пользователя от случайной утери хранящихся данных на облачном хранилище, так как при удалении приложения могут быть уничтожены некоторые папки.
Пользоваться хранилищем от поисковой системы Мэйл можно на любых устройствах, включая мобильные телефоны. Для правильной синхронизации необходимо настроить доступ и обеспечить свободное пространство в памяти для скачивания приложения.
После установки программы на компьютер есть возможность связывать данные не только с интернетом, но и средством на платформе Android.

Создать облако для хранения файлов достаточно просто. Достаточно выбрать облако для хранения, создать персональный кабинет для управления и произвести индивидуальные настройки. Хранить можно любую информацию в хранилище, но стоит учесть. Что практически каждый сервер может использовать персональные данные для своих целей.
Создание облачного хранилища
Существует несколько облачных хранилищ, которые пользуются популярностью у пользователей. Такая актуальность обусловлена тарифными предложениями.

Важно! Дополнительные Гб в каждом из хранилищ можно получить 2-мя способами: купить дополнительный трафик, участвовать в акциях. При выборе хранилища параметры компьютера не имеют никакого значения. На качество работы влияет скорость Интернета
Перед тем, как создать облачное хранилище, стоит определиться с сервером. Инструкция относительно алгоритма работы не сложная, но может иметь свои нюансы и особенности.
Яндекс. Диск
Понять, как сделать хранилище на Яндексе просто, достаточно выполнять инструкцию:
Далее производиться настойка доступа
Принцип создания облачного хранилища в Google:
- Нужно создать аккаунт в Google. При входе в почту возникает окно для перехода на «Google. Диск».
- Нажав на кнопку перехода, возникает окно, в котором присутствует предложение загрузки специального приложения для синхронизации компьютера и диска.
- Далее нужно подобрать правильную версию, которая будет соответствовать вашим требованиям.
- В следующем окне придется пройти повторную авторизацию, где нужно ввести почту и пароль от нее.
- Подтвердив действия в следующем окне, нажав на кнопку «Далее», нужно синхронизировать диск с папкой на компьютере.
Внимание! При загрузке личных данных стоит знать, что компания может воспользоваться ими в личных целях, поэтому конфиденциальность – это условное определение
Далее можно произвести загрузку фотографий, видео, файлов.
Microsoft OneDrive
Особенности создания хранилища:
Внимание! Принцип синхронизации осуществляется в соответствии с операционной системой. Нужно скачать подходящий вариант для адаптации хранилища
На Андроид придется скачать другую адаптационную программу для синхронизации с облаком.
Организация облачного сервиса на Mega:
Далее производится персональное настраивание работы в хранилище.
В данном облаке можно хранить фото, текстовые файлы, видео
Преимущества и недостатки облачного хранилища
Облачное хранилище используется для удаленного сбора файлов с различным разрешением и размером, а также информацией. Данный вариант хранения информации имеет свои преимущества и недостатки, о которых нужно знать перед тем, как приступить к формированию собственного объекта:
| Преимущества использования облачных хранилищ | Недостатки в использовании облачного хранилища |
| Практически неограниченная память для хранения информации | Чтобы поддерживать удаленный доступ к файлам в облаке, нужно постоянно держать включенным компьютер |
| Бесплатное использование хранилища | Из-за проблем с программным обеспечением компьютера могут пропасть файлы |
| Приватность, которая обеспечивается работой без использования сторонних серверов | Иногда облако невозможно присоединить к некоторым нужным приложениям |
| Можно использовать хранилище с любого компьютера, телефона или планшета | Облако могут взломать и украсть информацию |
| Присутствует возможность делиться сохраненными файлами с другими пользователями | Из-за несоответствия хранимого контента владелец может заблокировать аккаунт с последующим удалением данных |
| Можно корректировать и управлять уровнями конфиденциальности и правом доступа | Нежелательно хранить слишком личные данные, чтобы другие пользователи не могли ими воспользоваться |
Заключение
Облачные хранилища пользуются популярностью среди тех, кто любит фотографии и работает с огромным количеством текстовых документов. Существует много видов хранилищ, каждое из которых имеет свои параметры работы. Использование облака является бесплатным и дает множество преимуществ в работе с файлами.
Читайте также:


