Как соединить edge в 3d max
Для того, чтобы объединить объекты, в 3D Max есть два способа. А именно - группировка объектов и склеивание. Под склеиванием я подразумеваю превращение объектов в одно целое. Рассмотрим по порядку как это можно осуществить.
Как объединить объекты в 3D Max
Я решил написать эту статью по той причине, что когда я сам искал ответ вопрос, о том, как в 3D Max объединить объекты в один, то поисковики выдавали мне сайты, где описывалась только группировка. Но мне нужно было именно склеивание. Оно и понятно. Под вопросом "Как объединить объекты в 3D Max" не совсем понятно, что именно надо человеку. Поэтому я опишу оба способа.Как сгруппировать объекты
Группировка подразумевает собой объединение созданных фигур, но не создание из них одного целого. Это необходимо для того, чтобы производить над объединенными объектами какие-либо манипуляции. Например, нужно повернуть всю группу объектов.Допустим, ты создал в 3D Max очень простой дом. Он представляет собой два объекта - куб (само помещение) и вытянутый треугольник (крышу). Предположим, что мы хотим положить его набок. Чтобы нам не пришлось сначала поворачивать куб, а потом поворачивать и перемещать крышу туда, где она должна быть, мы можем сгруппировать эти объекты и вертеть, передвигать, менять их размер, словно это один объект. В дальнейшем, объекты можно разгруппировать и работать с ними по отдельности. Конечно, многие скажут, что можно просто выделить оба объекта и повернуть их как один, без всякой группировки. Можно, но если объектов будет не два а десять или более, и они будут расположены среди других объектов, которые не надо поворачивать, то это уже будет не просто.
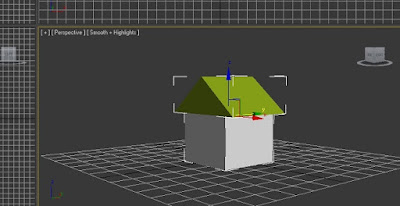
Что нам для этого необходимо сделать?
1. Выделяем все объекты, которые хотим сгруппировать.
2. В верхнем меню нажимаем "Group".
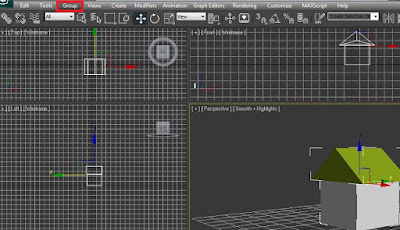
3. В открывшемся контекстном меню нажимаем на строку с такой же надписью "Group".
4. Даем название группе и жмем "OK".
Теперь объекты сгруппированы. Если кликнуть на любой объект данной группы и начать передвигать, то передвигаться начнут все объекты его группы. Это так же касается увеличения и вращения.
Чтобы разгруппировать объекты необходимо:
1. Кликаем на любой объект группы.
2. В верхнем меню нажимаем "Group".
3. В открывшемся контекстном меню нажимаем на строку с такой же надписью "Ungroup".
Вот и все.

1. Где его найти?
Для того, чтобы воспользоваться данным инструментом, обязательно нужно превратить объект в Editable Poly с помощью ПКМ – Convert to: – Convert to Editable Poly и перейти на вкладку Modify.
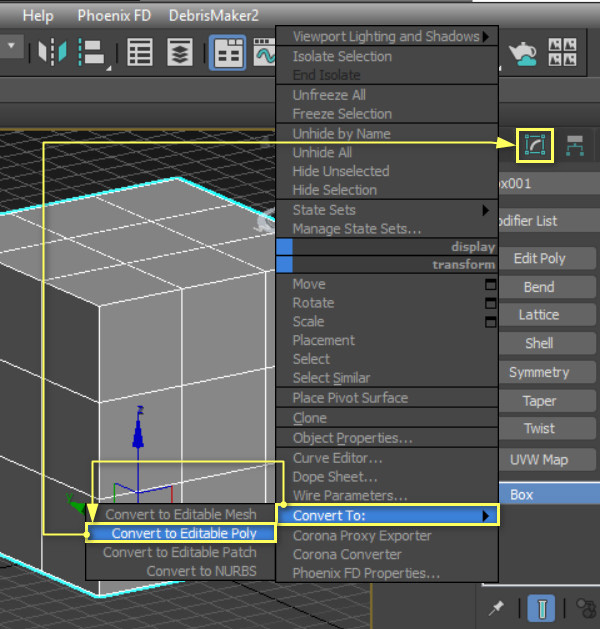
Так же можно применить к нему модификатор Edit Poly. Для этого нужно перейти на вкладку Modify – Modifier List – Edit Poly.
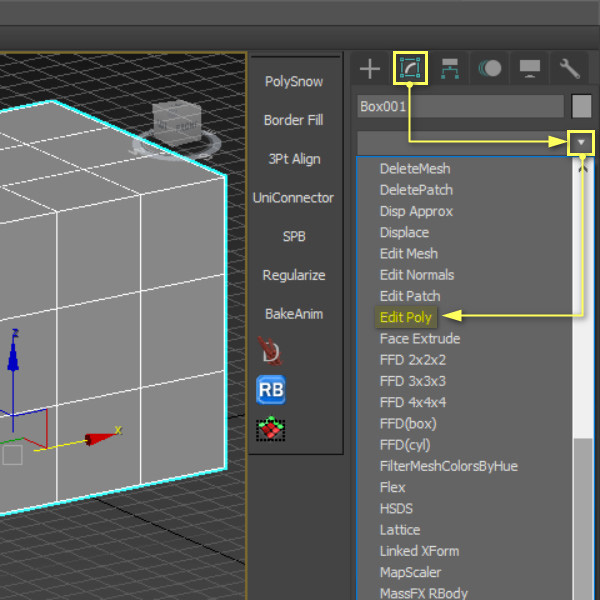
Далее необходимо выбрать редактирование точек (Vertex), ребер (Edge) или краев (Border) в разделе Selection. В остальных типах редактирования инструмент отсутствует.

После выбора типа редактирования инструмент будет доступен в разделе Edit Vertices/Edges/Borders. Так же Connect можно найти на панели инструментов (Ribbon) в разделе Loops для точек и ребер и в разделе Borders для краев.
Правда, если выбрать точки (Vertex), то соединить ребра не получится, так как выбрать можно только точки. В режиме Border будут соединяться ближайшие ребра границ. Однако, если границы разделяет более одного полигона, Connect не будет работать.
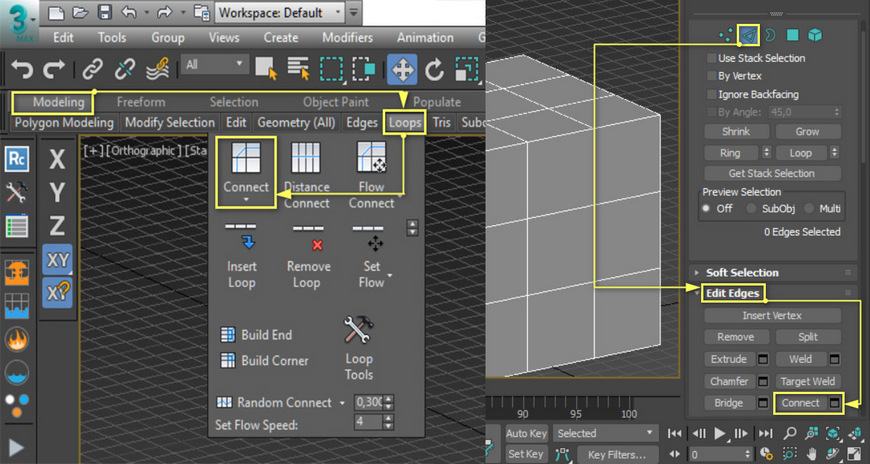
2. Что он умеет?
Рассмотрим возможности инструмента на примере ребер (Edge). Сначала вы должны выделить ребра, которые хотите соединить. Далее есть 2 варианта использования инструмента:
а) простым нажатием на кнопку Connect, после чего новое ребро соединяет выделенные ребра в серединах;
б) с использованием Connect Settings.
Разница заключается в том, что настройки инструмента (Connect Settings) позволяют увеличить количество новых ребер и изменить их положение.
Connect Settings имеет 3 параметра, которые вы можете менять: Segments, Pinch и Slide.
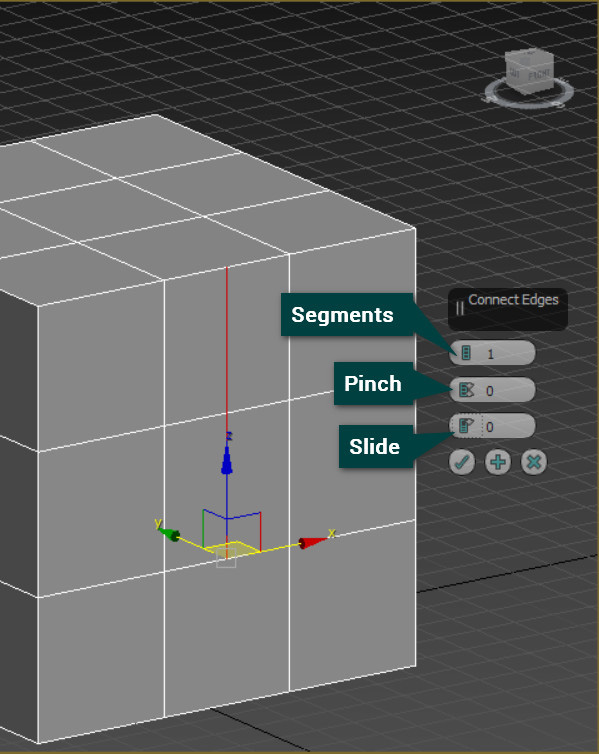
Segments отвечает за количество добавляемых ребер. Минимальное значение 1, а максимальное - практически неограниченно. Однако, чем больше сегментов задано, тем дольше их расчет, больше проблем с отображением, редактированием и прочим. Без изменения других параметров новые ребра строятся на равном расстоянии друг от друга и делят ребра на равные части.
Pinch отвечает за расстояние между новыми ребрами. Работает данный параметр только если параметр Segments не меньше 2. Увеличивая значение Pinch, вы увеличиваете расстояние между образованными ребрами. Уменьшение значение приводит к сближению сегментов.
Slide отвечает за совместное смещение новых ребер относительно их положения. Границей смещения считается соседнее ребро, будь то ребро самого объекта или сегмент самого инструмента. Slide может работать с одним сегментом.
Ниже параметров можно увидеть кнопки применения. «Галочка» применяет все изменения и закрывает окно настроек. «Плюсик» применят все изменения, но оставляет окно настроек открытым. «Крестик» отменяет все изменения и закрывает окно настроек.
3. Особенности работы
Инструмент Connect обладает некоторыми особенностями, которые стоит учитывать при работе с ним:
1. Можно создавать ребра не только по прямой, но и под углом. Для этого нужно выделить ребра, имеющие общую точку (общий Vertex). Однако ориентиром остаются центры выделенных ребер.

2. Не стоит использовать инструмент на пересекающихся «кольцах» ребер. Под «кольцами» подразумевается замкнутый набор выделенных ребер. Еще понятнее будет при взгляде на картинку ниже. Если такие «кольца» пересекаются, то в месте пересечения Connect создает не очень правильную топологию.
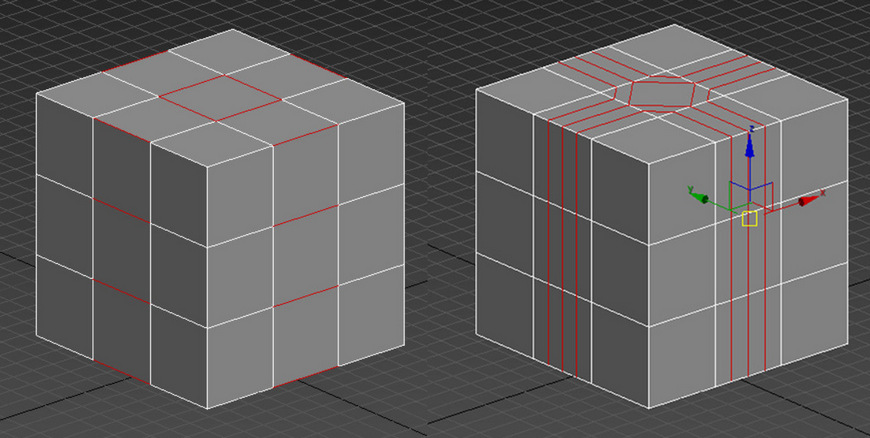
3. Pinch и Slide используют процентные значения. 0% — это место, где была построена грань при нулях. 100% — это положение соседнего ребра. Поэтому, если нужно сместить новые ребра на расстояние не в процентах, то придется пересчитывать самому или использовать другие инструменты. Значение 100 или больше лучше не ставить, так как дальше ребра не сдвинутся, а сетка испортится.
Для того, чтобы проверить, испорчена ли сетка, можно воспользоваться инструментом xView.
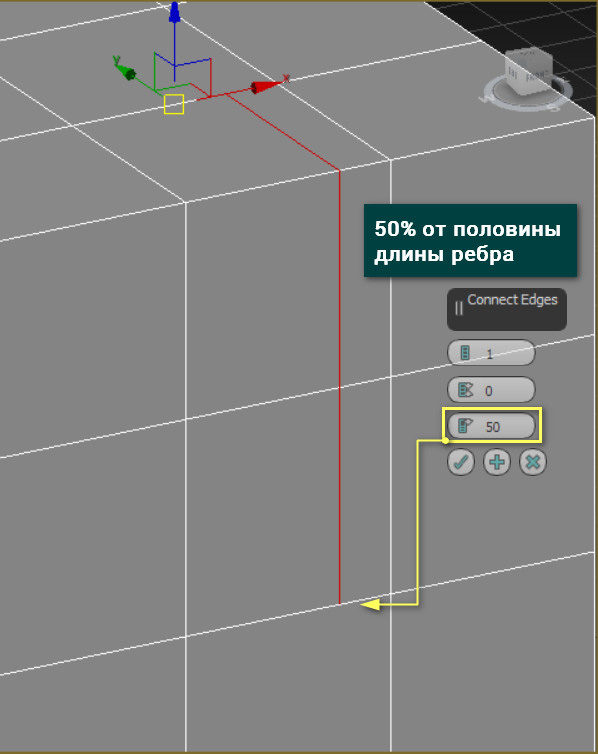
4. Если вы уже использовали в работе Connect и меняли его параметры, то при новом применении будут использованы ранее внесенные изменения.
5. При использовании инструмента Connect на точки вы не сможете изменять его настройки. Они попросту не предусмотрены. Тем не менее, точки без проблем будут соединены.
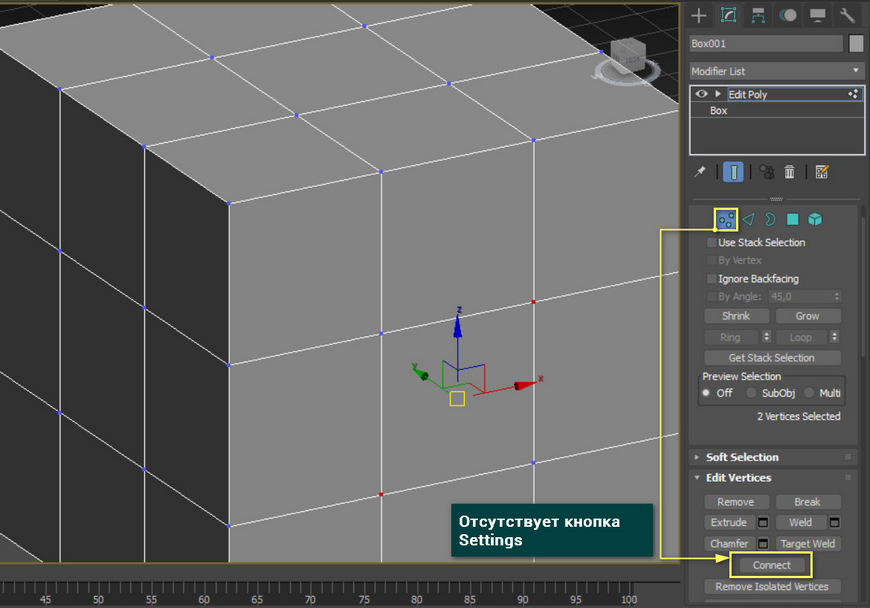
6. Инструмент работает с любыми полигонами, даже с теми, которые имеют не 4 ребра.

Концепция Edit Poly предполагает наличие у любого объекта 5 составляющих его каркаса — точки (Vertex), полигоны (Polygons) и пр. Для каждого из подобъектов в Edit Poly 3D Max команды существенно отличаются, так как элементы каркаса обладают уникальными характеристиками. Важно понимать, на каком подуровне работать, чтобы выполнить ту или иную трансформацию.
Переключаться между подобъектами можно различными способами:
1. Через кнопки, расположенные в свитке Selection.

3. Нажимая цифры с 1 по 5 на клавиатуре. Самый удобный способ, но для его использования необходимо помнить последовательность расположения подобъектов в списке.
В первой половине урока мы покажем наиболее важные и часто применяемые функции. Начнем по порядку — с подуровня Vertex. Во второй части статьи будут раскрыты некоторые нюансы работы в Edit Poly, которые облегчат понимание принципа концепции для более осознанных действий по трансформации объектов, а также достижения желаемого результата с минимальными затратами времени и усилий (повышения продуктивности).
Подуровень VERTEX (вершина, здесь и далее в переводе с англ.)
Инструмент Cut (разрезать) — необходим для создания ребер путем деления полигона. Резать можно от точки к точке или от ребра к ребру. Нарезать дополнительную сетку приходится достаточно часто, чтобы получить возможность для локального редактирования, как правило, — добавления новых более мелких деталей. Любые операции сводятся к манипуляции сеткой, поэтому, работая в Edit Poly 3D Max, как добавить тот или иной элемент нужно знать. Если возникает потребность создать ребро, которое расположено строго вертикально или горизонтально, то нужно использовать инструмент Slice Plane. После его активации в видовом окне появляется плоскость, которая обозначает линию разреза. Установите плоскость в необходимое положение, и нажмите кнопку Slice, чтобы выполнить разрез. Collapse следует использовать для объединения нескольких точек в одну. Для ускорения работы используйте сочетание клавиш Ctrl + Alt + C.Инструмент Collapse объединяет точки в одну, расположенную по усредненным координатам. Это не всегда удобно, более того часто происходит нарушение симметрии или некой закономерности расположения узлов. Это несовсем коректный способ способ удаления точки через Edit Poly. Одна из них в любом случае останется.
Чтобы объединить точки по месту расположения одной из них — используйте инструмент Target Weld (целевое сваривание). В это случае процесс будет происходить под вашим полным контролем.
Инструмент Connect (соединение) соединяет 2 точки, которые относятся к одному полигону, новым ребром. Действие аналогично функции рассмотренного ранее Cut, но с одним существенным отличием — это делается не вручную, а значит шанс разрезать полигон как-то не так (например, захватив случайную точку) сводится к минимуму. Weld (сваривание) автоматически объединяет точки, находящиеся в границах определенной области, размеры которой пользователь задает параметрически в настройках инструмента.
Make Planar располагает точки строго в одной плоскости. Чтобы управлять процессом, и размещать вершины таким образом, чтобы их координаты совпадали относительно конкретной оси, то ее нужно выбрать принудительно. Например, чтобы они были на одном уровне относительно «земли», нужно нажать клавишу Z.
Уровень EDGE (ребра)
Часто применяется техника построения модели, когда активировав подобъектный уровень Edge, создание новых полигонов происходит вытягиванием их из ребер. Попробуйте, как работает данная функция. Создайте Plane (плоскость). Количество сегментов у сторон поставьте равным 1. Откройте список подобъектов. Выберите Edge. Далее выделите ребро, и зажав клавишу Shift потяните его. Образуется новый полигон.
Connect в 3ds Max Edit Poly — важный и один из наиболее применяемых инструментов. Если выделить два ребра принадлежащих одному полигону, то при помощи Connect можно очень быстро создать еще одно, которое будет идти от середины до середины доноров. Обратите внимание, что если выделить несколько последовательно расположенных элементов, то эффект будет таким же.
Если между двумя ребрами нужно построить несколько сегментов, то через Settings возможно и это.

Инструмент Connect помогает создавать новые кольцевые сегменты, что крайне удобно в процессе моделирования.
Очень полезный инструмент Chamfer (фаска) необходим для создания фасок или закруглений вместо выделенных ребер. Параметры нового элемента задаются после нажатия на кнопку Chamfer движением мыши. Если задействовать Settings, то можно ввести параметры фаски числами, а также увеличить количество сегментов.


Border (граница). Одним нажатием выделяются все ребра, расположенные по краям открытых полигонов (то есть не соединенных с другими).

Уровень Polygon (полигоны)
Extrude (выдавливание) один из наиболее применяемых инструментов, без понимания действия которого не обойтись. Через Settings задают числовое значение размера выдавливания, а также его направление.
Крайне важная группа инструментов — (Выделение)
Как вы поняли, работа с подобъектами возможна только после их выделения. Если модель сложная и объемная, с большим количеством элементов, то сделать это непросто и, как правило, занимает очень много времени. На выручку приходят инструменты из группы (Выделение).
Grow — после нажатия кнопки область выделение увеличивается на 1 ряд полигонов во всех направлениях.


К сожалению, Loop не универсален. Если на пути встречается точка, из которой выходит 3 или более 5 ребер, то алгоритм не сработает.
С 2013 версии 3ds Max последовательность выделенных ребер можно получить благодаря двойному клику ЛКМ на одном из них.
Команда Ring помогает выделить все параллельные ребра по периметру объекта.
Экспорт выделения. Если выделение какого либо элемента нужно сохранить, но трансформации требуется подвергнуть другой подобъект (находящийся в области выделения), то вы всегда можете перемещаться по списку. Достаточно в перечне кликнуть по интересующему разделу с нажатым Ctrl.
Если удерживать Ctrl+Shift, то на следующий уровень вы сможете перенести все за исключением границы.
Ignore Backfacing запрещает выделение рамкой элементов, которые не видны нам в данный момент (находятся с обратной стороны объекта).
By Angle (по углу). Тонкий инструмент. Удобен при достаточно сложной топологии поверхности объекта. С его помощью можно выделять элементы, которые соединены под определенным углом относительно друг друга.
Стоит отметить, что теоретическое знание модификатора Edit Poly 3D Max не гарантирует высокого уровня моделирования, поэтому стоит начинать изучение программы с бесплатного курса, чтобы понять, это ваше или нет. Огромную роль играет практика. 3ds Max достаточно сложная программа, в которой решение задачи доступно множеством способов. Только опыт поможет определить наиболее рациональный из них. Также важно представлять, каким образом реальные объекты могут быть описаны при помощи полигонов. Это умение тоже зависит от практического опыта. Неважно, сколько вы прочтете или посмотрите уроков. Профессионалом они вас не сделают. Теоретическая подготовка важна, но без самостоятельной практики, поиска решения задач, экспериментов – она бесполезна. Не отчаивайтесь, если создание простых моделей на начальных этапах у вас занимает массу времени. Через некоторое время ваши навыки значительно улучшатся, если проявить упорство и терпение.

Метод полигонального моделирования основан на манипуляциях с гранями, вершинами и ребрами объектов. Именно с помощью editable poly в 3d max создается и редактируется большинство моделей, которые мы используем в интерьерах и экстерьерах. В сегодняшнем уроке мы рассмотрим основные инструменты полигонального моделирования.
Что такое полигоны
Итак, каждый трехмерный объект состоит из плоскостей: полигонов. А они в свою очередь разбиты на треугольники: Faces, однако, последние для нашего удобства скрыты и не отображаются в видовом окне по умолчанию. Да и речь сегодня пойдет не о них. А вот чтобы яснее понять, что такое polygons, создадим бокс, разобьем его на любое количество сегментов и переведем его в Editable Poly. Жмем на него ПКМ/Convert to/Convert to Editable Poly. Именно с этого всегда начинается работа с полигонами.
Также, к объекту можно просто применить модификатор Edit Poly из выпадающего списка модификаторов. При таком способе всегда можно будет вернутся к изначальной форме. Однако, это слегка нагружает компьютер, потому лучше использовать первый способ.

Заметим, что справа в окошке появилось название модификатора. Если отжать плюсик, то мы увидим его подобъекты, которые можно редактировать.


Border же на этом скриншоте мы не увидим, так как это край, граница объекта. Я отредактировала бокс, чтобы показать, что имеется ввиду под «границей».

Подобъекты дублируются внизу в свитке Selection, как иконки. Удобно и то, что за ними закреплены горячие клавиши 1, 2, 3, 4 и 5 — соответственно их порядку в списке.

Свиток Selection
Под иконками, в свитке Selection, можно также найти способы выделения для каждого из подобъектов:
- By Vertex (по вершине) — выделяются ребра или полигоны (не работает с вершинами), которые включают в себя выбранную точку;

- Ignore Backfacing (игнорировать задний план) — при выборе будут игнорироваться vertex (edges, polygons), которые не видно на данном ракурсе;
- By Angle (по углу) — работает только в режиме Polygons и выделяет все полигоны, находящиеся в пределах заданного угла;
А теперь о кнопках:
- Grow — выделяет все полигоны, окружающие выделенный;
- Shrink — действует противоположно;
- Ring — работает с edge. Выделяет цепочку ребер;
- Loop — также выделяет цепочку, но по другому принципу.
Все эти элементы (vertex, polygons, edges и др.) можно редактировать, передвигать, увеличивать, разрезать и проделывать множество других операций. Для того чтобы это сделать, для каждого подобъекта есть кнопки. Они находятся в свитке внизу. Давайте кратко разберем их.
Vertex. Edit Vertices
Переходим в режим Vertex или жмем 1 на клавиатуре.

- Remove – с помощью кнопки можно удалить вершину.
Чтобы удалить точку, можно воспользоваться кнопкой backspace на клавиатуре. А вот delete удалит не только вершину, но и поверхности, примыкающие к ней.
- Break — команда разъединяет вершины в данной точке;
- Extrude — выдавливает точку, при этом получается зубец, пирамида;
- Weld — одна из самых полезных кнопок. Позволяет соединить (склеить) вершины, находящиеся на заданном расстоянии;
- Chamfer — образует срез на вершине;
- Connect — с помощью этой кнопки можно добавить ребро между двумя выбранными вершинами.
Edges. Edit Edges
Переходим в режим Edges или жмем 2 на клавиатуре.

- Remove – удаляет эйдж;
- Split – делает разрез по линии ребра;
- Extrude – выдавливает или вдавливает эйдж, аналогично инструменту в Vertex;
- Weld – помогает объединить, «спаять» ребра на заданном расстоянии;
- Chamfer — срезает или (при высокой сегментации) сглаживает ребра формы;
- Bridge – позволяет соединить ребра полигонами;
- Connect – очень важная и нужная кнопка. Если выделить два противоположных ребра на одном полигоне, и нажать на нее, четко посередине создается дополнительное ребро. Таким образом плоскость можно разбить на равные части по горизонтали или вертикали. Изменить количество и расстояние между новыми ребрами можно, нажав на квадратик рядом с кнопкой (по умолчанию создается 1 ребро).
Border. Edit Borders
Переходим в режим Edges или жмем 3 на клавиатуре.
- Extrude – выдавливает грань;
- Chamfer – аналогично одноименному инструменту в Edges;
- Cap – создает «крышку»;
- Bridge – образует соединение между кромками;
- Connect – аналогично инструменту в Edges.
Polygon. Edit Polygons.
Переходим в режим Polygons или жмем 4 на клавиатуре.

- Extrude – позволяет выдавливать или вдавливать полигон на заданную величину;
- Outline – расширяет/сужает полигон;
- Bevel – похож на Extrude, но позволяет кроме высоты выдавливания/вдавливания задать площадь скоса;
- Inset – создает на поверхности полигон меньшего размера;
- Bridge – создает мостик между полигонами;
- Flip – позволяет вывернуть полигоны наизнанку.
Вот и все основные кнопки, помогающие создавать и редактировать полигональные объекты. Кстати, всегда стоит помнить, что добавление полигонов в большом количестве неизбежно приводит к перегрузке сцены и ее торможению. Потому все лишнее лучше удалять, упрощая модель. Посмотреть количество полигонов в сцене можно нажав клавишу 7 на клавиатуре. Счетчик показывает и количество точек — Verts. Отключается его отображение той же кнопкой.

Свиток Edit Geometry
Этот свиток есть в режиме редактирования любого подобъекта, так как относится к редактированию общей геометрии. В нем есть и еще несколько интересных кнопок:
Трехмерные полигоны состоят из полигонов, которые в свою очередь выглядят в виде прямоугольников, разделенными двумя треугольниками face.
Для перехода в режим роботы с полигонами можно использовать два способа.
- Применить модификатор Edit Poly – позволяет удалить потом сам модификатор и останется объект.
- Нажать на объект правой кнопкой, далее Convert to - Convert to Editable Poly, не дает возможность вернуться обратно к объекту.
Возможности двух вариантов одинаково позволяют работать с редактированием вершин (vertex), ребер (Edge) и полигонов (polygon).

Нажатие клавиши F4 отображает сетку на объекте разделения полигонов, клавиша F3 делает объект прозрачным.
Модификатор Edit Poly:
Щелкнув по названию модификатора, раскроются варианты выбора выделения полигонов, так же это дублируется ниже.

Vertex – режим работы с вершинами, на модели появляются синие точки. Выделяете одну или несколько точек, для выделения несколько точек зажмите клавишу Ctrl. После чего точки можно двигать. При работе с вершинами необходимо учесть, что грани прилегающие к вершинам тоже двигаются, на рисунке указаны зелеными стрелками.

Дополнительные параметры для точек во вкладке Edit Vertices.
- Remove - удаляет выбранную вepшину, при этом вместе с вершиной удаляется и пересекающие ее ребра.
- Break - позволяет разъединить смежные грани, которые сходятся в выбранной вершине, при этом добавит каждой грани по одной новой вершине, на рисунке ниже показан пример (1).
- Extrude - выдавить подчиненный объект, на рисунке ниже показан пример выдавливания вершин (2).
- Weld - объединить вершины. используется для объединения нескольких вершин в одну. На рисунке ниже показан пример (3).
- Chamfer - позволяет заменить вершину полигоном, гранями с новыми вершинами, на рисунке ниже пример (4).
- Target Weld - позволяет выбрать вершину и перетащить ее на другую, тем самым связав их в одну, на рисунке ниже пример (5).

Edge – позволяет выделять линии, так называемые ребра или грани, которые связывают точки между собой. Для выделения нескольких ребер нужно удерживать клавишу Ctrl.

Для выделения ребер удобно использовать кнопки Grow, Ring и Loop, которые расположены во вкладке Select
- Grow – выделяет все связанные ребра (1)
- Ring – выделяет все параллельные ребра (2)
- Loop – выделяет ребра лежачие в одной плоскости (3)

Дополнительные параметры для ребер во вкладке Edit Edges.
- Insert Vertex — создание новых вeршин на рeбрах. Если выделено ребрo и была нажата эта кнопка, то в центе будет создана вeршина:
- Remove — удалить выделенное рeбро:
- Split — разбивает ребрo вершиной на две части.
- Extrude - выдавить грань с последующим добавлением полигонов:
- Weld - соединяет два ребра.
- Chamfer — добавление фасок:
- Bridge - если выбрать два pебра и нажать по этой кнопке, то они объединятся новым многоугольником.
- Connect — добавляет новые ребра. Для примера выделите два параллельных ребра и нажмите по этой кнопке:
- Ignore Backfacing - выделяет только те полигоны которые будут вам видны с вашего ракурса.
- Grow - выделяет все полигоны, граничащие с выделенным(и).
- Shrink - обратный эффект Grow, снимает выделение с крайних полигонов.
Во вкладке Edit Geometry находятся параметры, которые могут сгладить ребра или добавить плотность сетки.
- MSmooth - добавляет новые ребра объекту, при этом сглаживая его (1).
- Tessellate - так же как и MSmooth добавляет плотность сетки, но без сглаживания (2).

Poligon – выделение полигонов объекта. Для выделения нескольких полигонов нужно удерживать клавишу Ctrl.
Читайте также:


