Как соединить две кривые в coreldraw

Не очень понятно, что именно нужно залить? На скрине я вижу шесть незалитых областей.
Есть два варианта - залить каждую область своим цветом, либо залить одним цветом все 6 областей. И как подварианты - залить часть областей одним цветом, а часть - другим.
Далее. Вообще непонятно коим образом произведено построение фигуры. То-ли отрисовывался общий контур, который потом разбивался добавочными линиями на несколько частей, то-ли, как делают все адекватные люди, отрисовывалась половина фигуры, клонировалась и зеркалилась. В этом случае будет уже два разрыва.. .
Поскольку наш штатный экстрасенс ещё не пришёл в себя после праздника, покажу наиболее универсальный вариант, который подходит практически во всех случаях :)
Итак, предположим, что фигура состоит из отдельных линий, которые, для наглядности я покрасил разными цветами -

Берём интеллектуальное ведро, вверху задаём нужный цвет, и тупо общёлкиваем все области. .

Потом можно назначить каждой области свой цвет, просто выбрав нужный объект и шлёпнув мышаком по квадратику в палитре, Но мы этого делать не будем, ибо предполагаем, что нужно всё залить одним цветом. Посему выделяем все новоиспечённые кривули и объединяем их в единое целое -

А чтобы видеть линии швов, перетаскиваем это целое вниз слоя.
Как видно, в этом примере я вообще ничего не замыкал (кстати, если лень, то эти новоиспечённые кривули можно и не объединять)

Ну и на всяк случай, покажу, как нужно правильно делать: )
Выбираем те кривули, которые составляют абрис фигуры. У меня это синяя и красная, и объединяем -

Переключившись на "Форма" выделяем парочку узлов, всё-равно какую -
(поскольку раньше это были отдельные линии, соответственно каждая из них заканчивалась узлом и при объединении линий в одну, узлы остались необъединёнными)

И тискаем на кнопку Соединения -

И сразу, ничего не выделяя на кнопку Замыкания -

Теперь можно выбирать цвет и красить. .

Вот делать мне больше нечего, как только разных собак из реки вытаскивать.. .
Если у вас есть незамкнутая кривая, или две кривые и нужно объединить их в одну, соединив близлежащие узлы, это можно сделать двумя способами, один из которых стал доступен только с 15-й версии CorelDRAW.
Способ первый (ручной)
Если необходимо объединить узлы в двух отдельных кривых, нужно предварительно объединить сами кривые. Для этого выделите их и примените команду Combine. Для объединения двух узлов, выделите их инструментом Shape и примените команду Join two nodes.
Способ второй (полуавтоматический)
Выделяем необходимые кривые инструментом Pick tool, открываем докер Join Curves, указываем необходимые настройки и применяем их. Настроек там всего три, да и радиус доступен только для одного типа соединения, так что, думаю, не заблудитесь.
Докер, ко всему прочему, показывает превью в реальном времени, когда вы меняете значения.
Существует несколько приемов создания новых фигур с помощью интерактивных инструментов и специальных команд формирования. Новые объекты легко собрать из нескольких простых фигур, можно добавлять в них вырезы, впадины, кардинально изменять форму объектов. Сложные объекты могут стать результатом объединения более простых объектов по определенным правилам. Для такого объединения существуют специальные команды выполнения логических операций над объектами.
В последней версии программы CorelDRAW Graphics Suite 2018 после выделения нескольких объектов на панели свойств можно увидеть две рядышком расположенные кнопки команд – «Объединение» и «Объединение». Давайте рассмотрим подробнее особенности применения этих команд, в каких случаях применяется тот или иной способ объединения. В предыдущих версиях программы они назывались «Объединить» и «Объединение».

Рис. 1. Панель свойств с двумя кнопками команд «Объединение».
Итак, первая команда – «Объединение», которую можно найти и в меню «Объект» > «Объединение», позволяет создать новый объект – кривую с общими атрибутами заливки и абриса. Объект, выделенный последним, определяет свойства абриса и заливки новой кривой. В самых ранних версиях программы эта операция называлась «комбинирование», в англоязычной версии «Combine».

Рис. 2. Меню «Объект».
Можно объединять (комбинировать) прямоугольники, эллипсы, многоугольники, звезды, спирали, произвольные кривые или фигурный текст, чтобы преобразовать их в новый единый объект кривой.
При объединении (комбинировании) нескольких объектов их индивидуальные признаки теряются. Области пересечения исходных объектов становятся прозрачными.
Для операции объединения необходимо выделить два или несколько объектов и выполнить команду меню «Объект» > «Объединение» или, выделив объекты, нажать кнопку «Объединение» (Ctrl+L) на панели свойств.

Рис. 3. Примеры объединения двух и нескольких объектов.

Рис.4. Примеры объединения (комбинирования) нескольких объектов.
В последних версиях программы в процессе закрашивания объектов появилась возможность заливать и области пересечения. В окнах настроек заливок есть специальный флажок «Залить пересечение». Если его включить, то после выполнения команды «Объединение», области пересечения могут быть окрашены вместе с объектом любым типом заливки.

Рис.5. Области пересечения в новом объекте залиты фонтанной заливкой.
Если нужно окрасить область пересечения в другой цвет, нежели целевой объект, то лучше воспользоваться инструментом «Интеллектуальная заливка».

Рис.6. Области пересечения в новом объекте залиты интеллектуальной заливкой.
При обрисовке текстовых логотипов именно команда «Объединение», примененная к отдельным объектам, позволяет создавать внутренние вырезы в буквах.

Рис. 7. Применение команды «Объединение».
Команду объединения можно применять несколько раз, получая новые комбинации кривых.

Рис. 8. Поэтапное применение команды «Объединение».
Можно объединять (комбинировать) произвольное количество объектов, которые появляются в результате применения некоторых интерактивных векторных эффектов, например эффекты «перетекание» или «контур». Можно объединять произвольное количество объектов и их копий, полученный в процессе вращения
Это самый простой способ получения объектов со сложными пересекающимися областями.

Рис. 9. Команда «Объединение» позволяет комбинировать произвольное количество объектов, полученных после применения различных эффектов
В результате выполнения операции «Объединение» объект становится обычной кривой, ее можно редактировать инструментом «Форма», перемещая узлы, управляющие линии и точки.

Рис. 10. Инструмент «Форма» поможет доработать новую кривую.
Объединенные объекты можно разделить и использовать каждый самостоятельно. Для разделения необходимо выполнить команду меню «Объект» > «Разъединить кривую».

Рис. 11. Примеры разделения ранее объединенных объектов.
Объединять можно только не сгруппированные векторные объекты и фигурный текст. Если необходимо выполнить операцию «Объединение» с группой объектов, то лучше сначала отменить группировку этих объектов. Для эффектов «перетекание» и «контур», сначала командой «Разъединить» разделить группу перетекания на опорные и промежуточные объекты и затем все разгруппировать.
Вторая команда «Объединение» относится к группе команд «Формирование», которые позволяют «собирать» и формировать объекты по определенным правилам.
Команды меню «Объект»> «Формирование» дублируются кнопками на панели свойств и в окне настройки «Формирование». Это окно настройки вызывается стандартными способом – меню «Окно» > «Окна настройки» > «Формирование» или командой меню «Объект» >«Формирование» > «Формирование».
В результате применения этих операций создаются объекты совершенно новых форм. Эти операции могут быть применены к одиночным пересекающимся объектам, и к группам объектов. Удобнее и быстрее работать с кнопками панели свойств, чем с командами меню, результат работы от выбора способа настроек не зависит.

Рис. 12. Команды меню и кнопки формирования.
Команда «Объединение» позволяет создать новую фигуру путем объединения двух или более перекрывающихся объектов. Исходные объекты автоматически удаляются.

Рис. 13. Применение команды «Объединение» к нескольким объектам, группе объектов и фигурному тексту.

Рис. 14. После применения команды «Объединение» образуется один новый объект – кривая.
Общий контур из нескольких объектов можно создать, даже если один или несколько объектов не пересекаются и не соприкасаются.

Рис. 15. Применение команды «Объединение» к нескольким объектам.
Разделить или разъединить новую кривую невозможно.
Редактировать ее контур приходится инструментами группы «Форма» - изменяя положения узлов и управляющих линий, или применять инструменты мастихин, сглаживание, размазывание, огрубление, воронка, притягивание и отталкивание.
Если блок фигурного текста состоит из нескольких строк, то можно разбить этот текстовый блок на отдельные строки командой главного меню программы «Объект»> «Разъединить фигурный текст» или применив комбинацию клавиш «Ctrl+K».
Необходимость разбиения фигурного текста на отдельные строки может возникнуть, если предполагается создание рисунка из текста; выполнение каких-либо текстовых эффектов или просто нужно расположить несколько строк текста вдоль произвольного пути.

Рис. 1. Выполнение команды разделения фигурного текста.
При первом выполнении команды текст будет разделен на строки. При повторном применении – строка текста будет разделена на слова, при следующем применении команды «Разъединить» слово будет разделено на отдельные символы, причем каждый символ останется фигурным текстом до тех пор, пока не будет преобразован в кривую.

Рис. 2. Фигурный текст разделен на строки. Строка текста разделена на слова.
Разделенный на строки, слова или символы фигурный текст можно «собрать» обратно в слово, в строку, или даже в блок фигурного текста. Для этого необходимо: удерживая нажатой клавишу «Shift» последовательно, в нужном порядке, выбрать все символы, слова или строки и выполнить команду главного меню программы «Объект»>«Объединить». После объединения свойства фигурного текста не теряются.

Рис. 3. Фигурный текст, разделенный на строки, собран последовательным выделением всех строк текста, начиная от последней строки к первой.
При выделении строк, символов или слов «резиновой линией» инструмента «Выбор» текст будет собран в «обратном» порядке.

Рис. 4. Фигурный текст, разделенный на строки, собран после выделения всех строк текста «резиновой линией».

Рис. 5. Примеры разделения строки фигурного текста на отдельные слова и разделения слов на отдельные символы. После выделения «резиновой линией» текст «собирается» в обратном порядке.
Во втором примере фигурный текст, разделенный на слова и символы собран после выделения всех символов текста «резиновой линией».

Рис. 6. Примеры объединения разделенного фигурного текста. Разные предложения получаются в зависимости от порядка выбора символов или слов перед объединением.
Как и другие векторные редакторы, CorelDRAW позволяет изменять форму объектов посредством перемещения узловых точек, касательных и т.д. Однако в процессе работы над проектом нередко возникает необходимость деформировать объект целиком. Для выполнения подобных задач в CorelDRAW имеются специальные инструменты — «Искажение» и «Оболочка». Рассмотрению их возможностей и посвящена эта публикация.
Инструмент Искажение
Радикально изменить форму векторного объекта буквально одним движением мыши можно при помощи инструмента Искажение. Выделите нужный объект (или группу) и выберите на панели инструментов пиктограмму Искажение (рис. 1).
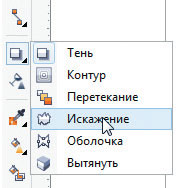
Рис. 1. Выбор инструмента Искажение
Установите курсор в центр объекта, нажмите левую кнопку мыши и, удерживая ее, перемещайте манипулятор вправо или влево. Форма исходного объекта будет меняться (рис. 2).

Рис. 2. Изменение формы исходного объекта (слева) при помощи инструмента Искажение
Отпустите кнопку мыши. Поверх объекта будут отображены два маркера (рис. 3). Перемещая их при помощи мыши, вы можете управлять параметрами искажения. Маркер в виде белого ромба обозначает центр деформации. Его положение относительно центра объекта влияет на характер искажения формы контура (рис. 4).
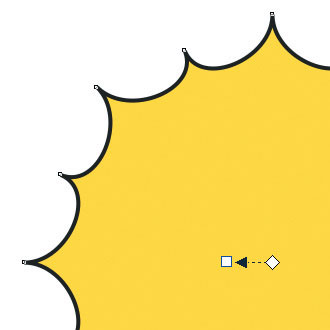
Рис. 3. Маркеры управления параметрами искажения

Рис. 4. Изменение формы обрабатываемого объекта при смещении центра деформации
Маркер в виде белого квадрата управляет интенсивностью искажения. Чем дальше он расположен от маркера-ромба, тем сильнее будет деформирован исходный объект.
В рассмотренном примере в процессе перемещения квадратного маркера вправо узловые точки обрабатываемого объекта будут удаляться от центра деформации. Соответственно, сдвигая этот маркер влево, вы можете приближать их к центру деформации.
По умолчанию инструмент Искажение работает в режиме Искажения при сжатии и растяжении — именно им мы и воспользовались в приведенных выше примерах. Помимо него имеется два других режима, на которые можно переключиться нажатием на одну из трех пиктограмм на панели свойств (рис. 5).

Рис. 5. Пиктограммы выбора различных режимов инструмента Искажение на панели свойств (обведены красным)
Режим Искажение кручения позволяет получить эффект закручивания объекта относительно центра деформации (рис. 6). Перемещая маркер в виде белой окружности, вы можете изменять угол и направление вращения.
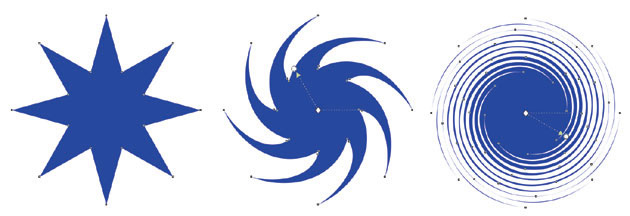
Рис. 6. Деформация исходного объекта (слева) при помощи инструмента Искажение в режиме Искажение кручения
И наконец, третий режим работы данного инструмента называется Искажение в виде застежкимолнии. С его помощью можно преобразовать контур объекта в зигзагообразную ломаную линию (рис. 7). По мере удаления маркера в виде белого квадрата от центра деформации амплитуда зигзагов будет увеличиваться. Белый ползунок, который перемещается вдоль пунктирной линии, соединяющей маркеры в виде ромба и квадрата, управляет частотой зигзага (она будет увеличиваться по мере удаления от центра деформации).
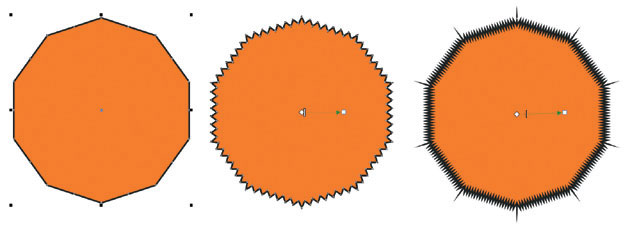
Рис. 7. Деформация исходного объекта (слева) при помощи инструмента Искажение в режиме Искажение в виде застежки-молнии
В режиме Искажение в виде застежки-молнии доступны три варианта модификации искажения, активируемые нажатием соответствующих пиктограмм на панели свойств (рис. 8). Опция Случайное искажение позволяет псевдослучайным образом варьировать амплитуду зигзага. При активации опции Сглаженное искажение будет выполнено сглаживание углов контура (рис. 9).
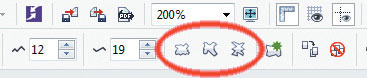
Рис. 8. Пиктограммы включения различных вариантов модификации режима Искажение в виде застежки-молнии (обведены красным)

Рис. 9. Деформация в режиме Искажение в виде застежки-молнии с использованием опций Случайное искажение (в центре) и Сглаженное искажение (справа)
И наконец, опция Искажение на определенной части объекта обеспечивает уменьшение амплитуды зигзага по мере удаления контура от центра деформации. Это позволяет осуществлять акцентированное воздействие на определенную часть объекта (рис. 10).
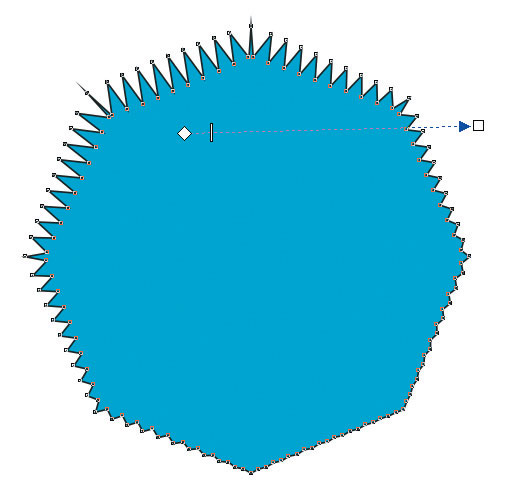
Рис. 10. При включении опции Искажение на определенной части объекта амплитуда зигзага будет уменьшаться по мере удаления контура от центра деформации
Все три описанных выше варианта модификации искажения в режиме Искажение в виде застежки-молнии доступны для использования в любых сочетаниях.
Управлять параметрами искажения можно не только посредством перемещения маркеров, но и путем ввода точных числовых значений на панели свойств. Например, в режиме Искажения при сжатии и растяжении таким способом можно задавать величину смещения узловых точек (рис. 11). При вводе положительных значений данного параметра узловые точки контура объекта будут удаляться от центра деформации, а в случае отрицательных значений — приближаться к нему.
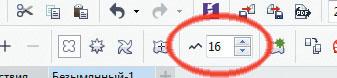
Рис. 11. Ячейка ввода числового значения величины смещения узловых точек на панели свойств (обведена красным) в режиме Искажения при сжатии и растяжении
В режиме Искажение кручения на панели свойств доступны пиктограммы выбора направления вращения (по или против часовой стрелки), а также ячейки для ввода числовых значений угла поворота (в градусах) и количества полных оборотов (рис. 12).

Рис. 12. Пиктограммы выбора направления вращения и ячейки для ввода числовых значений угла поворота на панели свойств (обведены красным) в режиме Искажение кручения
При работе в режиме Искажение в виде застежки-молнии на панели свойств можно ввести числовые значения амплитуды и частоты зигзага (рис. 13).
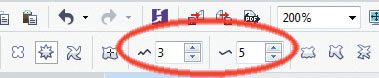
Рис. 13. Ячейки ввода числовых значений амплитуды и частоты зигзага на панели свойств (обведены красным) в режиме Искажение в виде застежки-молнии
Нелишне будет напомнить, что в ячейках ввода числовых значений рассмотренных выше параметров можно использовать знаки арифметических действий (сложения, вычитания, деления и умножения) для уменьшения или увеличения текущего параметра на определенную величину.
Инструмент Искажение можно применять к тексту, не преобразовывая последний в кривые (рис. 14). Соответственно, впоследствии деформированную надпись можно будет отредактировать или заменить во всплывающем окне.

Рис. 14. Инструмент Искажение можно применять к тексту, не преобразовывая его в кривые
Независимо от выбранного режима при работе с инструментом Искажение на панели свойств отображаются несколько пиктограмм быстрого доступа к дополнительным функциям.
Нажатие на пиктограмму Искажение по центру (рис. 15) позволяет установить маркер центра деформации точно по центру обрабатываемого объекта.
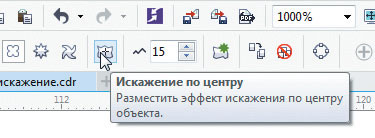
Рис. 15. Пиктограмма Искажение по центру на панели свойств
После нажатия на пиктограмму Добавить новое искажение (рис. 16) можно повторно применить инструмент Искажение к объекту. Это позволяет выполнять сложные деформации, последовательно применяя к одному и тому же объекту инструмент Искажение в разных режимах (рис. 17).
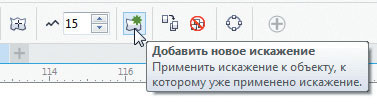
Рис. 16. Пиктограмма Добавить новое искажение на панели свойств

Рис. 17. Исходный объект (слева) был дважды деформирован при помощи инструмента Искажение: сначала в режиме Искажение кручения (результат — в центре), а затем в режиме Искажение в виде застежки-молнии
Пиктограмма Скопировать свойства искажения позволяет скопировать все параметры инструмента Искажение, ранее примененные к другому объекту.
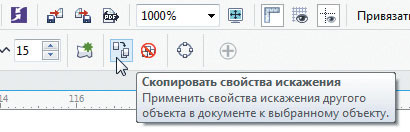
Рис. 18. Пиктограмма Скопировать свойства искажения на панели свойств
Нажатие на пиктограмму Удалить искажение возвращает обрабатываемый объект в исходное состояние. В случае если к данному объекту были последовательно применены несколько деформаций (с использованием функции Добавить новое искажение), будет отменено только последнее из выполненных преобразований.
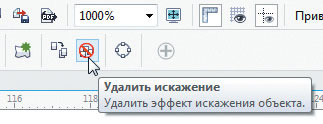
Рис. 19. Пиктограмма Удалить искажение на панели свойств
При активации инструмента Искажение слева на панели свойств отображается ниспадающий список быстрого выбора готовых шаблонов (рис. 20). Это позволяет применить инструмент Искажение с определенным набором настроек буквально в одно действие.
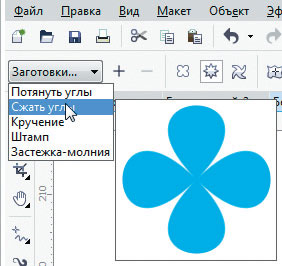
Рис. 20. Ниспадающий список быстрого выбора готовых шаблонов на панели свойств
Вы можете пополнять этот список собственными шаблонами. Для этого необходимо нажать пиктограмму со знаком «+» на панели свойств (рис. 21). После этого на экран будет выведено диалоговое окно создания нового шаблона инструмента Искажение, в котором будут сохранены текущие настройки, примененные к выделенному объекту. Каждый шаблон сохраняется в виде отдельного файла формата PST, что позволяет при необходимости переносить их на другой ПК.
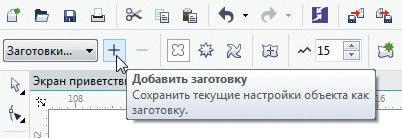
Рис. 21. Пиктограмма сохранения пользовательского шаблона на основе текущих настроек
Инструмент Оболочка
Инструмент Оболочка позволяет деформировать как отдельный объект, так и группу объектов путем изменения формы огибающей. Чтобы воспользоваться данной функцией, выделите объект (или группу объектов) и выберите инструмент Оболочка. Он активируется нажатием соответствующей пиктограммы на панели инструментов (рис. 22). После этого вокруг выделенного объекта (или группы) появится пунктирный контур с узловыми точками — это огибающая. Перемещая узловые точки и их касательные, вы можете изменять форму огибающей и соответствующим образом деформировать заключенные внутри нее объекты (рис. 23).

Рис. 22. Выбор инструмента Оболочка
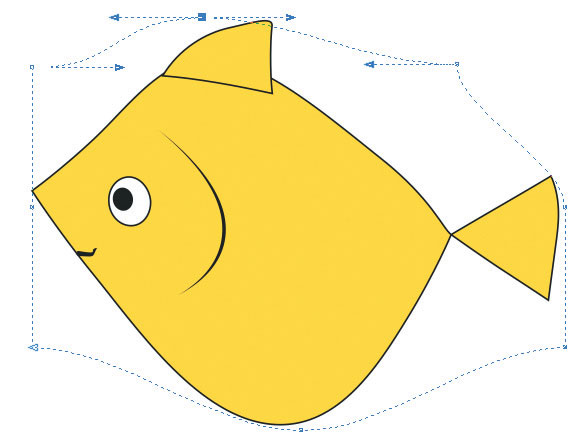
Рис. 23. При изменении формы огибающей соответствующим образом деформируется заключенный внутри нее объект

Рис. 24. Инструмент Оболочка позволяет работать с текстом, не переводя его в кривые
Необходимо учитывать, что данный инструмент не работает с растровыми изображениями, импортированными в документ CorelDRAW. Поэтому, если выделенная группа объектов содержит хотя бы одно растровое изображение, деформировать ее при помощи инструмента Оболочка не получится.
Для настройки и выбора различных параметров инструмента Оболочка можно воспользоваться пиктограммами и ниспадающими списками, размещенными на панели свойств, а также в палитре Оболочка (рис. 25). Для того чтобы отобразить последнюю в окне настройки (оно расположено справа от окна документа), выберите в меню Окно → Окна настройки → Эффекты → Оболочка или нажмите сочетание клавиш Ctrl-F7.
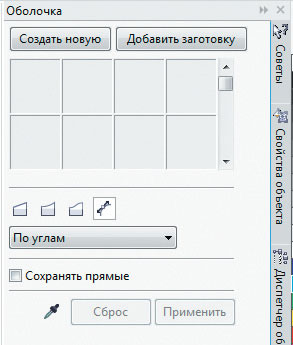
Рис. 25. Палитра Оболочка
При использовании инструмента Оболочка доступны четыре различных режима изменения формы огибающей, которые переключаются при помощи соответствующих пиктограмм на панели свойств (рис. 26) и в палитре Оболочка. Три из них предусматривают работу с линиями определенной формы. Так, в режиме прямой вы оперируете огибающей, состоящей из прямых отрезков (рис. 27). Режим одной дуги позволяет сформировать огибающую из дугообразных линий (рис. 28). И наконец, режим двойной дуги дает возможность создать огибающую, состоящую из S-образных кривых (рис. 29).
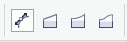
Рис. 26. Пиктограммы выбора режима редактирования огибающей

Рис. 27. Изменение формы огибающей в режиме прямой
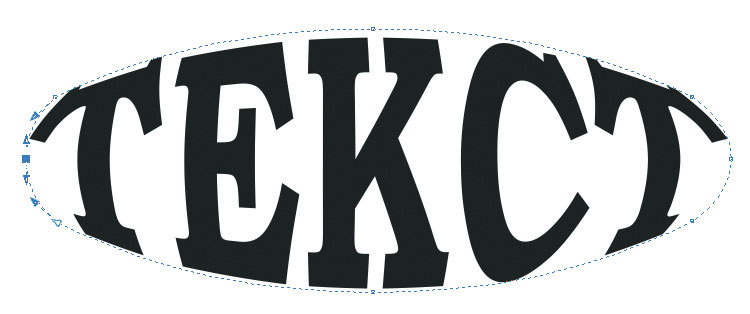
Рис. 28. Изменение формы огибающей в режиме одной дуги

Рис. 29. Изменение формы огибающей в режиме двойной дуги
В процессе редактирования формы оболочки в любом из трех перечисленных режимов работают клавиши-модификаторы Ctrl и Shift. С их помощью можно синхронно перемещать сразу две узловые точки огибающей — выделенную и смежную с ней, расположенную по той же оси, вдоль которой осуществляется перемещение. При нажатии и удержании клавиши Ctrl смежная узловая точка будет перемещаться в том же направлении (рис. 30), а если удерживать Shift — то в противоположном (рис. 31).
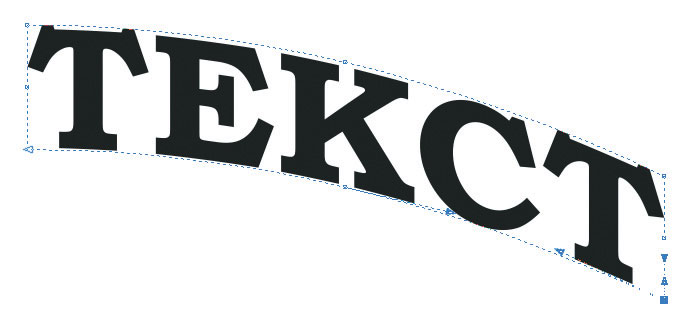
Рис. 30. Синхронное перемещение двух узловых точек в одном направлении

Рис. 31. Синхронное перемещение двух узловых точек в противоположных направлениях
В произвольном режиме вы можете придать огибающей любую форму, перемещая узловые точки и их касательные (рис. 32). Как и при работе с обычной кривой, доступны функции добавления и удаления узловых точек, скругления и заострения углов, преобразования изогнутых отрезков в прямые и наоборот. Доступ к перечисленным возможностям обеспечивают пиктограммы на панели свойств (рис. 33).

Рис. 32. В произвольном режиме огибающей можно придать любую форму
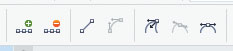
Рис. 33. Пиктограммы для модификации узловых точек и отрезков огибающей
Читайте также:


