Как собрать mkv файл
Mkv - это контейнер, содержащий в себе большое количество аудио- и видеопотоков, субтитров и так далее, что достаточно удобно для тех, кто предпочитает использовать дополнительные функции при просмотре фильмов. Обычно данный файл содержит в себе несколько звуковых дорожек сразу - это наиболее часто встречающийся вариант.

Скачайте специальное программное обеспечение, поддерживающее различные функции для данного формата. Программ достаточно много, вы можете воспользоваться той, которую сочтете наиболее удобной для вас, но обратите внимание на то, что она должна в обязательном порядке поддерживать функции открытия контейнера, например, утилита MKVmerge GUI очень хорошо подходит для выполнения операций с упакованными файлами, а функции открытия самого контейнера не поддерживает. Здесь можно воспользоваться ее программой-дополнением MKVExtract GUI. Она извлекает составляющие части контейнера – звуковые дорожки, видеозаписи и субтитры, а также позволяет добавлять в него новые файлы поддерживаемого формата.
Установите на ваш компьютер загруженное программное обеспечение, после чего перейдите к распаковке файла. Это делается достаточно очень быстро и просто благодаря интуитивному интерфейсу программы.
В открывшемся списке файлов контейнера выберите для редактирования необходимый материал, выполните все необходимые действия по их преобразованию в отдельных утилитах, после чего отредактируйте само его содержание.
Вы можете самостоятельно добавить или удалить, например, файлы субтитров в соответствии с вашими предпочтениями, изменить звуковые дорожки и так далее. Обратите внимание, что несмотря на то, что «матрешка» поддерживает множество форматов, убедитесь в соответствии добавляемых вами файлов.
Для того чтобы собрать файл .mkv, определитесь в конечной конфигурации и нажмите соответствующую кнопку в меню программы. Таким же образом происходит создание данного файла – в редактор добавляются видеофайлы, звуковые дорожки, субтитры, все это собирается, и в итоге у вас получается видео, зачастую хорошего качества, с возможностью просмотра в разных вариантах озвучки, с субтитрами, без субтитров и так далее.

Последнее время все посмотренные фильмы являлись рипами с HD-DVD и Blu-ray дисков. Средний вес рипа составляет примерно от двух до четырех гигабайт. Иногда в сетке мелькают и BD Remux
20 Гб. У большинства фильмов неизвестное ранее расширение .mkv. К чему я это? К тому, что контейнер .MKV захватывает мир и пришлось познавать новую азбуку по работе с ним.
В стаьях тему уже поднимали articles/2135 поэтому о самом контейнере кратко, о работе подробнее.
Небольшой ликбез по контейнеру в целом.
Что за дурацкий формат .MKV?
MKV или матрёшка - это видео контейнер, т.е. это не формат сжатия аудио или видео, а всего навсего упаковка, в которую заворачивается аудио/видео контент. AVI - тоже контейнер для мультимедийного контента, который может содержать аудио/видео сжатые различными кодеками.
Почему MKV? Чем AVI хуже?
Формат AVI, представленный комапнией Microsoft в начале 90х, как контейнер для VfW (video for windows) библиотек разработчиков. Благодаря изначально заложенной универсальности, контейнер AVI успешно существует и справляется со своими функциями и в наши дни, но к сожалению, будучи завязан на VfW, имеет ряд ограничений на содержимое, которое в него можно "напихать". В частности не совсем корректно в AVI реализована синхронизация аудио потоков с переменным битрейтом, который даёт колоссальный прирост качеству звука, но часто даёт неприятный эффект рассинхронизации в AVI. В том числе котейнер категорически не поддерживает такие замечательные форматы компрессии звука, как AC3-VBR, OGG или новейший AAC.
Контейнер .mkv разрабатывался с учётом современных тенденций и возможных тенденций будущего. Он абсолютно универсален, так как построен на принципе EBML (то же самое, что и XML, но для двоичных данных). В .mkv можно запихнуть любое количество аудио-видеорядов, меню как на DVD, главы, субтитры, шрифты, постеры, тексты, комментарии, описания, фотоальбомы и проч. Ограничений практически нет. Максимальная совместимость со всеми возможными требованиями к видеоконтейнеру на данный момент и на ближайшее будущее.
Некоторые улучшения контейнера MKV от AVI:
- универсальность, контейнер MKV, в отличие от AVI, позволяет содержать внутри видео в форматах: H264, AVC1, WMV, MPEG1, MPEG2, и звук AAC
- контейнер MKV легко можно редактировать, а также вытаскивать из него видео или аудио, без применения видеоредакторов
- формат MKV более совершенен, что предотвращает некоторые зависания или торможения при проигрывании видео больших размеров
- контейнер MKV позволяет хранить информацию о главах видео, меню, субтитрах и прочих функциях DVD, чего не умеет AVI
- файл MKV может содержать различные языки аудио, что не допустимо в AVI
Итак операции, которые можно провести над контейнером (я не сомневаюсь что их больше, но мне они пока не нужны, следовательно в дебри наподобие рассинхронизации звука я не лез).
[!] Описание для проги под Windows. Для Linux можно посмотреть на сайте автора GUI .
Существует замечательная консольная утилитка mkvmerge.exe, но нам как истинным поклонникам Windows не пристало копаться в консоли. И не надо, умные люди сотворили GUI и запаковали все в один инсталлер mkvtoolnix . Последняя версия 2.4.0 ( зеркало )
1. Удаление компонентов из MKV контейнера.
Часто бывают рипы по 5Гб, которые ну никак не влазят на DVD-5 . Приходится убирать лишние аудиодорожки. В принципе убрать можно любой компонент.
1. На вкладке Input жмём кнопку Add - выбираем нужный фильм.
2. В списке Tracks убираем галочки с тех компонентов, которые нам не нужны.
3. В поле Output filename меняем имя выходного файла.
4. Жмём Start muxing.
На скриншоте видно, что убраны аудиодорожки: гоблина и английская, а также все субтитры. Итого наш фильм (точнее мой) похудел на 300Мб.
2. Добавление компонентов в MKV контейнер.
Как оказалось недавно, скачав всю сагу Звездных войн в HD, выложили новый перевод, который субъективно оказался лучше. Не перекачивать же все заново? Конечно нет. Можно скачать аудиодорожку (метров 250) и засунуть ее в контейнер. Пример будет на том же Карты, деньги и два ствола. Потрошить Звездных войн не хочется.
Имеем фильм с русской дорожкой и перевод от Гоблина в формате .aac.
1. На вкладке Input жмём кнопку Add - выбираем нужный фильм.
2. С помощью той же кнопки Add добавляем аудиодорожку.
3. В списке Tracks убираем галочки с тех компонентов, которые нам не нужны.
4. В поле Output filename меняем имя выходного файла.
5. Жмём Start muxing.
[!] Чтобы выбрать звуковую дорожку или субтитры "по умолчанию" в комбобоксе "default track flag" выставляем "yes".
3. Разделение MKV контейнера на части.
Разбить 16 гиговый фильм на 4 DVD-5 болванки? Или двухгиговый на три 700 метровых CD-R? Без проблем.
1. Выбрав фильм, переходим на вкладку Global.
2. Ставим галочку на Enable splitting. .
3. Выбираем нужный вариант разбиения: after this size - на части какого размера разбивать фильм, after this duration - задаем длину выходных частей по времени (например каждая часть имеет длительность 10 минут) и after timecodes - сам не разобрался, воспользовался поиском (Пример: 500M,2400s,00:25:05 - на выходе получаем 4 части. Первая 500МБ, вторая 2400 секунд, третья 25 мин.5сек. и четвёртая - остаток контейнера) .
4. В поле Output filename меняем имя выходного файла.
5. Жмём Start muxing.
4. Склеиваем части в одно целое.
Скинули с дисков все части и теперь необходимо их объеденить (ну если вам нравится смотреть по частям, то пожалуйста. Ах да, еще и фрагментацию уменьшим). После разбивки файлы имеют номера 001, 002, 003 и т.п.
1. На вкладке Input жмём кнопку Add и добавляем первую часть 001
2. Затем с помощью Append последовательно добавляем части в контейнер.
3. В поле Output filename меняем имя выходного файла.
4. Жмём полюбившееся Start muxing.
5. Извлечение компонентов из MKV контейнера.
Все предельно просто, добавляем фильм, в группе Content видим составные части контейнера (плохо что нельзя понять где и какая аудио- или видео дорожка, приходится выбирать наобум), отмечаем нужные галочками, жмем Extract и дожидаемся успешного рапорта о завершении задания.
Иногда, когда вы загружаете в Интернет очень длинный фильм, вы можете заметить, что фильм разделен на несколько файлов MKV. Вы должны загружать файлы отдельно и воспроизводить их в определенном порядке. Звучит неприятно, правда?
Или представьте, что у вас есть несколько видеоклипов, ожидающих загрузки. Вы абсолютно не можете загружать эти необработанные клипы без какой-либо обработки.
В таких случаях вам понадобится профессионал MKV слияние или редактор видео MKV, такой как MKVToolNix и Aiseesoft Video Converter Ultimate. Вы узнаете, как использовать эти методы для объединения всех ваших видеофайлов в один. Пожалуйста, продолжайте читать.
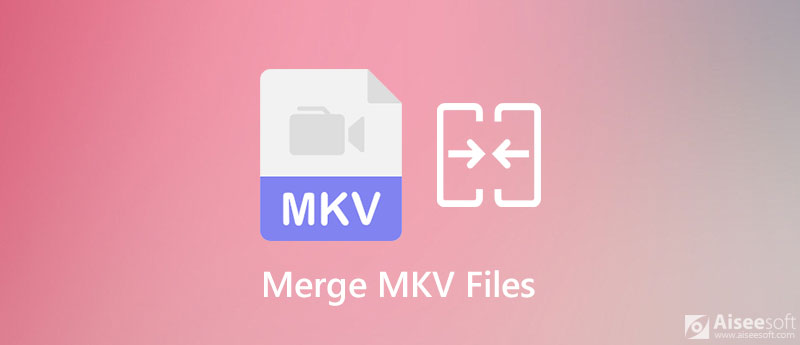
Часть 1. Лучший способ объединить несколько видео в один файл MKV
Если вы хотите объединить множество видео в разных форматах, вы можете дать Aiseesoft Video Converter Ultimate попытка. Это слияние MKV позволяет конвертировать видеоформаты и одновременно объединять клипы в единое видео. Он поддерживает 4K UHD, 1080p HD и многие другие высокие разрешения, что означает, что вы можете сохранить исходное качество изображения / звука в своих видео.
А благодаря технологии аппаратного ускорения вы можете испытать самую быструю скорость объединения по сравнению с другими объединениями видео на рынке. Кроме того, Video Converter Ultimate даже позволяет редактировать видео как профессионал. С помощью встроенных инструментов редактирования вы можете легко сжимать, обрезать, вращать, обрезать и вырезать свои видео. Вы также можете добавлять к своей работе субтитры, звуковые дорожки, потрясающие фильтры, 3D-эффекты, водяные знаки и многое другое.

- Объедините все видеофайлы MKV в один без потери качества изображения / звука.
- В 30 раз более высокая скорость конвертирования для объединения любых высококачественных видео за секунды.
- Обрезайте, вырезайте, кадрируйте, вращайте, добавляйте водяной знак, настраивайте эффекты и редактируйте видео по своему усмотрению.
- Поддержка более 1000 видео и аудио форматов, а также популярных устройств на рынке.
- Работайте на Windows 10 / 8.1 / 8/7 / Vista / XP и Mac OS X 10.7 или выше.
Благодаря интуитивно понятному интерфейсу с этим программным обеспечением очень легко работать. Вот шаги слияния MKV, которым вы можете следовать.
Тогда начните слияние MKV. Щелкните значок +, чтобы добавить видео MKV, которые вы хотите объединить. Или вы можете перетащить файлы прямо в центр основного интерфейса.
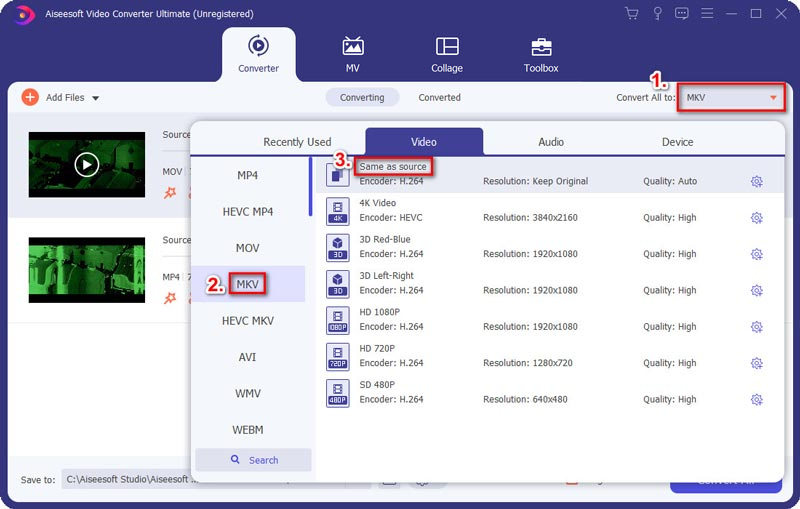
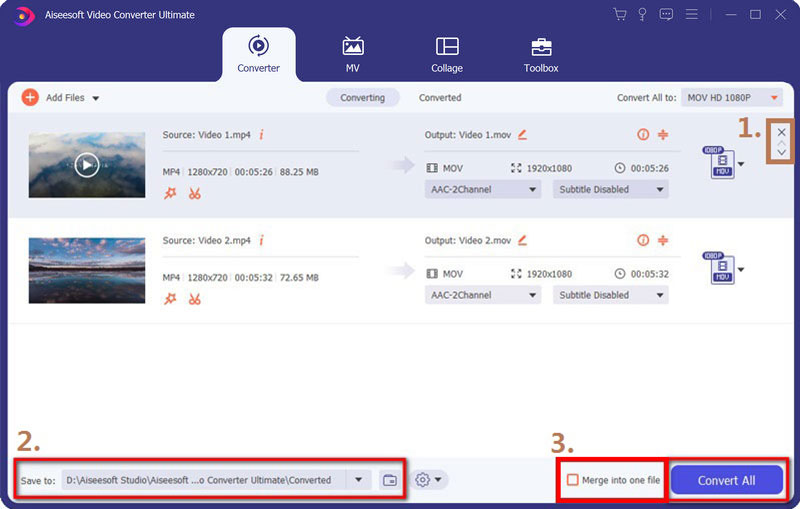
Часть 2. Объедините файлы MKV с mkvmerge, MKVToolNix
Помимо Aiseesoft Video Converter Ultimate, MKVToolNix также является мудрым выбором для объединить файлы MKV. Это бесплатное программное обеспечение с открытым исходным кодом, которое объединяет ряд полезных инструментов, таких как mkvmerge, mmg, mkvinfo, mkvextract и mkvpropedit. Это программное обеспечение доступно для Windows, Mac OS X и Linux.
Просто следуйте инструкциям ниже, и вы без проблем получите объединенный файл MKV.
MKVToolNix доступен для Windows, Mac OS X и Linux. Таким образом, вы можете выбрать и загрузить тот, который подходит вашей системе. После установки откройте эту программу на своем компьютере.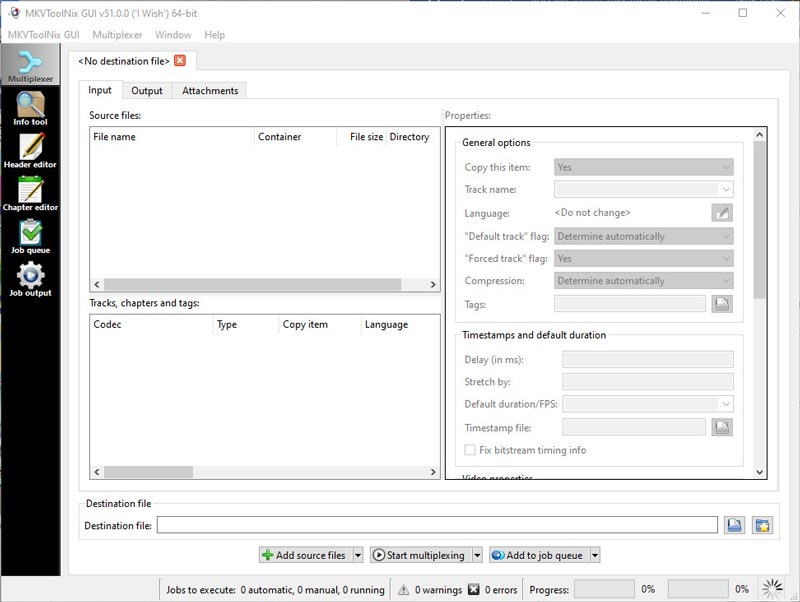
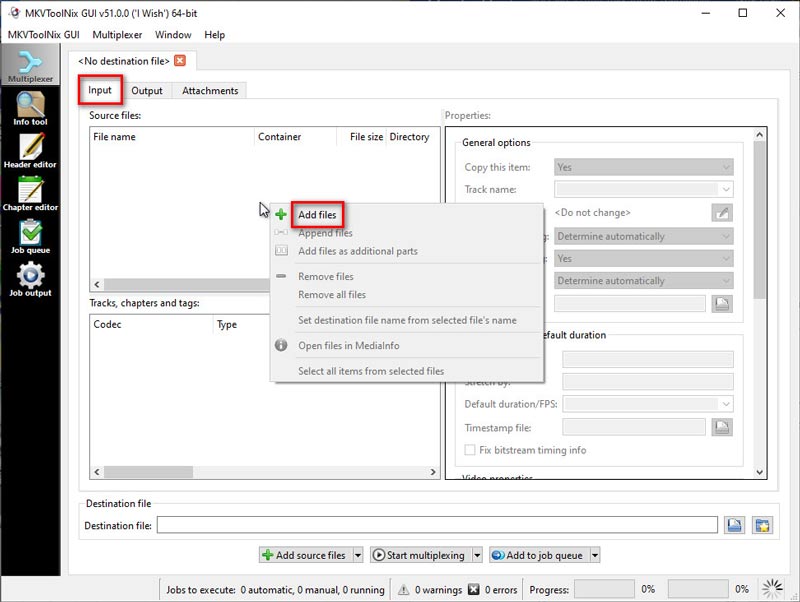
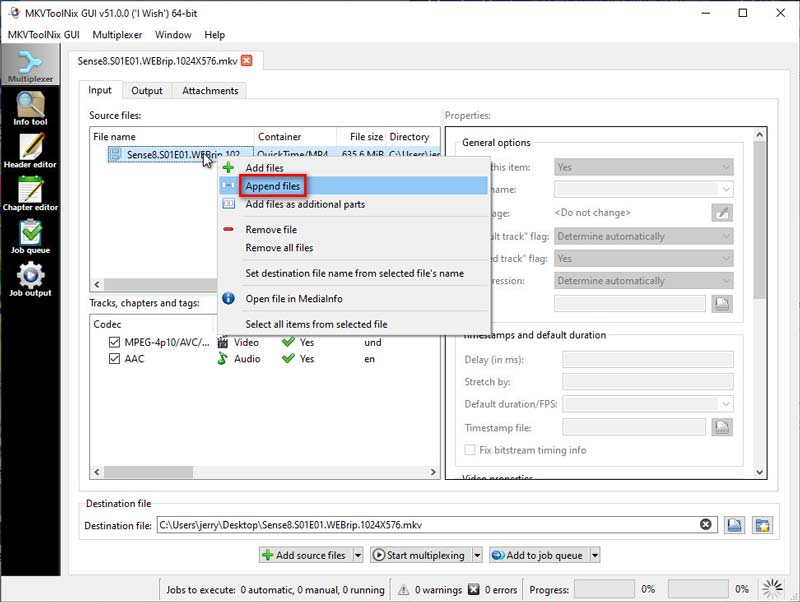
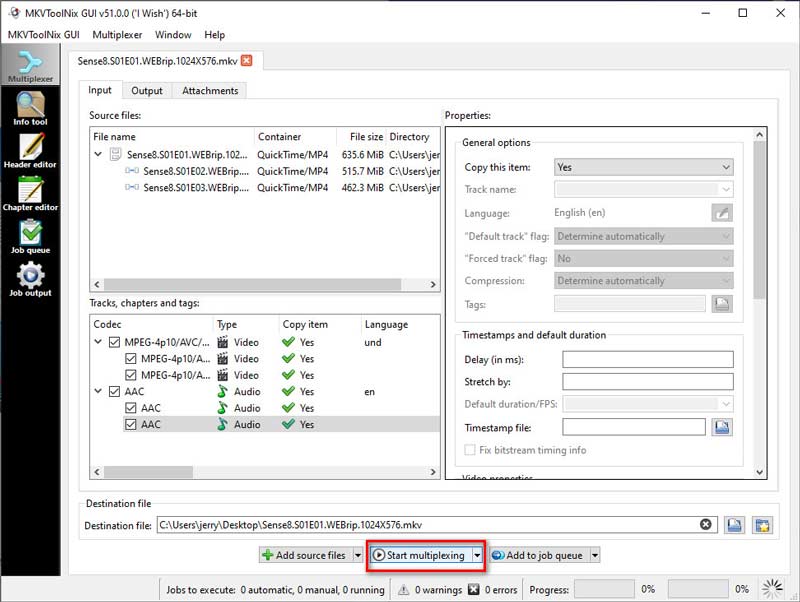
Часть 3. Часто задаваемые вопросы о MKV Merge
1. Могу ли я объединить файлы MKV с помощью HandBrake?
Когда дело доходит до конвертации и редактирования видео, многие люди могут подумать о HandBrake. Но, к сожалению, в настоящее время он не поддерживает объединение видео. Итак, ответ отрицательный. Вы не можете использовать HandBrake для объединения файлов MKV. Если вы хотите объединить медиафайлы, вы можете попробовать методы, которые мы представили - Aiseesoft Video Converter Ultimate и MKVToolNix.
2. Что такое mkvmerge?
Это часть пакета MKVToolNix. Mkvmerge может помочь вам объединить разные мультимедийные файлы и сохранить их как один файл MKV. Но это программа командной строки, с которой некоторым пользователям может быть сложно работать. Итак, здесь идет графический интерфейс mkvmerge (также известный как mmg), более простая версия mkvmerge с интуитивно понятным интерфейсом, что значительно упрощает комбинацию.
3. MKVToolNix снижает качество?
Нет, MKVToolNix не снижает качество видео ваших файлов после мультиплексирования. Если ваше видео в высоком разрешении, вам лучше воспользоваться услугами профессионального HD видео плеер для воспроизведения файлов. В противном случае во время воспроизведения может произойти потеря качества.
На данный момент вы узнали 2 способа объединить файлы MKV. Aiseesoft Video Converter Ultimate проще для понимания и предоставляет множество практических инструментов, которые вы можете использовать для улучшения своего видео. Что касается MKVToolNix, возможно, вы сможете выполнить приведенное выше руководство, чтобы объединить некоторые из ваших файлов, но для освоения этой программы потребуется гораздо больше времени. И документацию, которую он предлагает, трудно понять.
Если вы найдете этот пост полезным, поделитесь им с друзьями. И вы можете оставить комментарий ниже, если у вас есть какие-либо вопросы или предложения.
Что вы думаете об этом посте.
Рейтинг: 4.7 / 5 (на основе голосов 107) Подпишитесь на нас в
Как загрузить видео без потери качества? В этом руководстве мы покажем вам способы загрузки HD-видео с помощью веб-браузера и мобильного приложения.
Хотите удалить надоедливый водяной знак с видео? В этом посте рассказывается о 3 способах удаления логотипа с видео с помощью 4 приложений для удаления в Интернете, на компьютере, Android и iPhone.
Хотите улучшить качество своего видео? Чувствуете, что разрешение видео слишком низкое? В этом посте вы узнаете, как повысить разрешение вашего видео до более высокого разрешения, выполнив несколько простых шагов.
Объединить и объединить и объединить видео

Video Converter Ultimate - превосходный видео конвертер, редактор и энхансер для преобразования, улучшения и редактирования видео, DVD и музыки в 1000 форматов и более.

В этой статье я покажу один из самых простых бесплатных способов преобразования диска DVD (как прямо с диска, так и с перенесённой папки VIDEO_TS на компьютер) в один видеофайл формата MKV, чтобы можно было удобно его просматривать на компьютере или на другом устройстве, без необходимости вставлять сам диск в компьютер или соответствующую приставку к телевизору.
Для этого можно воспользоваться программой MakeMKV, о преимуществах которой рассказано ниже.
Преимущества и недостатки программы MakeMKV для конвертации DVD диска в один файл формата MKV
Преимущества программы MakeMKV:
Программа имеет полностью бесплатные функции и условно бесплатные. Бесплатно на постоянной основе через MakeMKV можно конвертировать DVD диски и видео формата AVCHD.
А конвертация Blue-ray доступна в течение ограниченного периода времени — 30 дней.
На счёт 30 дней. Так сообщает официальный сайт программы, но в самой программе сразу после её установки я увидел, что до окончания пробного периода осталось 85 дней.

Для конвертации не потребуется вообще ничего знать о каких-либо настройках форматов, не потребуется выбирать кодеки и прочее. Этих опций в MakeMKV нет, достаточно только открыть нужный DVD или Blue-ray и нажать кнопку конвертации.
Диски DVD преобразовываются в MKV формат очень быстро, менее чем за минуту. Blue-ray займёт немного больше времени.
Сохранение качества исходного диска.
MakeMKV конвертирует DVD или Blue-ray диски в формат MKV без потери качества, чего нечасто можно добиться через какие-либо другие конверторы, в том числе и платные.
Можно открывать DVD и Blue-ray диски как прямо с дисковода, так и из папки, перенесённой на компьютер.
То есть вы можете вставить диск в компьютер и запустить конвертацию в MKV, а если папки диска вы переносили на компьютер (например, для DVD диска папка VIDEO_TS), то можете запустить конвертацию, выбрав эту папку, без необходимости вставлять в компьютер сам диск.
Работает без сбоев и справляется со всеми DVD дисками.
Недостатки MakeMKV:
Нет возможности выбрать формат для конвертации.
В программе можно конвертировать диски DVD и Blue-ray только в MKV и всё. Было бы классно, если был доступен, к примеру, формат MP4, который куда более популярен. Ну, впрочем, программа так и называется MakeMKV, что подразумевает только конвертацию в MKV.
Конвертирование дисков Blue-ray ограничено 30 дневным пробным периодом.
После истечения этого периода, без покупки программы можно будет конвертировать только диски DVD.
Загрузка программы
Ссылка ведёт на раздел загрузок, где в самом верху расположены ссылки на скачивание последней версии программы:

Также есть версия и для операционной системы MacOS.
Установка программы предельно проста, нужно везде нажимать кнопку Next, ничего не меняя (там и менять на самом деле нечего).
Если интересуют нюансы установки программ под Windows, то можете ознакомиться с ними в отдельной статье — здесь.
Как пользоваться программой MakeMKV
Конвертация проходит буквально за пару шагов.
В главном окне программы нужно нажать кнопку Open Files, чтобы выбрать один или несколько файлов для конвертации.

Или нажмите File — Open Files.
Чтобы указать диск DVD, который вы будете конвертировать в программе, вам нужно выбрать из папки этого диска файл VIDEO_TS.IFO, который содержит о нём всю информацию. Именно по нему программа считывает DVD диск и затем его конвертирует.

Через несколько секунд программа прочтёт информацию из файла и отобразит в окне слева [1] краткую информацию о DVD диске с указанием количества глав, размера в Гб., формата видео и аудио.
Осталось только выполнить конвертацию. Перед этим вы можете изменить папку для конечного (сконвертированного) файла, поскольку изначально конвертация будет идти в туже папку, где находится ваш исходный DVD диск. Для этого нажмите кнопку в блоке Output folder [2] и выберите нужную вам папку для получения сконвертированного файла в формате MKV.
И для запуска конвертации нажмите Make MKV [3].

Никаких настроек конвертации программа не предоставляет, этим она и удобна для новичков. Качество конечного файла будет таким же, как у исходного DVD диска!
Сконвертированные файлы программа именует так: title00.mkv
Заключение
Таким образом, при помощи программы MakeMKV можно бесплатно и буквально в пару шагов преобразовать весь DVD диск в один файл, чтобы было, во-первых, удобно смотреть на компьютере или другом устройстве, а во-вторых, чтобы можно было с лёгкостью передать эту запись кому-либо ещё.
Если формат MKV кому-то неудобен, то его не составит труда перекодировать в любой другой формат, например, в популярный MP4 через другую программу (например, FormatFactory).
Сделай репост – выиграй ноутбук!
Каждый месяц 1 числа iBook.pro разыгрывает подарки.
- Нажми на одну из кнопок соц. сетей
- Получи персональный купон
- Выиграй ноутбук LENOVO или HP
6 комментариев
Всё замечательно, но формат видео останется тот же.
mkv - это не формат видео - это обёртка (контейнер).
Видео останется то же самое, но обёрнутое в контейнер mkv.
А вот перекодировать в mp4 - другое дело, но тогда mkv - лишнее звено в цепочке.
Огромное спасибо за чудо - програмку.
Долго искал то, что умеет делать эта прога.
Автору просто РЕСПЕКТ.
Автор: Владимир Белев
Рад быть полезным, Влад! :)
И вам,тоже благодарность от нашего стола!Никогда не заморачивался с кодерами,но тут выплыла проблема просмотра видео старых свадьб,юбилеев, и остального семейного багажа.Естественно с флешки прямо в гнездо телека!Диски уже не так привлекательны,хотя как хранилище информации,несомненно впереди!Технологии вперёд бегут. Все проги,,несмотря на современные версии,что-то,да отрежут.В моём понимании это минус. Даже НЕРО 7 версии,лучше со звуком работает,при кодировании в МР4,чем последняя FF. И тут подвернулись вы,и очень вовремя!
Спасибо за обзор. Программа,обзор которой вы потрудились сделать,имеет ещё один(всего один),но несомненно ЖИРНЫЙ+. Она НЕ кодирует дорожки аудио,и не выбрасывает их. Взять для сравнения Фабрику Форматов-если вы имеете в наличии PCM или другой кодек,с высоким БиитРейтом,то там вас постигнет РАЗОЧАРОВАНИЕ!Во первых-из 3-6 дорожек есть возможность сохранения только ОДНОЙ,и то с перекодировкой в более низкое качество. Во вторых-осилить настройки там,не имея багажа знаний-тяжко. Время кодировки-ДОЛГО. Мовави-ДОЛГО!Есть возможность сохранить БОЛЕЕ 1 дорожки аудио,но ОПЯТЬ с ПОНИЖЕННЫМ качеством. Алгоритм настроек-ну мягко говоря,не очень. Попытки сохранить битрейт оригинала-практически всегда=0. Спасибо за хорошую прогу!
Читайте также:


