Как снять защиту с jpg файла
У любой картинки в интернете есть автор — и неважно, нанесены на неё водяные знаки или нет. Авторское право не надо доказывать, оно возникает в момент создания изображения. И публикация в Сети ничего не меняет: беспрепятственно использовать фото или рисунок может только создатель и те, кому он это разрешил. Остальным скачивать, изменять и публиковать изображение нельзя — это нарушение закона ГК РФ, статья 1301. «Ответственность за нарушение исключительного права на произведение» .
Иногда допускается ГК РФ, статья 1274. «Свободное использование произведения в информационных, научных, учебных или культурных целях» показывать изображение без согласия автора (но с упоминанием его имени) в информационных, научных, учебных или культурных целях. Например, картинку можно использовать в научной статье или в лекции о творчестве автора. Однако в большинстве случаев у создателя всё-таки могут возникнуть к вам вопросы.
Автор может распоряжаться своим творением как угодно. Например, разрешить его использовать всем или наоборот защищать любыми доступными способами. В том числе наносить водяные знаки. И удалять их, как и любую другую информацию об авторском праве, с изображения запрещено ГК РФ, статья 1300. «Информация об авторском праве» . Чтобы получить изображение без водяных знаков, купите его у автора или на фотобанке. А можно просто договориться с создателем об использовании его произведения на некоммерческой основе. Для этого так или иначе нужно получить разрешение.
Но бывает, что водяной знак оказался на картинке, которую вы можете использовать легально и бесплатно. Скажем, несколько лет назад загрузили фотографию на сайт, который автоматически ставит вотермарки, и стёрли оригинал. А теперь решили распечатать изображение в семейный фотоальбом и хотите удалить с него все метки. На этот случай есть несколько работающих способов.
Как убрать водяной знак с фото
1. Как убрать водяной знак с фото в Photoshop на любом компьютере
Возможности популярного редактора поистине безграничны и позволяют в том числе удалять водяные знаки буквально в несколько кликов. Если на компьютере установлен Photoshop, считайте, что полдела уже сделано.
Откройте в программе нужное фото и выберите инструмент «Волшебная палочка» через панель инструментов или нажатием клавиши W.
Выделите все элементы водяного знака, поочерёдно кликая на каждый и удерживая клавишу Shift.
Перейдите в меню «Выделение» → «Модификация» → «Расширить», установите значение в 2–3 пикселя и нажмите «ОК».
Откройте меню «Редактирование» → «Выполнить заливку…» или нажмите Shitf + F5. Выберите вариант «С учётом содержимого», снимите галочку с параметра «Цветовая адаптация» и кликните «ОК».
Через секунду водяной знак исчезнет. Останется только сохранить уже очищенное изображение через меню «Экспортировать» → «Экспортировать как…».
2. Как убрать водяной знак с фото в Pixelmator на Mac
Популярный графический редактор для macOS, который позиционируется как замена Photoshop, тоже имеет в своём арсенале инструменты для удаления водяных знаков. В Pixelmator это можно сделать быстрее и в некоторых случаях даже качественнее.
Откройте нужное изображение и выберите инструмент Repair tool.
Закрасьте область со штампом, который нужно убрать. Повторите действие для каждого элемента, если их несколько.
Сохраните фото без водяного знака в желаемом формате через меню File → Export.
3. Как удалить водяной знак с фото в Photoshop Fix на смартфоне
Если компьютера под рукой нет, можно обойтись мобильным приложением Photoshop Fix от Adobe, которое как раз и предназначено для ретуши и подобных вещей. Результат получается не идеальный, но очень достойный.
Запустите программу и авторизуйтесь с помощью учётной записи Adobe или через соцсети. Нажмите значок плюса и добавьте нужное фото. Перейдите на вкладку «Восстановление».
Выберите инструмент «Точечное восстановление» и выделите пальцем область с водяным знаком. Нажмите галочку в углу для подтверждения изменений.
Пользователи компьютеров постоянно работают с различными типами файлов. Перечислять их мы, разумеется, не будем. Нас интересуют не все файлы, а только определённые, которые можно назвать проблемными. Встречаются такие ситуации, когда объект защищён от некоторых операций. В моей практике попадалась информация с защитой от редактирования (текстовая), реже объекты, которые невозможно удалить. Давайте разберёмся, как снять защиту с файла в различных ситуациях.
Снятие защиты с текстовых документов
Блокировка такого типа информации бывает следующих видов:
- Невозможность редактирования. В таком случае пользователю доступна возможность только чтения документа. Изменить что-либо в тексте он не может, как и сохранить текст в другом формате.
- Защита паролем. Такие тексты без установленного набора символов открыть невозможно.
В первом случае есть два решения проблемы и оба они довольно простые:
- Открыть документ, защищённый от редактирования, выделить содержащийся в нём текст, скопировать и вставить в другой текстовый файл;
- Если такой способ не устраивает, то открываем заблокированный документ в программе Microsoft Word. Далее открываем «меню файл» , жмём «сохранить» . Затем просто кликаем разрешить сохранение и радуемся.
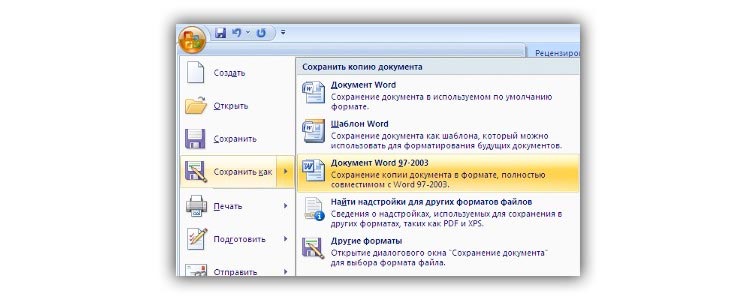
Сложнее с документами, которые защищены паролем. Конечно, это бывает очень полезным, чтобы защитить информацию от посторонних глаз. Некоторые пользователи сами запароливают тексты, но потом благополучно забывают установленный код. Как быть в таком случае?
Выход только один. Существуют специальные программы для снятия паролей с документов, которые постигла такая печальная участь. Наиболее распространённой является Office Password Recovery . Программа платная, но, на мой взгляд, информация дороже любых денег.

Взлом защиты текстового файла через программу Office Password Recovery
Итак, чтобы разблокировать текст, мы выбираем нужный документ в «меню файл» , пункт «открыть» . Далее переходим в меню «атака» и жмём старт. Всё, далее остаётся только ждать, пока программа подберёт пароль.
Снятие защиты от удаления объекта
Причин, по которым файл не удаляется, существует довольно много, как и решений для их устранения. Рассмотрим их по порядку.
- Системная защита от удаления. Иногда файлы защищены самой системой. Для того чтобы решить такую проблему, нужно кликнуть ПКМ по файлу, выбрать пункт «свойства». Далее проверить стоит ли флажок «только чтение». Если да, просто снимаем его, и проблема решена.
- Блокирование сторонними программами. Бывает такое, что одна или несколько программ используют определённый файл. В связи с этим удалить его нельзя. Для устранения такой проблемы завершите все программы, которые могут использовать данный процесс, отключите антивирус.
Видео инструкция
Мы рассмотрели все способы снятия защиты с файлов. Теперь вы знаете, как действовать в таких ситуациях.
Читайте также:


