Как снять видеосигнал с hdmi
Когда вам нужно записать игровой процесс на Nintendo Switch, что лучше Захват видео через HDMI записывать видео с разрешением 1080P или даже 4K?
HDMI - это основной стандарт подключения, используемый в среде AV. Устройство видеозахвата HDMI полезно в различных ситуациях, таких как загрузка видеозаписи с видеокамеры в Интернет, запись игрового процесса на игровых консолях и т. Д.
Просто узнайте больше о 10 лучших HDMI-рекордерах для записи игровых видеороликов 4K, а также о лучшем программном обеспечении для записи HDMI.

Часть 1: Лучшее программное обеспечение для записи видео HDMI для записи видео 4K
Большинство игровых консолей могут транслировать игры на большой экран, например Xbox One, PS4 и другие. Чтобы записывать игровые видео в формате 4K, вы можете подключить устройство к компьютеру с помощью кабеля HDMI. Затем выберите программное обеспечение для записи HDMI для записи видео 1080P / 4K, WidsMob Захват - это универсальный способ захвата видео 4K с помощью кабеля HDMI.
Чтобы записывать видеоуроки, игровые видеоролики и многое другое с разрешением 1080P или 4K, вам следует выбрать рабочий стол HDMI IN с видеомагнитофоном HDMI. Он позволяет записывать видео 4K со скоростью 120 кадров в секунду, захватывать звук из динамиков или микрофонов и даже добавлять свои реакции на запись экрана через веб-камеру и микрофон легко.
Более того, есть некоторые основные функции редактирования для записи, такие как добавление аннотаций, фигур, линий, стрелок и т. Д. Вы также можете управлять записанными файлами, просматривать, удалять, добавлять в папку и делиться с другими.
Как сделать снимок экрана без HDMI-рекордера
Шаг 1: Скачайте и установите WidsMob Capture, запустите программу, убедитесь, что захват установлен режим Игра вариант. После этого вы можете подключить Nintendo Switch к рабочему столу через HDMI. Он будет передавать видео игрового процесса с устройства на компьютер.
Шаг 2: Если вы хотите наложить свое лицо и голос на видео, вы можете включить Веб-камера вариант и Микрофон вариант. Переключитесь на Веб-камера Вкладка для настройки параметров захвата веб-камеры, таких как размер, разрешение видео, положение и частота кадров.

Шаг 3: Чтобы записывать видео 4K через HDMI, вы можете установить частоту кадров 120FPS на Видео таб. Вы можете выбрать Оригинал из файла разрешение list, если вы хотите, чтобы разрешение реальной игры сохранялось в выходном видео. Более низкая частота кадров - это способ сэкономить место на жестком диске.

Шаг 4: Теперь нажмите Начать запись кнопку перед запуском игры через HDMI. Когда запись экрана будет завершена, нажмите на Остановить кнопка и видео будут сохранены в вашей медиатеке в программе захвата видео HDMI.
Часть 2: 10 лучших видеозахватов HDMI для записи видео 1080P
Top 1: рекордер Magewell HDMI
Цена на Amazon: $ 299.00
По сравнению с другими устройствами записи HDMI, Рекордер Magewell HDMI больше ориентирован на стримеров, стремящихся превратить свои видеокамеры в веб-камеры. Хотя он немного дорогой, он популярен благодаря простоте использования и последовательности.
Плюсы
1. Устройства Plug and Play без драйверов.
2. Автоматическая деинтерлейсинговая подача источника.
3. Совместимость с различными устройствами USB 3.0.
4. Легкий и портативный.
Минусы
1. Это устройство видеозахвата HDMI дорогое.
2. Есть некоторые проблемы со звуком.

Top 2: Регистратор HDMI Cloner Alliance
Цена на Amazon: $ 160.00
Рекордер HDMI поставляется с удобным пультом дистанционного управления для проверки того, что вы снимаете в режиме реального времени. Cloner Alliance хорошо работает как при захвате видео, так и при записи игр. Он не разбивает ваши записи на сегменты.
Плюсы
1. Составьте расписание до 4K записи в одно время
2. Сохраните исходное качество видео, включая входы 4K.
3. Мгновенно воспроизводите видео с помощью пульта дистанционного управления.
4. Сохраняйте видео как файлы MP4 на USB-накопитель или внешний жесткий диск.
Минусы
1. При записи видео высокого качества может сильно нагреваться.
2. Порт для микрофона плохо спроектирован.

Топ 3: устройство записи HDMI Blackmagic Design
Цена на Amazon: $ 145.00
Устройство записи HDMI Blackmagic Design предназначен для выхода Thunderbolt. Это позволяет вам записывать геймплей или видеокамеру в разрешении 4K. Более того, он может работать как со сжатыми, так и со сжатыми видео.
Плюсы
1. Работайте с большим количеством устройств, включая iPod и iPad.
2. Сохраняйте видео в стандартном формате DPX и MOV.
3. Портативный для использования с фотоаппаратами.
4. UltraStudio даже включает SDK разработчика и QuickTime.
Минусы
1. Настройка требует некоторых технических навыков.
2. При записи видеосигнала возникает проблема с задержкой.

Вверх 4: Блок видеозахвата ClearClick HDMI
Цена на Amazon: $ 105.00
Блок видеозахвата ClearClick HDMI - довольно доступное устройство для записи видео файлов. Легко настраивать, записывать и управлять записанным видео. Он также обеспечивает различное качество видео для потоковой передачи игр.
Плюсы
1. Обеспечьте невероятно быстрое соединение со скоростью 10 Гбит / с.
2. Записывайте видео напрямую на стандартный DVD.
3. Снимайте видео высокого качества до 1080P.
4. Программное обеспечение для редактирования видео VideoPad в комплекте.
Минусы
1. Выходные файлы очень большие.
2. Он не может записывать видео с HDCP.

Топ 5: рекордер Mirabox 4K HDMI
Цена на Amazon: $ 110.00
Рекордер Mirabox 4K HDMI - еще один хороший выбор, если вы используете различные приложения. Он широко совместим с большинством программ. Более того, он поддерживает как запись игр, так и потоковую передачу.
Плюсы
1. Поддержите соединение USB типа c.
2. Интегрируйте карабин для портативности.
3. Включите микрофонный вход.
Минусы
1. Настройка довольно сложная.
2. Иногда не работает с QuickTime.

Топ 6: захват игр Mypin
Цена на Amazon: $ 80
Устройство записи Mypin Game HDMI определенно бюджетный вариант для записи геймера. Он позволяет получить функции, аналогичные другим устройствам захвата HDMI, например USB 3.0, поддержку видео 4K, прямую трансляцию и многое другое.
Плюсы
1. Отлично подходит для демонстрации экрана собрания.
2. Совместимость с большинством выходов HDMI.
3. Запись видео и звук с внешних устройств с разрешением 1080P.
4. Встроенный микрофон для комментариев во время игры.
Минусы
1. Цвета немного блеклые при записи файлов.
2. Могут возникнуть проблемы с подачей видео через USB 2.0.

Топ 7: захват PANMAX HDMI
Цена на Amazon: $ 58.00
PANMAX HDMI захват это простое игровое устройство видеозахвата HDMI. Он работает с HDMI на USB 3.0 в формате Full HD 1080P 60FPS для PS4, Xbox One и Xbox 360 для потоковой трансляции игр.
Плюсы
Минусы
Top 8: видеозахват Elgato HDMI
Цена на Amazon: $ 120.00
Регистратор Elgato 4K HDMI позволяет записывать через DSLR, камеру или Action Cam. Вы можете транслировать с потрясающим качеством до 1080P 60 кадров в секунду или 4K при 30 кадрах в секунду и записывать кадры без ограничений по времени.
Плюсы
Минусы
Лучшие 9: Razer Ripsaw HD
Цена на Amazon: $ 160
Razer Ripsaw HD - это способное устройство захвата видео HDMI, которое поддерживает 4K 60FPS, что позволяет вам в полной мере использовать визуальные возможности вашего Xbox One, PS5, PS4, серии Xobx и ПК.
Плюсы
Минусы
Top 10: Видеозахват Y&H HDMI
Цена на Amazon: $ 60
Видеозахват Y&H HDMI - это карта видеозахвата, поддерживающая 1080P 60FPS. Он работает с PS4, Xbox one, 360, Wii U и Switch. Драйвер или внешний источник питания не требуются.
Плюсы
Минусы
Расширенное чтение: дополнительные сведения о видеорегистраторе HDMI
1 Можно ли записывать видео с Nintendo Switch через HDMI с помощью ноутбука?Нет. Поскольку ноутбук использует только порт HDMI OUT, вы не можете получать контент с Nintendo Switch и других устройств. Чтобы захватывать HDMI-видео с другого устройства, вам следует выбрать рабочий стол.
В отличие от других методов, карты видеозахвата HDMI - очень полезные методы, позволяющие избежать экрана записи и убедиться, что исходный экран не синхронизирован для потоковой передачи игры.
Какой лучший видеозахват через HDMI? Каждая из этих карт захвата предлагает что-то немного другое для пользователей, которые хотят записывать высококачественный игровой процесс. Просто узнайте подробности и выберите подходящий.
Заключение
Вот 10 лучших устройств видеозахвата HDMI, которые вы должны знать для записи видео и файлов игрового процесса. Что вам нужно сделать, так это выбрать ваше любимое устройство в соответствии с вашей ситуацией. Конечно, вы также можете превратить свой компьютер в видеомагнитофон для записи высококачественного видео, WidsMob Capture - это необходимое программное обеспечение для захвата видео HDMI, чтобы получить желаемый файл.


Часовой пояс: UTC + 3 часа
Как ывести изображение с ТВ на монитор?
Есть Тв Samsung smart ES5557K.Задача продублировать сигнал, который выводится на экран телевизора, на монитор.
Т.е. как организовать выход с ТВ на обычный мониторный кабель.
Вообще возможно ли такое?
Поисковики упрямо выдают ссылки на подключение телевизора к компу, нужно наоборот (TVout)
Купите ТВ-тюнер и кабель с разъемами RCA.
JLCPCB, всего $2 за прототип печатной платы! Цвет - любой!
_________________
Если хотите, чтобы жизнь улыбалась вам, подарите ей своё хорошее настроение
Сборка печатных плат от $30 + БЕСПЛАТНАЯ доставка по всему миру + трафарет
Шикарно, а зачем?
Мне нужно продублировать изображение с телевизора, а не поймать в эфире заново.
Получить изображение с тюнера телевизора (представьте, что просто разбит экран телевизора)
Приглашаем всех желающих 25/11/2021 г. принять участие в вебинаре, посвященном антеннам Molex. Готовые к использованию антенны Molex являются компактными, высокопроизводительными и доступны в различных форм-факторах для всех стандартных антенных протоколов и частот. На вебинаре будет проведен обзор готовых решений и перспектив развития продуктовой линейки. Разработчики смогут получить рекомендации по выбору антенны, работе с документацией и поддержкой, заказу образцов.
Спасибо Света, но это не совсем то.У телевизора нет выхода. Совет нужен глубже, там где матрица подключается в телевизоре.
Навигационные модули позволяют существенно сократить время разработки оборудования. На вебинаре 17 ноября вы сможете познакомиться с новыми семействами Teseo-LIV3x, Teseo-VIC3x и Teseo-LIV4F. Вы узнаете, насколько просто добавить функцию определения местоположения с повышенной точностью благодаря использованию двухдиапазонного приемника и функции навигации по сигналам от MEMS-датчиков. Поработаем в программе Teseo Suite и рассмотрим результаты полевого тестирования.
Ну в таком случае, видеосигнал с телевизора вам придётся самостоятельно выводить.Это много проще, чем сделать конвертер.
_________________
Если хотите, чтобы жизнь улыбалась вам, подарите ей своё хорошее настроение
Я совсем не радиолюбитель, поэтому и указал модель телевизора. Меня бы мордой тыкнуть в фото платы и указать что куда паять, тогда смогу. Сам по схеме не найду, да и схемы нет

_________________
Если хотите, чтобы жизнь улыбалась вам, подарите ей своё хорошее настроение
вход/выход сигнала "BLUE" 7
вход/выход сигнала "GREEN" 11
вход/выход сигнала "RED" 15
Как проверить? не опасно ли? Темы типа "как подключить телевизор вместо монитора" или "как подключить монитор вместо телевизора" возникают на форуме почти каждую неделю! Только вот НИ ОДИН из задавших вопрос не смог достичь решения. Дело в том, что стандарты развёрток уж очень у этих устройств отличаются. Есть, конечно, универсальные устройства, поддерживающие несколько стандартов, там с подключением проблем нет - выбрать нужный вход в меню управления, да подключить кабель в гнездо. Для "обычного" монитора с 15-контактным разъёмом VGA потребуется преобразователь, т.к. частота строк у него должна быть вдвое выше частоты строк в телевизионном сигнале! Это происходит потому, что в вещательном телевидении принята чересстрочная передача - кадр разбит на два полукадра, сначала передаются все нечётные строки а потом все чётные. У компьютера развёртка прогрессивная, все строки передаются последовательно. Так что, без преобразования - никак! Простейшее решение Вам уже подсказали, это обычный "компьютерный" TV-тюнер (удобнее, пожалуй, внешний - для его работы комп не нужен, монитор подключается непосредственно к нему. ). Может быть я не правильно спросил, но нужна именно картинка с экрана LCD TV (Samsung ES5557), включая и то, что транслируется с компа или со встроенной флешки.
Мне не интересно, как получить сигнал с внешнего тюнера и посмотреть его на мониторе. забей, телик не предназначен для этого и нельзя просто так взять и вывести сигнал да еще на монитор
обычно нормальный человек всегда пишет, что он хочет достичь и для каких целей ему такой изврат
в таком случае могут посоветовать другой путь достижения цели
_________________
тематические ответы только в форуме, в приват не пишите
Не только бывает, но и обязательно присутствует. Может быть комплексный сигнал или RGB и даже S-VIDEO.
_________________
я кот - сам по себе.
В современных телевизорах и мониторах везде используют цифровые методы передачи информации, и там, если эта возможность не предусмотрена изначально, вмешаться практически негде. Цифровой сигнальный процессор, который формирует картинку в телевизоре, работает по несколько иным принципам, чем аналоговые входы VGA в мониторе. Про чересстрочную развертку здесь уже писали, как и про то, что частоты вертикальных и горизонтальных разверток в телевизоре и мониторе сильно различаются. В результате тут уже разве что не хором скандируют : "забей, это слишком сложная задача". Малой кровью, где-нибудь подпаяться, просто не получится. Даже если в телевизоре найдется где-то аналоговый ТВ сигнал, монитор его не поймет. Нужно устройство с видео АЦП, видео ЦАП и памятью на кадр ТВ изображения, которое будет преобразовывать и сохранять два полукадра ТВ с частотой 25 кадров в секунду в буфер, и оттуда выводить эту информацию с частотой 60 кадров в секунду в разъем VGA. А это совсем нетривиальная задача.
Как простейшее решение здесь уже упоминали про ТВ-тюнеры, вот если ему на видеовход подать видеосигнал с телевизора, то он сконвертирует сигнал в цифровую форму, и потому видеокарта его выведет на монитор. Получится что-то вроде такого конвертора, как я описал, но с применением массы избыточных компонентов ( например центрального процессора в компьютере, который, строго говоря для этого процесса не нужен, но и без него ничего работать не будет )
SCART-разъем может не спасти, в режиме воспроизведения видео с флешки к примеру или меню самого телевизора видеосигнала в АНАЛОГОВОМ виде вообще не существует. А значит аналоговый сигнал на СКАРТе будет скорей всего только при просмотре эфирных каналов или при работе с видеовхода(но тогда вероятней всего проще перехватить источник, чем надеяться на телевизор).
Можно поступить другим способом - использовать SmartTV-приставку, в таком случае дополнительный монитор и телевизор будут всего лишь её периферийными устройствами, и клонировать изображение можно без особых усилий независимо от марки ТВ или монитора, если приставка вообще поддерживает работу на два монитора и/или имеет нужные интерфейсы работающие параллельно(Например HDMI и полноценный DVI).
. телик не предназначен для этого и нельзя просто так взять и вывести сигнал .Это элементарно, Ватсон: купите себе для телика "Синклер".
_________________
"В стране искателей истины не существует человеческих авторитетов. Над тем, кто попытается изображать здесь начальство, посмеются боги."
(с) старик Альберт.
Часовой пояс: UTC + 3 часа
Кто сейчас на форуме

Что это вообще за устройство и зачем они нужно.
Так как маловато свободного времени, фильмы дома смотрю редко. Навороченных видео плееров не имею, дорогущих медиабоксов на обзор никто не присылает.
Есть у меня простой видео плеер

звук там только через HDMI выходит, и в телевизоре тоже нет аудио выхода, а ресивер 5,1 есть.
Вот такая чудо коробочка и выдирает звук из сигнала идущего по HDMI и выводит его в аналоговом виде на два разъема RCA тюльпан или в цифровом на оптику SPDIF. И смотря фильм, звук можно пустить не через тихий и глухой телевизор, а через ресивер и колонки.
В общем такое специфическое устройство. Более распространены конвертеры из HDMI в композитный видео и аудио сигнал сигнал.

Приходит в симпатичной коробке без опознавательных знаков:
Комплектация:
Собственно сама чудо коробочка, кабель питания usb-папа(5,5х2,1) и инструкция.
Кабель питания (5 В / 0,5 А) 1 метр длиной:
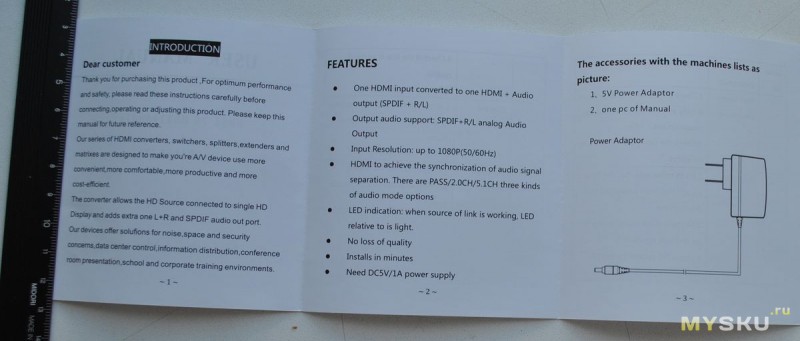
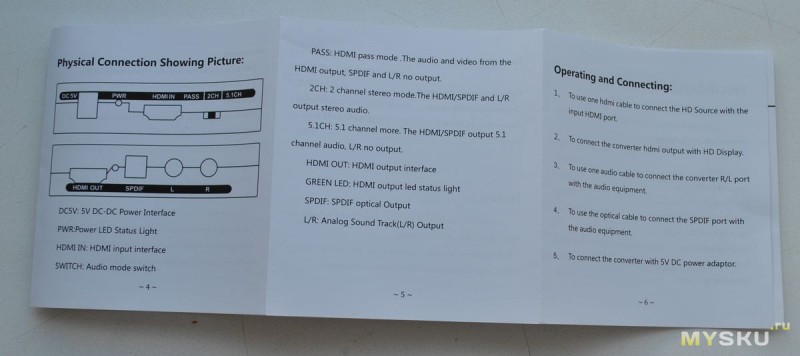
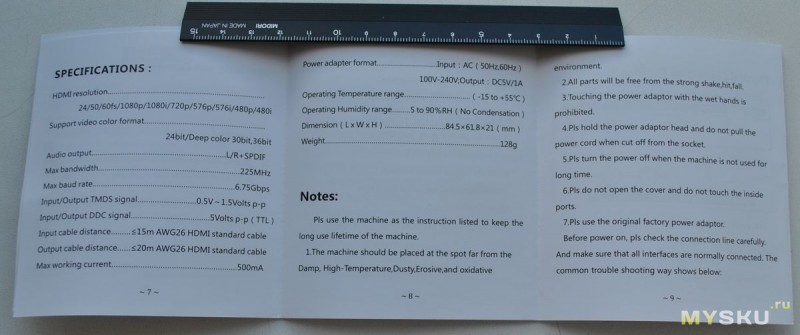
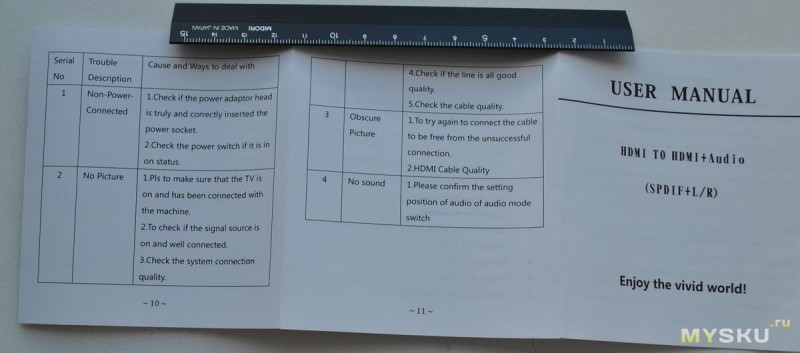
Рассмотрим устройство поближе:
Качественно покрашено порошковой краской.
Размеры: 85x62x21 (мм)
Вес изделия: около 120 г
Панель входов:
Переключатель: пропуск сигнала — 2 канала — 5 каналов (для цифры).
Панель выходов:
Поддержка вывода аудио: SPDIF + R/L аналоговый аудио выход
Откручиваем 4 винтика по бокам и:
Устанавливаем и подключаем:
Голубые светодиоды с двух сторон. Запитал от USB телевизора.
Теперь можно полноценно посмотреть фильм:
Устройство справляется со своим предназначением, звук передает, на глаз артефактов в видео сигнале не заметно.
Конкурс: Кто угадает что за фильм на экране, тому добра + в карму.

При подключении компьютера к телевизору многие отдают предпочтение варианту с HDMI кабелем.
Связано это с высоким разрешением передаваемого сигнала, которое обеспечивает данный мультимедийный интерфейс.
Такой кабель позволяет передать не только видеосигнал высокого качества, но и звук.
Стоит отметить некоторые преимущества, которые имеет соединение HDMI перед остальными.
В первую очередь это его простота. Передача видео и аудио происходит по одному кабелю, а не требует нескольких проводов.
Такое соединение бесспорно является и высокоэффективным, так как использование для передачи цифрового сигнала не требует дополнительного сжатия или оцифровки.
В добавок ко всему, оно имеет высокую пропускную способность, что позволяет транслировать кинофильмы с высоким качеством.
Также позволяет передавать звук наиболее лучшего качества.
HDMI поддерживает наиболее высокое разрешение экрана вплоть до Quad HD (соответствует 2560 пикселей на 1440).Такое соединение позволяет использовать продвинутую технологию Deep Color (цветовая палитра содержит миллиарды цветов).

Внешний вид HDMI кабеля
Выбор подходящего HDMI кабеля
Этот стандарт не стоит на месте, а постоянно совершенствуется.
Это не значит, что более новая версия такого кабеля обязательно должна быть лучше предыдущей.
Производители используют технологию обратной совместимости, в ходе которой модифицированное устройство обладает и всем набором функций своего предшественника.
Для того, чтобы их идентифицировать — у каждой версии HDMI имеется свой номер.Кроме того, существуют стандартные определения функционального набора той или иной версии.
Вот некоторые из них:
- Deep Color . Данная функция в большей степени подходит для подключения к компьютеру тех телевизоров, которые способны отображать триллионы цветов;
- v.Color . Использует цветовой диапазон, не доступный телевизорам, пользующимся старой цветовой технологией RGB;
- Standard . Кабель, поддерживающий эту функцию, позволяет передавать сигнал с разрешением в 1080 точек на расстояние до 15 метров;
- High Speed . Передача сигнала с тем же разрешением не превышает расстояние 7,5 метров.
Кроме этого, существуют различные типы HDMI кабелей. Это тоже нужно учитывать при выборе.

Давайте разберемся, как же осуществить HDMI подключение телевизора.
Техническая часть
Самым простым вариантом является приобретение необходимого кабеля.
Но это в том случае, если телевизор имеет стандартный HDMI разъем.
Находите на задней панели телевизора нужный разъем, такой, как показан на рисунке.

HDMI разъем на задней панели телевизора
В некоторых моделях он может располагаться на боковой панели.

Расположение разъема на боковой панели телевизора
Затем найдите такое же гнездо на задней панели системного блока вашего компьютера или ноутбука. Оно имеет тот же внешний вид.

Разъем HDMI на задней панели системного блока
Оно располагается непосредственно на панели установленной видеокарты вместе с другими разъемами (DVI и VGA).
Если на вашем компьютере интегрированное видео — такое гнездо будет располагаться непосредственно на внешней планке материнской платы. Обычно оно располагается рядом с портами USB.В случае, когда телевизор закреплен на стене, обычное подключение кабеля практически невозможно.
Связано это с небольшим расстоянием от телевизионного гнезда до стены.
В этом случае на помощь может прийти специальный переходник, сделанный в виде прямого угла.

HDMI переходник углового типа
При наличии такого переходника не составит никакого труда подключиться как к задней, так и к боковой панели (в зависимости от того, где расположено гнездо).
Если вы хотите подключить к телевизору сразу несколько устройств, а HDMI-разъем только один — можно воспользоваться «свитчером».
Switcher — это такое устройство, которое позволяет подключить к одному входу сразу несколько источников сигнала.Как настроить созданное подключение?
Установка HDMI кабеля в разъемы телевизора и компьютера это только часть дела.
Далее необходимо выполнить настройку этого подключения.
Соедините оба устройства в выключенном состоянии. После этого включите телевизор и запустите компьютер.
После того, как Windows загрузится — приступайте к необходимым настройкам.
Кликните правой кнопкой мыши на пустом месте рабочего стола и в появившемся меню выберите пункт «Разрешение экрана».

Окно настроек экрана
В открывшемся окне настроек установите подходящее разрешение.
Помните, что система автоматически определяет и выставляет максимально возможное.
Однако, при слишком большом разрешении шрифт будет очень мелким и трудночитаемым.
В этом случае вы можете изменить разрешение по своему усмотрению.
Однако, нестандартное разрешение может вызвать некорректное отображение картинки на экране телевизора.
Это из-за того, что матрица будет осуществлять масштабирование согласно своим установкам.
Дополнительные параметры
Закончив с разрешением — перейдите в меню дополнительных параметров на вкладке «Монитор».
Ссылка для перехода
Установите частоту обновления, поддерживаемую вашим телевизором.
Для этого воспользуйтесь открывающимся списком пункта «Частота обновления экрана».
Затем выставьте качеству цветопередачи параметр «True Color (32 бита)».
Не забудьте выбрать в разделе «Тип монитора» подключенный к компьютеру телевизор.
При каждом изменении в настройках будет появляться окно, в котором вы можете как применить, так и отменить изменяемый параметр.
Поэтому будте внимательны и, если изображение на экране телевизора становится некорректным — сделайте отмену.
Установка нескольких дисплеев
Если вы хотите, чтобы одновременно было изображение и на компьютере, и на телевизоре — установите параметр отображения нескольких мониторов.
Для этого выбираете нужный пункт из раскрывающегося списка «Тип монитора».
Из этого списка можно выбрать клонирование экрана или расширение рабочего стола.

Окно параметров дисплеев
В первом случае произойдет одинаковое отображение рабочего стола на обеих устройствах одновременно.
Для того, чтобы чувствовать себя комфортно — желательно, чтобы и монитор, и телевизор были одного формата (обычный или широкоформатный), в противном случае одно из устройств будет изображение искажать.
При использовании расширения рабочего стола каждому из подключенных устройств будет присвоен порядковый номер.
К примеру, монитор 1 и монитор 2. Если вы не знаете кто есть кто — воспользуйтесь кнопкой «Определить».
В этом случае на экране каждого устройства отобразится присвоенная ему цифра.
В окне настроек при помощи мыши можно поменять экраны местами. В этом случае их нумерация изменится.
Для подтверждения настроек нажмите на кнопку Применить .
Чтобы удостовериться в правильном функционировании расширенного рабочего стола — переместите курсор мыши к краю экрана.
Достигнув его границы, курсор появится на втором дисплее.
Используя, при подключении с помощью HDMI, возможности видеокарты, можно произвести настройку частоты обновления и разрешения каждому устройству отдельно.
Карты таких производителей, как NVidia и AMD, имеют собственные настройки подключенных устройств.
Для того, чтобы войти в них — кликните правой кнопкой мыши на пустом месте рабочего стола.
При установленной видеокарте GeForce выберите из списка пункт «Панель управления Nvidia».
В открывшемся окне укажите дисплеи, которые будут использоваться.
Вывод звука на телевизор
Для того, чтобы вывести звук через HDMI кабель, необходимо, чтобы звуковая карта поддерживала вывод HD-звука.
Убедиться в этом можно открыв окно диспетчера устройств.

Окно диспетчера устройств
Раскройте список «Звуковые, игровые и видеоустройства» и убедитесь, что присутствует устройство с поддержкой High Definition Audio.
Убедиться в возможности передачи звука высокой четкости можно и следующим образом: кликните правой кнопкой мыши по значку динамика, расположенного в системном трее.
Выберите пункт «Микшер громкости» и раскройте список устройств в разделе «Динамики».
В списке должно присутствовать Realtek Digital Output (Realtek High Definition Audio).
Активируйте данный пункт, чтобы иметь возможность вывода HD аудио сигнала.
Некоторые телевизоры могут не принимать звук на обычный HDMI вход.
При наличии порта HDMI 1 можно быть спокойным — с ним проблем не будет.
В противном случае ознакомьтесь с настройками телевизора и узнайте, имеется ли возможность использовать для этого вход цифрового потокового звука, а не аналогового.
Подключение телевизора к ноутбуку
Ноут является идеальным средством для работы, но для просмотра фильмов его диагонали обычно не хватает.
Согласитесь, что на большом экране смотреть фильм намного приятней.
Весь процесс состоит их следующих этапов:
- соединение двух устройств кабелем HDMI;
- настройка выводимого изображения.
Первым делом является приобретение соответствующего кабеля, который можно купить в любом магазине компьютерной техники.
Далее — убедитесь в наличии у телевизора необходимого разъема.

Подключите кабель одним концом в разъем телевизора, а другим — в ноутбук.

HDMI разъем ноутбука
На этом первый этап подключения можно считать оконченным.
Теперь переходим к основной части, а именно — к настройкам выводимого изображения.
Для того, чтобы телевизор принимал видеосигнал — нажмите на пульте дистанционного управления кнопку Input .Она имеет значок прямоугольника, внутрь которого входит стрелка.

Кнопка входа на пульте ДУ телевизора
В открывшемся меню выберите источник сигнала — тот разъем, к которому подключен ноутбук.
После этого на экране телевизора появится изображение рабочего стола. На этом работу с телевизором можно считать завершенной.
Далее следует перейти к установкам ноутбука.
Как настроить ноутбук?

В нашем случае происходит использование дополнительного экрана, в качестве которого выступает ТВ.
Взаимодействие с ним можно осуществлять следующими способами:
- с помощью имеющейся функции «Центр мобильности Windows»;
- используя настройки рабочего стола.
Функции центра мобильности
Для того, чтобы открыть соответствующее окно настроек — воспользуйтесь комбинацией клавиш Win + X .

Окно центра мобильности
В разделе с надписью: «Внешний дисплей» нажмите кнопку «Отключить экран».
Это делается для того, чтобы вызвать окно вариантов работы внешнего дисплея.
Оно содержит следующие пункты:
- только компьютер;
- дублировать;
- расширить;
- только проектор.
Давайте более подробно остановимся на каждом из них.
При использовании варианта «Только компьютер» сигнал на внешний монитор выводиться не будет.
Применение функции дублирования позволит одинаково отображать рабочий стол на обеих устройствах.
Режим расширения экрана сделает объединение двух мониторов в одно целое.
В этом случае движение курсора вначале будет осуществляться по первому экрану, а при достижении его края — переходить на второй.
Если выбрать пункт «Только проектор» — то рабочий стол будет отображаться только на экране телевизора.
Монитор ноутбука в это время работать не будет.
Как настроить рабочий стол?
Попасть в его настройки можно следующим образом.
Кликните правой кнопкой мыши на пустом месте рабочего стола и в меню выпадающего списка выберите «Разрешение экрана».

Окно настроек разрешения экрана
В появившемся окне вы получите доступ к настройкам всех подключенных мониторов.
Их можно провести для каждого в отдельности.
Может случиться так, что телевизор не имеет разъема HDMI.В этом случае вам придется приобрести специальный переходник, позволяющий сделать подключение через гнездо VGA.
Читайте также:


