Как снять видео на ноутбуке packard bell

- Как записать экран и звук одновременно на Mac?
- Мне нужен лучший диктофон Microsoft для Windows 7.
Вы можете поймать момент для просмотра в автономном режиме, сделав снимок экрана. Следовательно, если вы хотите сохранить определенный запоминающийся период времени на своем ноутбуке, вам необходимо записать экранное видео со звуком.
В течение этого времени вам нужно выбрать подходящий рекордер экрана ноутбука, который может ловко захватывать все действия на экране. Хотите знать, как записать, что происходит на вашем ноутбуке? Вот ваш полный урок.

1. Представляем ноутбук с Windows / Mac
Не имеет значения отключать ноутбук от внешнего источника питания. Позже вы можете носить с собой портативный компьютер. Ну, портативный компьютер тоже можно назвать портативным компьютером.
Независимо от того, используете ли вы ноутбук или настольный компьютер, вам необходимо установить операционную систему, поэтому появляются Windows, Mac и Linux. В настоящее время последний недостаточно широко используется.
Самым продаваемым ноутбуком для Windows в 2021 году станет Huawei MateBook X Pro. Что касается самого популярного ноутбука Mac, то победителем является Apple MacBook Pro. У него отличное качество сборки и большой трекпад.
Вы можете сравнить и получить свой лучший ноутбук от Lenovo, HP, Dell, Acer, Asus, Apple и многих других брендов и моделей ноутбуков.

2. Как сделать запись экрана на ноутбуке с Windows
Есть ли устройство записи экрана ноутбука, которое может работать в Windows 10 / 8.1 / 8/7 / Vista / XP? Очевидно FoneLab Screen Recorder ваш первый выбор. Вы можете записывать экран ноутбука со звуком во всех версиях Windows в высоком качестве.
Кроме того, вы можете записывать живое видео из Instagram и других сайтов без скачивания.
FoneLab Screen Recorder позволяет вам захватывать видео, аудио, онлайн-уроки и т. Д. На Windows / Mac, и вы можете легко настраивать размер, редактировать видео или аудио и многое другое.
- Записывайте видео, аудио, веб-камеру и делайте скриншоты на Windows / Mac.
- Предварительный просмотр данных перед сохранением.
- Это безопасно и просто в использовании.
Шаг 1 Запустите бесплатный экран видеозаписи
Скачайте и установите рекордер экрана ноутбука для Windows. Вы можете активировать учетную запись, чтобы получить больше возможностей записи экрана.
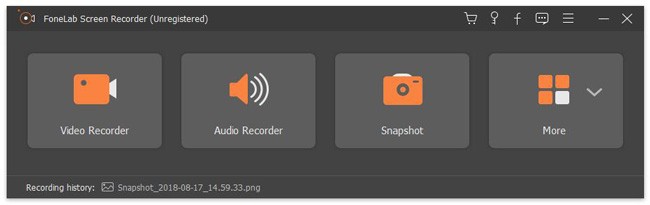
Шаг 2 Установить режим записи экрана ноутбука
Для записи видео нужно выбрать Видеомагнитофон, Установите область записи как Полноэкранный, Фиксированная область or Пользовательский регион, Позже вы можете установить источник звука и отрегулировать громкость.
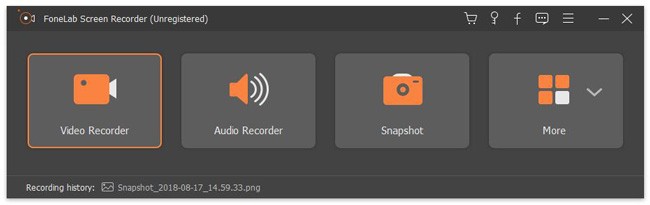
Шаг 3 Установить горячие клавиши и другие настройки (необязательно)
Нажмите на Дополнительные настройки получить всплывающее окно Настройки окно. Ты можешь видеть запись, мышь, Горячие клавиши, Результат и Другое разделы на левой панели. Таким образом, вы можете управлять всеми настройками записи экрана ноутбука здесь. Тогда выбирай OK для сохранения изменений.
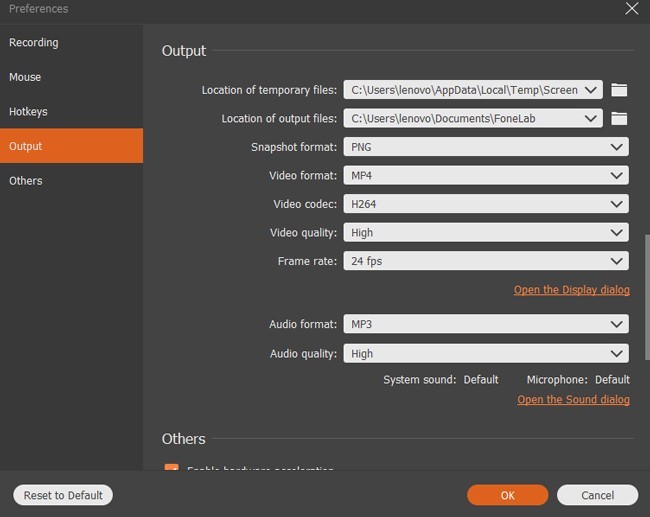
Шаг 4 Запись видео на ноутбуке Windows 7 / 8 / 10
Нажмите на REC начать запись видео с экрана ноутбука. Если вы хотите пропустить определенный видеоклип, вы можете выбрать Пауза / Возобновление для достижения этой цели. Когда вы остановите запись, вы сразу получите окно предварительного просмотра. Позже выберите Следующая и Сохраните значки для сохранения видео записи ноутбука.
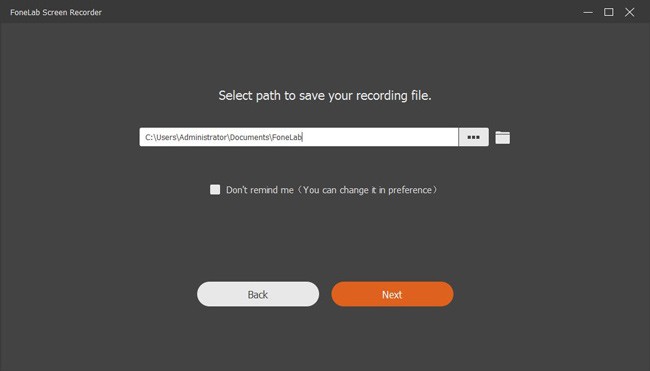
Приложение FoneLab Screen Recorder VS Xbox:
Это правда, что вы можете записать свой экран в Windows 10 с помощью приложения Xbox. Однако Xbox может записывать только текущее окно. Вы не можете записать другую программу на одном ноутбуке с записью видео.
Кроме того, если вы записываете экран ноутбука в Windows 10 с помощью Xbox, у вас не будет мощных инструментов редактирования. К счастью, FoneLab Screen Recorder - лучшая альтернатива записи экрана для ноутбуков с Windows.
3. Как сделать запись экрана на ноутбуке Mac
Вы можете включить встроенную камеру во время записи видео с экрана ноутбука с Mac FoneLab Screen Recorder.
Например, вы можете записать игровой процесс, сидя перед компьютером. Таким образом, вы можете легко взаимодействовать и добавлять свои комментарии в записываемое видео на ноутбуке.
Шаг 1 Запустите рекордер экрана ноутбука
Запустите программу записи экрана ноутбука для Mac. Убедитесь, что вы используете Mac OS X 10.6 или более поздние версии. включить Аудио и экран опции. Если вы хотите записать видео с веб-камеры, вы можете переключить значок с x в √ тоже.
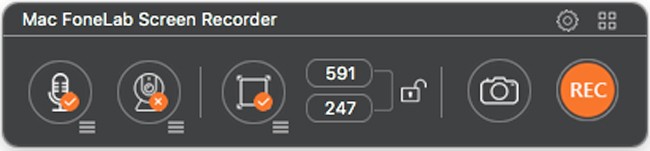
Шаг 2 Управление настройками записи экрана ноутбука
Нарисуйте на экране ноутбука, чтобы установить область, которую вы хотите записать. Если вы хотите настроить параметры записи на ноутбуке, вы можете выбрать значок шестеренки в правом верхнем углу окна. Теперь вы можете настроить действие мыши, обратный отсчет, частоту кадров видео, битрейт, частоту дискретизации звука, горячие клавиши и другие параметры.
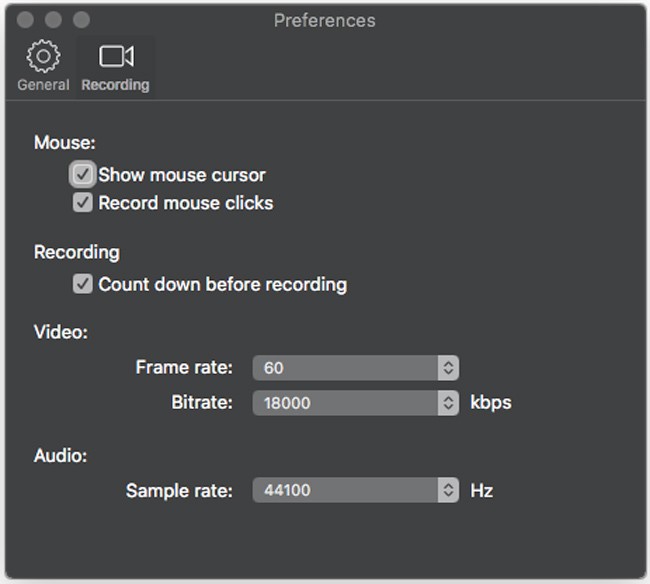
Шаг 3 Запись экрана ноутбука со звуком на Mac
После всех приготовлений вы можете нажать REC начать запись видео с экрана ноутбука на Mac. Там нет ограничения по времени. Как только вы закончите запись на ноутбуке Mac, ваше записанное видео будет сохранено в формате MP4. Вы можете открыть Медиа библиотека поделиться, просмотреть, удалить и быстро найти выбранный файл.
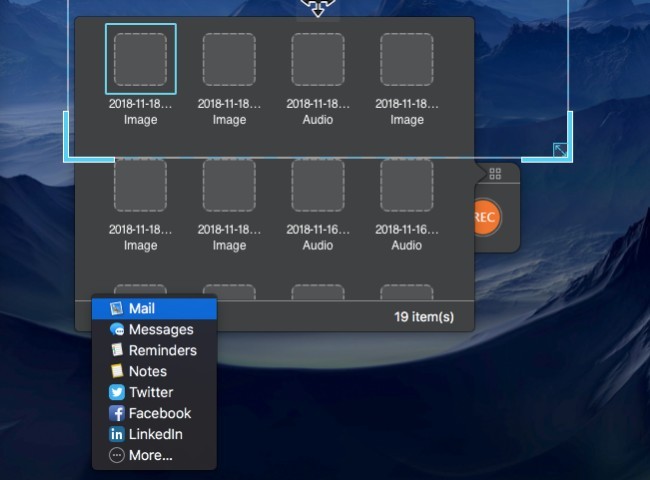
Mac FoneLab Screen Recorder VS QuickTime Player:
FoneLab для Mac - лучшая альтернатива рекордеру экрана ноутбука Mac для QuickTime Player. Вы можете одновременно записывать видео с экрана ноутбука и веб-камеры с разных источников звука.
4. Преимущества устройства записи экрана FoneLab с Share Charm
Вы можете узнать более подробно об этом бесплатном видеомагнитофоне для Windows и Mac. Что ж, вы можете рассматривать следующее как то, почему вы выбираете FoneLab для записи видео с экрана ноутбука со звуком на вашем ноутбуке.
-
, звонки, обучающие программы, телешоу, фильмы, песни и другие живые видео без задержек. как MP3 и другие форматы. во время записи экрана ноутбука.
- Используйте горячие клавиши, чтобы запускать или останавливать запись и делать снимки экрана.
- Добавьте текст, линию, стрелку и прямоугольник в свое видео или изображение разных размеров и цветов.
- Работайте с популярными ноутбуками Windows и Mac.
- Предлагайте интуитивно понятный интерфейс с простыми в использовании инструментами.
Записать видео с экрана ноутбука со звуком очень просто. Пользователи Windows и Mac могут найти здесь лучший рекордер экрана ноутбука. Если эта статья окажется полезной, поделитесь ею с другими людьми.
Как часто у вас возникает необходимость показать кому-то, что происходит у вас на экране? Например, объяснить коллеге или другу, как пользоваться программой. А может быть, вы подумываете о том, чтобы вести канал на YouTube с обучающими видео.
Для этого существуют специальные программы для захвата экрана. И в этой статье мы расскажем, как записать видео с экрана в Movavi Screen Capture Studio.

Шаг 1. Установите и запустите Movavi Screen Capture Studio. Выберите Захват экрана в главном меню.
Шаг 2. Выделите область экрана, которую вам нужно записать. Это может быть как весь экран, любая его часть или окно программы. Нажмите на кнопку Выбрать область захвата и с помощью появившихся направляющих и увеличительного стекла обозначьте границы участка. Чтобы выбрать для захвата окно программы, просто кликните по нему. Вы можете определить размер записываемой области и самостоятельно: выбрать готовый шаблон или ввести собственные параметры. В результате появится ярко-оранжевая рамка, которую можно передвигать и изменять.
Шаг 3. Настройте звук. Убедитесь, что иконка Системный звук подсвечена зеленым. Это значит, что помимо видео с экрана, будет записан и звук приложений. Кликните по иконке, чтобы она стала зеленой. Если вам необходимо записать еще и звук микрофона, кликните по соседней иконке.
Шаг 4 (по желанию). Настройте другие параметры. Захватывая экран, вы можете добавить к нему запись видео с вебкамеры, а также действий курсора и нажатий клавиатуры. Чтобы подключить камеру, кликните по иконке рядом с иконками записи звука. Чтобы настроить запись клавиатуры и мыши, кликните по вкладке Эффекты, а затем по нужному вам варианту.
Шаг 5. Запишите видео. Нажмите красную кнопку REC, и программа начнёт запись после трехсекундного обратного отсчета. Ставьте запись на паузу, делайте скриншоты – используйте для этого кнопки на рамке захвата или на панели программы. После того, как вы записали, всё, что нужно, нажмите Стоп. Сделать это можно и с помощью горячих клавиш: F9 (пауза/продолжить), F10 (остановить запись) и F8 (сделать скриншот).
Шаг 6. Обрежьте видео. По окончании записи откроется специальное окно предпросмотра, где вы можете обрезать начало и конец клипа, а также вырезать ненужные фрагменты из середины. Если вы хотите вплотную поработать с видео, нажмите Открыть в редакторе. В этом модуле можно соединить несколько видео в одно, добавить озвучку или фоновую музыку, пояснительные надписи и многое другое.
Шаг 7. Сохраните результат. По умолчанию видео записывается в формате MKV, но вы можете сменить его на другой. Нажмите Сохранить как и выберите подходящий формат. Это может быть MP4, AVI, MOV, GIF и MP3. Затем нажмите Сохранить и программа сохранит видео в указанную вами папку. Если вы работаете с видео в модуле редактирования, то там на выбор предлагается больше форматов, а также возможность сохранить видео для мобильных устройств или автоматически загрузить его на YouTube или Google Диск.
Так же при помощи этой программы можно записать экран Skype или скачать видео с YouTube подробнее описано на сайте разработчика.
Добрый день, сегодня мы узнаем, как можно включать, выключать веб камеру и включать, отключать тачпад ноутбука Acer Packard Bell.
Если вам мешает тачпад при наборе текста либо просто хотите его отключить, если он не нужен, пользуетесь мышкой, то вы сможете отключить его при нажатии клавиши F6.
Нажимаем клавишу F6 и тачпад перестает работать.

На всех моделях Packard Bell нет горячей клавиши – быстрого отключения веб камеры.
Для того чтобы включить или отключить веб камеру, нужно зайти в меню пуск, выбрать вкладку - мой компьютер, затем правой кнопкой мыши выбираем вкладку свойства.
Или на рабочем столе на ярлыке Компьютер.

После этого у нас появляется окно – просмотр основных сведений о вашем компьютере.
В верхнем левом углу левой кнопкой мыши выбираем вкладку диспетчер устройств.

После этого на рабочем столе появляется вкладка – диспетчер устройств.

Внизу списка находим устройство обработки изображения, если вам надо его отключить, то нажимаем правой кнопкой на веб камеру и во всплывающем окне выбираем вкладку отключить.

После появляется окно о подтверждении отключения веб камеры - подтверждаем, жмем «да».
После камера у нас уже отключена, и ни в скайпе, не в других приложениях она работать не будет, и не будет потреблять электроэнергию либо заряд аккумуляторной батареи.
Для того чтобы включить веб камеру, нам нужно будет перезагрузить компьютер, после перезагрузки нужно зайти в меню пуск, затем выбрать вкладку мой компьютер, правой кнопкой мыши выбираем вкладку свойства.
Заходим во вкладку диспетчер устройств, и также правой кнопкой мыши нажимаем на веб камеру и во всплывающем окне выбираем вкладку - задействовать.
После этого веб камера активируется, и будет работать
Если вам требуется наглядное знакомство с разбором ноутбука, то просмотрите видео, которое мы подготовили для вас на нашем канале:

На сегодняшний день компания Packard Bell не пользуется такой широкой популярностью, как другие производители ноутбуков, но это не мешает ей выпускать приятные на вид лэптопы, отличающиеся надежностью. Открыть подобный ноутбук можно по далее представленной инструкции вне зависимости от модели.
Открываем ноутбук Packard Bell
Процедуру разборки можно разделить на три связанных между собой этапа. Каждый шаг вполне может стать последним, если вы достигнете поставленной цели.
Шаг 1: Нижняя панель
Опорная часть корпуса ноутбука является наиболее важной в рамках рассматриваемого процесса. Связано это с местом размещения фиксирующих винтов.
-
Первым делом выключите ноутбук через системные средства и отключите адаптер питания.













После описанных манипуляций вы можете поменять планки оперативной памяти или жесткий диск.
Шаг 2: Верхняя панель
Последующая разборка может потребоваться, например, для замены клавиатуры. Следуйте нашим рекомендациям, чтобы не повредить пластиковый корпус ноутбука.
-
В одном из углов корпуса аккуратно подденьте верхнюю крышку. Для этого можно воспользоваться ножом или плоской отверткой.




Единственной вполне ощутимой сложностью выступает процедура отключения шлейфов.
Шаг 3: Материнская плата
Завершающий этап разборки, как вы могли заметить, заключается в извлечении материнской платы. Это особенно актуально при необходимости получения доступа к ЦПУ и системе охлаждения. Кроме того, без этого вам не удастся отключить встроенный адаптер питания или экран.
-
Чтобы снять материнку, отключите последний доступный шлейф от платы со звуковыми разъемами и дополнительными USB-портами.






После проделанных действий ноутбук будет полностью разобран и готов, например, к замене процессора или тщательной чистки. Собрать его можно по этой же инструкции в обратном порядке.
Заключение
Надеемся, представленная информация помогла вам с пониманием устройства ноутбука от компании Packard Bell. В случае возникновения дополнительных вопросов по процессу можете обращаться к нам в комментариях.

Отблагодарите автора, поделитесь статьей в социальных сетях.

Читайте также:


