Как снимать видео в 4к на компьютере
До того как экшн-камеры стали доступны широкой аудитории, съёмки в разрешении 4K оставались прерогативой профессионалов. Сегодня записывать ролики в столь высоком качестве можно даже на смартфон, а видеохостинги типа YouTube уже давно адаптировали возможность их загрузки и просмотра.
Но как же обстоят дела с редакторами видео 4K?
Если судить по многочисленным статьям в интернете, работа с 4K - затратное хобби, и стоимость камеры - наименьший из расходов. Считается, что на апгрейд компьютера и покупку ПО стоит выделить не менее 2500 долларов, иначе браться за обработку Ultra HD нет никакого смысла. К счастью, интернет не всегда прав, и есть вполне доступные способы редактирования видео 4K. Например, можно найти программу, способную обрабатывать высококачественные видео даже на компьютерах средней мощности. Одной из таких программ является бесплатный видеоредактор VSDC. VSDC известен сравнительно низкими системными требованиями и возможностью редактировать 4K кадры даже на компьютерах с ограниченным объемом памяти.
Ниже мы покажем как начать работу с VSDC и дадим несколько советов по редактированию видео 4K.
Импорт видео
После завершения установки запустите VSDC и нажмите кнопку «Импортировать контент». Выберите нужное 4K видео на вашем компьютере через проводник - таким образом, ролик будет импортирован в программу без потери качества, а настройки сцены будут скорректированы с учетом параметров UHD.
Цветокоррекция
Перейдём непосредственно к редактированию. Разрешение 4K - это фактически увеличительное стекло, позволяющее создавать ультра-реалистичные видео. Нужно быть готовым к тому, что оно подчёркивает все детали сцены и объекта съёмки - причём, как положительные, так и отрицательные.

Например, такие видео в полной мере отразят и плохое освещение и мрачную погоду. Поэтому в процессе редактирования вам часто придётся прибегать к цветокоррекции. Чтобы улучшить цветовой спектр в VSDC, перейдите в верхний левый угол и выберите «Видеоэффекты» >> «Корректировка цветов». Подберите один из доступных вариантов для повышения контрастности, гаммы и других визуальных аспектов вашего клипа.
Экспорт видео
Когда вы закончите с редактированием, экспортируйте видео в формате Full HD. Для этого перейдите в верхнее меню и выберите «Экспорт проекта» >> «Интернет» >> «Для YouTube». Задайте имя файла и место на компьютере, где вы хотите сохранить его, в поле «Рез. файл». Завершите процесс, нажав кнопку «Экспорт проекта». Конвертация может занять какое-то время в зависимости от мощности вашего оборудования.
Если у вас остались какие-либо вопросы по поводу экспорта видео в 4K, обратитесь к короткой видеоинструкции ниже.
Хотите уменьшить размер видео 4K?
Если полученный файл оказался слишком громоздким для работы или же видео не помещается на вашем устройстве, вы всегда можете уменьшить его размер с помощью VSDC. Для этого импортируйте видео, перейдите во вкладку «Экспорт проекта» и нажмите «Изменить профиль.». Найдите опцию «Профиль», чтобы выбрать необходимое разрешение. Как правило, 1080 (Full HD) или 720 (HD) вполне подходят для сохранения клипа без существенной потери качества.
Дополнительные функции редактора видео 4K
Если вы планируете часто использовать VSDC в качестве редактора 4K видео, возможно, вы захотите увеличить скорость обработки и экспорта файлов. Этого можно достичь благодаря функции аппаратного ускорения, доступной в Pro версии VSDC. Более высокая скорость работы достигается за счёт использования ёмкости видеокарты вашего ПК, при условии, что видеокарта имеет необходимые ресурсы.
Если вы приобрели Pro версию, убедитесь, что аппаратное ускорение активировано в настройках программы. К слову, ускорение - не единственный бонус премиальной версии VSDC.
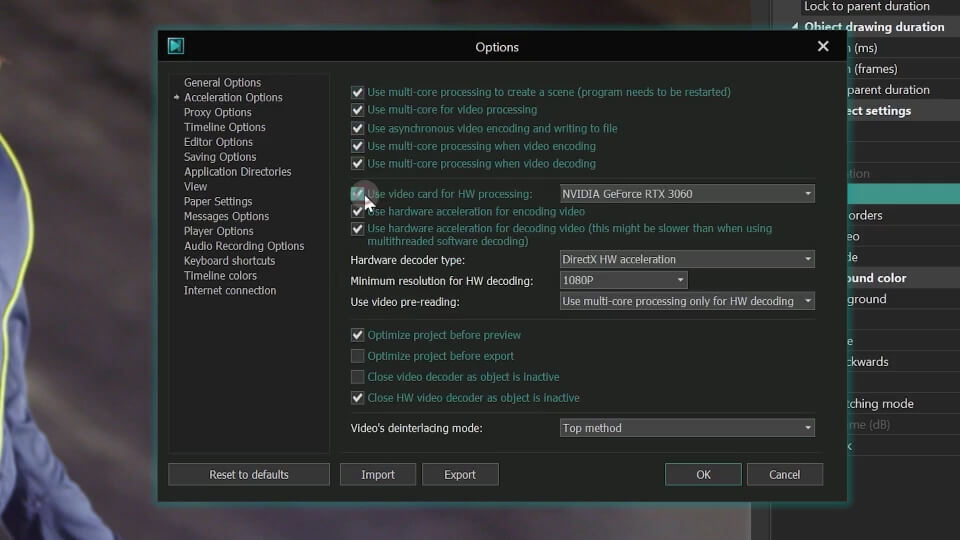
Например, если вы снимаете видео с помощью экшн-камеры, вам наверняка пригодится инструмент стабилизации видео. Подробную инструкцию о том, как его использовать, можно найти здесь. Для тех, кто предпочитает наглядное руководство, есть видео.
Еще одна полезная функция - изменение размера видео без потери качества. Дело в том, что когда вы импортируете видео 4K в редактор и вручную уменьшаете его размер - например, чтобы оно занимало только часть сцены - обычно теряется качество. Pro версия VSDC позволяет это предотвратить и сохранить видео в максимальном разрешении. Если вы хотите узнать больше об изменении размера и других премиальных функциях, обращайтесь к нашему подробному руководству.
Вы можете узнать больше о программе на странице описания продукта Бесплатный Видеоредактор
Когда вам нужно записать игровое видео, обучающее видео в высоком качестве, какие лучшие Устройства записи экрана 4K захватывать 1080P или другое видео по желанию? Разрешение 4K-видео в кино- и видеопроизводстве составляет 4096 x 2160 пикселей. Вы можете узнать больше о 5 лучших устройствах записи экрана 4K, которые могут с легкостью создавать записи экрана 4K в Windows 10/8/7 и Mac OS X.

Часть 1. Захват WidsMob
WidsMob Захват это универсальный рекордер с экраном 4K, который фиксирует все действия на экране, такие как видео с экрана, аудиофайлы и снимки экрана. Кроме того, вы также можете настроить качество аудио / видео, настроить горячие клавиши и даже добавить текст, аннотации и многое другое. Кроме того, к записываемому видео можно добавить микрофон и веб-камеру.
1. Записывайте видео с экрана 4K, аудиофайлы высокого качества и делайте снимки.
2. Захватите свои селфи и голосовые файлы через веб-камеру и микрофон.
3. С легкостью добавляйте текст, стрелки, линии, рамки, формы и даже рисуйте картины.
4. Управляйте файлами записи с возможностью просмотра, удаления, публикации в социальных сетях и т. Д.
Как снимать видео с помощью устройства записи экрана 4K
Шаг 1: Загрузите и установите рекордер с 4K-экраном, запустите программу на своем компьютере. Выберите Экран записи в главном интерфейсе, чтобы открыть окно записи экрана. Перейти к Настройки диалоговое окно и установите выходной формат и другие параметры в соответствии с вашими требованиями.

Шаг 2. Проверьте Зона записи вариант и установите область записи. Если вы хотите добавить свое лицо и реакцию на файлы, включите Микрофон вариант и Веб-камера вариант тоже. В противном случае отключите две опции. Щелкните значок REC кнопку, чтобы начать запись экрана.

Шаг 3: Затем вы получите строку меню с несколькими инструментами. Здесь вы можете добавлять текст, фигуры и рисунки к записи экрана. Чтобы добавить текст, например, щелкните значок A, установите цвет и другие параметры. Затем добавьте текст или водяной знак на запись.


Чтобы снимать видео с экрана в исходном качестве, особенно если вы хотите снимать игровые видеоролики, какие рекордеры 4K вам следует принять во внимание? Запись 4K позволяет снимать видео с разрешением до 3840x2160. Просто узнайте больше об особенностях из обзора 4K-экрана диктофона и выберите желаемый соответственно.
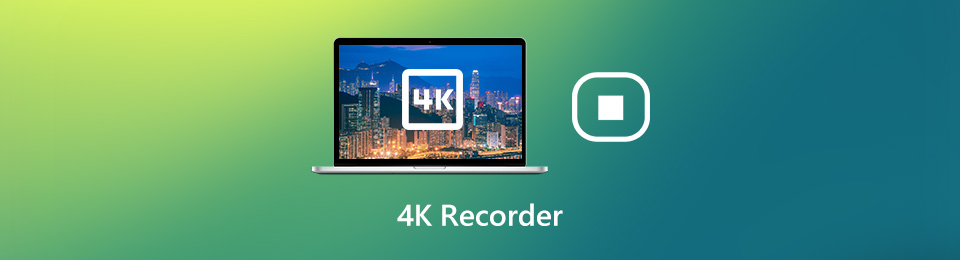
1. 6 лучших устройств записи экрана 4K для записи высококачественного видео
Top 1: рекордер экрана FoneLab
FoneLab Screen Recorder это универсальный 4K-рекордер для фиксировать все действия на экране, например видео с экрана, системный звук, голос микрофона, видео и снимки с веб-камеры. Кроме того, вы также можете настроить параметры видео и звука, добавить аннотации / формы / водяные знаки или даже с легкостью управлять записанными видео.
- Записывайте видео с экрана, системный звук, голос микрофона и веб-камеру.
- Настройте частоту кадров, FPS, качество видео, аудиоформат, формат фото и т. Д.
- Добавьте аннотации, фигуры, водяной знак, выноски, линии и другие элементы.
- Управляйте записанным видео, например воспроизводите, удаляйте и делитесь с другими.
FoneLab Screen Recorder позволяет вам захватывать видео, аудио, онлайн-уроки и т. Д. На Windows / Mac, и вы можете легко настраивать размер, редактировать видео или аудио и многое другое.
- Записывайте видео, аудио, веб-камеру и делайте скриншоты на Windows / Mac.
- Предварительный просмотр данных перед сохранением.
- Это безопасно и просто в использовании.
Топ 2: Bandicam
Bandicam - это еще один экранный рекордер 4K для игровых видео, который позволяет с легкостью записывать видео 4K в высоком качестве с отличной скоростью, а также с большой степенью сжатия.
- Записывайте игровые видеоролики OpenGL / DirectX с файлами 720P / 1080P / 4K.
- Расширенные настройки видео, позволяющие полностью контролировать запись видео 4K со звуком.
- Простые настройки и пользовательский интерфейс позволяют полностью контролировать запись в формате 4K.
- Выберите предустановки YouTube для изменения разрешения и оптимизации видео.
Топ 3: ShadowPlay
Если у вас есть компьютер с NVIDIA GeForce, вы можете использовать ShadowPlay в качестве записывающего устройства 4K по умолчанию. Это не повлияет на производительность, если вы оставите его работать в фоновом режиме.
- Предусмотрены два режима для записи 4K: ручной режим и теневой режим.
- Записывайте видео в хорошем качестве, записывая видео 4k со скоростью 130 Мбит / с.
- Снимайте качественные игровые видеоролики и скриншоты.
- Загрузите видео через GeForce Experience Overlay в Facebook или Google.
Топ 4: OBS Studio
Если вы хотите бесплатно записывать видео с экрана 4K и игровой процесс, OBS Studio - это желаемый 4K-рекордер, который предлагает несколько расширенных функций для записи видео высокой четкости с помощью нескольких щелчков мышью.
- Позволяют легко записывать видео с качеством 4K на всех типах устройств.
- Обеспечивают высокую производительность при относительно минимальной нагрузке на процессор.
- Редактируйте записанные видео 4K с помощью потрясающих фильтров и эффектов.
- Повысьте качество звука снятых видео 4K с помощью звуковых фильтров.
Top 5: Dxtory
Dxtory - это записывающее устройство 4K с невероятным количеством параметров конфигурации, позволяющих записывать видеофайлы с экрана со скоростью до 120 кадров в секунду. Также предусмотрена возможность одновременной записи нескольких источников звука.
- Снимайте и сохраняйте скринкасты с качеством 4K-видео в различных форматах файлов.
- Записывайте видео со скоростью до 120 кадров в секунду с высоким качеством.
- Добавляйте комментарии к записанному видео, например аннотации и тексты.
- Позволяет автоматически начинать запись игровых видеороликов.
Топ 6: Действие
Рекордер экрана действий - еще один рекомендуемый рекордер 4K, который обеспечивает плавную запись игр HD со скоростью до 120 кадров в секунду. Он обеспечивает лучшую производительность записи и низкую загрузку ЦП.
- До 20 раз меньше для видеозаписи с разрешением файла 4K.
- Легко добавляйте аудиокомментарии с микрофона или видео с веб-камеры.
- Позволяет управлять процессом записи видео с помощью смартфона.
2. Часто задаваемые вопросы о устройствах записи экрана 4K, которые вы должны знать
1. Что такое разрешение видео 4K?
Разрешение видео 4K - это видео высокой четкости, которое в четыре раза превышает разрешение видео 1080P HD. Стандарт Digital Cinema Initiatives для разрешения 4K в индустрии кино и видео - 4096x2160, а стандарт для телевидения и мониторов - 3840x2160.
2. Различия между видео 1080P и 4K?
Что касается видеофайлов 4K, для сравнения, разрешение 1080P состоит из более чем 2 миллионов активных пикселей. Это означает, что 4K-технология предлагает в четыре раза большее разрешение по сравнению со стандартным разрешением 1080p, что занимает больше места, чем видео 1080P.
Заключение
Если вам нужно записать видео 4K, вы можете узнать больше о 6 лучших устройствах записи экрана 4K из статьи. Просто выберите желаемый в соответствии с вашими требованиями. Если вы хотите снимать видео 4K для сайтов социальных сетей, вы можете выбрать FoneLab Screen Recorder по умолчанию.
FoneLab Screen Recorder позволяет вам захватывать видео, аудио, онлайн-уроки и т. Д. На Windows / Mac, и вы можете легко настраивать размер, редактировать видео или аудио и многое другое.
А начну я пожалуй с очевидного. Далеко не у каждого есть возможность взять хорошую камеру на старте. Довольно часто, для воплощения задуманного, необходима более высокая частота кадров, или более выраженная резкость изображения, которая как правило имеется у объективов более высокого ценового сегмента, нежели ты можешь себе позволить.
Вот так было и с нами. Были идеи, были стремления, только денег не было. Что делать в этом случае? выжимать максимум из того что имеешь.
Для начала, мы поняли что нашей камеры Sony a58 не достаточно для "комфортной" видеосъёмки.
В первую очередь, из за низкого количества кадров в секунду (25 fps). Для более менее гибкого использования при видеосъёмке, на наш взгляд, нужно что бы камера выдавала минимум 50 fps. была более компактной и беззеркальной.
Youtube в помощь
Изучая информацию по теме видеосъёмки, я наткнулся на один молодой но интересный канал на ютубе "Хохлов Сабатовский" . На котором мастера с реально большим и главное видимым опытом, рассказывали и показывали, как, что и с чем лучше работает. А самое главное для нас на тот момент, какую камеру для начинающего видеографа лучше подобрать при минимальном бюджете.
В своём ролике они расписывали преимущества камеры Canon EOS M . А уже в комментариях к этому видео, я наткнулся на рекомендацию от одного из подписчиков, присмотреться именно к камере 2013 года выпуска от Sony , которая имеет весомое преимущество (и не одно) перед камерой от Canon.
В итоге, наш выбор пал на Sony nex 5n
На фото вместо штатного, установлен объектив MEKE - 25mm f1.8 - Однажды расскажу вам про этот объектив. На фото вместо штатного, установлен объектив MEKE - 25mm f1.8 - Однажды расскажу вам про этот объектив.Почему именно этот аппарат? Да потому что у него в наличии - отличная, светочувствительная CMOS матрица. Запись в FullHD 1080p - 50 кадров в секунду и более-менее приемлемые штатные объективы (2 шт). Дающие при съёмке хорошую оптическую стабилизацию и достойную автофокусировку.
Zoom и Блинчик (шайба) KIT объективы
16 мм со светосилой f 2.8 и фокусным расстоянием 24 см.Авито в помощь
Следующий шаг был таков - продать имеющийся аппарат и купить новый.
По удачному стечению обстоятельств, покупателя на нашу камеру я нашёл среди знакомых. А человека продающего Sony nex 5n по адекватной цене да ещё и с набором объективов, пришлось поискать на Авито. В нашем Ставропольском крае, таковых не имелось. Одни просили много, а иные продавали аппараты с неприятными дефектами. А вот в городе Чебоксары, нашелся подходящий человечек. Парень продавал просто замечательный набор, да ещё и дешевле чем мы рассчитывали.
Камера. Набор макро колец c переходником м42 для советской оптики. Переходник под объективы Canon. 2 родных объектива + Советский "Индустар 62м" со светосилой f 2.8. Родная вспышка. Ремень + запасной. Зарядник с батареей (само собой). Флеш карта Kingston SDHC на 16 gb (уже что то). Камера. Набор макро колец c переходником м42 для советской оптики. Переходник под объективы Canon. 2 родных объектива + Советский "Индустар 62м" со светосилой f 2.8. Родная вспышка. Ремень + запасной. Зарядник с батареей (само собой). Флеш карта Kingston SDHC на 16 gb (уже что то).Вот это всё, вышло всего то 10 500р вместе с доставкой.
Радости нашей не было предела.
И следующим же этапом, на том же Авито, мы приобрели объектив
"Гелиос 44м 4"
Который обладает хорошей резкостью, светосилой f 2, приличной цветопередачей и фирменным закрученным боке. Немного его подшаманив, используя несколько макроколец и немного подкрутив выходную линзу (которая примыкает к матрице), я добился отличной фокусировки на более близком расстоянии, не потеряв при этом фокус на бесконечность. (кто в теме тот поймёт)
Именно с его помощью, мы сняли наш первый коммерческий заказ .
И вроде бы выглядит достаточно прилично
Но так не хватает этой пресловутой "звенящей резкости", которая появляется при съёмке на хороший объектив за 100500тыщмиллионнов рублей. А так же, не хватает более плавного перехода цветового градиента, как на камеру за всё те же не малые деньжищи. Вот тут, к нам ( как сказала бы илита видеомейкинга ) "нищебродам" , приходит на помощь нейросеть , да ещё и не одна.
НЕЙРОСЕТИ
2 конкретные сетки от фирмы TOPAZ
С первой сеткой в целом всё понятно. Открываешь программу, выбираешь видеофайл с готовой работой, запускаешь процесс, ждёшь.
Тындец как долго ждёшь. Даже если у тебя топовое железо, процесс этот прямо таки сказать, не из быстрых. Хотя на видеокартах от Nvidia, обработка происходит быстрее. Сеть разбирает видеоролик по кадру и каждый перерисовывает по отдельности. А потом собирает это всё дело обратно в видеофайл, но только уже с разрешением 4к. И это не просто апскейл, это реальное улучшение каждого кадра.
Вот так выглядит Video Enhance AI. как видите я уже открыл видеофайл, осталось запустить процесс. Кстати, программа любит долго думать на старте! Так что не бойтесь, не зависла:) Вот так выглядит Video Enhance AI. как видите я уже открыл видеофайл, осталось запустить процесс. Кстати, программа любит долго думать на старте! Так что не бойтесь, не зависла:)Можете по экспериментировать с фотографиями, при помощи ещё одной нейросети от фирмы TOPAZ - Gigapixel Ai и убедиться лично, что эта сеть, творит настоящую магию вне Хогвартса.
Далее
Когда Video Enhance AI завершит своё дело и вы получите столь желанное 4к, с более качественной градацией цветов и уже улучшенной резкостью. Я процитирую вам великого классика
Тут в игру вступает DeNoise AI , которая выведет ваше видео, на ещё более качественный уровень .
Для начала -
Немного танцев с Adobe Premiere Pro. Нужно сохранить весь видеоролик в отдельной папке, разбив его на кадры в виде изображений. Как это делается, я думаю для вас не секрет. А если секрет то вот ТУТ по ссылке, объясняется как это сделать.
Когда ролик выгрузится
Выглядеть это будет примерно вот так
Просто ниэпическая гора изображений в одной папке. Которая при этом весит порядка 14 гигабайт (в моём случае). Ролик всего 2,5 минуты, а такой "тяжелый". Так что имейте в виду, памяти понадобиться не мало!
Далее
Открываем программу Topaz DeNoise Ai. Открываем все созданные файлы с изображениями, от нулевого до последнего. и выставляем настройки как показано на изображении. Не забываем поставить галочку на пункте Select All !
Ну и дальше включаем мозг. Нажимаем на кнопочку "Save" Опять таки, ставим всё как на картинке. Путь сохранения, само собой выбираем в новую папку, что бы файлы не перемешались с оригинальными. Ну и жмём на Start ! Ну и дальше включаем мозг. Нажимаем на кнопочку "Save"А вот теперь, процесс пойдёт гораздо быстрее чем с предыдущей нейросетью. Что кстати, меня в первый раз несказанно обрадовало.
В итоге у вас получиться очередная папка с дофигилионом файлов. И вот тут, что бы Premiere Pro смог собрать все эти файлы в одну секвенцию, ему нужна помощь. Необходимо переименовать все эти фалы в цифровом порядке начиная с 0 (нуля) и далее по списку. Вы берёте и каждый файл поочерёдно переименовываете, потому как виндовз, при групповом переименовании файлов добавляет скобочки, которые Premiere Pro не распознаёт. :)
Ну или вы можете скачать, приложение Total Commander и не мучаться. В нём уже выделить все эти файлы и нажать " CTRL + M " Появится окно группового переименования. А далее сделать так как показано на изображении.

Для создания видеоинструкций, записи собственных летсплеев и многих других задач пригодится функция записи экрана. К счастью, для ее использования никаких танцев с бубнами не понадобится, поскольку в сети можно найти бесплатные программы не только для персональных компьютеров, но и мобильных устройств. Давайте рассмотрим некоторые из них.
Для Windows
Список софта для самой популярной ОС насчитывает больше десятка вариантов. Если говорить о конкретно бесплатных решениях, а точнее «пробниках», то здесь можно выделить Bandicam и Movavi Screen Recorder. Оба варианта имеют бесплатную ограниченную версию, но вполне подходят для главной задачи — записи экрана.
Bandicam
Bandicam — одна из самых известных программ, которая получила популярность благодаря интуитивно-понятному интерфейсу и достаточно продвинутому функционалу. Первое, что можно отметить — это впечатляющий выбор области записи. Вы можете указать весь экран, самостоятельно отчертить область или выбрать прямоугольник из популярных разрешений вплоть до 4К. Предусмотрительно есть и режим записи зоны вокруг курсора, и даже игровой режим со считыванием потока от DirectX.

В качестве источника также можно указать веб-камеру или устройство, подключенное через HDMI. Реализована поддержка горячих клавиш. Помимо продолжительности записи отображается и размер ролика в реальном времени, что достаточно удобно. Доступны форматы AVI и MP4 с подробной настройкой параметров, включая кодек, битрейт и многое другое.

В бесплатной версии придется терпеть небольшой водяной знак с названием программы в верхней части окна и ограничение длительности записи на 10 минут.
Movavi Screen Recorder
Софт Movavi Studio включает в себя несколько программ, каждая из которых нацелена на конкретный тип задач. Если говорить о записи экрана, то здесь можно скачать Movavi Screen Recorder. Функционал максимально простой — выбираете удобную область записи и жмете по красному кружочку. Приятный бонус — софт может самостоятельно определять размеры окон открытых программ, достаточно один раз кликнуть, а не вымерять по пикселям.

В запись также можно включить отображение нажатий клавиш, подсветку курсора мыши с реакцией на нажатия. А вот захват системного звука в пробной версии будет недоступен, но можно воспользоваться подключенным микрофоном. Формат записи — MP4 с возможностью выбора частоты кадров.

Movavi Screen Recorder также оставляет водяной знак, но в отличие от Bandicam надпись красуется по самому центру, что делает просмотр роликов затруднительным.
MAC OS
Выбор софта для десктопной операционной системы от Apple также впечатляет. К слову, пакет Movavi выпускается и для MAC, но можно изучить несколько других альтернатив.
Monosnap
Monosnap — это максимально простой вариант для MAC OS, когда вам не нужны различные заморочки с настройками и продвинутые функции. Софт представляет собой аналог всем известных «Ножниц» для Windows и позволяет делать скриншоты определенной области рабочего стола. А вот дополнительная функция — как раз запись видео.

Управление максимально упрощено — выбираете необходимую область и нажимаете на «запись». К сожалению, растягивать окошечко придется вручную. Зато можно добавлять по ходу съемки стрелочки и окошечки, которые будут крайне полезны при составлении инструкций.
Водяные знаки отсутствуют. Опробовать Monosnap могут также пользователи и Windows.
OBS Studio
Функционал достаточно впечатляющий. В качестве источника можно выбрать как весь экран, так и отдельные окна. Одна из самых удобных возможностей — добавление неограниченного числа сцен с индивидуальным источником, каждую из которых можно поместить в произвольном месте экрана. Практически для всех действий задается включение и выключение по горячим клавишам.

Присутствует полезное окно предпросмотра, где вы сможете лично проверить, как выглядит трансляция для зрителей. Функционал в OBS Studio позволяет организовать вещание на Twitch, YouTube, Mixer, Facebook и другие сервисы. Отдельно стоит отметить выбор форматов между .mkv, .mp4, .mov, .flv и .ts.

Android
Снять собственный обзор на мобильное приложение или игру не составляет труда, если воспользоваться программами для записи экрана. Рассмотрим пару самых высоко оцененных приложений среди пользователей.
Super Screen Recoder
Функциональный и очень простой софт, которым всего за пару кликов можно сделать запись экрана смартфона. К достоинствам стоит отнести небольшую полупрозрачную кнопку, через которую легко поставить запись на паузу или остановить. Она отображается поверх всех окон и перемещается по всему экрану. Крайне удобно, поскольку не приходится лезть в саму программу или верхний тулбар.
В настройках выбирается качество записи, частота кадров, ориентация и другие параметры. Как ни странно, есть настройки и водяного знака. Можно даже добавлять собственный текст, например, с названием вашего блога. Есть реклама, но не столь надоедливая, как могла быть. В платной версии RPO ее можно отключить.

Самое приятное, что Super Screen Recoder — это еще и небольшая видеостудия. Прямо со смартфона можно быстро обрезать видео, добавить наклейки, наложить музыку, изменить скорость воспроизведения и даже создать GIF анимацию. Идеальный вариант для «ТикТокеров» и «Инстаблоггеров».
Запись экрана XRecoder
XRecoder — еще один любимчик публики, на счету которого больше 50 миллионов скачиваний. По сути, это практически полный клон уже рассмотренного Super Screen Recoder — наличие перемещаемой поверх окон кнопки с выпадающими настройками, выбор режима записи и практически аналогичные настраиваемые параметры. Если предыдущий софт по каким-либо причинам у вас не работает или сбоит, смело пробуйте эту программу.
Дополнительно в XRecoder есть панель рисования. Прямо во время записи можно подчеркивать важные места, а потом буквально одним кликом стирать нарисованные фигуры. Под этот режим предусмотрена отдельная полупрозрачная иконка, которую можно спрятать в любой части экрана.

Встроенный редактор видео включает функции обрезки, ускорения или замедления, наложения музыки с текстом. Полезен режим смены пропорций, например, под заливку на YouTube или в Instagram. Местами встречаются рекламные баннеры, но агрессивными их не назовешь.
Сразу же отметим, начиная с iOS 11, в iPhone и iPad уже предусмотрена функция записи экрана «с коробки». Хотите больше, тогда знакомьтесь с нашими претендентами.
DU Recoder
Приложение DU Recoder получило массу положительных отзывов от пользователей. И не зря. С его помощью можно не просто записывать видео, но и транслировать картинку в YouTube, Facebook и Twitch. Предусмотрены даже частные трансляции.

Среди других полезностей пользовательские водяные знаки, живые темы, настройки паузы и, конечно же, редактор видеозаписей. Набор вполне классический — от обычной обрезки вплоть до записи голоса и наложения фильтров.
К сожалению, часть из этих функций доступна только в премиум версии. Однако оставшихся возможностей вполне достаточно для простейшего редактирования записи без переноса на персональный компьютер.
Screen Recorder+
Говорим мы о Screen Recorder+ от Softin Technology Co., Ltd., поскольку с названием создатели решили не выдумывать. Еще один популярный софт для iOS, который предлагает множество «фишек» для геймеров.
Доступен выбор формата и разрешения, функция вещания на YouTube и запись собственных комментариев. Есть возможность добавлять свои реакции Face Cam для определенных видео. Фишка программы — интересные стикеры и даже несколько популярных мемов, которые легко встроить прямо в ролик.

Не забыли про интуитивно-понятный редактор. Возможностей немного, но с простым интерфейсом разберутся даже новички. В программе есть больше 100 треков для создания фоновой музыки, но если этого окажется мало, никто не запрещает подгрузить собственную музыку из библиотеки iTunes. Единственный минус — для работы нужна iOS 11 или выше, поэтому старые гаджеты на 7-9 версиях в пролете.
Читайте также:


