Как снимать стрим с экрана компьютера
Когда я пытался объяснить коллеге происходящее на экране компьютера словами, мы страдали оба.
Например, можно сделать обучающий ролик по использованию «админки» сайта — добавить пояснения, записанные через микрофон, в нужном месте увеличить изображение, а когда долго говоришь, показывать людям себя через веб-камеру. Еще с помощью таких сервисов можно записать вебинар, показывая на экране слайды презентаций.
Вот какие программы я рекомендую для таких задач.
OBS Studio
Сколько стоит: бесплатно
Где работает: Windows, MacOS, Linux
Это бесплатная программа для проведения прямых трансляций на игровом сервисе Twitch, но я использую ее для захвата видео с экрана. Так как она сделана для записи игр, то работает быстро и не требует мощного компьютера.
Записывать можно весь экран или отдельные окна, например вкладку браузера. Одновременно в ролик пишется звук микрофона. При желании можно добавить изображение с веб-камеры. Еще OBS Studio разрешает выбирать формат записи MP4 — ролики сразу получаются небольшими, их не нужно конвертировать в сторонних программах.
Из минусов — нет редактора. То есть вы можете записать ролик, а если нужно монтировать его, придется искать другую программу.
Подробный гайд по всем настройкам и возможностям программыCamStudio
Сколько стоит: бесплатно
Где работает: Windows
Это программа умеет делать захват всего экрана, окна или выделенной части. Функции стандартные: поддерживает веб-камеру , записывает звук. Редактора нет. После записи файл сохраняется на жесткий диск.
Из плюсов — программа делает качественную запись, невооруженным взглядом я не заметил каких-то огрехов в картинке. Работает очень быстро: она использует собственный кодек, то есть алгоритм сжатия файлов. Запускается даже на старых компьютерах.
Из минусов — программа старая, на сайте выложена версия 2013 года. Указано, что работает на старых операционных системах: Windows XP, Vista, 7. То есть запуск на последних версиях Windows 10 никто не гарантирует. Официальной версии для MacOS или Linux нет.
CamStudio умеет записывать и системные звуки — например, звук открытия папкиЭкранная камера
Сколько стоит: 665 Р , демодоступ 10 дней
Где работает: Windows
Программа полностью на русском языке, с простым интерфейсом практически без настроек — запускаете, выбираете запись полного экрана, конкретного окна или выделенного фрагмента, указываете, нужна ли запись с микрофона, и включаете захват видео.
Есть встроенные шаблоны обложек для роликов и небольшая коллекция музыки, которую можно накладывать на фон.
После записи откроется редактор, в котором можно вырезать ненужные части и добавить титры. После ролик сохраняется на жесткий диск.
Зачем стримить?
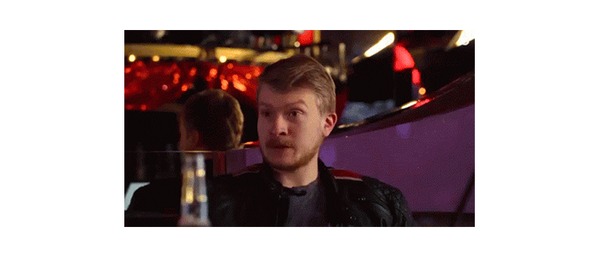
Летсплеи/прохождения. Подойдет для тех, кто не пропускает ни одной новинки игровой индустрии. Главное, чтобы был инфоповод, и не важно, будет ли это релиз блокбастера вроде Tom Clancy’s The Division 2 или новый герой для Apex: Legends. Играем, показываем людям кат-сцены, стараемся не шуршать в этот момент упаковкой от печенья. В данном случае ваш канал выполняет роль новостной ленты.
Альтернативный вариант: узкоспециализированные прохождения. Берете какую-нибудь нишу (например, хорроры или стратегии) и отрабатываете ее по максимуму. Но тут есть два важных момента: вы должны очень хорошо разбираться в своей нише и рано или поздно вам придется выйти за ее пределы, когда упретесь в потолок по охвату аудитории.
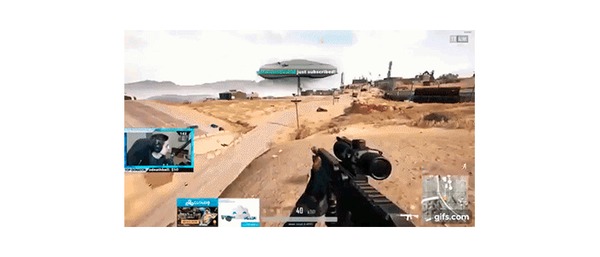
Лайфстайл. Если вы обладаете королевской харизмой и/или умеете что-то делать руками (например, рисовать или играть на музыкальном инструменте), то можете смело пробовать себя в лайфстайл-стримах. Без подобных навыков популярности в этом жанре не видать.
Даже если ведущий таких трансляций не находится в кадре, как делают практически все стримеры в остальных жанрах, и якобы не в центре внимания (допустим, это будут репортажи с мероприятий), то все равно успех будет зависеть от него. Кто введет зрителя в курс дела? Кто будет в реальном времени поддерживать интерес к стриму, создавать на ходу какой-то сюжет, интригу? Видеоигра это сделает сама, а когда ее нет, ответственность за увеселение аудитории целиком падает на плечи ведущего.

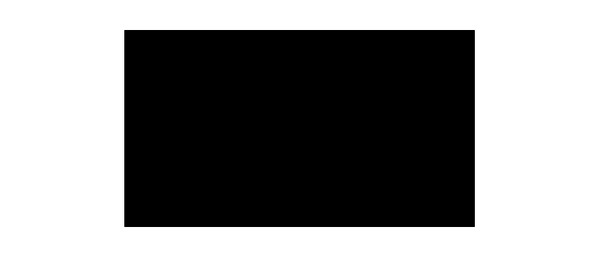
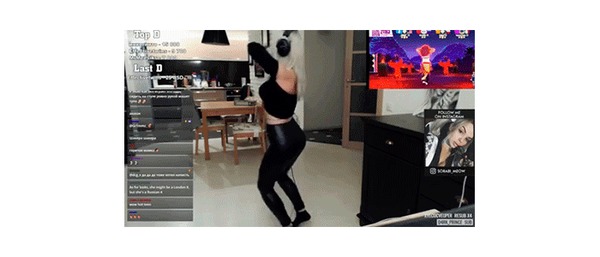
Что вам нужно для стриминга (не только компьютер)
Как только определились с форматом стримов, можно начинать подбирать оборудование. В случае, если вы избрали для себя не игровую тематику, все будет очень просто. Достаточно иметь компьютер средней мощности, веб-камеру, USB-микрофон и более-менее широкий интернет-канал: 20-25 Мбит/с хватит на стрим в разрешении 1080p с битрейтом 3500 кбит/с. Важно не забывать, что 20-25 Мбит/c относятся к скорости выгрузки информации в интернет, а не загрузки (Upload, а не Download), ведь мы отдаем поток в сеть, а не принимаем его.
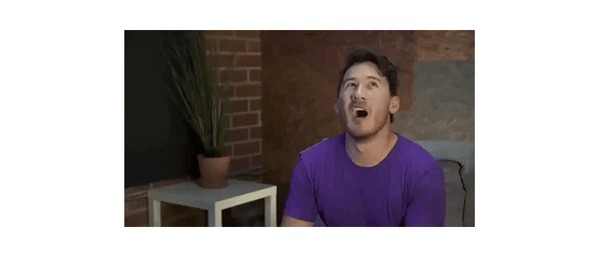
Так уж повелось, что в большинстве своем стримеры используют камеры Logitech. И тут только одна причина: у конкурентов очень скудный выбор. С камерой за 6 000 рублей вы вполне сможете давать в эфир очень хорошую картинку. Logitech HD Pro Webcam C920 — хороший стартовый гаджет. Это далеко не самое бюджетное решение, но изображение с веб-камеры на стриме должно быть хорошим, либо его не должно быть совсем. А как дела пойдут в гору, пересядете на Brio Stream Edition, которая уже стоит 15 000 рублей. Дорого, но в ней — все, что вам будет нужно от стримерской веб-камеры: и видео в 4K-разрешении запишет, и сама вас из фона вырежет.
Программное обеспечение — это то, без чего ваш стрим просто не запустится. Рассмотрим несколько вариантов:
Вы — начинающий стример. Стартовый капитал ушел на камеру и микрофон, что же дальше? Лучшая программа для захвата изображения для прямых эфиров (или записи) — это OBS Studio. Она бесплатная, со старомодным, но понятным интерфейсом, ей пользуются практически все. Конечно, помимо нее есть еще старый добрый (и платный!) XSplit Broadcaster, а также новомодный Player.me , но они оба проигрывают нашему герою в лице OBS.
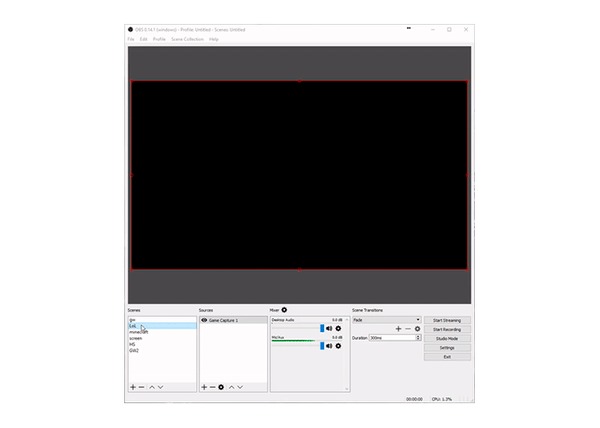
Если же бюджет позволяет иметь сразу два компьютера, то можете не переживать о качестве картинки — все будет по первому классу. Так ваш локальный битрейт видео будет настолько высоким, что картинка при передаче от компьютера к компьютеру не потеряет в качестве совсем. Главное, соединить их картой видеозахвата. Для максимального качества потребуется Avermedia GC553.
Со временем, когда вы освоитесь со стримами, нащупаете свой формат и обзаведетесь аудиторией, наступит пора заняться оформлением стрима. На раннем этапе можно не парить этим себе мозги. Зритель смотрит в первую очередь на вас и на игру, а разные дополнительные свистелки — лишь приятный бонус.
Хромакей. Уберет задний фон и позволит вам покреативить. Просто удалить зеленую стену — скучно. Можно, например, засунуть себя в вагон метро или на МКС. Со временем вы достигните уровня Dr Disrespect, то есть сверхразума по части креатива с хромакеем.

Свет. Все просто. Чем ярче свет бьет вам в лицо, и чем четче баланс белого на камере и тем лучше вы выглядите в кадре. Это мы все знаем еще с первого фото на паспорт. Но чтобы при этом не ослепнуть, нужны качественные софиты и место под них.
Антураж. Полная противоположность хромакею. Когда наберется достаточно стаффа (например, красивых фигурок и плакатов), можно поставить их к себе за спину, тем самым оживив кадр.
Стриминг — дело очень непростое, хотя в том, чтобы начать этим заниматься, нет ничего сложного. Успех зависит лишь от того, насколько много в вас упорства. Не останавливайтесь из-за мелких трудностей и совершенствуйтесь. Признание аудитории прямо пропорционально вашему мастерству. В чем? А это уже зависит от выбранного вами жанра. Удачи!
4.1 Оценок: 11 (Ваша: ) Хотите записать видео с рабочего стола со звуком? Скачайте программу Экранная Камера!Ее интерфейс настолько прост, что вы сможете приступить к съемке ролика уже через пару минут. Делитесь видео в социальных сетях или сохраните его в любом удобном формате.

Как сделать запись экрана на компьютере: 10 способов
В статье мы подробно рассмотрим 10 программ и сервисов, с помощью которых вы без проблем сможете выполнить качественную запись рабочего стола.
Компания Microsoft сделала «родной» инструмент для записи видеоигр —
консоль Xbox Game Bar. Она бесплатна и доступна владельцам Windows 10.
Чем пользоваться, если у вас Windows 7, Vista и другие, расскажем дальше.
Найти в системе Xbox Game Bar можно, зажав комбинацию клавиш Win + G.

Если при нажатии Win + G ничего не появилось, зайдите в «Параметры» → «Игры»
и включите функцию с помощью ползунка.

Для включения Xbox Game Bar зайдите в настройки ПК
На некоторых компьютерах это окно открывается немного иначе. Перейдите в «Параметры» и введите в поисковой строке «Игры».

Иногда консоль приходится искать другим способом
Кликните «Настройка режима игры» → «Меню игры».

А вот и ползунок. Переместите его вправо
Xbox Game Bar легко управлять сочетаниями горячих клавиш:
- Win + Alt + G — снять последние 30 секунд (продолжительность фрагмента можно изменить в настройках по своему желанию);
- Win + Alt + R — начать/остановить съемку;
- Win + Alt + PrtScn — сделать скриншот экрана;
- Win + Alt + R — включить/выключить микрофон.
Как сделать запись экрана на компьютере с помощью Xbox Game Bar? Чтобы избежать сложностей, следуйте этой инструкции:
1. Откройте игровую панель.
2. Щелкните по кнопке «Начать запись» (она находится в левом верхнем углу). Перед этим не забудьте проверить наличие устройства для захвата звука.

Панель можно убрать и вызвать обратно кликом по значку в верхнем меню
3. По окончании процесса используйте «Стоп». Чтобы открыть папку с готовым скринкастом, щелкните по уведомлению в правой части экрана.

Запись экрана с помощью программ
Мало возможностей Xbox Game Bar? В таком случае вы можете установить специальное ПО с большим функционалом. Ниже вы найдете 6 программ, которые помогут в создании скринкастов на любую тему.
Экранная Камера — подходит для новичков

Русский: Да
Лицензия: Условно-бесплатная (665 рублей единоразово)
Программа для записи рабочего стола на русском, которая будет отлично работать даже на слабых ПК. Ее функционал сочетает в себе основные инструменты монтажа, вплоть до накладывания фоновой музыки. Съемкой легко управлять благодаря комбинациям клавиш, которые можно настроить под себя. AVI, MKV, MP4 — сохраните результат в любом популярном формате или загрузите его на YouTube.
Возможности:
- 3 режима захвата: полный экран, фрагмент и выбранное окно;
- 35+ готовых заставок;
- добавление голосовых комментариев;
- функция отложенного старта: задайте время начала съемки заранее;
- встроенная коллекция мелодий;
- обрезка лишнего материала;
- огромный выбор форматов экспорта;
- создание DVD с интерактивным меню.
Как записать видео с экрана компьютера с помощью Экранной Камеры
1. Откройте программу и нажмите «Запись экрана».
2. Обозначьте границы области захвата.
3. Выберите источник звука и щелкните «Записать». Управляйте съемкой
с клавиатуры: для остановки используйте F10, для паузы F8.
4. При необходимости проведите обработку видео в редакторе или сохраните его, кликнув по соответствующей кнопке. Остается определиться с форматом и расположением файла в памяти ПК. Готово!
Screencast-O-Matic — лучший для создания видеоуроков

Русский: Нет
Лицензия: Условно-бесплатная ($4.00/месяц)
Как записать видео с экрана ноутбука и веб-камеры одновременно? Воспользуйтесь Screencast-O-Matic. Если вы занимаетесь созданием обучающих роликов, это приложение — то, что нужно. Поверх видео можно разместить подписи и картинки, а после поделиться им в Google Classroom, Microsoft Teams, Schoology, Blackboard, Canvas, и на других образовательных сайтах.
Возможности:
- инструменты для рисования;
- ручная настройка области захвата;
- загрузка собственных пресетов в интернет.
Как записать видео с экрана компьютера с помощью Screencast-O-Matic
1. Запустите Screencast-O-Matic и проведите нужные настройки: задайте время записи (в бесплатной версии не более 15 минут), ее размер и т.д.
2. Для открытия окна веб-камеры нажмите «Both».
3. Щелкните по значку «Rec».
4. По завершении используйте кнопку «Done» и выберите папку для сохранения.
Bandicam — идеальное решение для записи игр

Русский: Да
Лицензия: Условно-бесплатная ($39.95 единоразово)
Прекрасно подходит геймерам. Благодаря игровому режиму съемки можно не переживать о появлении глюков при сложных анимациях. Также доступна запись полного экрана и добавление видео с веб-камеры.
Возможности:
- автоматический старт записи в указанное время;
- съемка видео продолжительностью более суток;
- создание скриншотов;
- контроль FPS: отображается количество кадров в секунду.
Как записать видео с экрана компьютера с помощью Bandicam
1. Зайдите в программу. Определите режим захвата: для прямоугольной области задайте разрешение экрана (это можно сделать в левом верхнем углу).
2. Выберите папку вывода во вкладке «Основные».
3. Если нужно, добавьте эффекты (подсветка курсора, звук щелчков и другие).
4. Нажмите «Rec». По окончании запись будет размещена в указанной вами папке.
iSpring Free Cam — много функций для редактирования видео

Русский: Да
Лицензия: Бесплатная
Хорошее ПО для производства скринкастов. Позволяет записывать системные звуки и голос с микрофона в высоком качестве. Внутренний редактор содержит необходимые опции для первичной обработки видео и аудиодорожек.
Возможности:
- подсветка курсора, звук щелчка мыши;
- удаление шума и регулировка громкости;
- обрезка ненужных фрагментов.
Как записать видео с экрана компьютера с помощью iSpring Free Cam
1. Запустите софт и кликните «Новая запись».
2. Определите границы съемки и источник звука.
3. Для старта щелкните по красному кружочку в левом нижнем углу.
4. Выполните обработку в редакторе.
5. Для экспорта выберите «Сохранить как видео» или загрузку в соцсети.
OBS Studio — предназначен для стриминга

Русский: Да
Лицензия: Бесплатная
Софт, внутри которого можно не только заснять видео со звуком, но и вести прямые трансляции. Поддерживает YouTube, Twitch, Facebook, CyberGame и другие стриминговые платформы. Внутри OBS Studio есть впечатляющие фильтры и переходы, которые преобразят ролик на любую тему.
Возможности:
- точное сведение аудио- и видеодорожки;
- инструменты для работы со звуком;
- коррекция параметров съемки вплоть до частоты кадров;
- функция замены фона.
Как записать видео с экрана компьютера с помощью OBS Studio
1. Кликните по иконке программы дважды.
2. Зайдите в «Источники» и нажмите «+» → «Захват экрана».
3. Нажмите «Начать запись», чтобы запустить съемку. Для завершения понадобится щелкнуть по кнопке «Приостановить запись».
4. Готовое видео можно найти через «Файл» → «Показать записи».
Free Screen Video Recorder — можно освоить за пару минут

Русский: Нет
Лицензия: Бесплатная
Если вы хотите сохранить короткие видео из интернета бесплатно, используйте Free Screen Video Recorder. Настраивайте параметры приложения по своему усмотрению: автозапуск, время отсчета до старта съемки, формат файла и другие.
Возможности:
- запись отдельных объектов на экране (кнопки, панели и т.д.);
- выделение курсора;
- создание и обработка скриншотов: обрезка, поворот, изменение размера.
Как записать видео с экрана компьютера с помощью Free Screen Video Recorder
1. Откройте ПО и выберите область захвата. Проведите настройку нужных опций.
2. Нажмите на красный кружок.
3. Чтобы остановить запись, щелкните мышкой по квадратику на панели в правом нижнем углу экрана. Далее появится папка с файлом.
Запись экрана с помощью онлайн сервисов
Съемку происходящего на экране можно осуществить через интернет. Вам не придется выжидать окончания загрузки и заниматься долгой установкой — просто зайдите на сайт и кликните по кнопке записи.
Clipchamp — ресурс для продвинутых пользователей

Русский: Нет
Лицензия: Условно-бесплатная (от $9.00/месяц)
Для записи видео с экрана компьютера в Clipchamp необходимо пройти процедуру регистрации. После этого вам откроется доступ к многофункциональному редактору. Здесь можно наложить озвучку, музыку и добавить интересные детали (стикеры, гифки, оверлей) или стоковые изображения.
Возможности:
- захват видео с экрана, веб-камеры или все вместе;
- профессиональная цветокоррекция кадров;
- базовые опции монтажа: ускорение, поворот, отражение, обрезка фрагментов.
Как записать видео с экрана компьютера с помощью Clipchamp
2. Нажмите «Create a video» в правом верхнем углу.
3. На рабочей панели найдите «Record & Create» и выберите нужную функцию.
При записи экрана внизу появится красный круг и значок микрофона.
4. Откройте доступ к определенной вкладке или окну для демонстрации.
5. Когда съемка подойдет к концу, видео откроется в редакторе. Закончите коррекцию и щелкните по клавише «Export».
6. Задайте параметры файла и дождитесь конца конвертации.
RecordScreen — специализируется на записи видео внутри браузера

Русский: Нет
Лицензия: Бесплатная
Простенькая платформа для создания скринкастов. RecordScreen подойдет тем, кого не интересует дальнейшая обработка видео — функции для редактирования здесь отсутствуют. Готовый ролик можно скачать в формате WebM.
Возможности:
- запись видео с экрана монитора и веб-камеры;
- съемка отдельных вкладок.
Как записать видео с экрана компьютера с помощью RecordScreen
1. Откройте страницу через любой браузер и кликните «Record».
2. Выберите размещение окна веб-камеры или уберите его.
4. Для остановки предназначена клавиша «Stop recording».
5. Загрузите видео на компьютер, нажав «Download video».
Free Online Screen Recorder — подходит для съемки уроков

Русский: Нет
Лицензия: Бесплатная
Популярный онлайн-сервис для захвата рабочего стола. Нужно выделить важную информацию в кадре? Рисуйте прямо поверх экрана. Для этого в программе есть кисти, маркер, стрелки и геометрические фигуры.
Возможности:
- встроенный скриншотер;
- область съемки легко регулируется вручную;
- загрузка результата в облачное хранилище.
Как записать видео с экрана компьютера с помощью Free Online Screen Recorder
1. Зайдите на сайт и нажмите «Начать запись». За этим последует загрузка и установка плагина для браузера (займет пару секунд).
2. Щелкните по кнопке записи и правильно настройте поля, параметры звука и т.д.
3. Для пуска нажмите «Rec».
Заключение
Теперь вы знаете, как записать видео с экрана компьютера быстро и качественно. Чтобы получить красивую картинку и хороший звук, лучшим вариантом станет Экранная Камера. Скачайте программу и снимайте контент любого плана, отправляя его на видеохостинги за пару кликов!
Рейтинг программ для записи видео с экрана компьютера 2021
В данном обзоре мы осветили лучшие программы для записи видео с экрана, с помощью которых можно выбрать любую область монитора, захватить транслируемые действия, провести редактирование снятого материала, «залить» его в Сеть и многое другое.
Топ 15 программ для записи видео с экрана компьютераПриложения для записи видео с экрана актуальны геймерам, блогерам, специалистам по обслуживанию компьютеров и просто тем, кто хочет зафиксировать транслируемые действия и поделиться ими с другими пользователями.
Обзор программ для записи видео с экрана компьютера 2021
Топ 15 программ для записи видео с экрана компьютераЭкранная Камера скачать
Один из лидеров данной категории, представляющий собой удобное и практичное приложение для захвата и записи с экрана различного видеоматериала. Проводит захват транслируемого видео, его последующую редактуру с помощью качественного инструментария, сохранение в необходимых форматах и «выгрузку» в Интернет.
Топ 15 программ для записи видео с экрана компьютераС помощью Экранной Камеры юзер может создать презентацию или видеоурок, обработать видеоролик, записать проект на DVD и «залить» на Ютуб. В функционале доступно наложение музыки, применение шаблонов и заставок, захват онлайн-трансляции, а также создание своих титров и композиций. Ознакомительный период бесплатной версии составляет 10 дней.
Топ 15 программ для записи видео с экрана компьютераMovavi Video Suite скачать
Функционал софта направлен на комплексную работу с медийными файлами, их редактуру, конвертацию, захват и запись экрана, оцифровку снимков и видео, запись на диски и многое другое. В одной программе пользователь может реализовать все свои задумки и выполнить различные манипуляции с мультимедиа.
Топ 15 программ для записи видео с экрана компьютераДоступна поддержка NVIDIA CUDA, запись материала на DVD и Blu-ray, использование готовых шаблонов и пресетов, создание своих спецэффектов и титров. В общем, этому мощному комбайну «по зубам» монтирование, захват из разных источников, покадровая обработка, стабилизация, загрузка в Сеть, преобразование, создание семейной библиотеки и многое другое. Минусом является месяц бесплатного использования.
Топ 15 программ для записи видео с экрана компьютераiFun Screen Recorder скачать
iFun Screen Recorder – средство для неограниченной записи экрана в HD-качестве и видео с веб-камер.
Топ 15 программ для записи видео с экрана компьютераКачественная и удобная прога поможет юзеру записывать любые важные моменты, будь то видеоконференция, прохождение игры, обучающие ролики, онлайн-курсы, музыка, видеообщение, трансляция фильма, телепередачи и т.д.
Нужено отметить что это бесплатнная программа для записи экрана компьютера, без водяных знаков, без ограничений по времени записи, подходит для записи игр, вебинаров, онлайн конференции, онлайн курсов и т.д
Топ 15 программ для записи видео с экрана компьютераBandicam скачать
Утилита способна захватить видео с экрана монитора в высоком качестве, а также сохранить его в MJPEG, MPEG-1, XviD и AVI форматах. С помощью Бандикам вы сможете записать видеообщение, фрагмент фильма и трансляции, прохождение игры или скрин экрана, а также создать презентацию, видеоинструкцию или интересный ролик.
Топ 15 программ для записи видео с экрана компьютераДоступна фиксация не только всего экрана, но и выделенной квадратом области. В настройках можно ставить на паузу и останавливать запись, применять «горячие клавиши» и записывать приложения DirectX. Недостатком бесплатной версии является запись только десяти минут.
Топ 15 программ для записи видео с экрана компьютераScreencast-O-Matic скачать
Прога захватывает изображения на экране, записывает транслируемые действия и «выгружает» материал в Сеть. С помощью выделения всей области экрана или необходимого участка можно записать геймплей, трансляцию или обучающий ролик.
Топ 15 программ для записи видео с экрана компьютераВидеоредактор позволяет накладывать на захваченный материал звуки, теги, текст и другие элементы, сохранять работу в популярных форматах, загружать видеозаписи в Интернет, а также записывать с микрофона и веб-камеры. SOM в бесплатной версии предоставляет возможность записи лишь 15 минут и не имеет функции создания скринов.
Топ 15 программ для записи видео с экрана компьютераUVScreenCamera скачать
Эта утилита способна транслировать производимые на экране действия, проводить дальнейшую редактуру захваченного материала, накладывать звук с микрофона и колонок, добавлять графические, текстовые элементы.
Топ 15 программ для записи видео с экрана компьютераЮВСкринКамера визуализирует движения мышки, создает скрины, записывает выделенную область, «выгружает» работы в Сеть, извлекает гифки из кадров, создает интерактивные ролики, записывает 3D-игры, конвертирует контент для мобильных платформ и защищает паролем выбранные файлы.
Топ 15 программ для записи видео с экрана компьютераFree Screen Video Recorder скачать
С помощью этого приложения можно легко зафиксировать и сохранить любые действия на экране ПК, записать видеоролик или создать скриншот. Функционал направлен на захват выделенной зоны, дальнейшее редактирование «перехваченной» картинки и печать.
Топ 15 программ для записи видео с экрана компьютераВидеоработы можно сохранять в AVI, а скрины во многих популярных форматах, доступна также фиксация объектов, сохранение изображений в буфере, работа в панели инструментов для браузера и инструменты для редактуры.
Топ 15 программ для записи видео с экрана компьютераJing скачать
Простенькая и удобная прога с приятным анимационным меню легко делает скринкаст и скриншот всего рабочего стола или выделенного участка на десктопе. В своем функционале имеет интегрированный редактор и опции наложения на работу голосовых комментариев, рамок, текста, стрелок и подсветки действий.
Топ 15 программ для записи видео с экрана компьютераСозданные в Джинг работы можно выкладывать в Сеть и делиться в социалках. В целом, несложная и приятная утилита станет актуальным помощником юзеру. Из минусов отметим запись только пятиминутного видео и его сохранение в SWF.
Топ 15 программ для записи видео с экрана компьютераSnagit скачать
Этот компактный софт легко «снимает» скриншоты с экрана и веб-страниц, извлекает картинки и звуки из видеофайлов, записывает происходящее и добавляет к материалу текст, разные элементы, сноски и т.д.
Топ 15 программ для записи видео с экрана компьютераС помощью Снагит можно обрабатывать снимки и видеоработы, конвертировать картинки, захватывать страницу с прокруткой, извлекать иконки из EXE и DLL. Прога взаимодействует с принтерами, цифровыми фотоаппаратами, сканерами, видеокамерами и другими устройствами.
Топ 15 программ для записи видео с экрана компьютераBB FlashBack Express скачать
Абсолютно бесплатный и при этом качественный «захватчик», который создает интересные демо-ролики, обучающие видеоматериалы, клипы для видеоресурсов и демонстрационные видео. В своем арсенале имеет функции записи качественных видео в AVI и Flash, возможности выбора области записи, источника звука и режима работы, подсветку курсора, опции покадрового просмотра и «заливки» работ на видеохостинги.
Топ 15 программ для записи видео с экрана компьютераЗаписывать можно экран, микрофон, звук компьютера и веб-камеру. Доступна запись голосовых комментариев, добавление к работе звуковой дорожки, примечаний и видео с вебкамеры.
Топ 15 программ для записи видео с экрана компьютераDebut Video Capture скачать
Популярный скринкастер и скриншотер с качественным инструментарием и полезными опциями. Проводит захват с экрана, сетевой или веб-камеры, в редакторе обрабатывает работы, отправляет материалы по почте, подсвечивает курсор, масштабирует области записи и подчеркивает детали.
Топ 15 программ для записи видео с экрана компьютераДебют Видео Кэпчур имеет кодек обработки для качественной съемки, поддерживает многие форматы сохранения, может работать с помощью «горячих клавиш». Имеет англоязычное, но доступное меню.
Топ 15 программ для записи видео с экрана компьютераFraps скачать
Актуальное для геймеров приложение, способное подсчитывать частоту fps кадров в секунду в программах и играх. Кроме этого, является достойным скринкастером и скриншотером, сохраняя снимки в JPG, TGA, PNG и BMP, а транслируемые действия записывая со звуком и голосовыми комментариями.
Топ 15 программ для записи видео с экрана компьютераК прочим возможностям можно отнести настройки оптимальных параметров игр, редактирование отдельных кадров, запись трёхминутных роликов со звуком и прохождений игр. В пробном периоде можно записать только 30-секундный ролик в формате BMP.
Топ 15 программ для записи видео с экрана компьютераWM Recorder скачать
Утилита захватывает потоковое видео и аудио с различных веб-ресурсов, прямых трансляций, игр, разговоров в Skype, онлайн TV и других источников.
Топ 15 программ для записи видео с экрана компьютера«Вытягивает» и сохраняет на компьютер потоковый аудио- и видеоматериал, имеет функции стрима и встроенного планировщика, может захватывать одновременно несколько потоков, устанавливать пароли на видео, автоматически оптимизировать качество записи. Пробный период позволяет записать только 5-минутные ролики.
Топ 15 программ для записи видео с экрана компьютераCamtasia Studio скачать
Популярный продукт для комфортной записи видео с экрана компьютера в высоком качестве и дальнейшей редактуры с помощью эффектов, переходов, анимации и инструментов.
Топ 15 программ для записи видео с экрана компьютераВ данной среде можно также проводить рендеринг, видеомонтаж, создавать интересные презентации и видеоуроки, записывать прохождения видеоигр, а также выкладывать свои работы в Сеть. Камтазия записывает с веб-камеры и выделенных областей экрана, поддерживает хромакей, работает со звуковыми дорожками, интегрируется с MS PowerPoint и поддерживается разными ОС.
Топ 15 программ для записи видео с экрана компьютераHyperCam скачать
Простая и удобная программа для захвата материала с экрана компа, редактирования полезными инструментами, а также «заливки» в Интернет.
Топ 15 программ для записи видео с экрана компьютераПрога записывает аудио, системные звуки и видео, сохраняет их в WMV, ASF и AVI форматах, во встроенном редакторе проводит обработку сформированного материала, добавляет звуки и текст к работе, а также оптимизирует для просмотра на портативных устройствах и телевизорах. ГиперКам также создает скрины экрана, корректирует частоту кадров и имеет файловый менеджер.
Топ 15 программ для записи видео с экрана компьютераAVS Video Editor скачать
Высококачественная утилита для захвата материала из различных источников и его профессионального редактирования. Проводит различные опции с захваченным контентом, начиная от редактуры и заканчивая конвертированием, записью на диски, созданием слайд-шоу и много другого.
Топ 15 программ для записи видео с экрана компьютераИмеет огромный выбор фильтров, спецэффектов, заставок, пресетов и инструментов, поддерживает многие современные форматы, создает меню диска и подключает дополнения. В демо-версии накладывается на созданный проект логотип.
Читайте также:


