Как снимать реакции на видео с ноутбука
Запись и монтаж в Редакторе Мовави
Достоинства
Movavi Video Suite целый комплекс программ для монтажа, включающий простое и удобное приложение для записи видео с камеры или экрана монитора. Оно поможет любому пользователю без особых навыков создавать необыкновенные ролики с камеры или экрана (функция «Захват»). Дополнительные возможности обработки позволяют редактировать готовые ролики, сделать раскадровку, конвертировать клипы в популярные форматы: mp4, 3gp, mov, avi, wmv и не только. Приложение не требовательно к параметрам операционной системы.
Редактор
Сразу после запуска программы пользователю будет предложено снять видео камерой ноутбука, внешним устройством либо же загрузить готовые ролики для монтирования. Нажимая на кнопку «Запись» вы открываете новое окно, в котором для начала записи необходимо кликнуть на клавишу «Начать захват» и далее выбрать область (часть экрана). В данном меню можно также сделать фото. По окончанию захвата видео с камеры ноутбука нажимаем «Закончить» и сохраняем полученный файл в нужном месте на жестком диске.
Дополнительные встроенные программы
С помощью дополнительного программного обеспечения приложения можно не только снять видео через веб-камеру ноутбука в режиме реального времени, но и легко обрезать и соединять фрагменты в один файл с различными спецэффектами и плавными переходами, добавлением фоновой музыки, надписей, титров и многого другого. Готовой композицией легко можно похвастаться друзьям и близким в социальных сетях.
МаниКам — быстрая запись видео с помощью веб-камеры
Преимущества
ManyCam — специальная программа для захвата видео с веб-камеры. Дополнительный удобный инструментарий позволяет делать захват мультимедиа одновременно с нескольких камер, накладывать интересные эффекты, титры, делать скриншоты экрана, настроить разрешение видео, яркость, контрастность, количество кадров в секунду, создавать потоковое видео, менять источник звука и многое другое.
Как работать с утилитой?
Сразу, после загрузки программы, переходим в меню Video и делаем настройку камеры. Задав все параметры, нажимаем на кнопку «Начать запись». По окончанию записи видео кликаем на «Закончить запись» и переходим к монтажу: в программе имеется возможность соединить несколько готовых роликов, картинок воедино и установить плавный или резкий переход. Работать очень легко, просто добавьте немного воображения и радуйте своих друзей новыми роликами!
Геката от Мовави — средство для автоматической записи игрового процесса
Возможности
Программа Gecata от отечественного производителя ПО, компании Movavi, верный помощник профессионального геймера. Простой русскоязычный интерфейс позволит в считанные минуты настроить все необходимые параметры. Стоит отметить, что приложение способно записать видео с экрана компьютера автоматически. Оно активируется как только вы заходите в игру. Кроме того, Геката может захватывать звук сразу с нескольких источников: геймплей или микрофон – ваши комментарии к лестплею сохранятся.
Работа с приложением
Снять моменты игрового процесса очень просто. Все управление сводится всего к одной кнопке. Сразу после запуска игры нажимаем на кнопку «F10» (если захват у вас работает только по горячим клавишам), чтобы приостановить/восстановить съемку жмем «F9». Если вы решили окончить запись игры, тогда снова жмем на «F10». Также, во время игры, можно делать моментальные скриншоты, для этого используется кнопка «F8». Удивляйте друзей и игровое сообщество своими достижениями — заливайте ролик в интернет!
Используя в работе программы Movavi Screen Capture Studio, Gecata или ManyCam вы без особых навыков легко и быстро сможете выполить запись видео веб-камеры или монитора, а встроенные редакторы добавят ему эксклюзивности.
Создавайте оригинальные музыкальные открытки и слайд-шоу из фотографий или скриншотов, соединяйте несколько коротких роликов в один видео-файл с добавлением титров, надписей и спецэффектов, записывайте геймплей… Делитесь готовыми медиа в социальных сетях и собирайте лайки, ведь с помощью этих приложений можно сделать действительно уникальный контент!

Видео с реакцией может быть любым типом видео, в котором ведущий реагирует на идеи и мнения, выраженные в другом видео. Реагируя на видео, которое привлекает много внимания в Интернете, вы можете оказаться в центре дискуссии, которую освещает видео, которое вы комментируете.
Видео с реакциями сводятся к тому, чтобы выразить ваше отношение к теме, которая вас сильно волнует, но они также должны быть интересными для просмотра. Вот почему вам понадобится программное обеспечение, которое позволит вам снимать видео с экрана и веб-камеры, поскольку аудитория должна видеть ведущего и то, на что он или она реагирует. Итак, в этой статье мы познакомим вас с 5 лучшими разработчиками видеорекламы, которые вы можете использовать на ПК и компьютерах Mac.
Топ-5 программ создателей видео-реакций
Стоит отметить, что помимо программного обеспечения, которое позволяет создавать видеоролики с реакциями, вам понадобится внешний микрофон, а в некоторых случаях осветительное и другое оборудование, которое обычно используется для создания видеороликов YouTube. Давайте посмотрим, что могут предложить топ-5 программ создателей видео-реакций.
1. OBS
Цена: Бесплатно
Совместимость: macOS, Windows, Linux
OBS - это программа для создания скринкастов, которая позволяет создавать прямые трансляции или записывать все действия, которые вы выполняете на экране компьютера. После запуска OBS вы должны выбрать опцию For Recording, и этот создатель видео реакции автоматически оптимизирует настройки проекта. После загрузки главного окна OBS вам просто нужно указать источники, из которых вы хотите записать отснятый материал. Просто щелкните правой кнопкой мыши в любом месте вкладки «Источники», выберите параметр «Добавить» и выберите параметр «Захват экрана» в подменю.
Затем вы можете повторить тот же процесс, чтобы выбрать параметр «Захват аудиовыхода», чтобы записать звук из видео, на которое вы реагируете. После этого вы должны снова перейти в меню «Добавить» и добавить устройство видеозахвата на вкладку «Источники». При желании вы можете изменить размер каждого источника видео в окне предварительного просмотра и нажать кнопку «Начать запись».
- Бесплатно для пользователей ПК и Mac
- Позволяет пользователям указывать формат выходного видео
- Захватывает видео в разрешении HD
- Отличные функции записи звука
- OBS легко вылетает
- Не нацелено на неопытных пользователей
2. VSDC
Цена: Бесплатно
Совместимость: Windows
Чтобы начать создание видео реакции с помощью VSDC, вы должны сначала записать свою реакцию на видео и убедиться, что видео, на которое вы реагируете, сохранено на жестком диске вашего компьютера. Затем вы должны создать новый проект в VSDC, указать разрешение для всего проекта и приступить к импорту всех медиафайлов, которые вам понадобятся в процессе редактирования видео, выбрав параметр «Видео» в меню «Добавить объект».
Поместите файлы на шкалу времени редактора так, чтобы они располагались один над другим. Видео реакции должно занимать весь экран, и вы можете использовать окно предварительного просмотра, чтобы настроить размер видео реакции. Вам следует изменить положение на экране и размер видео, на которое вы реагируете, прежде чем переходить к предварительному просмотру получившегося видео. Если вам нравится результат, вы должны нажать кнопку «Экспорт» и выбрать формат выходного файла и место назначения, в которое будет экспортировано видео реакции.
- Предыдущий опыт редактирования видео не требуется
- Предлагает богатый выбор переходов и визуальных эффектов.
- Видео можно экспортировать прямо на YouTube из VSDC в разрешении до 4K.
- Предлагает инструменты захвата рабочего стола
- Отсутствуют расширенные инструменты для редактирования видео
- Устаревший дизайн интерфейса
3. Бесплатно
Совместимость: macOS
Процесс создания видео реакции в iMovie не сильно отличается от процесса создания любого другого типа видео. Прежде чем вы начнете работать над новым видео-реакцией, вам необходимо убедиться, что у вас есть все медиафайлы, которые вы хотите использовать в своем проекте. Затем вы можете просто импортировать их в iMovie и разместить на временной шкале кадры своей реакции на видео. После этого вы должны разместить фактическое видео, на которое вы реагируете, выше или ниже видеофайла, содержащего запись вашей реакции, в зависимости от того, какой видеоклип вы хотите использовать в качестве фонового видео.
Однако наложенное видео не будет автоматически отображаться на экране предварительного просмотра, поэтому вам нужно просто щелкнуть Параметры наложения видео и выбрать параметр «Картинка в картинке». Как только вы выберете эту опцию, оверлейное видео станет видимым в окне предварительного просмотра, где вы можете настроить его размер и положение. Когда все будет готово, вы должны экспортировать видео с вашей реакцией и загрузить его на свой канал.
- Быстрый и простой процесс редактирования видео
- Доступно всем пользователям Mac бесплатно
- Отлично подходит для неопытных видеоредакторов
- Богатый выбор визуальных эффектов
- Нет инструментов для захвата экрана
- Параметры редактирования аудио могли быть лучше
4. Filmora
Цена: бесплатно, тарифные планы начинаются с 39,99 долларов США в год.
Совместимость: Windows, Mac


Filmora предоставляет вам доступ ко всем инструментам, которые вам понадобятся при создании видео реакции. Средство записи экрана редактора позволяет вам одновременно снимать экран вашего компьютера и видео с веб-камеры, чтобы вы могли одновременно записывать видео, на которое вы записываете, а также свою реакцию.
При желании вы можете захватывать экран своего компьютера и свою реакцию по отдельности, а затем использовать Filmora для синхронизации этих двух видеофайлов. Первое, что вам нужно сделать, если вы решите использовать этот метод создания видео реакции, - это создать проект и импортировать в него все отснятые материалы. Затем вы должны поместить отснятый материал на две отдельные видеодорожки на шкале времени и скорректировать размер каждого видео в окне предварительного просмотра. Filmora позволяет вам удалять части видеоклипов, которые вы не хотите включать в окончательный монтаж, настраивать цвета в каждом клипе или создавать саундтрек. После завершения процесса редактирования видео вы можете экспортировать свой проект в свою учетную запись YouTube или Vimeo прямо из Filmora.
- Отличные возможности записи экрана
- Оснащен широким спектром эффектов, текстовых наложений и переходов
- Поддерживает все распространенные форматы видеофайлов
- Видео можно экспортировать в разрешении до 4K
- Все видеоролики с реакциями, созданные с помощью бесплатной версии Filmora, отмечены водяными знаками
- Требуется хотя бы базовый набор навыков редактирования видео
5. VegasPro 18
Цена: Бесплатная пробная версия, план подписки от 180 долларов в год / план покупки от 399 долларов
Совместимость: Windows
И видео вашей реакции, и видео, на которое вы реагируете, должны быть записаны до того, как вы начнете редактировать их в Sony Vegas Pro. Создание видео реакции с помощью этого программного обеспечения для редактирования видео - относительно простая задача, для которой нужно только правильно расположить отснятый материал на временной шкале.
- Предлагает профессиональные инструменты для редактирования видео
- Предоставляет пользователям полный контроль над отснятым материалом
- Интуитивно понятный и современный интерфейс
- Поддерживает широкий спектр форматов выходных файлов
- Предназначено только для профессиональных видеоредакторов
- Захват экрана компьютера с помощью Sony Vegas Pro невозможен
Заключение
Среди всего вышеперечисленного, если вы хотите получить бесплатную версию, я скажу, что вам следует выбрать OBS.
Если вы хотите купить платный, но не хотите платить за него слишком много, я предлагаю вам перейти на годовой план Filmora всего за $39.9. Это дает вам лучшее соотношение цены и качества.
Вы могли бы стать следующей большой вещью YouTube
Реакционные видео могут сблизить фанатов и доставить массу удовольствия, но если вы хотите немного повеселиться и посмотреть что-то новое, вы можете записать себя довольно легко.
Что такое видео реакции?
Вы часто встречаете видео-реакции, связанные с крупными культурными событиями, например, первый трейлер очень ожидаемого фильма или вирусное видео, рассказывающее о раундах, но есть все виды видео-реакции на все виды продуктов, телешоу и идеи. Ключ в том, чтобы выбрать то, что вас сильно волнует, так или иначе.
Авторские права и видео реакции
Одной из проблем, связанных с реакцией видео, являются авторские права. Видео было снято для показа контента, защищенного авторским правом, как часть видеоряда, или включено в аудио. Даже если песня воспроизводится в фоновом режиме видео и в противном случае не является его частью, видео может быть удалено автоматизированной системой.
Что нужно для записи видео реакции
Перед тем, как снимать видео о реакции, вам необходимо сначала приобрести несколько вещей, в том числе:
- Комната . Вам нужно где-то тихое место, желательно с дверью, которую можно заблокировать или закрыть, и дверью с достаточным количеством освещения. Это также должно быть пространство, которое вы можете легко собрать и почистить, и оно может вместить все ваше оборудование и установку.
- Камера : используйте высококачественную камеру, которая может записывать видео высокого качества в формате 1080p. Это может быть веб-камера, смартфон или отдельная видеокамера.
- Поддержка камеры . Не просто размещайте камеру на столе. Штатив или аналогичный инструмент для стабилизации сохранят его на месте. Существуют всевозможные маленькие гаджеты для камер, которые позволят вам разместить камеры в удивительных местах, поэтому потратьте несколько минут, чтобы узнать о них.
- Освещение . Хотя вам не нужен профессиональный комплект освещения, у вас должно быть несколько небольших светодиодных ламп, чтобы сделать ваше лицо видимым. Вы можете заменить свет в светильниках на более яркие лампочки, чтобы поднять общее количество света в комнате.
- Микрофон . Для записи звука подойдет простой микрофон из магазина электроники или USB-микрофон. Даже если ваша камера записывает звук, вы должны записывать звук самостоятельно в качестве резервной копии или для большей ясности в том, что вы говорите.
- Наушники . Наушники хорошего качества помогут вам прослушать звук и обеспечат четкость видео. Это также поможет вам, реагируя на СМИ.
- Компьютер . Используйте сравнительно новый компьютер, так как вам нужно будет хотя бы воспроизводить видео и записывать аудио, а также записывать видео, аудио и воспроизводить их с YouTube.
- Программное обеспечение для редактирования видео и аудио . Существует несколько вариантов, доступных для обоих. Выберите то, что соответствует вашему уровню комфорта и опыта, тем более что вы, скорее всего, не будете делать никаких сложных переходов или эффектов.
Проверьте свою реакцию Видео оборудование
Настройка камеры
Прежде чем стрелять, вы должны проверить свое оборудование. Пусть друг заменит вас, и поместите камеру в нескольких местах, чтобы получить лучший снимок. В идеале, ваше лицо должно быть в центре кадра, и должно быть немного, чтобы отвлечь вашу аудиторию от вас на заднем плане.
Вы также должны поместить камеру, чтобы у вас было место для движения; когда вы записываете, очень легко откинуться назад или наклониться вперед, поэтому снимайте кадры, чтобы не потеряться и не отойти от экрана.
Тест микрофона
Подключите микрофон и проверьте свой голос. Не беспокойтесь о том, чтобы звучать как радио-диктор. Пока ваш голос чистый, и другие люди могут понять, что вы говорите, это будет соответствовать этому конкретному формату. Говорите громко и тихо, чтобы проверить, что вас подняли.
После съемок вашей видео реакции
Даже простое видео имеет тенденцию извлекать выгоду из правильного редактирования. Посмотрите видео с реакциями на YouTube, чтобы увидеть, как они редактируются.
Как только это будет сделано, посмотрите видео, чтобы убедиться, что вы довольны им, а затем загрузите на YouTube славу и удачу, или, по крайней мере, немного поделитесь с вами чем-то особенным.
Многие люди размещают свои видео на видеоканалах, таких как YouTube, чтобы делиться ими и общаться с другими. И большинство из них снимают видео с реакциями, чтобы записать себя и обновить содержание видео. Так, как вы можете создать видео реакции? Вы можете узнать о некоторых профессиональных методах создания видеороликов с реакциями на компьютере и телефоне.
Часть 1. Как сделать видео реакции на Windows и Mac
Чтобы создать видео-реакцию, вам понадобится профессиональный видеоредактор. Apeaksoft Видео конвертер Ultimate это универсальный инструмент, который вам следует рассмотреть. Вы можете создавать видео «картинка в картинке» или видеоколлаж с его мощными функциями.
- Различные функции редактирования для гибкого создания видеороликов с реакциями.
- Выводите различные форматы (MP4, MOV, MTS, M2TS, MKV и т. Д.) Для совместного использования на всех платформах.
- Создавайте видеоролики с фотографиями, видео и музыкой.
- Видео с разделенным экраном и различными режимами.
Загрузите и запустите Apeaksoft Video Converter Ultimate. Выберите MV функция в основном интерфейсе.

Вы можете увидеть макет в интерфейсе. Выберите тот, который вам нужен. Затем вы можете добавить к нему видео и фотографии, нажав кнопку + на макете.

Выберите одну тему MV из готовых тем на левой боковой панели, и вы можете предварительно просмотреть видеоэффекты на правой панели.
Более того, вы можете использовать утилиты редактирования над макетом, чтобы вращать, обрезать, добавлять фильтры и делать многое другое перед выводом.

Чтобы добавить начальный и конечный заголовки и установить фоновую музыку, вы можете переключиться на Параметры меню.

Пока все изменения готовы, нажмите кнопку Экспортировать кнопку на интерфейсе. Выберите формат, частоту кадров, разрешение и качество видео. Вы также можете выбрать папку для сохранения экспортного видео. Наконец, нажмите кнопку Начать экспорт кнопку, чтобы создать видео реакции.

Этот профессиональный инструмент позволяет создавать видеоролики с расширенными функциями редактирования. Если вы хотите снимать видео с реакциями на свой телефон, вы можете прочитать следующую часть.
Часть 2. Как сделать видео реакции на iPhone и Android
Если вы хотите создавать видеоролики с реакциями на своем смартфоне, вы можете легко использовать эти приложения.
1. Сделайте видео реакции на iPhone
Вы можете использовать iMovie для создания видео реакции на iPhone. Это встроенный в устройства Apple инструмент для редактирования видео. Его хорошо продуманный интерфейс и основные функции позволяют легко создавать видео «картинка в картинке».
Запустите iMovie на своем iPhone. Затем вы можете добавить видео, нажав на + кнопка. Вы можете найти видео в приложении «Фото» и загрузить их.
Щелкните трехточечный значок в интерфейсе и выберите в нем значок «картинка в картинке». Вы можете перемещать и редактировать отдельные видео в интерфейсе. Просто нажмите на видео, чтобы переместить его. Чтобы вырезать и обрезать видео, вы можете настроить временную шкалу и изменить начальную и конечную точку видео.
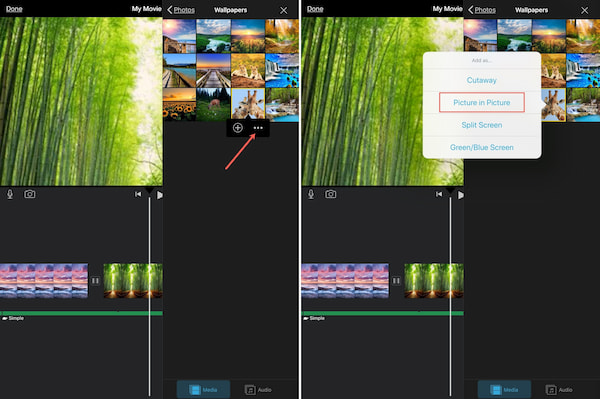
Чтобы сохранить видео, вы можете нажать кнопку Сохраните кнопка на интерфейсе.
2. Сделайте видео реакции на Android
Если вы используете телефон Android, вы можете использовать Power Director для создания видеороликов с реакциями. Это универсальное приложение для редактирования видео, позволяющее легко создавать видео «картинка в картинке». вы можете редактировать видео 4K и делиться ими на таких платформах, как Facebook или YouTube.
Загрузите приложение из Google Play Store и запустите его. Щелкните значок в центре интерфейса, чтобы добавить файлы. Вы должны установить имя файла, и тогда вы можете начать редактирование.
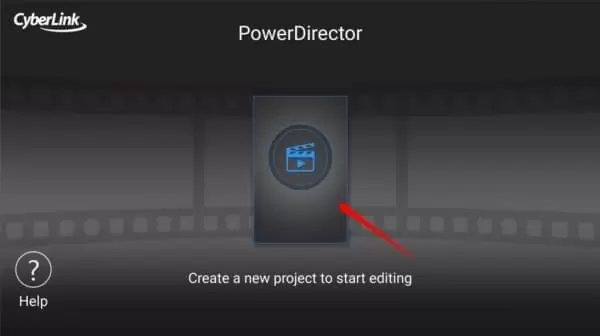
Вы можете поместить основное видео на шкалу времени. Затем нажмите значок слоя, чтобы импортировать видео реакции. Вы можете редактировать видео реакции на временной шкале. Кроме того, вы можете добавлять спецэффекты, тексты, фильтры и музыку для своих видео-реакций.

Нажмите значок вывода в правой части экрана, чтобы сохранить видео реакции.
Часть 3. Часто задаваемые вопросы о том, как сделать видео реакции
1. Законно ли делать видео с реакциями?
Если видео записывает только вас, это законно. Но если вы используете видео от других авторов и делаете видео с реакциями без разрешения, вы нарушаете законное использование и авторские права. Чтобы этого не произошло, необходимо связаться с создателем основного видео и получить разрешение.
2. Какое оборудование мне нужно для записи видео реакции?
Вам понадобится камера, чтобы записывать себя, и микрофон, чтобы записывать звук. Вы можете использовать камеру на компьютере или смартфоне для записи. Чтобы создать видео-реакцию, вам понадобится профессиональная программа для редактирования видео на компьютере или смартфоне.
3. Как сделать хорошее видео реакции?
Вы должны убедиться, что аудитория видит ваше выражение лица и слышит ваш голос. И качество видео и звука должно быть как можно лучше. Кроме того, вы можете добавить некоторые специальные эффекты и фильтры, чтобы улучшить свои видео.
Эта статья познакомит вас как делать видео с реакциями на настольных и мобильных устройствах. Вы можете использовать профессиональные инструменты, такие как Apeaksoft Video Converter Ultimate, для создания коллажей. Или вы можете использовать такие приложения, как iMovie или Power Director, чтобы сделать видео реакции на своем смартфоне. Если у вас есть какие-либо вопросы о том, как снимать видео с реакциями, или вы хотите узнать о них больше, вы можете связаться с нами.

Для создания видеоинструкций, записи собственных летсплеев и многих других задач пригодится функция записи экрана. К счастью, для ее использования никаких танцев с бубнами не понадобится, поскольку в сети можно найти бесплатные программы не только для персональных компьютеров, но и мобильных устройств. Давайте рассмотрим некоторые из них.
Для Windows
Список софта для самой популярной ОС насчитывает больше десятка вариантов. Если говорить о конкретно бесплатных решениях, а точнее «пробниках», то здесь можно выделить Bandicam и Movavi Screen Recorder. Оба варианта имеют бесплатную ограниченную версию, но вполне подходят для главной задачи — записи экрана.
Bandicam
Bandicam — одна из самых известных программ, которая получила популярность благодаря интуитивно-понятному интерфейсу и достаточно продвинутому функционалу. Первое, что можно отметить — это впечатляющий выбор области записи. Вы можете указать весь экран, самостоятельно отчертить область или выбрать прямоугольник из популярных разрешений вплоть до 4К. Предусмотрительно есть и режим записи зоны вокруг курсора, и даже игровой режим со считыванием потока от DirectX.

В качестве источника также можно указать веб-камеру или устройство, подключенное через HDMI. Реализована поддержка горячих клавиш. Помимо продолжительности записи отображается и размер ролика в реальном времени, что достаточно удобно. Доступны форматы AVI и MP4 с подробной настройкой параметров, включая кодек, битрейт и многое другое.

В бесплатной версии придется терпеть небольшой водяной знак с названием программы в верхней части окна и ограничение длительности записи на 10 минут.
Movavi Screen Recorder
Софт Movavi Studio включает в себя несколько программ, каждая из которых нацелена на конкретный тип задач. Если говорить о записи экрана, то здесь можно скачать Movavi Screen Recorder. Функционал максимально простой — выбираете удобную область записи и жмете по красному кружочку. Приятный бонус — софт может самостоятельно определять размеры окон открытых программ, достаточно один раз кликнуть, а не вымерять по пикселям.

В запись также можно включить отображение нажатий клавиш, подсветку курсора мыши с реакцией на нажатия. А вот захват системного звука в пробной версии будет недоступен, но можно воспользоваться подключенным микрофоном. Формат записи — MP4 с возможностью выбора частоты кадров.

Movavi Screen Recorder также оставляет водяной знак, но в отличие от Bandicam надпись красуется по самому центру, что делает просмотр роликов затруднительным.
MAC OS
Выбор софта для десктопной операционной системы от Apple также впечатляет. К слову, пакет Movavi выпускается и для MAC, но можно изучить несколько других альтернатив.
Monosnap
Monosnap — это максимально простой вариант для MAC OS, когда вам не нужны различные заморочки с настройками и продвинутые функции. Софт представляет собой аналог всем известных «Ножниц» для Windows и позволяет делать скриншоты определенной области рабочего стола. А вот дополнительная функция — как раз запись видео.

Управление максимально упрощено — выбираете необходимую область и нажимаете на «запись». К сожалению, растягивать окошечко придется вручную. Зато можно добавлять по ходу съемки стрелочки и окошечки, которые будут крайне полезны при составлении инструкций.
Водяные знаки отсутствуют. Опробовать Monosnap могут также пользователи и Windows.
OBS Studio
Функционал достаточно впечатляющий. В качестве источника можно выбрать как весь экран, так и отдельные окна. Одна из самых удобных возможностей — добавление неограниченного числа сцен с индивидуальным источником, каждую из которых можно поместить в произвольном месте экрана. Практически для всех действий задается включение и выключение по горячим клавишам.

Присутствует полезное окно предпросмотра, где вы сможете лично проверить, как выглядит трансляция для зрителей. Функционал в OBS Studio позволяет организовать вещание на Twitch, YouTube, Mixer, Facebook и другие сервисы. Отдельно стоит отметить выбор форматов между .mkv, .mp4, .mov, .flv и .ts.

Android
Снять собственный обзор на мобильное приложение или игру не составляет труда, если воспользоваться программами для записи экрана. Рассмотрим пару самых высоко оцененных приложений среди пользователей.
Super Screen Recoder
Функциональный и очень простой софт, которым всего за пару кликов можно сделать запись экрана смартфона. К достоинствам стоит отнести небольшую полупрозрачную кнопку, через которую легко поставить запись на паузу или остановить. Она отображается поверх всех окон и перемещается по всему экрану. Крайне удобно, поскольку не приходится лезть в саму программу или верхний тулбар.
В настройках выбирается качество записи, частота кадров, ориентация и другие параметры. Как ни странно, есть настройки и водяного знака. Можно даже добавлять собственный текст, например, с названием вашего блога. Есть реклама, но не столь надоедливая, как могла быть. В платной версии RPO ее можно отключить.

Самое приятное, что Super Screen Recoder — это еще и небольшая видеостудия. Прямо со смартфона можно быстро обрезать видео, добавить наклейки, наложить музыку, изменить скорость воспроизведения и даже создать GIF анимацию. Идеальный вариант для «ТикТокеров» и «Инстаблоггеров».
Запись экрана XRecoder
XRecoder — еще один любимчик публики, на счету которого больше 50 миллионов скачиваний. По сути, это практически полный клон уже рассмотренного Super Screen Recoder — наличие перемещаемой поверх окон кнопки с выпадающими настройками, выбор режима записи и практически аналогичные настраиваемые параметры. Если предыдущий софт по каким-либо причинам у вас не работает или сбоит, смело пробуйте эту программу.
Дополнительно в XRecoder есть панель рисования. Прямо во время записи можно подчеркивать важные места, а потом буквально одним кликом стирать нарисованные фигуры. Под этот режим предусмотрена отдельная полупрозрачная иконка, которую можно спрятать в любой части экрана.

Встроенный редактор видео включает функции обрезки, ускорения или замедления, наложения музыки с текстом. Полезен режим смены пропорций, например, под заливку на YouTube или в Instagram. Местами встречаются рекламные баннеры, но агрессивными их не назовешь.
Сразу же отметим, начиная с iOS 11, в iPhone и iPad уже предусмотрена функция записи экрана «с коробки». Хотите больше, тогда знакомьтесь с нашими претендентами.
DU Recoder
Приложение DU Recoder получило массу положительных отзывов от пользователей. И не зря. С его помощью можно не просто записывать видео, но и транслировать картинку в YouTube, Facebook и Twitch. Предусмотрены даже частные трансляции.

Среди других полезностей пользовательские водяные знаки, живые темы, настройки паузы и, конечно же, редактор видеозаписей. Набор вполне классический — от обычной обрезки вплоть до записи голоса и наложения фильтров.
К сожалению, часть из этих функций доступна только в премиум версии. Однако оставшихся возможностей вполне достаточно для простейшего редактирования записи без переноса на персональный компьютер.
Screen Recorder+
Говорим мы о Screen Recorder+ от Softin Technology Co., Ltd., поскольку с названием создатели решили не выдумывать. Еще один популярный софт для iOS, который предлагает множество «фишек» для геймеров.
Доступен выбор формата и разрешения, функция вещания на YouTube и запись собственных комментариев. Есть возможность добавлять свои реакции Face Cam для определенных видео. Фишка программы — интересные стикеры и даже несколько популярных мемов, которые легко встроить прямо в ролик.

Не забыли про интуитивно-понятный редактор. Возможностей немного, но с простым интерфейсом разберутся даже новички. В программе есть больше 100 треков для создания фоновой музыки, но если этого окажется мало, никто не запрещает подгрузить собственную музыку из библиотеки iTunes. Единственный минус — для работы нужна iOS 11 или выше, поэтому старые гаджеты на 7-9 версиях в пролете.
Читайте также:


