Как смотреть видео с компьютера на телевизоре sony bravia
25 июня 2021г. Sony прекратила поддержку сервиса VEWD TV Store, теперь у обладателей телевизоров Sony (non-Android TV) нет возможности установить дополнительные приложения для просмотра контента. А на официальном форуме Sony проблему предлагают решить покупкой тв-приставки, что на мой взгляд не совсем красиво. Мы покупали телевизор smart-tv, а теперь он стал просто телевизором? Возможно компания Sony хочет, чтобы мы купили себе новый телевизор с системой Android, цена на которые не всем по карману. Но мы сегодня пойдем другим путем. И поможет нам в этом Forkplayer. С помощью него у нашего телевизора снова появится возможность просматривать онлайн фильмы и устанавливать дополнительные приложения.
Для тех кто не в курсе Forkplayer — это прикладное программное обеспечение, что-то вроде браузера, которое получает и обрабатывает контент с различных интернет ресурсов, а потом отображает пользователю в удобном виде. С помощью Forkplayer мы сможем просматривать плейлисты (m3u,xml,xspf), изображения, аудио и онлайн видео в различном качестве. Для его установки нам понадобится телевизор Sony (у меня это Sony Bravia WD65), подключение к интернету и 10-15 минут свободного времени. Инструкция рассчитана на не подготовленного пользователя, поэтому возникнуть трудностей не должно, но если у Вас останутся какие-то вопросы обязательно задавайте их в комментариях.
Возможности
Данная программа имеет одинаковую схему работы, как и Opera mini. Она создана для смартфонам J2ME, которые не имеют включения стандартного браузера. ForkPlayer для Sony Smart TV берет весь медиаконтент с разнообразных софтов. После обрабатывает их и переводит в собственный формат.
В новых устройствах Сони Смарт ТВ есть интернет-браузеры. Однако, они считаются неполными. Помимо этого, не поддерживают многие сайты и веб-страницы. ForkPlayer – надежный вариант, который позволяет без смотреть клипы, слушать музыкальные треки. Также, в утилите есть перечень топовых страниц и киноплатформ.




Управление плеером
Как указывалось выше, после инсталляции программы необходимо отслеживать появление ее новых версий и сразу их устанавливать. Это поможет избежать торможений и зависаний при воспроизведении мультимедийных объектов. А для удобства пользования плеер можно настроить по своему желанию. Подробнее об этом – ниже.
Настройка плеера
При работе программы может появляться окошко на постоянное подтверждение использования стороннего контента. Убрать его можно через «Меню – Настройки – Настройки приложения». Здесь же можно добавить ссылки на приложения, чтобы увеличить количество иконок в стартовом меню – дополнительные программы появятся в перечне после сохранения изменений.
Также можно настроить приложение на просмотр торрентов на телевизоре. Для этого нужно установить на компьютер или смартфон приложение АceStream, для чего необходимо скачать APK. Затем в меню плеера на телевизоре следует выбрать «Меню – Настройки – Настройки приложения», а в поле АceStream ввести «IP:6878», где IP – это адрес устройства, на котором установлен АceStream. После этого в меню плеера появится одноименный раздел, где собраны трекеры и раздачи, в том числе, телевизионные.
Для удобства использования ForkPlayer можно сформировать пользовательскую папку со ссылками. Для этого нужно зайти во «Внутренние закладки» и создать новую папку как обычно, а затем нажать на ней «Меню – Добавить в стартовое меню». Далее на нужных ссылках потребуется о.
Обновление плеера
Если при инсталляции рассматриваемой программы изменялся ДНС, она должна обновляться в автоматическом режиме, без каких-либо действий со стороны пользователя.
Удаление плеера
Для удаления ForkPlayer необходимо открыть приложение и перейти в раздел «Внешние закладки – Меню – Удалить устройство». При этом устройство будет удалено из личного кабинета на официальном сайте разработчика, и приложение будет деактивировано.
Как установить Форк Плеер на Сони Бравиа?
Чтобы скачать Forkplayer для Sony Smart TV необходимо:
- в параметрах «Сети» кликните на клавишу «Повторное подключение»;
- выберите метод настройки и кликните на режим «Специалист»;
- определите метод соединения – провод или вай-фай;
- теперь кликните на строку «установка IP-адреса»;
- в разделе «Начальный ДНС» напишите комбинацию 85.17.30.89;
- в строке «Второй DNS» код 196.88.208.102;
- нажмите на клавишу «Готово».
Установка через смену DNS
Загрузить утилиту на Sony Bravia Smart TV возможно такими методами. Внизу находятся несколько инструкций по установке.
Если у Вас остались вопросы или есть жалобы — сообщите нам
Способ 1
Способ 2
Устанавливаем через IDE разработчика
Основные действия для скачивания:
- загрузите актуальную версию Java для операционной системы;
- внесите нынешнюю версию SDK webOS TV;
- если на дисплеи появится ошибки Git, установите последнюю версию программы;
- зарегистрируйте профиль на сайте webOS TV;
- подключите ПК и ТВ к вай-фай;
- после активируйте телевизора
Что означает код ошибки 1 в Okko TV: причины, что делать?
Установка с флешки
Получить ForkPlayer легко при помощи дополнительного носителя. Необходимо учитывать факт, что медиа-файлы не будут предоставляться полностью. Для получения потребуется скачать Remote ForkPlayer. Опцию включают в параметрах Смарт ТВ
Первый способ
Первый способ понадобится для Sony Bravia:
- загрузите файл и разархивируйте на флешку.
- далее откройте персональный аккаунт, который находится в Смарт ТВ.
- вставьте компактную флешку.
- после кликните на кнопку «Home» на дистанционке.
- откройте приложение на ТВ, после чего на устройстве с приложением.

Второй способ
Данный метод пригодится для техники Sony Bravia, которые продаются с 2010 года, а также для техники с Netcast:
- загрузите архив и отправьте его на компактную флешку, после этого распакуйте.
- запустите страницу Смарт ТВ Sony Bravia.
- включите парку «Мои софты»;
- кликните на строку про утилиты на USB.
- выберите дальше пункт ForkPlayer.








Установка с флешки
Если напрямую Forkplayer Sony установить не удается, можно воспользоваться альтернативным методом – со съемного носителя. В таком случае доступ к контенту может быть ограничен. Потребуется дополнительно скачать Remote Forkplayer.
Первый способ
Для реализации этого метода необходимо предварительно загрузить программу.
Далее выполняются такие действия:
- Файл разархивируется на флешку.
- На Smart TV открывается персональный аккаунт.
- Подсоединяется носитель к телевизору.
- На пульте нажать кнопку «Home».
- Кликнуть «Открыть приложение на ТВ», запустить его с флешки.
Этот способ актуален для всех телевизоров Sony Bravia.
Второй способ
Этот вариант подходит для устройств, выпущенных после 2010 года. Установка проводится по следующему плану:
- На носитель загружается архив с программой и распаковывается.
- Запускается меню на Сони Бравиа.
- Зайти в пункт «Мои софты».
- Выбрать строку приложений с USB.
- Нажать на Forkplayer.
Этот метод подойдет также для Смарт техники с Netcast.
Возможные проблемы и их решение
При установке утилита у владельцев техники возникают некоторые трудности. Наиболее популярные из них:
- сбой при активации во время внесения комбинации ДНС. Текущий адрес DNS находится на официальном сайте компании. Для инсталляции узнайте его;
- если через программу неактивен SS IPTV, и не запускаются многие видео, выполните быстрый сброс до заводских параметров. Выполните это через папку «Меню» и «Настройки». Такой вариант подойдет для серии моделей Sony KDL;
- если приложение из папки «Меню» исчезло, тогда запустите папку «Настройки» и установить новый регион пользования. Выберите Россию, после чего настройте подключение через прокси-сервер. Заново авторизуйтесь на сайте ForkPlayer.

Таким образом, приложение Форк Плеер предоставляет доступ к различному медиа-контенту. При этом, настройка параметров утилита требует особой внимательности.
Возможность установки софта на СМАРТ-телевизоры Sony
Начиная с 2013 года, телевизоры Sony поддерживали сервис Sony Entertainment Network, открывающий доступ пользователям не только к популярным приложениям Skype, Facebook и Twitter, но и к потоковым услугам Netflix, Music Unlimited и Video Unlimited. В настоящее время специалисты компании значительно расширили интерфейсные возможности своих СМАРТ-телеприемников, оснастив их в стандартной комплектации такими современными технологиями, как:
- операционная система (ОС) Android -TV;
- приложение Smart-TV;
- браузер ForkPlayer;
- модуль Wi-Fi и др.
Все это значительно расширило функциональные возможности «умной» телетехники, позволив пользователям самостоятельно выбирать и устанавливать необходимые им приложения.
На отечественном рынке в настоящее время можно встретить телевизоры Sony SmartTV двух видов: первый — с установленной ОС Android-TV, второй — без нее. При этом в первом случае телевизионные приемники предоставляют пользователю возможность устанавливать в память необходимые ему приложения из Google Play Store. А во втором случае «умная» телетехника открывает доступ к большому количеству on-line сервисов, позволяющих бесплатно смотреть и/или слушать видео- и аудио-контент, однако загрузка и установка сторонних приложений в ней невозможна. Чтобы определить, к какой категории относится конкретная модель СМАРТ-телеприемника, его владельцу необходимо нажать кнопку Home на пульте дистанционного управления (ПДУ) и сравнить изображение главного меню на экране с приведенными ниже рисунками.
Вид меню Smart-телевизоров Sony на платформе Android

Рис.1. Панель вверху

Рис.2 Панель приложений

Рис.3. Главный экран
Вид меню Smart-телевизоров Sony без ОС Android

Оба вышеприведенных рисунка отображают главное меню СМАРТ-телеприемников без ОС Андроид, но относящихся к разным модификациям.
Совет! Определить, оснащена ли конкретная модель телевизора ОС Android-TV, можно, если отключить шнур питания от розетки электросети. При очередном включении техники на экране появится загрузочная заставка, которая либо имеет вид стилизованной анимации с надписью Android, либо оформлена только с изображением логотипа компании Sony Corporation.
ForkPlayer для Sony Smart TV

ForkPlayer — альтернативный браузер для умных телевизоров. Вместо стандартной информации на сайтах он отображает только ссылки на видео, фильмы и сериалы. Без рекламы и необходимости покупать подписку.
Также в Форкплеере можно установить дополнительные виджеты и запускать обычные сайты: Youtube, Twitch, торренты.
Описание Sony Bravia
Японская компания не перестает радовать пользователей все более совершенными моделями гаджетов.
Новый телевизор Sony Bravia обладает не только привлекательным дизайном, но и отличным функционалом.
Модель появилась в 2021 году и почти сразу получила кучу положительных отзывов. Первое, на что стоит обратить внимание, это качество изображения.
Обновленный стандарт 4K HDR выдает картинку наилучшего разрешения, при этом не возникает ряби и других помех.
Экран превосходно передает всю цветовую гамму, создавая эффект реалистичности. Контраст и четкость — основные характеристики гаджета.
Смотреть телевизор стало гораздо приятнее!
Утонченный в прямом смысле дизайн делает из устройства не только развлекательное приспособление, но и предмет интерьера. Он отлично впишется в абсолютно любой стиль и дополнит его.
Важно! Внешний вид техники и функционал могут отличаться в зависимости от региона и компании-производителя, однако, основные особенности сохраняются.
Что можно выделить из удобного функционала этого телевизора, рассмотрим далее.
Особенности Смарт ТВ от Sony Braviа
Осталось узнать, что же уникального есть у службы на описанном устройстве.
1. Продуманный интерфейс. Пользователям предоставляется возможность наслаждаться просмотром фильмов и сериалов с максимальным удобством.
2. Пульт, с помощью которого осуществляется управление функцией Смарт ТВ, может не входить в комплект в зависимости от региона.
3. Некоторые приложения и телеканалы могут меняться в разных странах. Это происходит из-за блокировки нежелательного контента и политических санкций.
4. Функция трансляции работает не на всех приложениях. Проверить совместимость можно только при непосредственном использовании.
5. Канал Netflix требует регистрации перед началом использования. После станет дотупен поиск нужных видео.
6. Разрешение изображения на всех каналах — 4K: 3840 * 2160 пикселей.
Отличная контрастность и передача цвета погружают пользователей практически в реальный мир.
Другие особенности зависят от каждого отдельного устройства и открываются только после начала использования.
Важно! Если на Вашем телевизоре Sony Bravia отсутствует одна из описанных функций или телеканалов, обратитесь в техподдержку компании для консультации.
Как правило, название кнопок и некоторые другие мелкие детали дизайна и функции могут отличаться.
Смарт ТВ – это функция, которая присутствует на всех современных телевизорах Сони. Благодаря этому, на устройствах можно выполнять все те же операции что и на компьютере, и даже больше. Пользователю, у которого есть телевизор Сони Бравиа теперь можно смотреть видео онлайн прямо с ТВ, не переходя за компьютер. Но нужно подключить интернет. Кроме того, можно просматривать веб-страницы и устанавливать различные приложения.
Настройка и установка
Установить на Sony Bravia Smart TV виджет ForkPlayer можно несколькими способами. Сейчас рассмотрим две основные инструкции по его установке.
Способ №1

Способ №2
Если вам необходим доступ к таким сайтам как трее.тв или 6р6.то, то вам также понадобится сменить ДНС, указанный в настройках подключения сети телевизора Сони Смарт ТВ. Вместо имеющегося там ДНС следует прописать 46.36.218.194 или же 46.36.220.208.

25 июня 2019г. Sony прекратила поддержку сервиса VEWD TV Store, теперь у обладателей телевизоров Sony (non-Android TV) нет возможности установить дополнительные приложения для просмотра контента. А на официальном форуме Sony проблему предлагают решить покупкой тв-приставки, что на мой взгляд не совсем красиво. Мы покупали телевизор smart-tv, а теперь он стал просто телевизором? Возможно компания Sony хочет, чтобы мы купили себе новый телевизор с системой Android, цена на которые не всем по карману. Но мы сегодня пойдем другим путем. И поможет нам в этом Forkplayer. С помощью него у нашего телевизора снова появится возможность просматривать онлайн фильмы и устанавливать дополнительные приложения.
Актуальный способ запуска ForkPlayer на телевизоре Sony (non-Android TV) в 2020г.
В настройках сети нам необходимо будет прописать DNS адрес для этого снова нажимаем на пульте кнопку Home, далее в меню выбираем Установки ->Системные настройки->Настройки-> Сеть->Настройка сети-> Настройка сетевого соединения

и в окне в котором предлагаются выбрать способ настройки сети обязательно выбираем специалист, затем в окне со способом подключения выбираем беспроводная настройка, далее нажимаем на кнопку сканировать и ждем когда появится Ваша сеть wifi, теперь необходимо выбирать ее и ввести пароль с помощью пульта.
Если на вашем маршрутизаторе установлена прошивка от Padavana
Тем самым мы принудительно присваиваем на маршрутизаторе DNS вашему телевизору найдя его по MAC-адресу. Теперь нам также как и в предыдущем способе необходимо запустить приложение IVI и вместо него у нас должен открыться ForkPlayer.
Просмотр онлайн фильмов
Для просмотра онлайн фильмов советую использовать дополнение для ForkPlayer под названием HDRezka, его можно найти через поиск. На HDRezka множество новых фильмов в хорошем качестве и без рекламы.После того как нашли, запускаем аддон и чтобы каждый раз не искать его давайте закрепим его на стартовом экране для этого на пульте ДУ нажимаем на красную кнопку и выбираем Добавить в Стартовое меню. Все готово, теперь можно наслаждаться просмотром онлайн фильмов.
Вот наш пост подошел к концу, было очень много затрачено на него времени, так как невозможно сделать качественные скриншоты с телевизора, но я справился и надеюсь, что все объяснил доходчиво, у Вас все должно получится без проблем. После всех описанных выше действий Ваш телевизор станет даже лучше чем был, откроются новое возможности, теперь вы сможете смотреть фильмы абсолютно бесплатно и найти их не составит труда, во всем этом нам помогает ForkPlayer. Всем спасибо за внимание, поделитесь этой записью с друзьями или сохраните себе в закладки. Если остались какие нибудь вопросы, то задавайте их в комментариях.
P. S. У нас также открылся канал в Яндекс Дзен, там выходят интересные статьи, ссылка на канал в футере сайта.
Смарт ТВ – это функция, которая присутствует на всех современных телевизорах Сони. Благодаря этому, на устройствах можно выполнять все те же операции что и на компьютере, и даже больше. Пользователю, у которого есть телевизор Сони Бравиа теперь можно смотреть видео онлайн прямо с ТВ, не переходя за компьютер. Но нужно подключить интернет. Кроме того, можно просматривать веб-страницы и устанавливать различные приложения.
Кроме того, чтобы пользоваться функцией Смарт ТВ совсем необязательно покупать самые дорогие устройства Сони, а можно остановить свой выбор на бюджетной категории телевизоров. Особое внимание стоит уделить программам и приложениям, которые устанавливаете на телевизоре, поскольку от их количества и качества во многом зависит то, какие именно функции сможет выполнять устройство.
Где взять приложения для Sony Smart TV
Все производители умных телевизоров устанавливают в стандартной комплектации своих устройств оригинальный браузер, который входит в комплектацию и другой техники. Для компании Сони – это ForkPlayer, который обладает массой интересных функций, и делает работу телевизора более удобной, а также приятной. Но этот плеер можно установить не только на телевизорах компании Сони, но и на других устройствах, которые работают на системе Андроид.
В результате сможете:
- Просматривать онлайн-каналы, фильмы и видео с различных сайтов;
- А также браузер помогает просматривать информацию на флешке, или сохраненную в памяти телевизора.
Добавить данное приложение на телевизор Sony сможет любой пользователь. Скачивают плеер либо с официального сайта Сони, либо с неофициальных ресурсов, конечно, если не боитесь подхватить вирус или установить некачественное, устаревшее приложение.
Кроме того, есть стандартное меню Смарт, которое тоже используется в качестве поискового приложения, если привычный набор контента не устраивает пользователя. Через Смарт меню можно сделать все что угодно, поскольку это главный инструмент для работы устройства. В нем отражена любая программа, которая работает на телевизоре, и здесь же, этот список можно проредить либо пополнить.
![]()
Какими возможностями обладает ForkPlayer для Sony Smart TV
Специфика ForkPlayer для Sony Smart TV в том, что это приложение на телевизор получает контент непосредственно с сайта. Но большинство программ в интернете не работает в том формате, в котором ТВ сможет их воспринимать. Это приложение обрабатывает сигнал и после этого его формат преобразуется. Но это не единственные функции приложения:
Установка приложений Смарт ТВ на Sony через ForkPlayer, как и другие функции, возможна, только если пройти регистрацию на официальном сайте приложения. Когда эта процедура будет проведена, пользователь должен будет зайти в личный кабинет и добавить в список другие устройства, которые могут между собой сотрудничать.
![]()
Как обновить веб-контент через главное меню Смарт ТВ
Обновление веб-контента на телевизоре один из самых важных этапов на пути к тому чтобы устройство работало так как нужно, несмотря на то, в каком году оно было выпущено, и как давно проводилось обновление ПО. Обновлять установленный контент нужно с не меньшей частотой, чем проводить перепрошивку, потому пытаемся загрузить новые и обновить старые приложения, которые уже есть в списке ТВ.
Делается эта процедура таким образом:
- Возьмите пульт ДУ, и найдите на панели кнопку «Home» Она выведет в меню, где надо найти раздел «Установки», и выбрать подпункт «Сеть»;
- В меню «Сеть» выбрать пункт «Обновить Интернет содержимое» и подождите, пока автоматическая настройка не закончится;
- Когда обновление закончится, снова вернитесь в Смарт ТВ Сони, то есть опять нажмите кнопку «Home». В поле «Обработанные» увидите те программы, без которых телевидение не сможет работать. Они устанавливаются по умолчанию. Если их недостаточно, есть возможность добавить ещё несколько. Для этого перейдите в раздел «Все приложения»;
- Если найдете какой-то дополнительный виджет, которого пока нет в меню, его можно добавить в «Мои приложения», после чего он тоже появится в главном «домашнем» списке.
После этих настроек можно без проблем пользоваться Smart TV на телевизоре Sony, смотреть телевидение и просматривать интернет-контент.
![]()
Как установить на Sony Smart ТВ виджеты с помощью ForkPlayer
Установить виджеты на Сони Бравиа Smart TV с помощью ForkPlayer можно несколькими способами. Сейчас постараемся рассмотреть два самых популярных пути.
Первый способ:
- Откройте в меню телевизора «Настройки сетевого подключения»;
- Выберите ручной способ установки, который позволит подключить или отключить любой модуль по требованию пользователя;
- Далее, в настройках следует изменить первичный DNS. Добавленный номер должен выглядеть таким образом: 46.36.218.194. Но не факт что это сработает. Если все же не получилось подключиться к сети, можно попытаться обойти с другой стороны, и использовать немного другой набор цифр: 85.17.30.89. Когда же и это не сработает, то вот последний вариант, как правило, идеально подходит: 217.79.190.156. Многое зависит от модели телевизора, так что желательно попробовать всё;
- Подождите пока произойдет подключение к интернет-сети;

Второй способ:
Для того чтобы открыть раздел «брб.то» и «трее.тв», в настройках также потребуется поменять ДНС (DHCP) на 46.36.218.194 или 46.36.220.208, как и в первом варианте. После того как установить эти виджеты, настройка приложений станет намного практичнее и удобнее, а следующие обновления будут занимать минимум времени.
Делитесь своим опытом!
Приложения для AndroidTB Sony Bravia
Добрый день. Ответье пожалуйста на вопрос, для определенных телевизоров Sony на андройд ТВ разный контент в GooglePlay? Имею телевизор KDl-43W807, выбор приложений для него мизерный, нету ни скайпа ни браузера какого нибудь другого, в общщем все приложения что доступны можно пролистать за пол минуты на телевизоре. Если смотреть приложения в Google Play через браузер, то там меня информируют что данное приложение не доступно для Sony Bravia Android TV. Подскажите, какая сейчас ситуация обстоит с этой проблеммой.
Skype под Android TV Sony пока нет и не ожидается, увы. Тут вопрос глобальный, и зависит во многом от Microsoft и Google. Но, не исключено, что в будущем он может появиться, но не факт.
все таки 250 для андройда мне кажеться это как капля в море. Хочеться, хочеться что бы разрабы пелелили больше и быстрее, и все таки наверное локализация влияется на их колличество.
все таки 250 для андройда мне кажеться это как капля в море. Хочеться, хочеться что бы разрабы пелелили больше и быстрее, и все таки наверное локализация влияется на их колличество.
Делитесь своим опытом!
OPERA TV
P.S. Заранее благодарен всем кто ответит !
У меня такая же проблема , звонил оператору там уточнили и сказали " договор с разработчикам не продлили " из-за этого приложение более работать не будет , про замену сервиса так же информации нету , посоветовали пользоватся теми приложениями что остаются либо купить себе андроид приставку .
P.s это конечное ужас от компании с таким именем такого не ожидал
P.S. Заранее благодарен всем кто ответит !
"Правильная постановка задачи важнее даже, чем её решение. " (Альберт Эйнштейн)

Читайте о том, как подключить телевизор Сони к Интернету, ноутбуку или компьютеру, к смартфону, наушникам. Насколько просто подключить Sony PlayStation.
Современные ЖК-телевизоры могут отчасти заменить собой компьютер. То есть, к ним можно подключать дополнительные устройства, расширяя функционал и делая управление более удобным. Но не все пользователи понимают, как именно следует подключать те или иные вещи. Например, некоторым людям совершенно непонятно, что нужно сделать для обеспечения телевизора Sony интернетом, чтобы функция Smart TV хоть как-то работала. Вопросы возникают и с тем, как подключить Sony PlayStation к телевизору — кстати, не обязательно японского производства. Давайте вместе разбираться с этой непростой темой.
Чем крупнее и дороже телевизор, тем большее количество устройств можно к нему подключить. Это правило верно если не в 100%, то хотя бы в 80% случаев. На задней стенке 80-дюймового монстра вы с большой долей вероятности обнаружите целых 4 HDMI-разъема и лишь чуть меньшее число USB-портов. И это ещё не всё! В современном мире не обязательно использовать для подключения каких-то устройств провода. Некоторые телевизоры оснащаются модулями Bluetooth и Wi-Fi, нужных для взаимодействия с, например, наушниками и роутером соответственно.
В этой статье мы расскажем о подключении самых разных устройств. Но не забывайте о том, что сказанное применимо не для всех телевизоров. Например, простенькие ЖК-телевизоры, продающиеся по невысокой цене, могут не иметь поддержки Smart TV. Это значит, что такое устройство если и поддерживает подключение к интернету, то лишь в целях регулярного обновления прошивки. Поэтому после прочтения статьи не забудьте заглянуть в инструкцию по эксплуатации — там обязательно будет написано, какие виды подключений можно реализовать.
Подключить Sony Bravia к Интернету

Итак, первым делом речь пойдет о глобальной паутине. Если в магазине куплено устройство со Smart TV, то сразу хочется понять, как подключить интернет к телевизору Sony. На самом деле в этом нет ничего сложного. Думается, что вы легко справились бы и без наших подсказок. Тем не менее, небольшая инструкция не помешает — она точно не позволит сделать что-то неправильно.
Первым делом нужно определиться с тем, каким именно образом будет осуществляться передача данных. Если в квартире имеется роутер, то проще всего воспользоваться подключением к домашней сети Wi-Fi. Но следует помнить, что это не самый стабильный вид соединения, что может сказаться на просмотре видео в очень высоком разрешении.
Для подключения к Wi-Fi используется встроенный модуль. Если его у телевизора нет, то может потребоваться покупка внешнего адаптера. Полное отсутствие поддержки Wi-Fi у телевизоров со Smart TV, как правило, не встречается.
Для настройки соединения нужно на пульте ДУ нажать кнопку «Home».
- Затем следует пройти по пути «Сеть->Настройка сети».
- В отобразившемся меню выберите пункт «Беспроводная настройка».
- После этого вы можете нажать на кнопку «С помощью WPS».
- Аналогичный пункт выбирается в поле «Способ ввода PIN-кода».
- Далее остается лишь нажать кнопку WPS на задней стенке роутера.
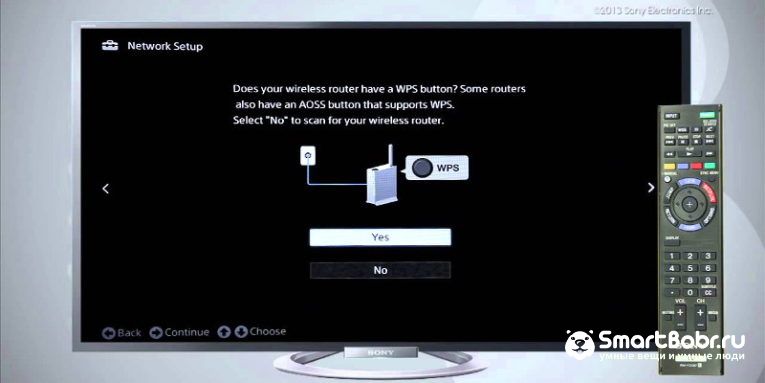
Конечно, ваш роутер может не иметь вышеобозначенную кнопку. В таком случае в меню настройки беспроводной сети необходимо нажать на кнопку «Сканировать». Телевизор тут же отобразит все сети Wi-Fi, к которым можно подключиться. Выберите наименование своей сети и следуйте указаниям телевизора. В частности, вас обязательно попросят ввести пароль и нажать кнопку «OK».
Проводное соединение
Что касается проводной настройки, то она занимает примерно такое же количество времени. Но для начала вам нужно обзавестись сетевым кабелем, концы которого вставляются в роутер и LAN-разъем телевизора. Подключение интернет-кабеля напрямую не рекомендуется — телевизор может не распознать тип используемого оператором подключения.
- Когда провод вставлен в оба устройства, нужно нажать кнопку «Home», расположенную на пульте ДУ.
- После этого нужно перейти по пути «Сеть->Настройка сети».
- В открывшемся окне выберите пункт «Проводная настройка», после чего останется нажать кнопку «Авто», чтобы телевизор самостоятельно выбрал IP-адрес и прокси-сервер. Конечно, эти параметры можно вбить и вручную, если того требует ситуация.
Вот и всё, теперь вы знаете, как подключить телевизор Sony к Wi-Fi или сетевому кабелю. Как и обещалось, ничего сложного в этом нет. Отныне вы сможете спокойно использовать Smart TV, скачивая всяческие приложения и просматривая контент онлайн. Не исключено, что первым делом телевизор попросит обновить операционную систему — обязательно это сделайте!
Как подключить к телевизору Сони смартфон или планшет
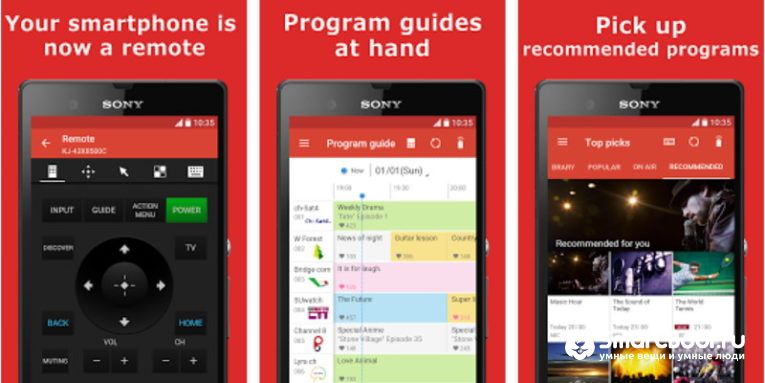
Многим людям не нравится стандартный пульт ДУ, поставляющийся в комплекте с телевизором. Дело в том, что использовать его для перемещения по разным приложениям не так удобно, как того хотелось бы. Выходом из этой ситуации может стать покупка специального пульта, работающего на манер указки или имеющего трекбол. Но стоит такой аксессуар очень дорого, поэтому многие потребители задумываются о том, как подключить телефон к телевизору Sony. Сделать это очень просто, лишь бы аппарат функционировал под управлением не самой старой версии операционной системы Android или iOS.
Сначала вам нужно убедиться в том, что оба устройства включены. Также и смартфон (либо планшет), и телевизор должны находиться в одной сети Wi-Fi. Если мобильное устройство в данный момент работает с интернетом посредством 3G или LTE, то принудительно включите модуль Wi-Fi, нажав на соответствующую иконку в панели уведомлений.
Скачайте и установите приложение Video & TV SideView: Remote. Некогда это была очень продвинутая программа, предоставляющая практически все функции, которые были встроены в Smart TV. С 2017 года приложение оказалось заметно упрощено. Тем не менее, оно до сих пор отлично исполняет роль пульта ДУ, предоставляя более удобную навигацию.
В меню данного приложения вам нужно нажать на кнопку «Подключиться к ТВ». Смартфон просканирует сеть Wi-Fi на наличие в ней телевизоров японского производства. Когда поиск будет завершен, нажмите на наименование своего телевизора и действуйте согласно указаниям приложения.
Как подключить Айфон к телевизору
Если вы думаете над тем, как подключить Айфон к телевизору Sony, то этот процесс ничем не отличается. Просто вам нужно скачать отдельную версию приложения, содержащуюся в AppStore.
Иногда подключение смартфона требуется не для управления телевизором, а для предоставления ему интернет-трафика. Что же, если вы хотите раздать интернет со своего мобильного устройства, то нужно воспользоваться функцией Wi-Fi Direct. Для этого необходимо взять смартфон в руки и перейти в «Настройки». Дальнейшие действия зависят от реализации конкретной прошивки. Чаще всего хватает нажатия на кнопку «Wi-Fi», но где-то потребуется нажатие кнопки «Ещё», находящейся во вкладке «Беспроводные соединения».
Как бы то ни было, а где-то вы обязательно найдете меню, в котором находится кнопка «Wi-Fi Direct». Её следует нажать, после чего согласиться с раздачей интернета для других устройств. На телевизоре же останется лишь найти вашу сеть в настройках беспроводных подключений. Таким же образом можно раздавать интернет с самого телевизора, но это поддерживается очень немногими моделями.
Подключение ноутбука или настольного компьютера к Sony

Любой телевизор Sony BRAVIA можно использовать в качестве монитора. Почему нет? Ведь это тоже устройство с большим ЖК-дисплеем и некоторым количеством видеовходов на задней стенке. Стало быть, долго думать над тем, как подключить компьютер к телевизору Sony не приходится?
Действительно, передача картинки с ноутбука или настольного компьютера на телевизор Sony не вызывает никаких проблем. Особенно если ноутбук оснащён HDMI-разъемом, так как подключение с помощью именно этого гнезда упрощено до предела. Вам нужно лишь обзавестись HDMI-кабелем, концы которого вставляются в соответствующие разъемы на ноутбуке и телевизоре. Затем следует нажатиями кнопки «Input» выбрать видеовход, относящийся к тому гнезду, к которому сейчас подключен шнур. На этом всё, можно наслаждаться картинкой!
Конечно, если вы хотите осуществлять такое подключение на регулярной основе, то не помешает отключение показа изображения на самом ноутбуке — картинка на нём может только отвлекать.
- Для этого перейдите в «Панель управления», находящуюся в меню «Пуск».
- Здесь необходимо посетить раздел «Оборудование и звук».
- Далее в одном из подразделов вы обнаружите кнопку «Отключить экран» — после её нажатия нужно выбрать пункт «Только проектор».
Экран ноутбука или настольного ПК сразу же погаснет. Всё вернётся в прежнее состояние сразу после того, как вы вытащите HDMI-кабель из гнезда ноутбука или телевизора.
Подключить компьютер к телевизору можно и при помощи других разъемов — это могут быть VGA или DVI. Но первый вариант приведет к очень низкому качеству изображения, да и придется поискать переходник (разъем VGA на телевизорах Sony встречается крайне редко). Для подключения через DVI-разъем компьютера тоже может потребоваться переходник — на телевизоре вы в любом случае будете использовать HDMI-вход.
Теперь вам должно быть понятно, как подключить ноутбук к телевизору Sony. В этом нет абсолютно ничего сложного. Добавим, что использование лэптопа наиболее актуально в тех случаях, когда телевизор не обладает функцией Smart TV.
Подключение наушников

Иной раз потребители задумываются и о том, как подключить наушники к телевизору Sony. Казалось бы, всё очень просто — достаточно вставить их штекер в 3,5-миллиметровое гнездо. Но иногда у человека возникают дополнительные вопросы. Например, может потребоваться одновременный вывод звука и на наушники, и на динамики телевизора. Как это сделать? А для этого нужно нажать на пульте ДУ кнопку «Home» и проследовать в раздел «Установки» или «Настройки». Здесь перейдите по пути «Звук->Связь наушников с динамиками».
В данном меню вы найдете переключатель. Выберите пункт «Выкл.», это прикажет телевизору не реагировать на подключение наушников отключением динамиков. Такая функция окажется полезной для семьи, в которой есть плохослышащий человек.
А можно ли подключить к телевизору Sony беспроводные наушники?
И да, и нет. Если в вашем распоряжении модель 2013 или 2014 года, то по протоколу Bluetooth удастся подключить только специальный пульт ДУ и беспроводную мышь. Для наушников понадобится уже Bluetooth-передатчик Sony TMR-BT10, найти в продаже который очень сложно. Перечень поддерживаемых этим внешним модулем телевизоров следует смотреть на сайте производителя.
На более новых телевизорах Sony поддержка Bluetooth-наушников встречается, но не слишком часто. Как бы то ни было, а точные действия пользователя будут зависеть от реализации конкретной модели. Полистайте инструкцию по эксплуатации — там всё будет расписано во всех подробностях. Грубо говоря, вам нужно попасть в окно настроек, где следует искать параметры Bluetooth. Телевизору нужно приказать сканировать окружающее пространство на наличие новых устройств, среди которых отыщутся и наушники, если те поддерживаются.
Обратите внимание, что существуют специальные беспроводные наушники для телевизора, использующие вместо Bluetooth собственную радиочастоту. Их можно подключать к любым телевизорам, даже если те не имеют Smart TV. Такие наушники поставляются со специальной базой, шнур которой подсоединяется к 3,5-миллиметровому аудиоразъему. А уже эта база передает сигнал на наушники, которые перед прослушиванием остается лишь включить. Ещё не забудьте запитать док-станцию, вставив сетевой адаптер в розетку.
Подключение домашнего кинотеатра (колонок)

Редкий телевизор обладает большим количеством динамиков и очень громким звучанием. Если вы любите смотреть фильмы, то лучше вывести звук на внешнюю аудиосистему. Для этого может использоваться множество способов, всё зависит от конкретной модели телевизора и присутствующих в составе домашнего кинотеатра устройств. Например, при наличии ресивера можно воспользоваться HDMI-подключением. Но давайте ориентироваться на типичные случаи, когда нужно вывести звук сразу на колонки или саундбар. Это делается при помощи следующих разъемов:
- Оптический аудиовыход — лучший вариант, выводящий многоканальный звук. Транслироваться он будет по оптоволоконному кабелю, защищенному от электромагнитных помех. К сожалению, бюджетные колонки оптическим разъемом не обладают.
- Коаксиальный выход (S/PDIF) — ещё один неплохой способ вывода цифрового звука в многоканальном формате. Единственное отличие заключается в том, что кабель для подключения к такому гнезду может использоваться разный — дешевые его вариации не имеют серьезной защиты от электромагнитных помех.
- RCA или SCART — в обоих случаях звук выводится аналоговым образом и лишь в стереорежиме (дополнить пару колонок можно только сабвуфером). Вам в любом случае понадобится RCA-кабель. При использовании разъема SCART потребуется ещё и переходник.
- 3,5-миллиметровый аудиоразъем — обычно используется для подключения наушников. Однако в магазинах, торгующих компьютерными комплектующими, легко можно найти кабель 3.5mm-RCA, благодаря которому звук можно вывести и на колонки. Само собой, вас ждет лишь стереозвучание, о форматах 5.1, 7.1 или 9.2 придется забыть.
При выборе аудиосистемы обратите внимание на разъемы, присутствующие на задней панели телевизора. Если вывести звук можно лишь посредством «тюльпанов», то можно купить самые дешевые колонки. Если же имеется оптический или хотя бы коаксиальный выход, то можно раскошелиться и на более качественную аудиосистему.
Подключение ТВ-приставки
У некоторых пользователей возникают вопросы и по поводу того, как подключить приставку к телевизору Sony. Речь идет об устройстве, предназначенном для показа цифрового ТВ — эфирного или кабельного. О подключении таких девайсов мы уже рассказывали в отдельной статье. Здесь же мы отметим, что большая часть времени уйдет на настройку ТВ-приставки. Само подсоединение занимает считанные секунды — для этого обычно используется HDMI-кабель. Если же в вашем распоряжении кинескопный телевизор Sony, то на помощь придут традиционные «тюльпаны».
Подключение Sony PlayStation
Возможно, что потребуются какие-то настройки показа изображения. Но они делаются уже при помощи самой игровой приставки. В частности, PlayStation 4 Pro может выводить картинку в 4K-разрешении, и любая PS4 способна на изображение с эффектом HDR — лишь бы сам телевизор поддерживал все эти возможности.
Заключение
Теперь вы знаете о том, как именно подключать к телевизору ту или иную технику. В последнее время всё реализовано интуитивным образом. Многие телевизоры Sony наделены «умной» электроникой, которая упрощает подключение гаджетов до предела, автоматизируя большую часть процесса.
А вы сталкивались с проблемами при подключении разных устройств к телевизору Sony? И может ли ваш «ящик» показывать контент, загружая его из интернета? Поделитесь своими мыслями по этому поводу в комментариях, мы будем этому рады.
Читайте также:






