Как смотреть тв на моноблоке асус
И так вам понадобилось вывести изображение с вашего моноблока компьютера на внешнее устройство, например вам хочется посмотреть фильм на большом экране вашего телевизора или нужен второй монитор по работе. Как подключить моноблок к телевизору или монитору расскажем в этой статье-инструкции.
Инструкция как подключить моноблок к телевизору или монитору будет на примере HDMI кабеля, подберите кабель нужной вам длинны и приступим к соединению и настройке. Для DVI и VGA разъемов действия аналогичны, возможно есть небольшие нюансы, но они очевидны и легко решаемы.
А вот для USB порта все несколько сложнее, подключить телевизор можно, но только при помощи специального переходника usb-hdmi. На что следует обратить внимание при выборе переходника: поддержка FullHD, шестиканального звука (если вам это важно), наличием к нему драйверов для вашей ОС и так же плюсом будет поддержка USB 3.0.

Специальный переходник usb-hdmi, если на вашем моноблоке нет порта HDMI-ВЫХОД
Давайте приступим к подключению. Находим на задней стенке моноблока порт HDMI-ВЫХОД (OUT) и подключаем в него наш HDMI кабель, другой конец кабеля подключаем в телевизор или монитор в порт HDMI-ВХОД (IN). На телевизоре может быть несколько портов, в настройках выбираем нужный нам порт (как правило размечены по номерам) как источник сигнала для изображения.

Подключаем кабель на моноблоке к порту HDMI-ВЫХОД
Другой конец hdmi подключаем к телевизору, в порт HDMI-ВХОД
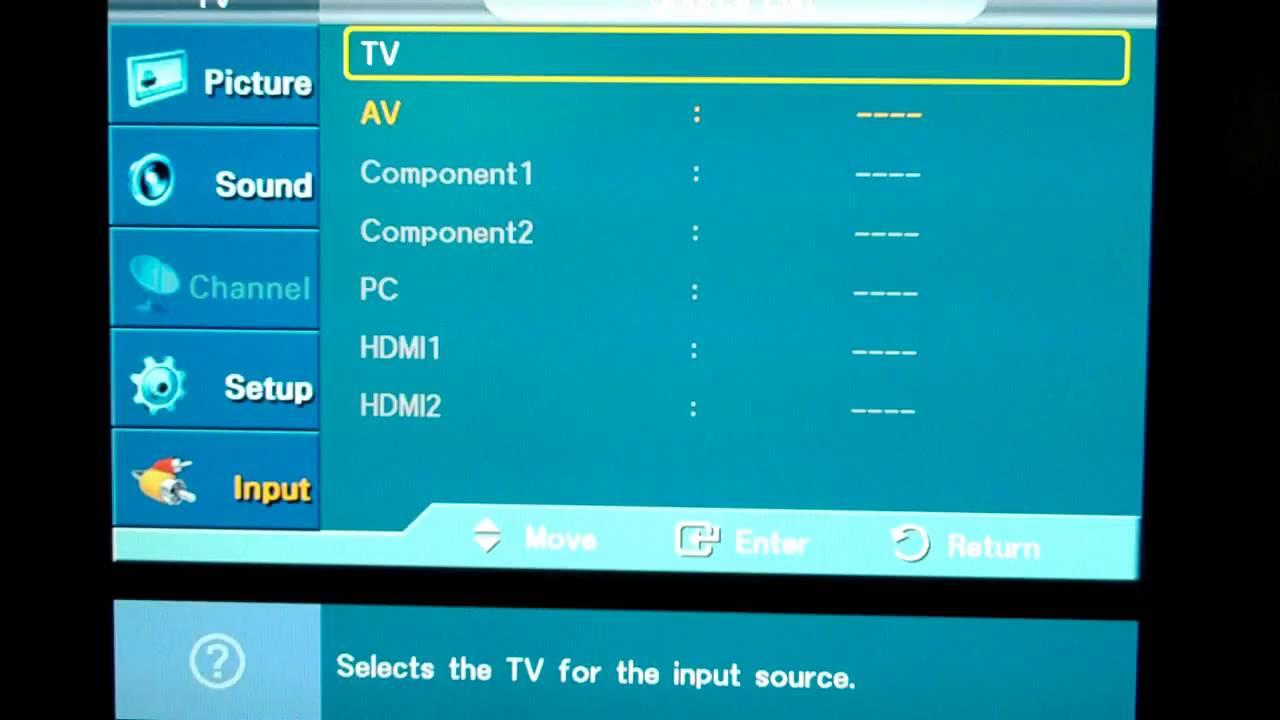
На телевизоре выбираем источник входящего сигнала (input source) один из портов HDMI
После подключения телевизора (монитора) и моноблока на экране телевизора(монитора) вы должны увидеть тоже, что и на дисплее компьютера моноблока. Возможно потребуется настроить разрешение экрана для телевизора (монитора), если картинка слишком маленькая или наоборот большая, для этого в настройках второго монитора (телевизора) измените разрешение на нужную вам величину.
Настройка звука
Возможно при подключении телевизора понадобится настроить звук, так как звук передается тоже по hdmi. Зайдите в настройки звука и выберите HDMI выход, кликните правой кнопкой мыши и выберите "Использовать по умолчанию". Если звука все равно нет, то возможно неверна выбрана настройка частоты звука, одна должна быть равна 48.0 KHz, найти эту настройку можно в свойствах, вкладка "Поддерживаемые форматы".
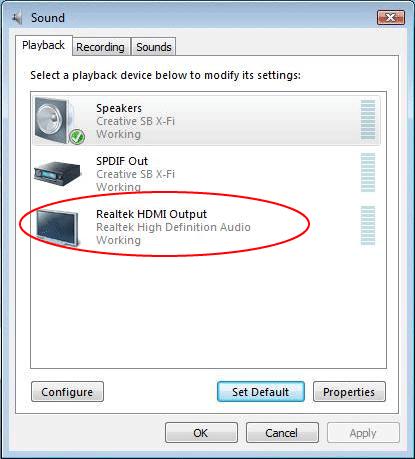
Настройка звука HDMI порта

Вкладка поддерживаемые форматы
На этом подключение и настройка закончена, можно наслаждаться просмотром любимых фильмов на большом экране телевизора или работе на двух мониторах одновременно.
Современные телевизоры с плоскими панелями, как и компьютеры, являются цифровыми устройствами. Все процессы, происходящие внутри них, представляют собой преобразование цифровых потоков, которое находится в постоянном движении. На первый взгляд, кажется, что передать множество разной информации, находящейся внутри компьютера довольно просто на обычный цифровой телевизор, который будет выступать тем же монитором, только большего размера. Но на деле, этот процесс оказывается сложнее.
Если раньше, чтобы подключить кинескопный телевизор к компьютеру, нужны были всего лишь разъемы RCA, которые, в первую очередь, выводили стандартные изображения, то сейчас мы хотим видеть изображения более высокого качества, например HD-видео, но для передачи такого качества изображения нам понадобятся уже HDMI разъёмы.
Разъём HDMI находится в видеокарте, он предназначен специально для того, чтобы подключать монитор компьютера к телевизору, с помощью кабеля такого же названия. Можно с уверенностью сказать, что интерфейс HDMI более совершенный, чем его «старший брат» VGA. Через данный интерфейс вам предоставляется возможность передавать более высокого качества видео-файлы одновременно с передачей звука. Так что логичнее при подключении телевизора к компьютеру пользоваться именно этим разъёмом.
Порядок действий при подключении через HDMI телевизора к компьютеру

Загрузка. После того, как кабель будет вставлен, сначала следует включить телевизор. Вы сразу поймёте, что телевизор подключён к внешнему источнику по лёгким миганиям экрана, когда загрузится Windows подключенного компьютера. Не забудьте поставить телевизор в режим AVI, потому что он позволяет телевизору принимать сигналы с внешнего источника (подключённого компьютера), а не с антенны. В качестве источника в AVI режиме выберите соответствующий вход HDMI телевизора.
Настройка. При самом первом подключении компьютера к телевизору, вам нужно будет обязательно настроить изображение. Для этого вам необходимо нажать правой кнопкой мышки на рабочем столе, далее всё зависит от вашей операционной системы, но одно точно, то, что вам необходимо найти настройки видеокарты. Вызываете на рабочем столе контекстное меню, нажимая правую кнопку мыши.
Если на вашем компьютере установлен Windows 7, то выберите пункт «Разрешение экрана», далее находите строку «Экран» и выбираете подходящий вариант. Если подключенный телевизор автоматически не определился, то в этом же окне нажмите кнопку «Найти» и дождитесь окончания поиска телевизора.
В ОС Windows XP необходимо выбрать пункт «Свойства», нажать кнопку «Параметры», после чего нажать кнопку «Дополнительно», а там уже выбрать подходящее значение.

На экране телевизора отобразиться рабочий стол вашего компьютера.
При необходимости, в свойствах видеокарты вы сможете произвести настройку разрешения, размера рабочего стола, коррекцию цвета и сделать другие настройки изображения.
Если телевизор вы используете часто как второй монитор, то вам лучше всего произвести в нём настройки ровно такие же, как и в Windows. Следуйте инструкции к вашей видеокарте. Многие видеокарты имеют такие режимы как «Клон» или «Зеркало», где оба дисплея настроены абсолютно одинаково. Также можно сделать так, чтобы оба монитора работали независимо друг от друга, всё это доступно для режима «Расширенный рабочий стол».
Перезагрузка. Теперь можно перезагрузить компьютер, тогда изменения вступят в силу, а вы сможете насладиться просмотром видео на большом экране.
Перед тем, как подключить телевизор к своему компьютеру
Внимательно посмотрите, есть ли на устройствах нужные входы, выходы и соответствующие переходники.
Если вам предстоит работать со стационарным компьютером, то убедитесь, что сзади его системного блока, на видеокарте есть разъём HDMI, он часто встречается на современных компьютерах, но не всегда. В телевизоре, в свою очередь, должен быть интерфейс HDMI. Оба эти разъёма обеспечат передачу высококачественного изображения и звука с компьютера на телевизор.
Также, вам нужно приобрести специальные кабели. Это могут быть DVI-HDMI переходники, в том случае, если у вас имеется кабель первого типа или DVI-HDMI и HDMI-HDMI кабели. Подобрав нужные компоненты, вы без труда соедините эти два устройства.
При подключении HDMI важно помнить, что если к компьютеру подключен лишь телевизор через разъём HDMI, а дополнительный монитор не подключён, запуская ОС, на телевизионном экране автоматически отобразится ваш рабочий стол. Но бывают и исключения, при которых экран останется чёрным. Поэтому лучше всего, сначала настроить видеокарту на определённое разрешение телевизора. Это можно сделать, если дополнительно через VGA- или DVI-выход к системному блоку подключить компьютерный монитор. Тогда он точно покажет изображение, и вы сможете настроить в драйвере видеокарты нужное разрешение для телевизора.
Необходимо также запомнить, что HDMI входы телевизора иногда имеют имена, и к компьютеру необходимо подключить именно тот у которого имеется имя, такое же, как у компьютера, при необходимости можете сами задать имя входу. Конечно, не для всех телевизоров это может быть справедливо, но бывает, что компьютер более правильно работает именно с таким входом.
Если у вас телевизор FullHD (то есть HD Ready 1080p), ваш компьютер должен обязательно выдавать разрешение 1080р, а если в телевизор HD Ready, то достаточно разрешения 720р.
Виды разъёмов HDMI и кабелей
Для начала давайте подробнее разберём, что же такое HDMI. HDMI – это мультимедийный интерфейс высокого разрешения. Его довольно часто можно встретить на новых моделях компьютеров, ноутбуков и телевизоров. В этом интерфейсе используется цифровой метод передачи информации, именно поэтому передаваемые изображения сохраняют своё качество. Через разъём HDMI возможна передача цифровых данных, как аудио, так и видео. HDMI сейчас очень популярен, ведь это один из самых совершенных и продвинутых интерфейсов.
На сегодняшний день существует три вида HDMI разъёма:
Type A – стандартный разъём, наиболее часто встречающийся в технике.
Type C (micro HDMI), Type D (mini HDMI) – встречаются на ноутбуках, видеокамерах, портативных компьютерах. Это уменьшённые версии, обладающие всеми функциями прототипа.
Type B – этот разъём имеет расширенный видеоканал, который позволяет передавать изображение с разрешением свыше 1080p. Но этот вид разъёма не так популярен, как первые три.
Для каждого вида разъёма HDMI необходим специальный провод. Можно назвать 5 основных вариантов HDMI-кабелей:
1. Стандартный. Поддерживает разрешение видео до 1080p.
2. Высокоскоростной. Поддерживает практически все форматы видео, включая даже 3D и Deep Color.
3. Стандартный c Ethernet. Как видите, он кроме всего прочего может обеспечить выход в интернет.
4. Высокоскоростной c Ethernet. Также поддерживает интернет.
5. Автомобильный. Особый вид, предназначенный для соединения автомобильных HDMI устройств.
Подключая HDMI-HDMI, звук чаще всего без дополнительных кабелей и особых проблем передается к аудио каналу телевизора от компьютера. Главное настроить аудиопараметры компьютера, задействовав опцию «вывод звука через HDMI». В соответствии с этим, HDMI кабель должен обладать полной распайкой. Просто бывает, что производители дешёвых кабелей этого не делают, а пользователь потом ломает голову, и только в конце догадывается, что кабель нужно заменить. Бывало, что некачественные кабели вообще прекращали передачу данных, или же её ухудшали.
Иногда для удобства использования необходимо подключить к моноблоку телевизор или другой монитор. Такая потребность может возникнуть в офисе, чтобы работать сразу на двух дисплеях, или дома, допустим, чтобы просмотреть на большом экране отснятые фото или видео.

Для тех, кто не знает, как провести подобную манипуляцию, предназначена эта статья. Подробный мануал научит, как используя 4 доступных способа подключить к моноблоку второй монитор или телек, купить который можно в MOYO.ua.
Как можно вывести изображение из моноблока на телевизор или второй монитор?
И сразу ответ на вопрос: сделать это можно, соединив эти устройства между собой при помощи кабеля или беспроводной синхронизации. Чтобы выбрать для себя оптимальный способ, нужно вначале посмотреть на разъемы на задней панели моноблока.

Есть всего три возможных варианта портов:
Определившись с набором разъемов, узнать, можно ли к моноблоку подключить второй монитор или телевизор – дело нескольких секунд. Когда в наличии есть один из вышеописанных портов – подключение лучше делать при помощи кабеля. Если на моноблоке предусмотрены другие разъемы – придется покупать дополнительное оборудование, например, док-станцию с полным комплектом всех возможных переходников.
А теперь – непосредственно к процессу подключения.
Моноблок+телевизор: лучшие способы синхронизации
Телевизор и моноблок можно соединить между собой тремя методами. Далее предложена пошаговая инструкция для каждого из вариантов. Если четко выполнять рекомендации, это сможет сделать даже совершенно несведущий в технических делах человек.
Подключение через HDMI
Для начала нужно определиться с длиной кабеля, чтобы его было достаточно на расстояние между устройствами, но при этом шнур не «путался» под ногами. Следующий этап подключения моноблока к телевизору выполняется в два шага:
- один край кабеля вставляется в разъем «выход» на задней части корпуса моноблока;
- второй – в разъем «вход» на ТВ (должна быть надпись IN).
Теперь в настройках телика необходимо найти входящий сигнал и кликнуть на него. На дисплее появится дубль экрана моноблока. Если фоновый рисунок сжат или чересчур расширен – стоит откорректировать разрешение экрана, выбрав подходящее значение. Эта настройка также предусмотрена в меню ТВ (например, такого, как SAMSUNG 49KU6400).
Бывает, что после выполненных действий возникают проблемы со звуком. Регулировать его можно в меню телека: «Настройки звука» – «HDMI выход» – «Использовать по умолчанию».

Мануал, как подключить моноблок к телевизору через HDMI, прост. Все, что пригодится для такого случая – это кабель и порты. Метод подходит для ТВ без интернета.
Подключение через Wi-fi
Актуально для владельцев Smart-TV и предусматривает наличие встроенного модуля Wi-fi (или опционную поддержку беспроводного соединения) как в телеке, так и в моноблоке.
Подключение выполняется по двум сценариям:
1. Через маршрутизатор. Первым делом необходимо проверить, поддерживает ли ТВ технологию DLNA для обмена мультимедийными файлами. Информация об этом указана в технических характеристиках модели. Следующие действия:
- включить роутер и настроить его на автоматическую раздачу интернета (DHCP);
- придумать логин и поставить пароль;
- открыть меню настроек СМАРТ-ТВ, найти «Настройка сети»;
- выбрать в ней пункт «Беспроводное подключение»;
- кликнуть на него и дождаться синхронизации;
- в открывшемся списке найти свой роутер и указать придуманный ранее пароль доступа;
- теперь установить на моноблоке одну из программ для передачи файлов на телевизор (например, Samsung PC ShareManager или SmartShare);
- создать несколько папок с медиа, куда будут загружаться все файлы для просмотра на экране телека;
- запустить скачанный медиа-сервер и наслаждаться просмотром.
2. С помощью Wi-Fi Miracast. Этот вариант подключения даст возможность не только выводить на экран записанные видео или музыку, но также транслировать все изображения с моноблока (например, LENOVO 520S-23) в режиме онлайн. Как в таком случае подключить моноблок к телевизору через Wi-Fi? Главное условие здесь – наличие указанной технологии в ТВ и моноблоке. Если с этим проблем нет, то настраивается это так:
- скачать на моноблок софт Wireless Display;
- включить его;
- настроить показ трансляции;
- найти в настройках ТВ раздел «Сеть» – W >Теперь все фильмы, передачи или другие медиа можно выводить на большой экран в режиме реального времени. Никаких проводов, удобно и современно.
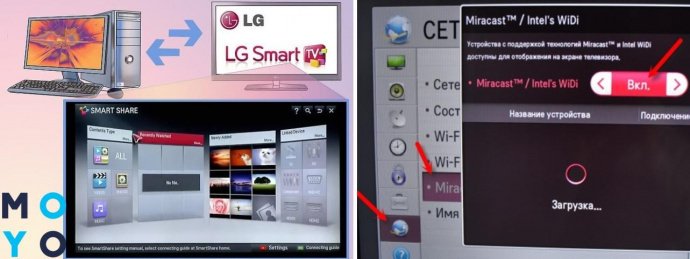
Подключение через VGA-разъём
Действия здесь абсолютно идентичны тем, что потребуются при соединении устройств с помощью HDMI. Первое, что нужно сделать – убедиться в наличии портов VGA на обоих девайсах.
Далее следует приобрести кабель, соединить его с моноблоком и телевизором. В настройках ТВ выбрать кнопкой пульта раздел «Канал VGA». Изображение с экрана моноблока будет отображено на ТВ-экране.
Если возникли проблемы со звуком или картинкой, устранить их можно способами, описанными выше, в одном из предыдущих разделов статьи.
Моноблок и второй монитор: все способы соединения
Можно ли подключить моноблок к монитору? Конечно, да. Причем методы синхронизации аналогичны, как и в случае с ТВ. Единственная разница – возможность использовать usb. Подробнее о подключении в таблице:
Тезисно о главном
Руководство, как подключить ноутбук, комп или ТВ к монитору моноблока, включает всего несколько пунктов, которые нужно запомнить:
- при использовании HDMI: если синхронизировать с ТВ, в моноблоке должен быть порт «вход»; для подключения к ПК – наоборот, «выход»;
- при соединении моноблока и монитора компа через USB необходимо обратить внимание на интерфейс порта;
- через вай-фай синхронизируется только СМАРТ-ТВ.
Соединить моноблок с другими устройствами может понадобиться по разным причинам, а уметь это делать – дополнительный плюс к знаниям. Если выполнить это действие всего один раз, дальше соединения будут происходить на «автомате».
Доброго времени суток!
Вообще, сейчас на территории нашей страны везде (по-моему) доступно цифровое вещание (если кто не знает, то "цифра" обеспечивает гораздо лучшее качество, нет больше ряби, горизонтальных и вертикальных полос, различных помех и пр.). Прим. : до 2019г. у нас в стране велось аналоговое вещание.

Как настроить прием цифрового ТВ на компьютере
Это самый первый вопрос, на который нужно ответить.
Как уже сказал выше, во всех крупных городах доступны для просмотра 10-20 каналов в цифре. Обычно, это Первый, Россия, Матч ТВ, Бибигон, Россия-24 и пр.
На сайте RTRS можно выбрать свой город и посмотреть есть ли вещание, какие каналы транслируются, карту покрытия и пр. Думаю, этот вопрос закрыт.

Как узнать зону покрытия цифрового ТВ
Дело в том, что перед покупкой ТВ-тюнера необходимо знать одну деталь, которая подтвердит поддержку "цифры" (иначе есть риск купить старую модель ТВ-тюнера для аналогового вещания, которая сейчас в России работать не будет*).
Если тюнер поддерживает DVB-T2 - об этом будет указано в тех. характеристиках // Тюнер, рекордер, и приемник для DVB-T2/DVB-T/DVB-C/FM/DAB
Кстати, сегодня в продаже можно найти массу всевозможных тюнеров:
- есть размер которых сопоставим с флешкой (спец. для мобильных ноутбуков);
- есть гораздо большего размера (и их можно подключить даже к простому монитору, т.е. вся "начинка" у них уже внутри).

Две разновидности тюнеров
Как правило, современный внешний ТВ тюнер достаточно подключить к USB порту, к сети (если необходимо) и установить драйвер (драйвер всегда поставляет в комплекте к устройству!).
Примечание : при первом подключении тюнера к USB-порту компьютера — он в проводнике будет отображаться как флешка. Открыв ее, вы найдете на ней драйвер!
С этим, обычно, проблем не возникает, поэтому не останавливаюсь.

Комплектация ТВ тюнера
Далее необходимо подключить антенну ( прим. : для антенны необходимо подобрать спец. место — обычно у окна, где наилучший прием сигнала. Если у вас раньше не было антенны и вы не знаете "куда ее поставить" — придется поэкспериментировать перед ее жестким закреплением. ).

Тюнер подключен к USB порту ноутбука (ноутбук без интернета!)
Отмечу, что качество трансляции цифрового ТВ намного превосходит аналоговое (сопоставимо с просмотром DVD-диска).

Просмотр цифрового ТВ (спортивный канал)
Отмечу, что при просмотре цифрового ТВ можно узнать телепрограмму (т.е. нет необходимости где-то что-то дополнительно выискивать).

К каждому каналу есть своя телепрограмма
Также добавлю, что ТВ тюнер позволяет записывать нужные телепередачи на жесткий диск, или транслировать видео в сеть (например, вы можете смотреть ТВ сразу на двух компьютерах в доме).
Кстати, у многих производителей мобильных тюнеров имеется специальное ПО для подключения их к смартфону (правда, потребуется небольшой специальный адаптер (так называемый OTG адаптер)).

С помощью спец. адаптера ТВ тюнер подключен к смартфону
Довольно популярная проблема, которая может возникнуть с любым ТВ тюнером. Не лишним будет для начала проверить, а вообще какие каналы транслируются в вашей местности, есть ли вообще покрытие (об этом писал в начале статьи).
Разница в картинке между аналоговым и цифровым вещанием
Далее обратите внимание на антенный кабель и гнездо: подключена ли антенна, плотно ли сидит кабель в гнезде.
А вообще, я бы рекомендовал заменить антенну, которая идет в комплекте к тюнеру (в 99% случаев она очень маленькая и слабая). У многих наверняка еще остались обычные комнатные антенны — вот к такой и можно подключить ТВ тюнер (если нет, то антенну можно собрать самостоятельно даже из старых алюминиевых банок).

Пример самодельной антенны из алюминиевых банок
Так же еще одна причина плохого сигнала — возможно, что вы находитесь слишком далеко от вышки (ретранслятора), плюс разные всевозможные помехи на пути. Можно попробовать вынести антенну на другую сторону дома (или крышу). В некоторых случаях может понадобиться усилитель.
Не подключайте блок питания к розетке, пока не подключили его к системе.
Это может повредить блок питания.
ПРИМЕЧАНИЕ: Подробную информацию по выключению моноблочного компьютера
смотрите в разделе Выключение моноблочного компьютера.

Жесты
Моноблочный компьютер серии ET22
Жесты позволяют запускать программы и получать доступ к настройкам. Функции горячих
точек можно активировать с помощью жестов на экране.
Использование жестов
Скольжение от верхнего края
Скольжение пальцем
• На главном экране проведите пальцем от
верхнего края вниз для отображения всех
• В запущенном приложении проведите
пальцем от верхнего края вниз для
отображения его меню.
Проведите пальцем вверх/вниз или влево/
вправо для прокрутки экрана.
Скольжение слева направо
Скольжение справа налево
Для перестановки запущенных приложений
проведите по левому краю.
Для запуска панели Charms проведите
пальцем от правого края экрана влево.

Моноблочный компьютер серии ET.
Моноблочный компьютер серии ET22
Сведите два пальца на сенсорном экране.
Разведите два пальца на сенсорном экране.
Нажатие и удержание
Касание/Двойное касание
• Для перемещения приложения нажмите
и удерживайте плитку приложения и
перетащите ее на новое место.
• Для закрытия приложения нажмите на
верхнюю часть работающего приложения
и перетащите его в нижнюю часть экрана
• Нажмите приложение для его запуска.
• В режиме рабочего стола нажмите элемент
дважды для его запуска.

Использование экранного меню (osd), Функции экранного меню
Моноблочный компьютер серии ET22
Использование экранного меню (OSD)
Экранное меню (OSD) появляется в следующих случаях:
• Включите экранное меню, нажав кнопку Блокировка меню на левой стороне компьютера,
затем нажмите кнопку MENU на передней панели.
Функции экранного меню
Для отображения экранного меню, нажмите кнопку MENU на передней панели. Для
перемещения по функциям или изменения настроек экранного меню используйте кнопки
вверх/вниз. Для активации выбранной функции, нажмите кнопку MENU.
Выключение дисплея
MENU для активации этой функции.
• Яркость: Диапазон регулировки составляет от 0 до 100.
• Контраст: Диапазон регулировки составляет от 0 до 100.
• Оттенок: Содержит четыре цветовых режима: холодный, нормальный, теплый и
Изображения
• Резкость: Диапазон регулировки составляет от 0 до 100.
• Соотношение сторон: Регулирует соотношение сторон: “Full” или “OverScan”. Эта
функция настраивается только при использовании моноблочного компьютера в качестве
настольного LCD монитора.
• Автонастройка: Настраивает горизонтальную позицию (H-Position) и вертикальную
позицию (V-Position) изображения. Эта функция настраивается только при использовании
моноблочного компьютера в качестве настольного LCD монитора через VGA-вход.
Выбор источника сигнала
• PC: Устанавливает моноблочный компьютер в качестве источника сигнала.

Выбор входного сигнала
Моноблочный компьютер серии ET22
Настройка системы
• Настройка экранного меню:
• Настраивает горизонтальную позицию (H-Position) и вертикальную позицию
(V-Position) экранного меню.
• Настройка тайм-аута экранного меню от 10 до 120 секунд.
• Включение или отключение функции DDC/CI (обмен данными между компьютером
• Информация: Показывает информацию о мониторе.
• Язык: Позволяет выбрать язык экранного меню.
• Полный сброс: Позволяет сбросить все настройки экранного меню.
Выбор входного сигнала
Меню Input Select появляется при подключении HDMI или VGA-кабеля к видеовходу на задней
панели. Используйте кнопки вверх/вниз для перемещения по функциям, затем нажмите MENU
для активации опции. Подробную информацию смотрите в разделе Выбор источника сигнала.
Конфигурация аудиовыхода через HDMI устройство
(только на некоторых моделях)
Если Вы используете ТВ с разъемом HDMI как аудиоустройство, подключите его к домашнему
кинотеатру и следуйте инструкциям ниже.
Для выбора HDMI устройства для вывода звука:
1. На главном экране нажмите Desktop для переключения в режим рабочего стола.
ПРИМЕЧАНИЕ: Подробную информацию смотрите в разделе Работа с c Windows 8.
Мы уже видели ноутбуки с мобильными процессорами AMD, которые хорошо себя зарекомендовали как в плане вычислительной мощности, так и в плане автономной работы. Давайте посмотрим на моноблок ASUS Zen AiO 24 M5401, который также оснащается процессором от AMD.
Технические особенности ASUS Zen AiO 24 M5401
Кнопка переключения HDMI
ASUS Zen AiO 24 M5401 может работать не только в своей основной роли. Некоторые его модификации можно использовать как обычный монитор. Для этого у них есть дополнительный HDMI, который работает «на вход», и клавиша переключения режимов работы на левой грани. В результате в одном продукте совмещается два устройства: полноценный компьютер и монитор с качественной IPS-матрицей.

Приватность и поддержка Windows Hello
Веб-камеры с защитными шторками или иной системой «защиты от подглядывания», вроде отключения питания, стали всё чаще встречаться не только в ноутбуках бизнес-класса, но и в обычных моделях. По-видимому, создатели ASUS Zen AiO 24 M5401 следят за популярными трендами – у моноблока также предусмотрена шторка, закрывающая объектив веб-камеры.
Помимо защитной шторки, у моноблока предусмотрена дополнительная инфракрасная камера, которая позволяет основной «вебке» оценить объём и в результате – узнавать своего пользователя по лицу. А при помощи технологии Windows Hello, можно заменить процесс ввода пароля на распознавание лица пользователя.
Качественный звук
Аудиосистема ASUS Zen AiO 24 разработана совместно с компанией Harman Kardon, одного из ведущих производителей акустических систем. Обычно в корпусах моноблоков предусмотрено больше свободного пространства чем в ноутбуках. В результате ASUS Zen AiO 24 оснащён двумя динамиками с фазоинвертерной конструкцией, которая часто встречается в акустических системах из верхнего ценового сегмента.

Стоит отметить, что динамики моноблока расположены в его нижней части и направлены на пользователя. Это убирает искажения, которые мог бы вызвать стол – если бы динамики были бы направлены вниз. Также нижняя часть ASUS Zen AiO 24 покрыта тканью, которая дополнительно защищает динамики от пыли. Уровень звука, конечно же, не дотягивает до большой внешней системы, но со своими задачами справляется на хорошем уровне.
Комплектация ASUS Zen AiO 24 M5401
Вместе с Zen AiO 24 M5401 поставляются фирменная беспроводные клавиатура и мышь. Аксессуары выполнены под стать моноблоку, в серебристых корпусах, которые удачно сочетаются с дизайном устройства. Клавиатура идеально подходит для офисных задач. У нее квадратные клавиши с большим расстоянием друг от друга, есть мультимедийные клавиши и возможность управлять яркостью экрана
ASUS Zen AiO 24 M5401
Моноблок Zen AiO 24 выпускается в двух цветах: белом и чёрном. В один из двух цветов окрашивается корпус устройства, его подставка и ткань в нижней части экрана, которая закрывает динамики моноблока.

Дизайнеры ASUS давно экспериментируют с дизайном моноблоков. Если ASUS Zen AiO 27 Z272SD, о котором мы писали три года назад, выглядел дорого и статно, то внешний вид нового 24-дюймового Zen AiO 24 внешний вид можно назвать стильным и фаталистичным. Особый шарм новому моноблоку добавляет ассиметричная ножка, которая смещена к левой части устройства.

Тонкие рамки встречаются не только у ноутбуков, популярный тренд добрался и до моноблоков, что видно по Zen AiO 24. Тонкие левая и правая рамки дисплея обрамлены корпусом белого цвета, а камеры и микрофоны вынесены в отдельный блок, который возвышается над дисплеем. Нижняя часть рамки оказалась самой высокой, однако её удачно скрывает тканевая драпировка.

Кстати, сам Zen AiO 24 также вышел тонким. Если взглянуть на моноблок сбоку, то его можно перепутать с обычным монитором. Минимальная толщина корпуса составляет около полутора сантиметров, а вся «начинка» устройства уместилась в нижней части корпуса.

Ассиметричная ножка – ещё одна примечательная часть Zen AiO 24. Она окрашена в «бронзовый» цвет, который удачно сочетается с чёрной и белой версией моноблока. Ножка крепится к левому верхнему углу металлической подставки с помощью пяти винтов – переживать о том, что конструкция моноблока окажется ненадёжной, или что в какой-то момент моноблок упадёт, не стоит. Инженеры ASUS правильно рассчитали центр тяжести Zen AiO 24, устройство надёжно стоит на любой плоской поверхности.
Также моноблок можно повесить на стену. Дня этого придётся разобрать Zen AiO 24 – снять пластиковую заднюю панель, открутить ножку и установить на её место крепление VESA, которое приобретается отдельно.

В Zen AiO 24 установлена IPS-матрица с диагональю 23,8 дюйма и разрешением 1920х1080 пикселей. Это одно из лучших сочетаний диагонали и разрешения, которое позволяет добиться соотношения точек на дюйм в 92,56 PPI. Масштабирование на экране включать не придётся. Матрица полностью охватывает цветовой диапазон sRGB, а её относительная площадь составляет 93% от фронтальной панели. Также опционально матрица моноблока может быть дополнена сенсорным слоем – всё зависит от модификации.
Отдельных кнопок для регулировки яркости и других параметров изображения у Zen AiO 24 не предусмотрено. Яркость подсветки дисплея можно изменить с помощью кнопок комплектной клавиатуры или в Windows – как и в любом ноутбуке. А для изменения цветовой температуры, включения яркого режима Vivid или активации фильтра синего доступна утилита MyASUS. Также здесь можно включить тихий режим работы системы охлаждения, и выбрать приоритет для интернет-трафика. Заодно в MyASUS можно проверить обновления BIOS и драйверов, а также
Почти все разъёмы находятся на обратной панели моноблока, они расположены перпендикулярно матрице. Для подключения периферии доступны два USB 2.0 и один USB 3.2 Gen1. Также сзади расположен разъём для блока питания, HDMI 1.4 и гигабитный Ethernet. Остальные порты вынесены на правую панель: второй USB 3.1 Gen 1, USB-C и 3,5-мм аудиоразъём для гарнитуры. Клавиши «Power» и переключения режимов работы экрана моноблока также находятся слева.
Железо ASUS Zen AiO 24 M5401
Мозг моноблока – низковаттный процессор AMD Ryzen 7 5700U. Если вы сейчас подумали, что производительности CPU хватит только для просмотра видео и веб-сёрфинга, то не стоит отчаиваться раньше времени. Несмотря на максимальный теплопакет в 20 Вт, восьмиядерник Ryzen 7 5700U показывает высокие результаты в бенчмарках. А при помощи эффективной система охлаждения он может дольше работать с максимальной тактовой частотой до 4,3 ГГц. В иных модификациях Zen AiO 24 могут быть установлены другие процессоры AMD: 6-ядерный Ryzen 5 5500U (частота до 4,0 ГГц) и 4-ядерник Ryzen 3 5300U (до 3,85 ГГц).

Оперативная память представлена один или двумя модулями объёмом 8 Гбайт. Используется быстрая память стандарта DDR4-3200.

За работу с графикой отвечает интегрированное видеоядро AMD Radeon Graphics. Это общее название для встроенной графики AMD, которая является частью низковаттных процессоров Ryzen 5000-серии. Производительность графики напрямую зависит от модели CPU – чем он старше, тем больше исполнительных блоков получит графика. Графика Ryzen 7 5700U состоит из 8 исполнительных блоков, в которых находятся 512 потоковых процессоров, 32 текстурных блока и 8 блоков растеризации. Характеристики почти как у видеокарты начального уровня.

Для хранения данных у Zen AiO 24 может быть установлено до трёх накопителей. Это классический жёсткий диск и два быстрых твердотельных накопителя. Количество и объём дисков зависят от модификации, в тестируемом моноблоке установлен один SSD-накопитель Samsung MZVLQ512HALU объёмом 512 Гбайт.

Для связи с беспроводными сетями предусмотрен адаптер Intel Wi-Fi 6 AX200. Его максимальная скорость передачи данных составляет 2,4 ГГц, также поддерживаются широкополосные каналы 160 МГц.
Тестирование
Для оценки производительности Zen AiO 24 использовался набор из стандартных процессорных бенчмарков, 3DMark и нескольких игр. После мы измерили скорости работы установленного накопителя.
Мы уже не в первый тестируем мобильный процессор AMD Ryzen 7 5700U. В прошлый раз в бенчмарке Cinebench R11.5 он показал результаты, которые были на 72,6% выше, чем у 4-ядерного Intel Core i7-1165G7. Так как у моноблока Zen AiO 24 доступно больше свободного места, чем у ноутбука, то производитель смог установить лучшую систему охлаждения, что положительно повлияло на результаты тестов. В том же Cinebench R11.5 тестируемый процессор набрал 17,36 баллов, что на 4.7% больше, чем у Ryzen 7 5700U, установленного в ноутбуке.
Согласно полученным в 3DMark результатам, можно утверждать, что интегрированная графика Ryzen 7 5700U работает на уровне дискретной видеокарты начального уровня. Её возможностей достаточно для того, чтобы поиграть в современные игры при минимальных настройках или сыграть в старую классику при максимальных настройках.

Заявленные максимальные скорости последовательного чтения и записи для накопителя Samsung MZVLQ512HALU составляют 2200 и 1200 Мбайт/сек. Полученные скорости последовательного чтения и записи в 2289 Мбайт/сек и 1457 Мбайт/сек немного превосходят заявленные производителем. Это говорит о том, что в моноблоке используется интерфейс PCIe 3.0 со всеми четырьмя линиями, предназначенными для SSD.

Заключение
За последние 10 лет моноблоки проделали огромный путь. Когда-то это были громоздкие устройства, производительность которых можно было сравнить со средним ноутбуком. Теперь современный моноблок, такой как ASUS Zen AiO 24 M5401, можно спутать с обычным монитором – настолько тонким оказался его корпус. При этом производительность моноблоков продолжает расти год от года, это особенно заметно по тестам процессора и графики Zen AiO 24. Пожалуй, рассмотренный моноблок можно смело рекомендовать к покупке, если вы ищете компактное устройство «всё-в-одном». Мощности его процессора и графики хватит как для простой работы, так и для развлечений.
Читайте также:


