Как смотреть mkv на vlc
Прежде чем говорить о файлах MKV, давайте посмотрим на небольшую историю. Файлы MKV, также известные как видеоматериалы Matroska, появились в России в 2002 году. Получил своё название – как несложно догадаться – от куклы матрёшки.
Проект Matroska был разработан как проект открытых стандартов, это означает, что он является открытым исходным кодом и полностью свободен для всех, кто хочет его использовать. У разработчика есть много ресурсов на своем веб-сайте, включая список вариантов воспроизведения. Со временем формат был улучшен, и в 2010 году он стал основой для мультимедийного формата WebM.
Что такое файлы MKV
Вопреки распространенному мнению, файлы MKV не являются форматом сжатия аудио или видео. Файлы MKV, на самом деле, являются форматами мультимедийных контейнеров. Контейнер MKV может включать аудио, видео и субтитры в одном файле, даже если эти элементы используют разные типы кодирования. Например, у вас может быть файл MKV, который содержит видео H.264 и что-то вроде MP3 или AAC для аудио.

Файлы контейнеров MKV были с заделом на будущее, а это значит, что файлы не устареют. Разработчики Matroska включили несколько ключевых функций, чтобы это произошло:
- Быстрый поиск
- Поддержка глав, меню и метаданных
- Различные выбираемые аудио и видеопотоки
- Совместимость с потоковыми трансляциями
- Поддержка субтитров (жестко и мягко закодированные)
- Восстановление ошибок, что позволяет воспроизводить поврежденные файлы
Сам контейнер MKV также поддерживает практически любой аудио- и видеоформат, что делает формат высоко адаптивным и простым в использовании.
Как воспроизвести файлы MKV
Поскольку MKV не является отраслевым стандартом, его поддерживают не все медиаплееры, хотя поддержка быстро растет. У вас есть два основных варианта для воспроизведения файлов MKV: использование медиапроигрывателя MKV или загрузка соответствующих кодеков для медиаплеера, который вы предпочитаете.
Лучший вариант: использовать VLC Media Player
Остерегайтесь загрузки из других мест, так как злоумышленники могут встроить свой код в файл загрузки.
Просто запустите загруженный файл, чтобы установить VLC. Весь процесс установки занимает не более двух-трех минут.
После завершения установки вы сможете смотреть любой из ваших файлов MKV. Обратите внимание, хотя VLC ассоциируется со всеми поддерживаемыми форматами видео и аудио во время установки, включая MKV, он не регистрируется в качестве приложения по умолчанию для этих типов файлов.
Чтобы посмотреть файл MKV с помощью VLC, щелкните правой кнопкой мыши файл MKV, выберите «Открыть с помощью», а затем выберите «VLC Media Player».

Чтобы сделать VLC проигрывателем по умолчанию для файлов MKV, щелкните правой кнопкой мыши любой файл MKV, выберите «Открыть с помощью» и нажмите «Выбрать другое приложение».

В окне выбора приложения выберите «Медиаплеер VLC», включите опцию «Всегда использовать это приложение, чтобы открыть .mkv файлы», а затем нажмите «ОК».

После этого вы можете просто дважды щелкнуть файл MKV, чтобы он был открыт в VLC.
Конечно, не всем нравится VLC плеер. Если вам это не подходит, веб-сайт Matroska предлагает несколько медиаплееров для Windows со встроенной поддержкой.
Альтернативный вариант: загрузите кодеки
Если вы предпочитаете использовать Windows Media Player или другой проигрыватель Windows, который ещё не поддерживает файлы MKV, вы можете добавить эту поддержку. Для этого необходимо установить некоторые файлы, известные как кодеки (название происходит от компрессия/декомпрессия). Эти кодеки помогают вашему видеоплееру понять, как распаковывать файлы, которые он не поддерживает.
Звучит здорово, но есть причина, по которой мы предлагаем загрузку кодеков в качестве альтернативы использованию видеопроигрывателя со встроенной поддержкой. Наборы кодеков известны тем, что часто содержат в себе уязвимости или, что ещё хуже, вредоносные программы. Хорошей новостью является то, что, если вы будете осторожны, относительно выбора места загрузки кодеков (и обновления), они будут вполне жизнеспособным вариантом.
Рекомендуем перейти на Ninite – отличный ресурс для чистой установки множества полезных приложений. Хорошие люди в Ninite делают всё возможное, чтобы обеспечить загрузку, полностью свободную от всякой вложенной ерунды. Ninite предлагает пакет кодеков под названием Combined Community Codec Pack (CCCP) – популярный набор кодеков, которые охватывают большое количество форматов файлов.
На главной странице Ninite выберите опцию CCCP и любые другие приложения, которые Вас интересуют, а затем нажмите Get Your Ninite . Когда файл загрузится, запустите его, чтобы установить все выбранные вами программы.

После того, как вы установили кодеки, вам, возможно, придется перезагрузить компьютер, но обычно вы можете начать воспроизведение файлов MKV сразу после установки.
Если вы используете VLC Media Player для просмотра видео, вы могли столкнуться с большим количеством файлов .MKV. Хотя этот формат файлов широко используется в наши дни, бывают случаи, когда VLC вылетает после воспроизведения файлов .MKV. Вы видите только пустой экран или замороженные изображения. В некоторых случаях видео тормозит или пропускается до тех пор, пока сам плеер не вылетит.
Есть разные причины, по которым ваш VLC-плеер дает сбой при воспроизведении файлов .MKV. Могут быть проблемы с совместимостью с вашей системой или у вас повреждены компоненты. Но не волнуйтесь. Есть способы решить эту проблему. Ознакомьтесь с решениями ниже:
Найдите последнее обновление для своего VLC-плеера. Посетите их официальный сайт и установите все доступные обновления. Возможно, компания добавила новые обновления, которые могут решить проблему.
- Одновременно нажмите клавиши Windows + X.
- Щелкните Приложения и функции.
- В списке приложений выберите VLC Media Player.
- Щелкните правой кнопкой мыши и выберите Удалить.
- Следуйте инструкциям по успешному удалению приложения.
- Затем перейдите на их официальный сайт.
- Загрузите последнюю версию VLC Media Player.
- Следуйте инструкциям по установке приложения.
- Проверьте, сохраняется ли ошибка.
- Откройте свой VLC Media Player и щелкните значок запуска правой кнопкой мыши, чтобы открыть раскрывающееся меню.
- Щелкните Запуск от имени администратора.
- В строке меню выберите Инструменты и щелкните Параметры.
- Найдите Input / Codec и щелкните, чтобы открыть.
- Найдите вкладку «Кодеки», под ней вы найдете декодирование с аппаратным ускорением. Установите для него значение Отключено.
- Внизу меню нажмите «Сохранить», чтобы применить изменения и выйти.
- Перезагрузите VLC Player и проверьте, сохраняется ли проблема.
- Откройте свой VLC Media Player.
- В строке меню нажмите «Инструменты» и выберите «Настройки».
- Найдите параметр «Показать настройки» внизу экрана и выберите «Все».
- Затем найдите Input / Codecs и разверните меню.
- Найдите демультиплексоры и разверните пункт меню.
- Щелкните Matroska.
- Снимите флажок «Предварительная загрузка файлов MKV в том же каталоге».
- Нажмите «Сохранить», чтобы применить изменения и перезапустить медиаплеер.
- Щелкните значок запуска и выберите Запуск от имени администратора.
- Выберите Инструменты и щелкните Настройки.
- Выберите «Ввод / кодеки», чтобы открыть и найти декодирование с аппаратным ускорением.
- Нажмите на опцию раскрывающегося меню и выберите DirectX Video Acceleration 2.0.
- Внизу нажмите «Сохранить», чтобы применить изменения.
- В строке меню выберите «Инструменты» и нажмите «Настройки», чтобы открыть его.
- Перейдите на вкладку «Интерфейс» и внизу вы найдете «Сбросить настройки». Нажмите, чтобы восстановить настройки по умолчанию.
- Нажмите ОК при запросе подтверждения.
Последние мысли!
Как все знают, когда мы хотим воспроизвести видео MKV на нашем компьютере мы обнаруживаем, что системный медиаплеер не может воспроизводить его так, как нам хотелось бы. Так много людей предпочитают найти другой бесплатный MKV-плеер из Интернета, чтобы заменить встроенный медиаплеер на компьютере. VLCКак лучший бесплатный медиаплеер, он популярен среди пользователей за его сильную совместимость практически со всеми видеоформатами. Так много людей будут беспокоиться об одном и том же вопросе: VLC играет MKV?

Ответ никогда не подведет: медиаплеер VLC может легко воспроизводить файлы MKV.
Тем не менее, когда пользователи играют свои Файл MKV на плеере VLC они всегда будут сталкиваться с множеством разных проблем. Здесь мы берем наиболее распространенные проблемы в качестве примеров, чтобы помочь вам решить вопросы, с которыми вы также можете столкнуться.
Часть 1: Почему я не могу гладко воспроизводить файлы MKV на VLC Player
Многие люди находят, что когда они воспроизводят свои видео MKV с помощью проигрывателя VLC, видео MKV становится прерывистым, нестабильным, а иногда и вообще отсутствует звук. Более того, некоторые люди жалуются на форуме, что он не может даже открыть файл MKV в VLC Player, не говоря уже о его воспроизведении!
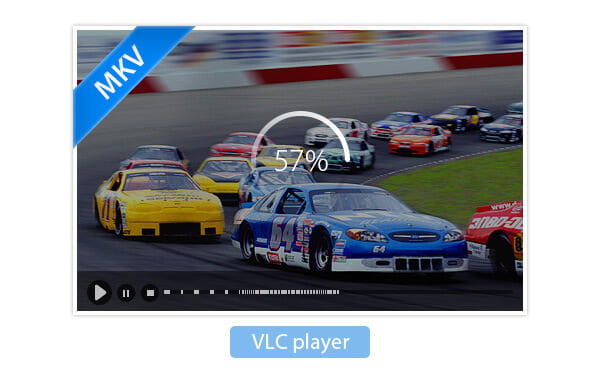
Надо сказать, что у каждого бесплатного продукта есть свои недостатки. В качестве бесплатного продукта VLC player старается изо всех сил при воспроизведении файлов MKV. До сих пор не существует другого бесплатного программного обеспечения, которое могло бы сравниться с бесплатным VLC Player. В принципе, это не имеет ничего общего с VLC Player на вашем компьютере. Однако MKV является форматом открытого контейнера, и этот формат контейнера может содержать много разных видео, аудио, субтитров и других функций в одном файле. Это может вызвать проблемы во время воспроизведения. Люди могут обнаружить, что некоторые файлы MKV могут воспроизводиться на проигрывателе VLC, некоторые - на Media Player Classic, а некоторые - на VLC или MPC.
Так что это не постоянное решение всегда менять устройства воспроизведения. Может быть, пришло время найти другой способ для воспроизведения ваших видео MKV.
Часть 2: Как сделать видео MKV воспроизводимыми на VLC Player
Почему бы нам не попытаться изменить свое мнение? Поскольку проигрыватель VLC не может воспроизводить видео MKV плавно, преобразование файлов MKV в другие форматы будет хорошим выбором. Несмотря на то, что MKV становится все более и более популярным, многие медиаплееры все еще не принимают его. Другие видео форматы, такие как MP4, AVI, приветствуются многими видео плеерами.
Поэтому вам может понадобиться инструмент, который поможет вам конвертировать файл MKV в другие распространенные форматы видео.
Здесь мы рекомендуем вам простую в использовании программу - MKV VLC конвертер, С помощью этой программы вы можете легко конвертировать MKV фильм в другие форматы.
Шаг 1 Установите MKV VLC Converter на свой компьютер
Скачайте MKV VLC Converter на свой компьютер, откройте и запустите для последующего использования.
Шаг 2 Добавить файл MKV
После загрузки продукта нажмите кнопку «Добавить файлы», чтобы загрузить файл MKV в программу. Вы можете добавить несколько файлов одновременно. И вы можете переименовывать или объединять разные файлы MKV для преобразования MP4.

Шаг 3 Отредактируйте свое видео MKV перед преобразованием
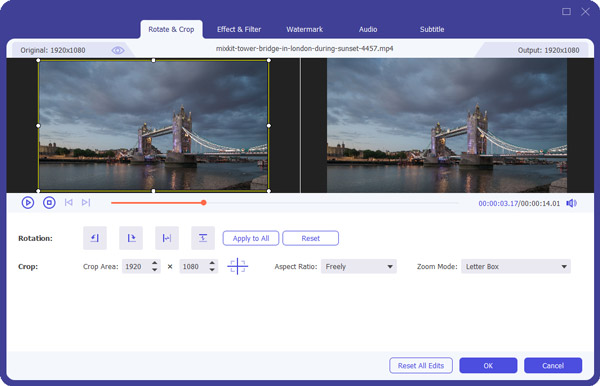
Шаг 4 Выбор формата вывода
Шаг 5 Конвертировать MKV в MP4 для игры на VLC
Перед преобразованием MKV в MP4 для воспроизведения на VLC вы также можете изменить папку назначения в поле «Сохранить в». Наконец, нажмите кнопку «Конвертировать все», чтобы начать преобразование MKV в MP4.

Вы можете посмотреть видео ниже, чтобы узнать, как конвертировать MKV в MP4 для воспроизведения на VLC.

Нажмите здесь, чтобы узнать как конвертировать MKV в MP4 для игры на VLC.
Часть 3: Воспроизведение MKV без конвертации в другой формат
Если я не хочу конвертировать файлы MKV в другой формат, есть ли другой способ воспроизведения файлов MKV?
Лучшее решение - найти другого профессионала. MKV Player вместо VLC. Он должен иметь возможность решать все проблемы, которые могут возникнуть при воспроизведении файлов MKV на проигрывателе VLC. Знаменитый MKV-плеер от Aiseesoft может легко помочь вам избавиться от беспокойства, поскольку он не только предоставляет простой интерфейс для управления, но также может легко решить все вопросы, которые могут возникнуть у вас с VLC-плеером.
Шаг 1 Установите MKV Player на свой компьютер
Скачайте и установите MKV Player на свой компьютер, откройте и запустите его для готового использования.

Шаг 2 Добавить файл MKV на плеер
Добавьте ваши локальные файлы MKV в проигрыватель MKV. Воспроизведение начнется автоматически. Вы можете приостановить / запустить / перемотать воспроизведение по собственному желанию.
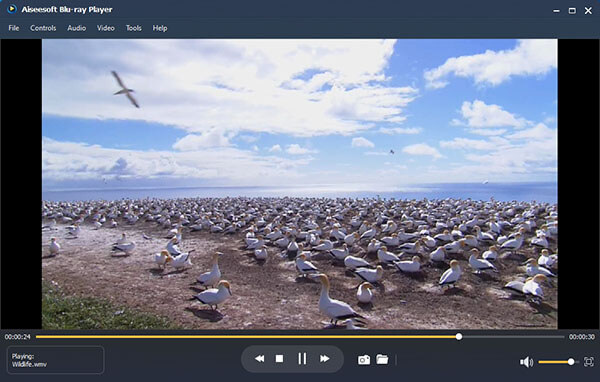
Заключение
Независимо от того, конвертируете ли вы ваши файлы MKV в другие форматы или меняете другой проигрыватель MKV, мы хотим увидеть, что формат MKV становится воспроизводимым. Таким образом, вы можете выбрать свое идеальное решение в соответствии с вашими потребностями. Как бы то ни было, вопрос такой какИграет ли VLC MKV? »было решено.
Что вы думаете об этом посте.
Рейтинг: 4.8 / 5 (на основе голосов 280)
Скачайте самый профессиональный и простой в использовании конвертер MKV в AVI. Это может помочь вам достичь преобразования MKV в AVI всего несколькими щелчками мыши на вашем Mac и Windows.
Многие пользователи PS3 задают этот вопрос: может ли PS3 играть в MKV? В этой статье мы подробно расскажем, как воспроизвести файл MKV на PS3 (PlayStation 3).
Хотите узнать о загрузке VLC Media player и VLC player? В этой статье представлен список лучших VLC-плееров для Mac / Windows 7/8/10.
Хотя MKV обладает надежными возможностями для обработки видео, аудио, изображений и субтитров в одном контейнере, даже если они находятся в разных форматах, это еще не отраслевой стандарт, поэтому он не поддерживается ни одним медиаплеером. Здесь мы конкретно поговорим о том, как использовать VLC для воспроизведения файла MKV , мощный медиаплеер с открытым исходным кодом, работающий на Windows, Mac, Linux и UNIX OS.
Часть 1. Как проигрывать MKV файлы в VLC
Способ 1: Щелкните правой кнопкой мыши по видеофайлу MKV и перейдите в Настройки в контекстном меню.

Затем нажмите на кнопку Изменить… , чтобы поменять приложение по умолчанию с VLC media player.
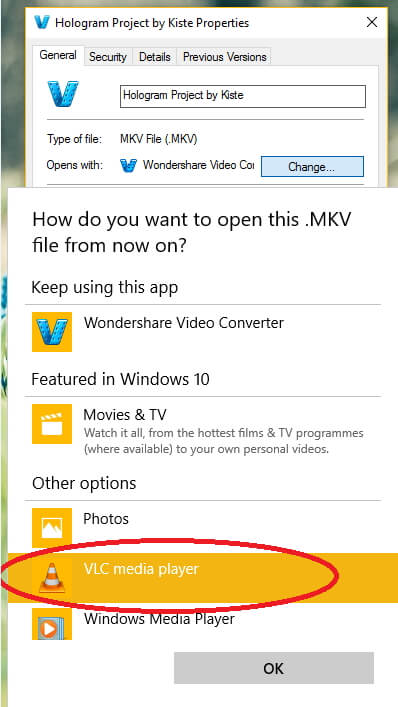
После этого, просто дважды щелкните файл MKV, чтобы открыть его с VLC.
Способ 2: Откройте медиаплеер VLC и выберите Медиа> Откройте файл…, а затем перейдите в расположение видео MKV, как показано ниже, выберите целевой файл и нажмите «Открыть».
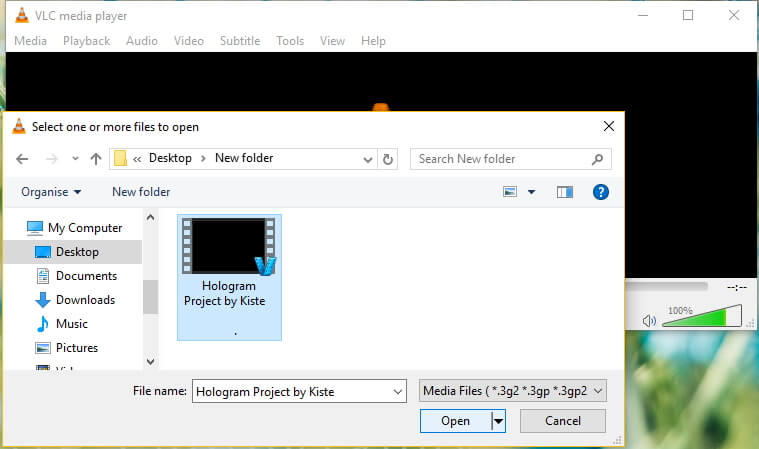
Часть 2. VLC не воспроизводит HD MKV Media File. Проблема
According to official VLC особенности, MKV по умолчанию поддерживается VLC. Однако иногда возникает ошибка VLC, которая не воспроизводит видео MKV, то есть не удается открыть файл MKV, появляется серый экран или всплывающее диалоговое окно с ошибкой во время воспроизведения файла MKV, а также не удается загрузить MKV на неопределенный срок. Что еще хуже, удаление настроек, переустановка и даже перезагрузка не помогут решить проблему зависания, пропуска. Поэтому здесь мы рассмотрим, как решить данную проблему.
1. VLC Media Player не имеет звука
Прежде чем продолжить, проверьте, не отключен ли звук, и убедитесь, что он не отключен. В случае, если это не работает, то меню VLC Инструменты > Предпочтения для отображения диалогового окна настроек, затем нажмите на раздел Аудио и убедитесь, что Разрешить видео проверено.
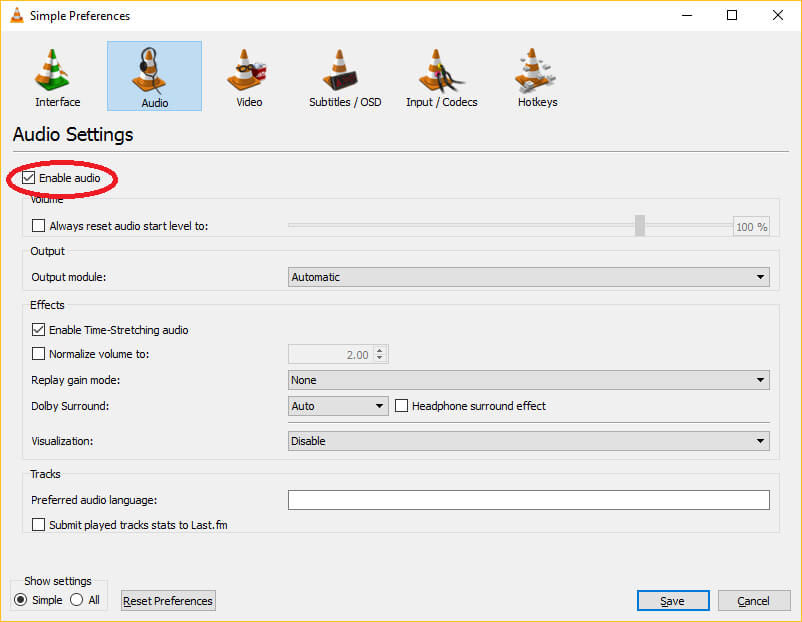
2. VLC Пропуск MKV или HD MKV
Откройте меню VLC и выберите Инструменты Предпочтения ,чтобы открыть диалоговое окно настроек, и выберите переключатель Все в левом нижнем углу диалогового окна настроек. Перейдите в раздел Вставить / Кодеки ,и справа появится список с настройками. Прокрутите список до конца, чтобы найти параметр Поймать файл (мс) в расширенном разделе и установите для него значение 1000 . </ VLC Меню Инструменты > Предпочтения чтобы открыть диалоговое окно настроек и выбрать Все переключатель в левом нижнем углу диалогового окна настроек. Перейти к Вставить/Кодеки Раздел и список справа появятся с настройками. Прокрутите до конца списка, чтобы найти Поймать файл (мс) вариант в расширенном разделе и установите его 1000.

3. Неустойчивое видео во время воспроизведения MKV и HD MKV на VLC
Перейти в меню VLC Инструменты > Предпочтения и в диалоговом окне настроек нажмите на переключатель Все в нижней части диалогового окна. Теперь выберите Вставить/Кодеки > Видео кодеки > FFmpeg и отключите аппаратное декодирование в списке, который появляется.

Часть 3. Полезные советы по плавному воспроизведению MKV-файлов в VLC
Если у вас по-прежнему возникают проблемы при воспроизведении MKV или HD MKV (перетаскивание, экран ошибок, прерывистое видео), вы можете попробовать преобразовать MKV в DivX, WMV, MPEG-4 и другие форматы, поддерживаемые VLC, в качестве альтернативы. затем Wondershare UniConverter (изначально Wondershare Video Converter Ultimate) пригодится, он способен конвертировать более 150 видео / аудиоформатов и проигрывать MKV с помощью встроенного плеера.
Wondershare UniConverter – Ковертировать онлайн видео для телефона

- Конвертирует файлы MKV для воспроизведения в VLC с оптимизированными наборами настроек.
- Поддерживает более 1000 видео форматов, включая MKV / MOV / MP4 / AVI / WMV и другие.
- Осуществляет передачу видео с компьютера на iPhone, iPad и другие устройства напрямую и наоборот.
- Легко и быстро загружает и записывает видео с 10 000+ сайтов обмена видео.
- Скорость преобразования в 30 раз выше, чем у обычных преобразователей с уникальной технологией APEXTRANS.
- Редактирует видео с помощью обрезки, объединения, добавления водяных знаков, субтитров и т.д.
- Записывает и настраивает MKV на свой DVD или Blu-ray диск с помощью бесплатных шаблонов меню DVD.
- Имеет универсальный инструментарий: добавление метаданных видео, создание GIF, трансляция видео на ТВ, видео компрессор и устройство записи экрана.
- Поддерживаемые ОС: Windows 10/8/7 / XP / Vista, Mac OS 10.15 (Catalina), 10.14, 10.13, 10.12, 10.11, 10.10, 10.9, 10.8, 10.7, 10.6.
Шаг 1 Установите и запустите Wondershare UniConverter
Загрузите Wondershare UniConverter на свой компьютер, а затем запустите его после установки. Убедитесь, что вы загружаете правильную версию (например, версию Windows).
Шаг 2 Добавить MKV файлы в MKVt для VLC Converter
Нажать кнопку +Добавить файлы , чтобы добавить файлы MKV в программное обеспечение, или вы можете напрямую перетащить их.
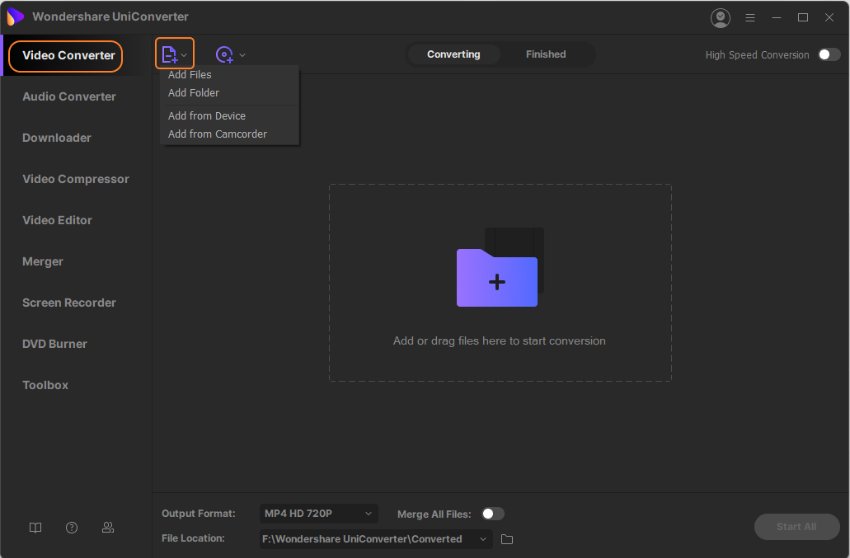
Step 3 Выберите выходной формат VLC
Выберите нужный формат, который вы хотите конвертировать в соответствии с этим Преобразуйте все файлы в разделе справа. Затем нажмите Конвертировать все продолжить преобразование MKV в VLC.

Заметки: Вы также можете напрямую воспроизводить файлы MKV, наведя на значок миниатюры видео и нажав кнопку Воспроизвести .
Читайте также:


