Как смотреть 4к на слабом компьютере
Если используете медиаплеер VLC для воспроизведения контента 4K на компьютере, иногда можно заметить, что видео тормозит или отображается с задержкой. Проблему с замедлением и, следовательно, отставанием картинки можно быстро решить. Но имейте в виду, что некоторые устройства не соответствуют минимальным требованиям к оборудованию для плавного воспроизведения видео в формате 4K.
Поддерживает ли устройство просмотр в 4K?
VLC media player привлекателен тем, что воспроизводит практически все аудио и видео форматы, наличием встроенных конверторов и других продвинутых функций, а также простым в использовании интерфейсом. Но при просмотре видео контента в формате 4K Ultra HD сталкиваемся с некоторыми проблемами, приводящими к нестабильному и замедленному воспроизведению.
Прежде чем перейти к решению нужно знать, что не все устройства поддерживают это разрешение. Если используете старый ноутбук или настольный компьютер с бюджетной комбинацией «процессор – видеокарта», мало что сможете сделать, когда тормозит или отстает видео 4K в VLC. Остается только снизить качество видеоконтента. Можно вернуться к содержимому 2K или ниже, если указанные шаги не обеспечат плавное воспроизведение. Также нет смысла смотреть видео в 4K UHD, если монитор или экран не поддерживает разрешение. Будете только зря израсходовать память и системные ресурсы.
Как устранить задержки и отставание видео 4K?
Если тормозит видео 4K в VLC, проверьте, установлена ли на ПК последняя версия проигрывателя. Иногда после обновления неполадка с отставанием уходит сама по себе.
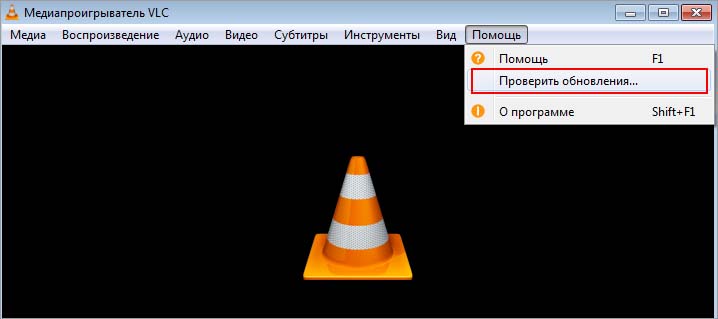
После установки последней версии нужно отключить аппаратное ускорение. Откройте VLC, перейдите в меню Инструменты – Настройки. Выберите вкладку «Ввод и кодеки» и измените значение декодирования с аппаратным ускорением на автоматическое, если используете новый компьютер, или отключите в случае воспроизведения на старом ПК. Это простое изменение может значительно снизить задержки на старых устройствах.

Затем попытайтесь изменить фильтр устранения блочности H.264. Это решение в сочетании с предыдущим шагом позволяет устранить большинство проблем с торможением 4K. Откройте Инструменты – Настройки и перейдите на вкладку «Ввод и кодеки». Измените значение опции «Выключить устранение блочности H.264» на «Все», и сохраните изменения.

Если после внесения изменений картинка будет тормозить, возможно, проблема в слабой конфигурации ПК. Попробуйте вместо VLC использовать другой медиапроигрыватель. Среди альтернатив Plex, PotPlayer, DIVX и прочие.
Прошло уже довольно много времени с момента появления дисков Blu-ray, однако они так и не стали массовым носителем. При этом формат высокой четкости очень интересен — даже уже просмотренные фильмы обретают новые краски. Но из-за большого объема данных хранение видеотеки из образов Blu-ray на HDD и тем более на SSD-дисках — все еще роскошь. Кроме того, далеко не каждый мобильный ПК, будь то планшет или ноутбук, может похвастаться матрицей с разрешающей способностью, достаточной для просмотра Full HD. Скорее всего, эти ограничения носят временный характер. Видео с разрешением 1920x1080 точек становится интересным каждому, кто обновляет старенький монитор или приобретает продвинутый ноутбук. Да и для одного самого любимого фильма совсем не жалко выделить полсотни-сотню гигабайт.
Если ваш компьютер откровенно «тормозит» при просмотре видео в одном из стандартов высокой четкости, не спешите ставить на нем крест. Прежде всего, стоит выяснить, по какой причине ваша конфигурация не справляется с поставленной задачей. Понятно, что если в материнской плате задействован одноядерный процессор с частотой ниже 3 ГГц, а монитор подключен ко встроенной видеокарте, то такого динозавра нужно отнести в палеонтологический музей. Однако, скажем, двухъядерные процессоры с видеокартой пятилетней давности вполне могут осилить проигрывание HD-фильмов.
Есть две основные причины, по которым компьютеру может быть недостаточно ресурсов, чтобы «переварить» большой объем данных. Во-первых, следует выполнить мониторинг загруженности процессора. Если при воспроизведении видео нагрузка составляет 60-70 процентов, то причина не в нем. Следующий «подозреваемый» — оперативная память. Если вы считаете, что 4 Гбайт оперативной памяти — это очень много, значит, вы застряли во вчерашнем дне. Далее — видеокарта. Если объем памяти 512 Мбайт и выше, шансы посмотреть видео в высоком качестве увеличиваются. Нужно оговориться, что приведенные выше «требования» очень условные. Нередки случаи, когда и на более слабых ПК удавалось добиться нормального воспроизведения видео с высоким разрешением.
Но все-таки очень важна возможность обработки видеопотоков мощностями видеоадаптера. Аппаратная поддержка декодирования видео посредством DXVA (DirectX Video Acceleration) появилась уже давно. Например, аппаратная функция PureVideo от NVIDIA, позволяющая реализовывать DXVA, поддерживается начиная с графических процессоров GeForce 6-й серии. AMD аналогичную возможность реализует с помощью модуля Unified Video Decoder, который изначально создавался усилиями ATI Technologies. Впервые он был использован в 2007 году в моделях Radeon HD 2400 и позволял аппаратно обрабатывать видео, сжатое видеокодеками H.264 и VC-1. Позже была добавлена полная поддержка MPEG-2, который изначально обрабатывался лишь через шейдеры.
Хороший способ определить потенциал своей видеокарты — с помощью небольшой бесплатной утилиты DXVA Checker. Эта программа дает возможность идентифицировать поддержку DXVA, то есть позволяет узнать, может ли видеокарта аппаратно обрабатывать видеопоток. В отчете DXVA Checker четко видно, на какое разрешение оптимизирован видеоускоритель.

Вы проверили все перечисленные моменты и пришли к выводу, что компьютер вполне боеспособен, но видео воспроизводится с большими проблемами — видны задержки, рывки и рассинхронизация звука с видео. В этом случае проблема не в конфигурации ПК, а в программном обеспечении. По каким-то причинам используемый проигрыватель и установленные кодеки не задействуют в полной мере имеющиеся в наличии ресурсы. Что делать?
Первым делом удалите все уже установленные кодеки и проведите профилактическую чистку системного реестра от возможных остаточных записей. Далее, как это ни банально звучит, обновите драйвер для вашей видеокарты или просто переустановите его. Затем установите свежий пакет кодеков, например K-Lite Codec Pack.

Многие проигрыватели позволяют использовать режим автоматического деинтерлейсинга. Он компенсирует эффект гребенки, возникающий при просмотре чересстрочного видео. Если вы смотрите картинку 1080i, то плеер может автоматом начать выполнять постобработку изображения, сглаживая резкие зубчатые артефакты. На ПК с достаточными ресурсами это только улучшит изображение, однако на слабой конфигурации это может стать причиной выпадания кадров и прочих неприятностей. Поэтому, если вы желаете получить максимальную производительность, выключите опцию деинтерлейсинга в плеере.

Отключение деинтерлейсинга в популярном плеере VLC
И наконец, самое главное — подберите плеер, который будет лучше всего работать на вашей конфигурации.
- Разработчик: MPC-HC Team
- Операционная система: Windows
- Распространение: бесплатно
- Русский интерфейс: есть
Бесплатный проигрыватель MPC-HC (он же Media Player Classic — Home Cinema) — это первый плеер, на котором мы рекомендуем проверить воспроизведение HD-видео. Многие проблемы при воспроизведении фильмов с высоким разрешением возникают по причине некорректной работы проигрывателя и установленного в системе кодека. В отличие от многих других проигрывателей аудио и видео, MPC-HC задействует интегрированный набор медиакодеков.

Он имеет огромное количество настроек, поддерживает аппаратное декодирование многих форматов, включая H.264, корректно работает с несколькими мониторами, очень быстр — и за него не нужно платить деньги. В процессе воспроизведения проигрыватель может демонстрировать статистику, так что оценка плавности проигрывания видео не будет субъективной

Производительность MPC-HC во многом зависит от того, какой модуль визуализации задействован. Чтобы перейти к списку этих модулей, необходимо в меню программы выбрать «Вид → Настройки», а затем перейти к разделу «Воспроизведение → Вывод». Для начала используйте вариант Enchanced Video Renderer (EVR). Если он вызывает тормоза, попробуйте включить альтернативный вариант, например Overlay Mixer Renderer или Video Mixer Renderer 9.

Если ваш ПК уверенно играет любые образы Blu-ray, не спешите думать, что это предел. Что вы скажете про следующее поколение четкости — Ultra HD? Этот формат будущего уже вот-вот придет к нам, первые телевизоры и камкодеры уже появились в продаже. Формат Ultra HD включает в себя два стандарта: 4K UHDTV (2160p) и 8K UHDTV (4320p).

Проигрыватель Media Player Classic Home Cinema уже сейчас официально поддерживает воспроизведение видео в стандарте 4K, благодаря чему можно наслаждаться картинкой с разрешением 4096x3072 точки.

Если, конечно, ваша видеосистема это позволяет. Кстати, если у вас есть такая возможность, то вы можете оценить преимущество стандарта ультравысокой четкости прямо сейчас — на YouTube можно найти немало роликов в качестве Ultra HD.
Многие из проигрывателей, с помощью которых можно воспроизводить Full HD-видео, обладают невероятным количеством опций и сложным интерфейсом. Это нередко приводит к снижению скорости работы самих плееров. На их фоне Splayer выглядит как моторная лодка рядом с многопалубным теплоходом. Он имеет все шансы стать самым быстрым плеером на вашем ПК.
У него есть четкое разделение режимов работы по производительности. Если конфигурация компьютера достаточна, используется «Качественный режим». Он включает поддержку шейдеров, с помощью которых можно заметно улучшить картинку, например применить деинтерлейсинг, настроить яркость или сбалансировать цветопередачу.
Если в этом режиме плеер не справляется с большим разрешением и видео идет рывками, необходимо включить опцию «Аппаратное ускорение GPU». Если и это не помогает, нужно включить «Производительный режим». В этом случае любая второстепенная обработка картинки будет отключена, и качество пострадает — во имя скорости.

- Разработчик: Corel Corporation
- Операционная система: Windows
- Распространение: shareware
- Русский интерфейс: есть
Почему именно этот проигрыватель? Во-первых, он универсален. Данный плеер воспроизводит любые диски, любой контент — Blu-ray 3D в формате высокой четкости 1080p, AVCHD, DVD, а также все новейшие видеоформаты. Программа поддерживает трехмерное видео с затворными очками NVIDIA 3D Vision и поляризационными очками XpanD, а в коробочной версии пользователь найдет еще и бесплатную пару анаглифных очков — мелочь, но приятно.

Просматривая видео на Corel WinDVD Pro 11 (для программы доступна полнофункциональная триал-версия), вы можете увидеть, что картинка на этом плеере очень «живая». Дело в том, что программа использует особый алгоритм увеличения частоты смены кадров, благодаря чему динамика сцен воспринимается более естественно: в то время как на обычных плеерах в динамичных сценах теряется четкость и возникает замыленность, встроенный в Corel WinDVD Pro 11 компенсатор смазанности движущихся объектов увеличивает FPS и интерполирует промежуточные кадры.
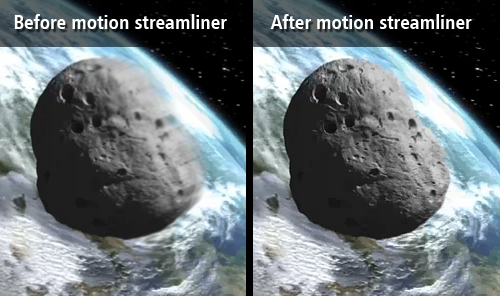
Также в проигрывателе имеются функции повышения четкости и регулировки насыщенности. Ну и конечно, проигрыватель максимально эффективно использует возможности графических процессоров — NVIDIA, Intel и AMD.
- Разработчик: ArcSoft
- Операционная система: Windows
- Распространение: shareware
- Русский интерфейс: есть
Эта программа — не просто проигрыватель дисков. Это мультимедийная оболочка с менеджером файлов, способная выполнять различные функции. Интерфейс программы оптимизирован под сенсорные дисплеи, кроме того, плеер удобно использовать с пультами дистанционного управления.
Фирменный движок плеера умеет на лету увеличивать разрешение исходной видеозаписи — в некоторых случаях это создает ощущение более четкой картинки.
Стоит отметить также большие возможности воспроизведения фильмов в формате 3D — Blu-ray 3D, AVCHD 3D, 3D DVD и так далее. Изображение может проигрываться в виде вертикальной или горизонтальной стереопары, а также визуализироваться как анаглифная картинка. С помощью фирменной технологии ArcSoft Sim3D плеер ArcSoft TotalMedia Theatre дает возможность в режиме реального времени конвертировать в трехмерное изображение обычные 2D-записи. По сути, бесполезная опция, но, быть может, кому-то будет интересно. В программе даже есть опции родительского контроля, с помощью которых можно ограничивать доступ к фильмам определенной категории.
С помощью ArcSoft TotalMedia Theatre можно устранять «шум» с картинки, компенсировать дрожание кадра и применять эффект динамической подсветки.

Если использовать плеер на ноутбуке, он будет оптимизировать свою работу, контролируя уровень заряда. По умолчанию проигрыватель отключает все визуальные эффекты интерфейса Windows, чтобы увеличить производительность воспроизведения.
Если так, значит, пришла пора кардинально пересмотреть подход к проблеме — похоже, без апгрейда не обойтись. Но перед тем как вы затянете пояс потуже, стоит предпринять последнюю попытку снизить нагрузку на ваш компьютер при воспроизведении видео с высоким разрешением. Если вы пробовали запускать оригинальный контент с Blu-ray, объем которого исчисляется десятками гигабайтов, но при этом увидели слайд-шоу вместо видео, попробуйте поискать в Сети «облегченные» версии этих дисков — сжатые версии или, попросту говоря, рипы. Хорошо сделанные рипы практически не уступают источнику по качеству изображения, но при этом имеют более низкий битрейт, благодаря чему обработка и вывод картинки на экран монитора заметно упрощается.
Также имеет смысл попробовать запустить перекомпонованный контейнер — ремуксированный вариант видео. Образы фильмов с приставкой BD-remux могут занимать намного меньше места — если сравнивать с оригинальным контентом на Blu-ray — и быстрее обрабатываться компьютером. Выигрыш в объеме получается за счет удаленного «мусора» в виде рекламных и дополнительных материалов, ненужных звуковых дорожек и прочего.
Если же все перечисленное не поможет, а на новый компьютер средств пока не хватает, можно задуматься о приобретении стационарного мультимедийного плеера. Некоторые из них не только порадуют вас плавным и быстрым воспроизведением увесистых образов Blu-ray, но и позволят насладиться массой других функций — от интернет-серфинга до игр. Но это — тема отдельной статьи.

Главное меню » Информация » 6 методов воспроизведения 4K Ultra HD видео в VLC Player
(2 оценок, среднее: 3,50 из 5)
Читайте дальше, чтобы узнать различные методы, которые можно применять для плавного воспроизведения видео 4K Ultra HD в VLC Media Player.
Видеоконтент 4K UHD постепенно проникает в телевизионные каналы и потоковые сервисы, такие как Netflix, Amazon Prime Video, Sling TV, Hulu и т. д.
В таком случае вы бы хотели, чтобы ваш VLC Player с высокой совместимостью воспроизводил все ваши фильмы и видео 4K. Однако некоторые пользователи VLC жалуются на то, что они не могут воспроизводить видео 4K Ultra HD в медиапроигрывателе, и в качестве распространенных проблем отмечается отставание и заикание.
Итак, здесь мы приводим различные методы, которые вы можете использовать для воспроизведения видео 4K в VLC Player.
Способы воспроизведения видео 4K ultra HD в VLC Media Player
- Загрузите новый VLC 3.0 Media Player
- Включить ускорение GPU
- Увеличить значение кэша
- Изменить настройки вывода видео
- Конвертировать и сжать 4K UHD видео
- Ремонт испорченных видео 4K UHD
Загрузите новый медиаплеер VLC 3.0
Скачайте медиаплеер VLC последней версии 3.0, который обладает улучшенной поддержкой и возможностями для воспроизведения видео 4K UHD. Поэтому первым шагом для устранения типичных проблем с воспроизведением мультимедиа в формате 4K является загрузка последней версии VLC 3.0 Media Player и попытка просмотра видео высокой четкости без каких-либо помех.
Включить ускорение графического процессора в VLC Media Player
Видео 4K UHD требует большой вычислительной мощности. Чтобы обеспечить более высокую вычислительную нагрузку, включите функцию ускоренного декодирования графического процессора в VLC.
Шаги, чтобы включить ускорение GPU в VLC Media Player:
- Перейдите в Инструменты> Настройки> Ввод и кодеки
- В окне «Параметры ввода и кодеков» установите флажок « Использовать ускорение декодирования GPU».
- Нажмите Сохранить
- Перезапустите VLC, чтобы активировать изменения
Увеличить значение кэша
Этот метод работает, когда ваше видео 4K UHD заикается или лагает в VLC Media Player. Попробуйте увеличить значения кэша в настройках программного обеспечения.
Если вы не нашли параметр «Кэш» в проигрывателе VLC, обновите его.Шаги для увеличения значения кэша в VLC Media Player:
- Откройте Инструменты> Настройки
- В Показать настройки выберите опцию Все
- В разделе «Дополнительные настройки» нажмите « Ввод/Кодеки».
- Под заголовком «Дополнительно» измените значение кэширования файлов (мс) с 300 на более высокое значение, например 10 000 или 20 000.
Изменить настройки вывода видео
Для многих пользователей переключение видеовыхода на DirectX DirectDraw или OpenGL позволяет воспроизводить видео 4K HD в VLC Media Player.
Шаги, чтобы изменить настройки вывода видео в VLC Player:
- Нажмите на Инструменты> Настройки > Видео
- В разделе Настройки видео на выход, измените на Автоматический с DirectX (DirectDraw) видеовыходом. Вы также можете попробовать OpenGL.
- Нажмите Сохранить.
Конвертировать и сжать 4K UHD видео
Конвертируйте видео в формате 4K UHD в сжатый формат, чтобы воспроизводить их в VLC Media Player. Вы можете положиться на любой безопасный инструмент конвертирования видео, доступный онлайн.
4K видео конвертеры конвертируют и сжимают видео 4K UHD, такие как H.264 MP4, MOV, AVI и т. д., В формат HD для плавного воспроизведения на VLC Player.
Если вы нашли ошибку, пожалуйста, выделите фрагмент текста и нажмите Ctrl+Enter.

Фильмы и сериалы в 4К относятся к «тяжелому» контенту: чтобы они проигрывались без пауз, нужен скоростной интернет.
Если видео в 4К долго прогружается и периодически зависает, значит скорости домашнего интернета не хватает. Или же скорости достаточно, но в фоновом режиме работает много программ, которые тоже пользуются связью. Например, торрент скачивает сериал или игру на компьютер.
Прежде, чем определить, какая скорость интернета нужна для просмотра 4к, обратите внимание на компьютер или ноутбук. Устройства со слабыми видеокартами могут медленно проигрывать видео в 4К.
Чтобы узнать, поддерживает ли ваш компьютер, ноутбук или планшет формат 4К, осмотрите корпус устройства и найдите наклейку UltraHD. Если наклейки нет, поищите информацию в инструкции, техническом паспорте или погуглите в сети.
Если с видеокартой все в порядке, то нужно проверить скорость. Минимальная скорость интернета для 4к фильмов — 24-35 Мбит/с, а оптимальная — от 45 Мбит/с.
Слетели настройки роутера. Иногда так происходит, например, из-за скачка напряжения, и Wi-Fi работает плохо. Чтобы все заработало как прежде, перезапустите роутер. Для этого найдите круглую кнопку на корпусе и нажмите ее.
Одновременно работает несколько приложений. Приложения на компьютере работают в фоновом режиме и расходуют интернет, например, обновляется антивирус. Или открыто много вкладок браузера.
Попробуйте снизить нагрузку на сеть. Отключите все программы, которые не нужны прямо сейчас. Не открывайте много вкладок в браузере.
К Wi-Fi подключено много устройств. Каждое «забирает» себе часть интернета. Тогда скорость на устройствах может быть слабой, хотя по тарифу ее достаточно.
Неправильное расположение роутера. Из-за этого сигнал Wi-Fi может быть слабым. Попробуйте переместить устройство так, чтобы мебель и крупные предметы не заслоняли его.
Неподходящий роутер — одна из распространенных причин слабого сигнала Wi-Fi. Возможно, роутер не поддерживает ту скорость, которая доступна по тарифу. Попробуйте заменить его на более мощный.
Если вы хотите смотреть фильмы в 4К, выходить в онлайн с нескольких устройств без ограничений, то вам подойдет тариф со скоростью 300 Мбит/с.
Вы сможете подключить к сети от 5 до 8 устройств, при этом на каждом сигнал будет сильным. Фильмы и сериалы в качестве 4К будут загружаться быстро, и видео не прервется на самом интересном месте.
Читайте также:


