Как сменить расширение нескольких файлов одновременно total commander
В этой инструкции мы рассмотрим, как переименовать файлы все файлы в папке по порядку с помощью файлового менеджера Total Commander. Многие пользователи сталкиваются с необходимостью группового переименования файлов, находящихся в папках на компьютере.
Зачастую файлы имеют разные наименования, совсем непонятные имена. Из-за этого, пользователю бывает трудно найти необходимые данные или понять, что за файл находится на его компьютере.
Для повышения эффективности использования компьютера, чтобы избегать лишней траты времени, следует навести порядок на компьютере. В рамках наведения порядка, пользователю придется иметь дело с видео и аудио файлами, с электронными документами. Подобные файлы не всегда имеют понятные имена, поэтому часто пользователю требуется переименовать все файлы в папке, для приведения имен файлов в единообразный вид.
Как переименовать много файлов? Можно воспользоваться Проводником или другим файловым менеджером. Некоторые виды файлов, например, фотографии, можно массово переименовать в программах для работы с изображениями.
">Групповое переименование файлов в Windows, не всегда дает желаемый результат, в части названий имен файлов для удовлетворения всех пожеланий пользователя. Поэтому, нам придется обратиться к стороннему файловому менеджеру.
В этой статье рассмотрим пример группового переименования файлов в Total Commander. Вы узнаете, как переименовать несколько файлов или все файлы сразу в одной папке.
На компьютере есть научно-популярные журналы в электронном виде, в которых необходимо изменить имена файлов. Журналы находятся в папках по годам выпуска. В папках имена файлов обозначены только цифрами: «01», «02» и т. д.
Вам нужно переименовать файлы массово, дать файлам понятные для вас имена. Хотим, чтобы имена файлов имели следующий вид: «VS200508», «VS200509» и т. д. В данном имени файла имеются обозначения: «VS» — сокращенное название журнала на английском языке, далее идет год (2005) и порядковый месяц (08, 09 и т. п.) выхода журнала из печати. Расширение у всех файлов одинаковое: «.djvu».
Как с помощью группового переименования в Total Commander переименовать файлы в папке
- Откройте в окне Total Commander нужную папку с файлами, а затем выделите нужные файлы в папке. Файлы можно выделить, например, при помощи клавиши «Insert», или из меню «Выделение», нажав на пункт «Выделить всё».
- Войдите в меню «Файлы», выберите «Групповое переименование…» («Ctrl» + «M»).
- В окне «Групповое переименование» необходимо задать новые параметры для имен файлов. Это делается с помощи инструмента «Маска для: имени файла».
- После того, как маска для имени файла была задана, в колонке «Новая имя» отобразятся новые имена файлов (предварительный просмотр). Напротив новых имен, в колонке «Старое имя» отображается текущее имя файла.
- Вначале добавляем в маску для имени файла выражение «VS год выпуска журнала» (без пробела). Вместо [N] по умолчанию, добавлено «VS1969» (название журнала, год выпуска), а затем нажимаем на кнопку «Счётчик» [C], для добавления порядковых цифр к именам файлов (здесь это месяцы выпуска журнала). Для того, чтобы имена файлов имели единообразный вид (одинаковое количество символов), в разделе «Параметры счётчика» увеличиваем количество цифр до «2». В результате имена файлов стали выглядеть следующим образом: с «VS196901» до «VS196912». При настройках по умолчанию, с одной цифрой («1») в параметрах счетчика, в новом имени файла отображалось разное количество знаков (с «VS19691» до «VS196912»).
- После достижения желаемого результата для новых имен файлов, нажмите на кнопку «Выполнить» для запуска группового переименования файлов с помощью Total Commander.
- Закройте окно «Групповое переименование», в исходной папке вы увидите переименованные файлы с новыми именами.
Откат изменений при групповом переименовании в Total Commander
- Откройте меню «Файлы», в контекстном меню выберите на «Групповое переименование» («Ctrl» + «M»).
- В окне «Групповое переименование» нажмите на кнопку «Откат». Обратите внимание на то, чтобы маска имени файла соответствовала именам файлов в папке.
- В открывшемся окне программа покажет первоначальные и измененные имена файлов. Нажмите на кнопку «Да».
- В окне «Групповое переименование» нажмите на кнопку «Выполнить».
- Закройте окно «Групповое переименование», файлы получат прежние имена.
Настройка группового переименования в Total Commander
Заключение
В случае необходимости, пользователь может выполнить групповое переименование файлов в папке на своем компьютере, с помощью файлового менеджера Total Commander. Инструмент для группового переименования имен файлов позволит присвоить файлам нужные имена, а в случае надобности, отменить пакетное переименование имен файлов.
Друзья, каждый из нас рано или поздно сталкивается с необходимостью упорядочивания данных компьютера. Многие хранят на ПК и ноутбуках свои какие-то коллекции: фото и видео, скачанные в Интернете, фото и видео, импортированные с фотоаппаратов, видеокамер или смартфонов, документы или рабочие проекты профессиональных программ. Если такого добра на жёстком диске много, упростить доступ к нему можно путём каталогизации файлов по тематическим папкам. А чтобы фото, видео, документы или проекты легко находились с помощью внутрисистемного поиска Windows, их желательно переименовать, включив в названия нужный идентифицирующий критерий. На переименование большого объёма данных может уйти много времени, и чтобы избавить пользователя компьютера от этой монотонной работы, некоторое программное обеспечение может предложить функционал по пакетному переименованию данных. В числе таких программ – не требующий представления файловый менеджер Total Commander.
Как переименовать несколько файлов сразу в программе Total Commander
Total Commander способен на многое, и одна из его примечательных возможностей – пакетное переименование любых типов файлов по различным идентифицирующим критериям. Программа может не только задавать новые имена файлам, но также редактировать имеющиеся, убирая какие-то значения из существующих имён по заданному шаблону.
- Примечание: Total Commander предлагает гибкий инструментарий для пакетного переименования данных с массой шаблонов. Этот инструментарий может не потребоваться, если речь идёт о простенькой формуле задания имён типа «Документ 1», «Документ 2» и т.д. Такой примитивный механизм имеется и в обычном проводнике Windows, групповое переименование данных в котором недавно рассматривалось в одной из недавних стаей сайта. Если мы говорим только о фотоконтенте, возможность пакетного переименования фотографий предусматривают практически все функциональные менеджеры изображений типа FSViewer или ACDSee. Причём таковые могут предложить и другие возможности в плане пакетной обработки данных как то: смена размеров, обрезка, наложение водяных знаков и пр.
Но вернёмся к Total Commander. Для переименования сразу нескольких файлов выделяем их блоком на любой из панелей программы и жмём клавиши Ctrl+M. Или запускаем функцию в меню файлового менеджера.

Форма переименования
Служащий для упорядочивания данных Total Commander, увы, подобно сапожнику без сапог, сам страдает по части юзабилити. В его форме задания параметров переименования весь функционал нагромождён в кучу, поэтому, условные зоны этой формы на скриншоте ниже разделим на чётко очерченные, пронумерованные и рассмотрим их:
• Зона 1 – это маска формирования нового шаблона имён файлов;
• Зона 2 – маска задания новых расширений;
• Зона 3 – параметры изменения текущих названий как то: замена отдельных значений и смена регистра букв;
Добавить в заметки чтобы посмотреть позже?
• Зона 4 – это параметры счётчика, формирующего в именах порядковые номера, если таковой, соответственно, используется;
• Зона 5 – это функция создания шаблонов переименования и хранилище этих шаблонов;
• Зона 6 – табличное представление переименовываемых файлов с возможностью предварительного просмотра конечного результата в колонке «Новое имя». Даёт возможность экспериментировать с любыми шаблонами и оценивать будущие имена данных без применения операции.


По этому же принципу вместо кнопки счётчика можно использовать кнопки других идентифицирующих критериев:
• Добавить дату создания файла (кнопка «[YMD Дата]»;
• Приписать время его создания (кнопка «[hms] Время»);
• Добавить любые другие параметры файлов, если они поддерживаются, с помощью кнопки «[=? Плагин]». О них мы ещё погорим.
Настройки нумерации файлов
Примечательность Total Commander заключается в том, что с его помощью можно задавать порядковые имена файлам:
• начиная нумерацию с любого порядкового номера;
• с любым шагом, попуская, например, пару-тройку для заполнения ниши потом новосозданными данными;
• с использованием двух-, трёх-, четырёхзначного (и т.д.) формата нумерации. В этом случае впереди порядковых номеров добавляются нули. Такой формат нумерации, в принципе, не нужен проводнику и современным файловым менеджерам, которые понимают, что после 1 идёт 2, а не 10, но может пригодиться при воспроизведении файлов на других устройствах или в веб-программах, которые ещё не научились корректно выстраивать данные с номерами без нулей впереди.
Чтобы задействовать параметры счётчика, добавляем его самого в маску имени, далее настраиваем его параметры в зоне 4 формы переименования и выполняем операцию.

Плагины
С помощью кнопки «[=? Плагин]» в маску имени файлов можно добавлять шаблоны, идентифицирующие файлы по различным их параметрам.


Коррекция текущих имён
При скачивании аудиоальбомов с Интернета часто можно встретить нумерацию в именах файлов, хотя они и без того идентифицированы названиями исполнителя и композиции.


Откорректировать имена файлов также можно приведением их к единому формату написания с учётом верхнего и нижнего регистра букв.

Если нужно удалить слово или фразу, которые присутствуют во всех именах файлов или заменить их на что-то другое, можно воспользоваться формой замены значений. В графе «Найти» вписываем исходное значение, а в графе «Заменить на» указываем либо «Пусто» для удаления слова или фразы, либо вписываем что-то произвольное.

Смена расширений
В зоне работы с маской расширений, если они не затрагиваются, всегда должно стоять значение «[Е]» для сохранения текущих форматов файлов. Но ежели необходимо вмешаться и в эту часть, в поле этой маски нужно вручную вписать будущее расширение файлов. Таким образом расширения можно приводить к единому формату написания с учётом верхнего или нижнего регистра букв. А, возможно, кому-то понадобится переименовать, например, несколько TXT-документов в файлы настроек ПО. Или скрыть от обывателей EXE-файлы путём удаления расширений вовсе и дописки порядного номера, что сделает невозможным их запуск другими пользователями компьютера. Обывателями имеется в виду.

Откат изменений
Неудачно применённые шаблоны переименования можно отменить и вернуть данным их исходные имена. Для этих целей предусматривается кнопка «Откат».

Но это при условии, что группа переименованных файлов находится по тому же пути размещения, что и на момент переименования.
Под расширением файла подразумевают специальный атрибут, благодаря которому пользователь может определить, к какому типу относится тот или иной файл. Ориентируясь именно на расширение, операционная система выбирает программу, с помощью которой будет открыть файл. Но, при необходимости, расширение можно легко изменить, и мы расскажем, как это сделать.
Расширение файлов: для чего используют
Разные типы файлов, будь то текстовые документы, аудиозаписи или видео имеют различные расширения. Например, текстовые файлы обозначаются расширением .doc или .txt, звуковые записи — .mp3 или .wav, а видео — .avi, .wmv или .mkv.
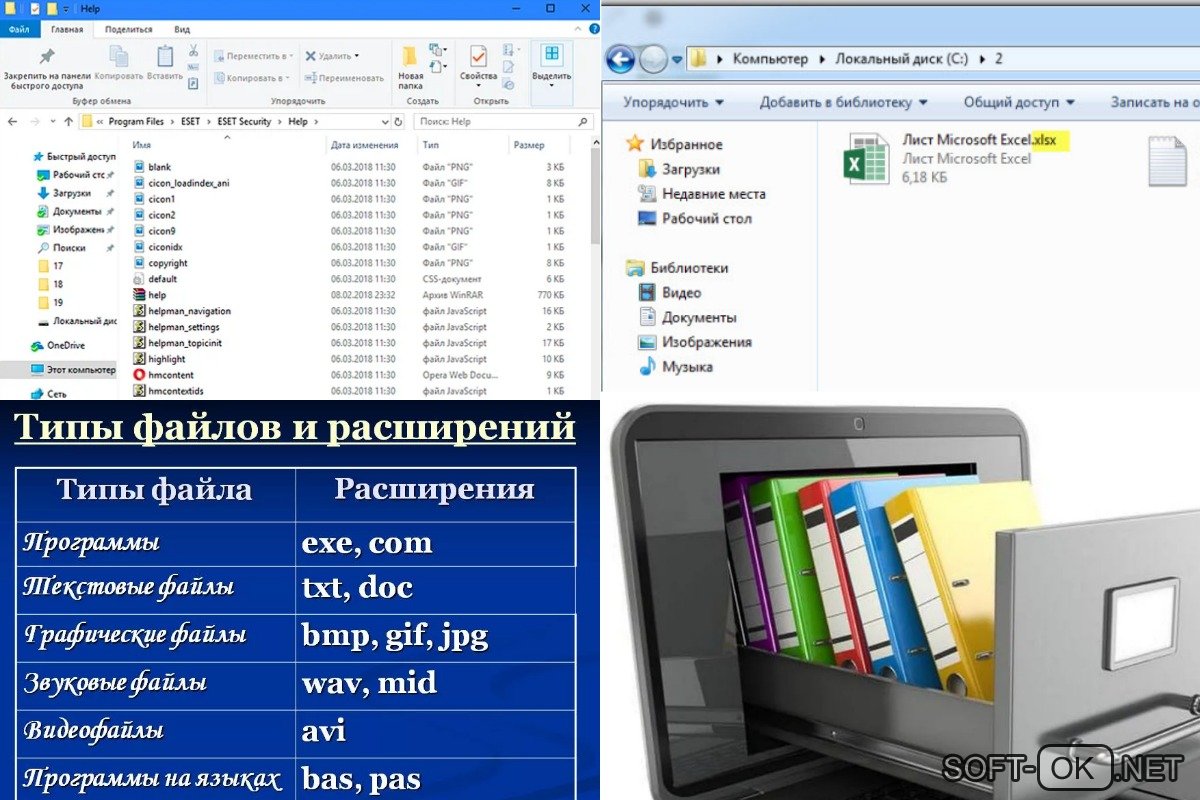
Главная функция расширения — это предоставление возможности операционной системе подобрать подходящую программу для открытия конкретного типа файла. Благодаря этому программа запускается автоматически, и пользователю не приходится искать и настраивать нужный софт вручную.
Есть еще одна полезная фишка: каждый пользователь видит расширение файла, а это помогает идентифицировать потенциально вредоносный документ и вовремя нейтрализовать его.
Изменение расширение файла
Операционные системы по умолчанию устанавливают самые подходящие расширения, ориентируясь на тип файла. Но в некоторых случаях пользователю может потребоваться изменение этого параметра в ручном режиме.
Если изменить расширение нужно только в одном файле, будет достаточно воспользоваться проводником. Если нужно поменять этот параметр в нескольких файлах сразу, лучше использовать программу Total Commander.
Через проводник
Если нужно быстро изменить расширение всего одного файла, проще всего воспользоваться проводником.
Для начала нужно узнать его первоначальное расширение. Увидеть его можно, кликнув по файлу правой кнопкой мышки и выбрав вкладку «Свойства».
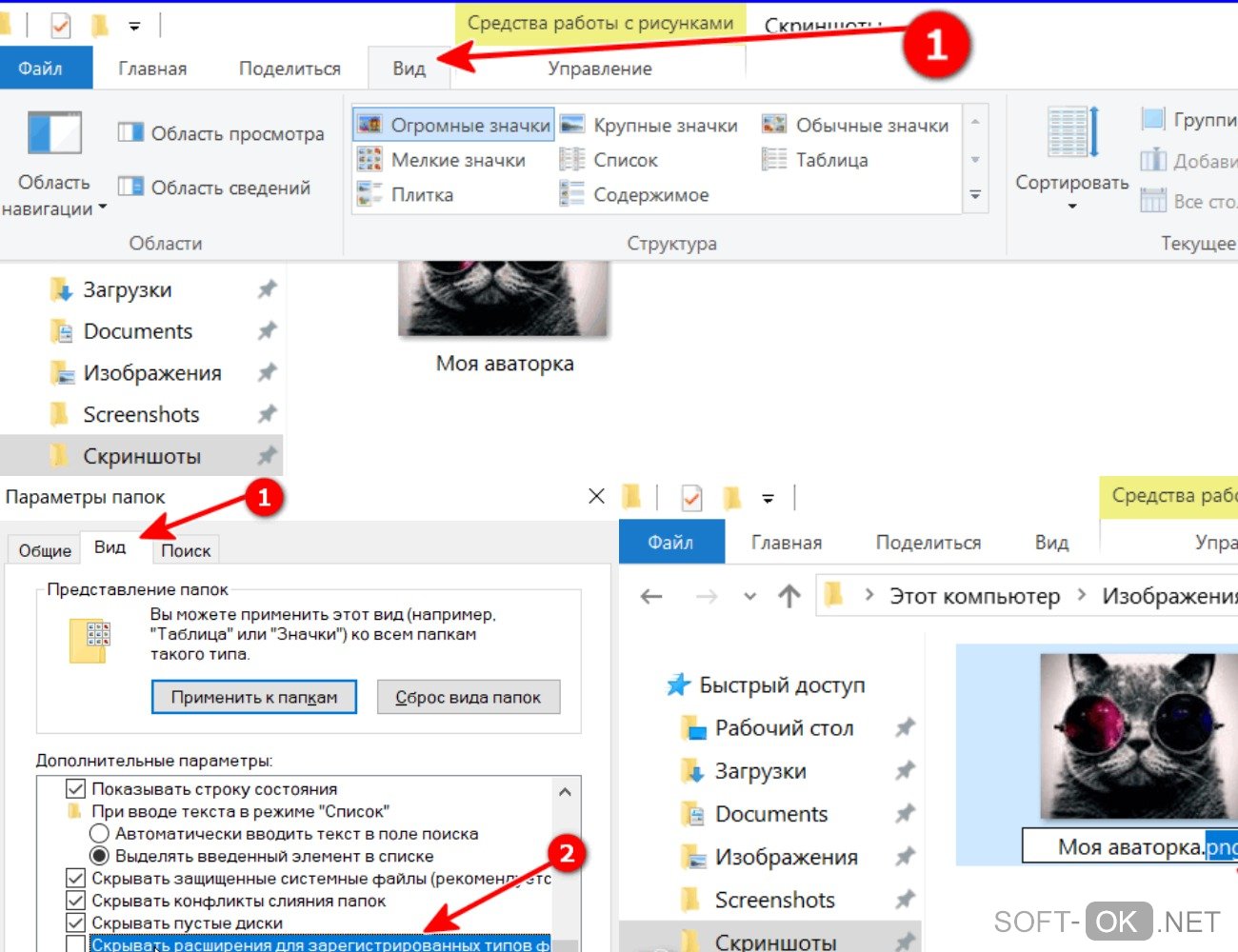
Дальнейшие действия такие:
После этого перепроверяют результат, повторно зайдя в свойства конкретного файла.
С помощью Total Commander
Если нужно изменить расширение сразу в нескольких файлах, ускорить процесс поможет Total Commander.
Для этого необходимо:
- В первую очередь выделяют все файлы, в которых нужно изменить расширение. В Total Commander такие файлы будут помечены красным цветом.
- Далее переходят в меню «Файлы» и выбирают инструмент группового переименования.
- Вверху меню будет строка с расширениями. В нем указывают необходимый тип расширения вручную. В столбце «Новое имя» будет показано окончательное имя файла.
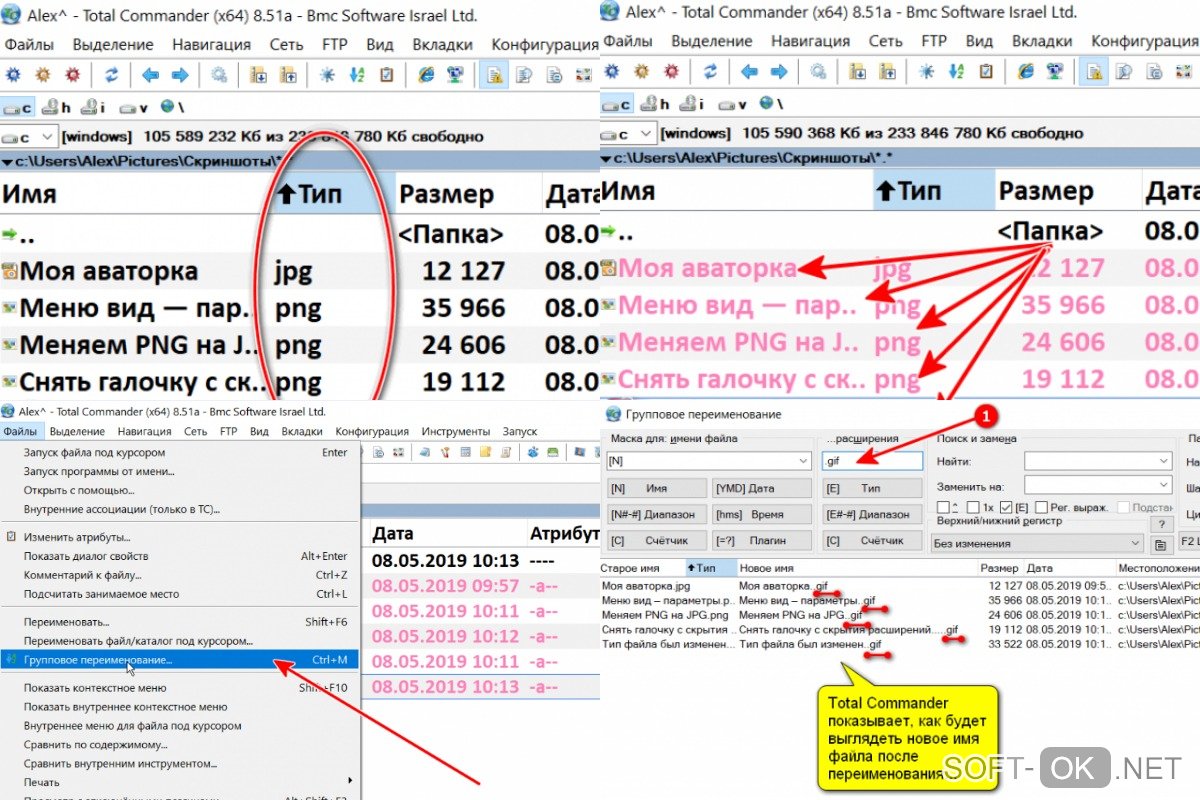
Если пользователя устраивают все изменения, ему достаточно кликнуть на кнопку «Выполнить».
Как отобразить скрытое расширение файла
У пользователей операционной системы Windows, вне зависимости от версии, часто возникают сложности с отображением расширения. Здесь все просто: система автоматически скрывает эту информацию, чтобы файлы случайно не были повреждены самим пользователем.
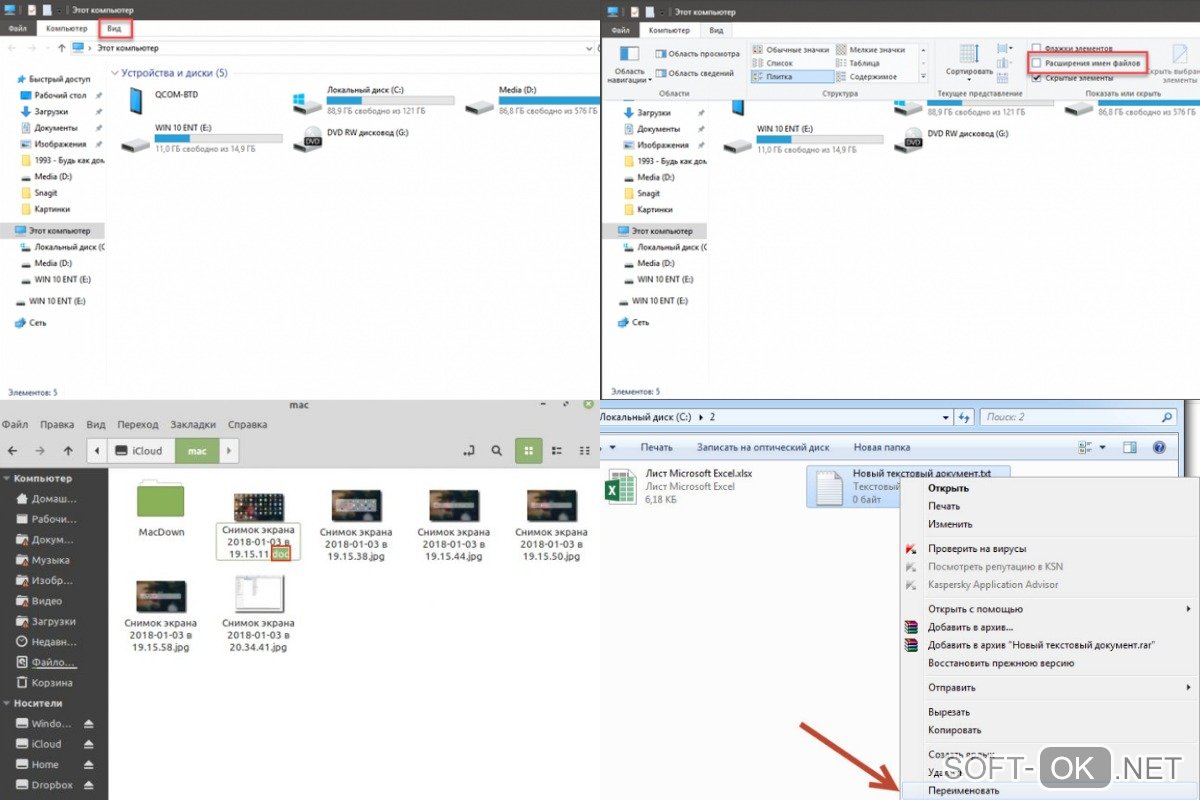
Но существует несколько способов отобразить скрытое расширение:
Больше информации о том, как правильно изменить расширение файла, можно найти в видео.

Расширение файла – это его формат, указанный в названии справа после точки. Например, setup.exe – исполняемый файл с расширением «exe», а image.jpg — графический формата «jpg».
Зачем менять расширение файла? Простой пример: качество видео в формате flv несколько ниже, чем в формате mp4. Но при загрузке на LiveInternet все видеофайлы автоматически обрабатываются и кодируются в flv.

Как изменить расширение файла
Вообще, увлекаться изменением расширения файлов не стоит (а с некоторыми файлами такой фокус даже не пройдет). Для LiveInternet оправдывают себя, наверное, только смены видео – mp4/flv и аудио – wma/mp3. С остальным успешно справляется программа-выручалочка Format Factory или любая подобная ей.
Изменить форматы (расширения) некоторых файлом можно простым переименование. Но иногда в имени файла нет его расширения.

Что делать в таком случае?
- Указать в настройках Windows отображение расширений.
- Воспользоваться файловым менеджером.
Как в настройках Windows установить отображение расширений файлов
Идем в меню: «Пуск» – «Панель управления».

Тут есть два варианта: у вас включен классический стиль или стиль по категориям. Во втором случае выбираем пункт «Оформления и темы».
Смотрите также: Video DownloadHelper. Помощник по скачиванию медиафайлов
В случае активного классического стиля сразу выбираем «Свойства папки».

В случае включения стиля по категориям на следующем этапе также выбираем «Свойства папки».


Теперь можно заметить, что имена файлов изменились, и справа после точки появились названия их расширений: «flv», «jpg» и так далее.

Чтобы не менять настройки системы (на это есть свои причины), удобно использовать для смены расширений файловые менеджеры, например, Total Commander.
Как поменять расширений файлов в Total Commander
В Total Commander расширения указаны во второй колонке окна диска.

Для переименования файла нажимаем Shift + F6 и просто прописываем новое расширение.

После этого не забываем нажать Enter, и файл меняет «фамилию». Теперь видео flv в качестве mp4 можно смело загрузить на LiveInternet.

Возможно, вам будут также интересны посты:
- «Как скопировать музыку с компакт-диска на компьютер»
- «Как просто вырезать фрагмент видео и подготовить для Лиру»
- «Как перекодировать гифку в флешку и сберечь нервы читателей»
- «Основные графические форматы файлов. Краткий обзор»
Если вы нашли ошибку, пожалуйста, выделите фрагмент текста и нажмите Ctrl+Enter.
Читайте также:


