Как скрыть слева закладки на планшете чтобы их не было на экране
В современном цифровом мире электронная информация приобретает первостепенное значение. Возможность обрабатывать данные в любой момент времени, безопасно хранить и обмениваться напрямую или удаленно с другими пользователями стала доступна потребителям после создания и массового распространения персональных компьютерных устройств.
Введение
В настоящее время пользователи обладают одновременно несколькими видами устройств, рассчитанными для исполнения конкретных действий, но способные заменять друг друга, а в случае необходимости, обработать или переслать конкретные данные. Например, пользователи используют для главных целей персональные компьютеры и ноутбуки, а для общения и поиска применяют мобильные смартфоны и коммуникаторы.
Совместная взаимозаменяемость компьютерных устройств стала возможна благодаря созданию высоко функциональных операционных систем, а также массовому распространению и легким условиям подключения к компьютерной информационной сети «Интернет» .
Повсеместный перевод информации в цифровой вариант и доступность применения возможностей сети «Интернет» , связанных с передачей и хранением пользовательских материалов, послужило источником разработки и создания сетевых браузеров и приложений, способных объединять сохраненные данные и информацию об используемых ресурсах под одной учетной записью, а также осуществлять управление и получать мгновенный доступ к ней с любых компьютерных устройств.
Пользователи, в основном, ориентируются на регистрацию собственных учетных записей в сетевых проектах признанных компаний, возможности которых широко представлены в мире и обладают высоким набором внутренних инструментов, позволяющих полноценно решать разнообразные задачи из единого профиля. К таким компаниям, занимающим лидирующее положение в сфере интернет-поиска, облачных вычислений и рекламных технологий, несомненно можно отнести корпорацию «Google» .
Используя единую учетную запись пользователям становится доступно большинство сервисов «Google» , таких как «Google Реклама» , «Gmail» и «YouTube» , причем, выполнив регистрацию в одном из приложений, пользователи получают возможность использовать сразу все остальные.
В созданном аккаунте «Google» пользователи могут хранить самую разнообразную информацию и использовать ее по своему усмотрению как на стационарных персональных компьютерах и ноутбуках, так и в мобильных смартфонах, коммуникаторах и камерофонах, при условии обеспечения взаимного объединения дискового пространства разнообразных устройств в единой платформе.
Одним из инструментов, предлагающим доступ к сетевым «Интернет-ресурсам» , единым для всех устройств, является активация панели закладок в веб-браузере «Google Chrome» , на которой отражаются все сохраненные пользователем сетевые информационные сайты, список которых одинаков на всех устройствах.
Если набор информации, которой пользователь намерен оперировать, значительно шире и содержит помимо закладок другие данные, то применяя режим синхронизации пользователь может соединить их в единую базу, перейти к которой можно как со стационарных, так и с мобильных версий компьютерных устройств.
Далее в нашей статье мы подробно расскажем, как быстро включить, добавить и отключить закладки в веб-браузере «Google Chrome» , а также как синхронизировать их и ряд других данных (таких как история, пароли, данные автозаполнения и т.д.) между разнообразными компьютерными устройствами под управлением различных популярных операционный систем ( «Windows» , «Android» и «iOS» ).
Как отобразить, настроить и скрыть закладки в «Google Chrome»
Закладки в веб-браузере «Google Chrome» довольно легко включить, используя простой алгоритм пошаговых действий. Приложение для просмотра сайтов и выхода в «Интернет» «Google Chrome» выполнено в минималистическом стиле, для снижения уровня распыления внимания пользователей, и сводит воздействие отвлекающих факторов к минимуму. Поэтому, большинство вкладок скрыто в приложении по умолчанию. Но панель закладок не слишком загромоздит общий экран обозревателя, однако значительно увеличит общее удобство использование «Google Chrome» , особенно когда сайтов, сохраненных пользователями в закладках, достаточно много.
Откройте веб-браузер «Google Chrome» и нажмите в правом верхнем углу приложения за адресной строкой на кнопку «Настройка и управление Google Chrome» , представленную в виде трех вертикально расположенных точек.
Во всплывающем контекстном меню приложения наведите курсор на раздел «Закладки» и дождитесь отображения вложенного меню, в котором, из списка представленных вариантов действий, выберите раздел «Показывать панель закладок» . Или задайте прямое указание на отображение панели путем совместного нажатия сочетания клавиш «Ctrl + Shift + B» (в операционной системе «Windows» ) или «Command + Shift + B» (в системе «MacOS» ).
Для начала, поможем разобраться с закрытием ненужных страниц:
Если вы являетесь счастливым обладателем мобильного устройства на базе операционной системы Android 5.0 Lolipop и выше, то вы точно знакомы с браузером под названием “Chrome”. Разработчик оснастил свое детище новым графическим интерфейсом, который визуализирует открытые вкладки веб-страниц, как стопку слайдов, которые мы можем самостоятельно прокрутить вверх или вниз.
Возможно, такое нововведение очень удобно и практично, но те пользователи, которые привыкли к старому интерфейсу, с этим вряд ли будут согласны.
Для начала, поможем разобраться с закрытием ненужных страниц:
Вот мы и разобрались. Даже если эту функцию и называть удобной, то как быть тем, кто владеет мобильными устройствами с малой диагональю экрана? Сегодня мы попробуем решить эту возникшую проблему и поможем вернуть пользователю старую добрую визуализацию открытых вкладок.
Важно! Если вы не считаете себя очень продвинутым пользователем такой техники, но хотите с ней разобраться, чтобы использовать все возможности, просмотрите полезную информацию из наших статей:
К счастью, в новой версии Chrome Beta для Android, разработчики приложения вспомнили о владельцах планшетов и теперь на этих устройствах мы можем закрывать сразу все открытые в этом браузере вкладки. Причем делается это очень просто.
Если вы, также как и я, на своем планшете в веб-браузере Google Chrome любите открывать одновременно множество вкладок, то вам наверняка всегда не хватало в нем возможности закрыть их все, что называется – одним махом.
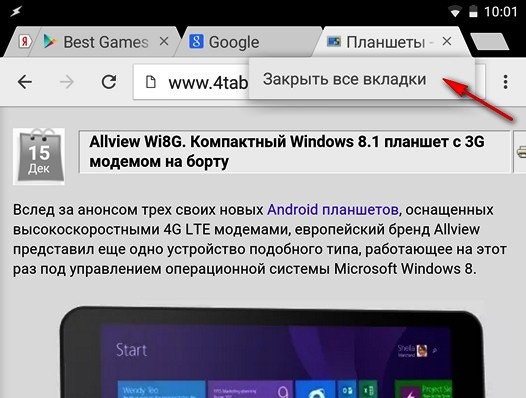
К счастью, в новой версии Chrome Beta для Android, разработчики приложения вспомнили о владельцах планшетов и теперь на этих устройствах мы можем закрывать сразу все открытые в этом браузере вкладки. Причем делается это очень просто.
Теперь, для того, чтобы закрыть все вкладки в веб-браузере Chrome Beta, вам нужно всего лишь нажать на значок «х», расположенный на любой из них и не отрывать пальца от экрана, пока не появится всплывающее окошко с надписью «Закрыть все вкладки». Что делать дальше, я думаю, вам рассказывать нет необходимости.
Теперь у нас есть надежда, что вскоре эта функция перекочует и в стабильную сборку браузера: как известно, компания Google обкатывает все нововведения в бета версии, а некоторое время спустя, они появляются и в обычной версии браузера.
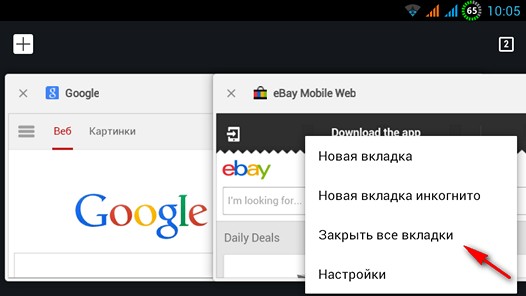
Также позвольте напомнить, что обе версии браузера Chrome отлично уживаются друг с другом, будучи установленными на одном планшете или смартфоне.
Как видите, все легко и просто.

Google Chrome является самым популярным мобильным браузером, что неудивительно, если учесть, что он является стандартным приложением для смартфонов и планшетов, построенных на базе операционной системы Android. В Google Chrome можно открывать множество вкладок, однако не все пользователи знают, как эти вкладки закрыть. На самом деле делается это очень просто, что мы вам сейчас докажем.

В правой верхней части экрана вы можете увидеть цифру — в нашем случае это цифра 2. Она обозначает количество открытых вкладок. В вашем случае их может быть больше, роли это не играет. Нажмите на эту цифру.

Перед вами откроется список вкладок. Вы можете листать их свайпом вверх-вниз.

Для того, чтобы закрыть вкладку, нажмите либо на крестик, либо сделайте свайп в левую или правую сторону от вкладки, как показано на скриншоте.

В этом случае нужные вкладки будут закрыты.
Как видите, все легко и просто.
Друзья! Если наш сайт помог вам или просто понравился, вы можете помочь нам развиваться и двигаться дальше. Для этого можно:
- Оставить комментарий к статье.
- Подписаться на наш канал на YouTube.
- Подписаться на нашу группу ВКонтакте.
Не закрытые своевременно вкладки на смартфонах, планшетах и других гаджетах с установленной операционной системой Android могут сильно грузить систему. Это особенно очевидно на аппаратах, обладающих не очень большой оперативной памятью. Вы будете замечать, что аккумулятор стал разряжаться быстрее. Что же делать? На самом деле алгоритм работы предельно прост, и существует несколько совсем не сложных способов устранить проблему.
Традиционный способ закрыть вкладки
Android Ice Cream Sahdwich (это Android 4.0) позволяет сделать это без проблем. Активировав экран гаджета, нужно нажать внизу на значок в виде двух прямоугольников. У некоторых моделей нужно продолжительно удерживать кнопку «Домой». Перед вами в виде списка появятся все вкладки, которые вы забыли закрыть (или намеренно оставили, надеясь вернуться к ним). Каждое изображение можно из списка удалить, просто потянув его пальцем в сторону или вниз.

На некоторых телефонах (например, HTC, Samsung) данный список может иметь несколько другой вид, однако принцип останется тем же.

Если вы нажмете на значок и будете удерживать палец на экране некоторое время, появится надпись: «Удаление из списка». Это еще один возможный способ выйти из приложения (применимо не на всех моделях).

Не забывайте, что некоторые приложения продолжат работать в фоновом режиме (даже если вы уже удалили значок). Прервать фоновые процессы можно следующим образом: сначала выполните те же действия, которые описаны в абзаце выше, потом выберите пункт «О приложении» и «Остановить».
Работать со списком на Android очень удобно, если некоторые вкладки вы хотите оставить «в близком доступе» (например, собираетесь использовать их сегодня, а в меню их долго искать).
1 Откройте браузер Firefox на своем устройстве андроид.
Многие андроид пользователи ежедневно занимаются рутиной – закрывают вкладки браузеров на телефоне для того, чтобы браузер работал быстрее. И пока пользователи делают это, они могут случайно закрыть важные вкладки, которые так долго держали открытыми для того, чтобы прочитать их позднее.

К счастью, восстановить вкладки достаточно легко, и мы постараемся описать все шаги, которые нужно выполнить, чтобы открыть недавно закрытые вкладки как в Google Chrome, так и в Firefox.
Браузер Chrome на телефоне или планшете андроид имеет функцию, которая называется Недавние вкладки, с помощью которой можно вновь открыть закрытые вкладки.
С другой стороны, браузер Firefox не имеет такой функции, но вы можете попытаться открыть закрытые вкладки, перейдя в историю веб-браузера Firefox.
К сожалению, если вы серфили в режиме Инкогнито, нет никакой возможности открыть вкладку, которую вы только что закрыли, потому что оба браузера, и Google Chrome и Firefox не запоминают то, что вы открывали в режиме Инкогнито, и они не показывают информацию об этих вкладках в истории.
Совет: Chrome и Firefox, оба имеют функцию отмены, которая на мгновение появляется внизу экрана, сразу, как только вы закрыли вкладку. В следующий раз, когда вы случайно закроете важную вкладку, нажмите на Отмена, чтобы снова открыть вкладку.
Как открыть закрытые вкладки в Chrome на андроид
1 Откройте браузер Chrome на телефоне или планшете андроид.
2 Далее, нажмите на меню в виде трех точек , расположенное в правом верхнем углу экрана.
3 Из появившегося списка опций выберите Недавние вкладки .

4 На следующем экране вы увидите все вкладки, которые вы только что закрыли, под названием Недавно закрытые. Просто нажмите на тот сайт или статью, которую вы хотите снова открыть.

Как открыть недавно закрытые вкладки в браузере Firefox на андроид
В отличие от Chrome, в Firefox нет функции Недавние вкладки, которую так удобно использовать в браузере Google Chrome. Однако, вы все-таки можете перейти в Историю и попробовать восстановить недавно закрытые вкладки.
1 Откройте браузер Firefox на своем устройстве андроид.
2 Нажмите на иконку в виде трех точек , расположенную в правом верхнем углу экрана.
3 Затем нажмите на История .

4 Вы увидите список сайтов, которые вы посещали в браузере Firefox на андроид телефоне.

5 Просмотрите список и попробуйте найти тот сайт, который вы случайно закрыли и, если вы найдете нужный, нажмите на него, чтобы восстановить.
Чтобы разобраться с этим, нужно зайти в настройки, в раздел “Приложения”. В этом разделе по умолчанию показывается список сторонних, т.е. установленных приложений. Нам нужно открыть список работающих приложений, для этого листаем вправо. Здесь видим список всех работающих приложений.

Самый просто способ — воспользоваться функционалом, встроенным в Андроид. Жмем кнопку, которая открывает список запущенных программ.

Свайпом влево или вправо по одному закрываем приложения. Свайп делается приблизительно так: ставите палец на приложение, и просто тяните в сторону, пока оно не скроется с глаз. Можно просто зажать его, и нажать “удалить из списка”.

Также в более поздних версиях Андроид появилась кнопочка “Убрать все”, которая одним махом закрывает все запущенные приложения. У меня такой кнопочки нет, поэтому нашел для вас 25-ти секундное видео, в котором показано, как одновременно закрывать все приложения.
Но бывают приложения, от которых так просто не отделаться. Они все равно продолжают упорно работать, даже когда убрать их со списка запущенных программ. Например, я запускал музыку через ВК, и по его закрытию музыка продолжает играть в плеере. На паузу поставить можно, а вот закрыть этот плеер — никак.

Чтобы разобраться с этим, нужно зайти в настройки, в раздел “Приложения”. В этом разделе по умолчанию показывается список сторонних, т.е. установленных приложений. Нам нужно открыть список работающих приложений, для этого листаем вправо. Здесь видим список всех работающих приложений.

Все подряд без разбора удалять не рекомендуется, особенно нельзя трогать системные компоненты. А вот позакрывать установленные лично вами приложения можно запросто. Для этого выбираем приложение, и жмакаем кнопку “Остановить”. Вот и все, музыка заткнулась, приложение выгрузилось из оперативки.
На устройствах с фронтальной навигационной кнопкой виртуальная навигационная панель отключена по умолчанию. Чтобы включить навигационную панель, выберите Настройки > Система > Системная навигация > Три навигационные кнопки . После включения виртуальной навигационной панели фронтальная навигационная кнопка будет отключена. Устройство не будет реагировать, когда Вы будете нажимать и удерживать ее или проводить по ней.
Чтобы быстро переключиться между приложениями, используйте кнопку Обзор. Кнопка Обзор позволяет быстро переключаться между работающими приложениями, а также закрыть неиспользуемые приложения для повышения производительности устройства.
На устройствах с фронтальной навигационной кнопкой виртуальная навигационная панель отключена по умолчанию. Чтобы включить навигационную панель, выберите Настройки > Система > Системная навигация > Три навигационные кнопки . После включения виртуальной навигационной панели фронтальная навигационная кнопка будет отключена. Устройство не будет реагировать, когда Вы будете нажимать и удерживать ее или проводить по ней.
Нажмите . Доступные действия:
- Если экран вашего планшета меньше 10 дюймов, нажмите кнопку меню, чтобы увидеть кнопку закладок (звёздочку).
Нажмите на значок звездочки, чтобы заложить ваши любимые страницы, чтобы быстро открыть их в будущем. Чтобы удалить закладку, посетите сайт, который вы хотите удалить, и затем ещё раз нажмите звездочку.
- Если экран вашего планшета меньше 10 дюймов, нажмите кнопку меню, чтобы увидеть кнопку закладок (звёздочку).
Во-первых, можно воспользоваться физической кнопкой “Меню”, которая расположена на большинстве смартфонов Samsung в нижней части дисплея слева. Если нажать ее, возможно, программа спросит о том, нужно ли выйти из приложения на андроид. К сожалению, работает этот метод далеко не всегда, чаще всего приложение просто сворачивается и продолжает работать.

У многих начинающих пользователей встает совершенно логичный вопрос о том, как же закрываются приложения в смартфонах и планшетах на базе Андроид. И хотя многим подобные проблемы покажутся смешными, ничего удивительного здесь нет – большинство программ, утилит, игр, интернет-приложений не имеет специальной кнопки для выхода. Специально для таких новичков и была написана эта статья.
Начнем с того, что не только в самих программах отсутствует кнопка для выхода, но и в самой операционной системе тоже, поэтому закрывать приложения придется “по-черному”, используя длинные пути:
Во-первых, можно воспользоваться физической кнопкой “Меню”, которая расположена на большинстве смартфонов Samsung в нижней части дисплея слева. Если нажать ее, возможно, программа спросит о том, нужно ли выйти из приложения на андроид. К сожалению, работает этот метод далеко не всегда, чаще всего приложение просто сворачивается и продолжает работать.

Во-вторых, на многих устройствах, особенно на планшетах, есть кнопка для переключения приложений, на которой нарисованы два окна.
В-третьих, если такая клавиша отсутствует, можно воспользоваться клавишей home и вызвать экран с открытыми приложениями. Для этого нужно зажать кнопку, и в появившемся окне зажать пальцем иконку той программы, которая должна быть выключена. В появившемся контекстном меню выбираем пункт “Удаление из списка”.
В-четвертых, можно закрыть приложение на Андроид через настройки. Для этого надо перейти на вкладку Приложения и открыть экран Работающие, после чего нажать на кнопку “Остановить”.
Наконец, можно воспользоваться встроенным диспетчером задач Task Manager, с помощью которого любое приложение закрывается одним единственным нажатием на красный крестик.
Вот таким образом и закрываются приложения на Андроиде, надо только выбрать подходящий способ и действовать дальше по нему.
Операционная система Android проста в освоении. Но некоторые новички всё же сталкиваются с проблемами — они не могут понять, как здесь закрыть приложение.
Прочие решения
Некоторые прошивки умеют самостоятельно закрывать приложения, когда запас оперативной памяти исчерпывается. Такой же функцией обладают некоторые специальные утилиты. Подробнее о них вы можете прочитать в статье о лучших ускорителях для Android. Подобные программы правильно выгружают ненужные вам в данный момент приложения из памяти, а также совершают некоторые другие полезные действия. Новые смартфоны Samsung наделены собственным оптимизатором. Раньше он имел отдельный ярлык, но в Android 7.0 его перенесли в «Настройки».

Стоит заметить, что переживать по поводу запущенных программ нужно только в том случае, если ваше устройство обладает недостаточным объемом оперативной памяти. Если же в ваш девайс встроены 3-6 Гб, то вам можно было не читать данную статью.
После установки браузер предлагает перенести закладки из браузера, который ранее был задан браузером по умолчанию. Вы также можете сделать это позже вручную.
Создать закладку для открытой страницы
Нажмите → Добавить в закладки .
Перейти к списку закладок
Отредактировать закладку
Удалить закладку
Закладки на разных устройствах
После синхронизации в браузере отображаются закладки со всех синхронизированных устройств (компьютера, планшета, смартфона).
Раскройте папку нужного устройства: Компьютер , Планшет или Телефон . Если вы добавили или удалили закладки на одном устройстве, эти изменения отобразятся на других устройствах, находящихся в сети. Если вы создали на разных устройствах закладки для одной и той же страницы, то сохраняется та закладка, которая раньше других была синхронизирована с сервером. Закладки с устройств одного типа объединяются в общий список. Например, если синхронизация включена на двух компьютерах и смартфоне, то в закладках на смартфоне вы увидите папку Компьютер , и в ней будут объединены закладки с двух компьютеров.Если вы не нашли информацию в Справке или у вас возникает проблема в работе Яндекс.Браузера, опишите все свои действия по шагам. По возможности сделайте скриншот. Это поможет специалистам службы поддержки быстрее разобраться в ситуации.
Примечание. Для решения проблем в работе сервисов Яндекса обращайтесь в службу поддержки этих сервисов: О проблемах Яндекс.Браузера на компьютере пишите прямо из браузера: → Дополнительно → Сообщить о проблеме или через форму. О проблемах в работе приложения Яндекс — с Алисой пишите через форму. Если вопрос касается главной страницы Яндекса (изменить тему оформления, настроить блоки главной страницы или иконки сервисов, найти Яндекс.Деньги и т. д.), пишите через форму. Выберите опцию Вопрос о главной странице Яндекса . По вопросам работы Почты (отключить рекламу, настроить сбор писем с других ящиков, восстановить удаленные письма, найти письма, попавшие в спам и т. д.) пишите через форму. По вопросам работы Поиска и выдачи (ранжирование сайта в результатах поиска, некорректные результаты поиска и т. д.) пишите через форму. ","prev_next":<"prevItem":<"disabled":false,"title":"Табло","link":"/support/browser-mobile-android-tablet/personal-settings/tableau.html">,"nextItem":>,"breadcrumbs":[,],"useful_links":null,"meta":,"voter":","extra_meta":[>,>,>,>,>,>,>,>,>,>,>,>,>,>,>,>,>,>,>,>,>,>,>,>,>],"title":"Закладки - Яндекс.Браузер для планшетов с Android. Справка","productName":"Яндекс.Браузер для планшетов с Android","extra_js":[[,"mods":,"__func137":true,"tag":"script","bem":false,"attrs":,"__func67":true>],[,"mods":,"__func137":true,"tag":"script","bem":false,"attrs":,"__func67":true>],[,"mods":,"__func137":true,"tag":"script","bem":false,"attrs":,"__func67":true>]],"extra_css":[[],[,"mods":,"__func69":true,"__func68":true,"bem":false,"tag":"link","attrs":>],[,"mods":,"__func69":true,"__func68":true,"bem":false,"tag":"link","attrs":>]],"csp":<"script-src":[]>,"lang":"ru">>>'>— это сохраненные ссылки на нужные страницы.
После установки браузер предлагает перенести закладки из браузера, который ранее был задан браузером по умолчанию. Вы также можете сделать это позже вручную.
Создать закладку для открытой страницы

Нажмите → Добавить в закладки .
Перейти к списку закладок


Отредактировать закладку
Удалить закладку
Закладки на разных устройствах
После синхронизации в браузере отображаются закладки со всех синхронизированных устройств (компьютера, планшета, смартфона).


Если вы не нашли информацию в Справке или у вас возникает проблема в работе Яндекс.Браузера, опишите все свои действия по шагам. По возможности сделайте скриншот. Это поможет специалистам службы поддержки быстрее разобраться в ситуации.
Примечание. Для решения проблем в работе сервисов Яндекса обращайтесь в службу поддержки этих сервисов:
Откройте список закладок. Нажмите и удерживайте нужную закладку. В открывшемся контекстном меню нажмите Удалить.
Как удалить закладки на планшете?
Жмете на огромную букву “О” в левом верхнем углу, и выбираете большую звездочку с надписью “Закладки”. Вы попадете в меню управления закладок, где нужно выбрать ненавистную вам закладку, подержать палец, чтобы выскочило диалоговое окошко, и в нем нажать “Удалить”.
Как удалить закладку с главного экрана?
Как убрать с панели закладок?
Или просто нажмите клавиши Ctrl + Shift + B. Переключитесь в раздел «Панель закладок», выделите там сразу несколько закладок и папок при помощи заранее зажатой клавиши Ctrl на клавиатуре. Теперь кликните по любой из них правой кнопкой мыши и удалите либо сделайте это клавишей Delete.
Как убрать закладки на главной странице Гугл?
Как в Google Chrome убрать закладки
Как закрыть вкладку на планшете?
Как закрыть вкладки на планшете Android
Как удалить с экспресс панели на планшете?
Для удаления или исправления элементов вашей экспресс-панели вам нужно сделать следующее:
Как удалить закладку с главного экрана айфон?
Удалить закладки- чтобы удалить закладку, коснитесь красного кружка слева от закладки. Когда в крайнем правом углу появится кнопка « Удалить», нажмите ее, чтобы удалить.
Как убрать ярлыки в Google Chrome?
Как удалить закладку с главного экрана андроид?
- Выберете программу, от которой хотите избавиться
- На несколько секунд задержите палец на ярлыке
- Появится меню с выбором: убрать или удалить
- Перенесите ярлык к нужной команде
Как убрать панель закладок с новой вкладки?
Нажав комбинацию Ctrl + Shift + B , вы можете быстро скрыть панель закладок в браузере Google Chrome. Это очень удобно, когда нужно продемонстрировать свои действия в браузере другому человеку, оставив в секрете закладки, однако скрытие не сработает, если вы откроете новую вкладку или переключитесь на нее.
Некоторые пренебрегают ею, отговариваясь тем, что «некогда им в закладки добавлять» и прочее. Но на самом деле все намного проще и быстрее.
Закладки помогут вам посвящать поиску меньше времени и больше – работе. Поэтому нужно хорошо разобраться в их функциях.
Она предоставлена пользователям Яндекс.Браузера для того, чтобы сэкономить как можно больше времени на поиск информации и легко попасть на понравившуюся интернет площадку. Для подробного понятия рассмотрим ситуацию:

Девушка любит готовить разнообразные блюда, поэтому почти каждый день ищет рецепты блюд в сети. На некоторых сайтах она встречает удачные рецепты, а на некоторых размещены совсем не годные.
Чтобы не попадать на такие «неподходящие» сайты и получать все время нормальные рецепты, ей нужно добавить в закладки сайт с удачными рецептами. В следующий раз ей не нужно будет несколько раз вбивать поисковую фразу и переходить на множество страниц.
Аналогичных ситуаций множество, поэтому добавление в закладки очень важно, оно:
- помогает экономить время;
- облегчает поиск;
- позволяет за несколько секунд попадать на нравящийся сайт.
Как создать закладку на Андроиде?

- На верхнем правом углу экрана есть иконка в виде трех точек или горизонтальных параллельных полосок, нажмите на нее (это быстрое меню). Если вы ее не видите, можете нажать на меню телефонного корпуса.
- После нажатия на меню выйдет перечень, из которого вам необходимо выбрать опцию «Добавить в закладки».
- Название сайта, добавляемого в закладки, не всегда запоминающееся, возможно, оно слишком длинное, и его будет тяжело узнать среди других. По этой причине введена функция изменения имени или адреса закладки. Вы можете ею воспользоваться при добавлении.
- После редакции названия (если вы решили это сделать) необходимо нажать на кнопку «Сохранить».
Как попасть в список закладок?
Нужно нажать на значок пять, взятый под две горизонтальные прямые, так вы перейдете в режим навигации по окнам. Там нужно будет нажать звезду.
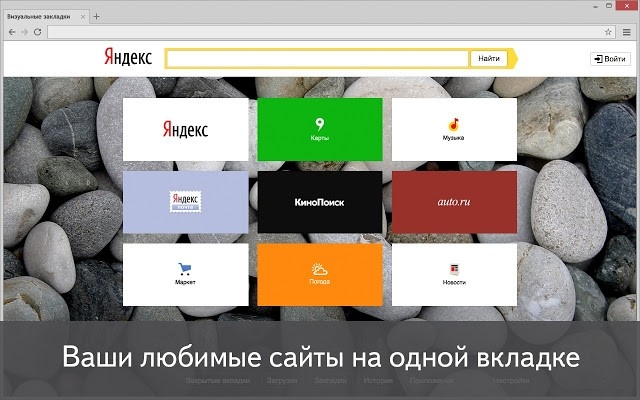
Для удобства работы с огромной мировой паутиной разработчики различных браузеров, в том числе и Yandex, придумали такую опцию, как закладки. Они позволяют организовать быстрый доступ к сайту или странице, посредством создания своеобразной ссылки. При этом такая ссылка создается конкретно на открытую страницу (хоть главная сайта, хоть какой-то раздел). Это существенно упрощает и ускоряет доступ юзера к понравившемуся веб-ресурсу.
Яндекс.Браузер построен на движке Chromium, а поэтому визуально он похож с Opera и Google Chrome. У него есть экспресс-панель, которая состоит из сохраненных закладок, а также отдельная панель закладок, которая расположена под адресной строкой.
Также посмотреть все закладки, которые созданы в Яндексе, можно следующим способом:
- Откроется новая вкладка. В ней, в меню слева, будут расположены папки «Панель закладок» и «Другие закладки».
- Также пользователь, при создании закладок, может создать другую папку, которая также будет отображаться в этом древовидном меню.
Что же касается физического расположение закладок, то в Яндексе они расположены по следующему адресу:
В последней директории находим файл Bookmarks. Он отвечает за закладки пользователя.
Для того, чтобы получить быстрый доступ к сайту, используя смартфон, планшет или мобильный телефон Айфон, стоит сразу добавить понравившийся сайт в закладки. Сделать это можно несколькими способами.
Способ 1. Средствами самого Яндекс.Браузера
Находим нужный нам сайт. Мы рассмотрим на примере нашего ресурса. Откроется вкладка с softikbox. В конце адресной строки будет значок звездочки. Нажимаем на неё.
Появится небольшое окно. Здесь можно указать название сайта или оставить его по умолчанию. Также указываем, где вы хотите поместить закладку.
Важно отметить, что можно добавить не один сайт в закладки. Однако, чтобы сайты не путались, стоит создать папки на панели закладок с названием тематики сайтов. Для этого, при создании закладки, необходимо нажать «Выбрать другую папку».
Теперь нажимаем на кнопку «Новая папка».
Поскольку мы создаем закладку компьютерной тематики, то можно папку так и подписать.
Жмем «Сохранить». Таким способом создаем папки и добавляем туда закладки.
Способ 2. Использование возможностей самого сайта
Есть сайты, открыв которые, появляется уведомление о том, что можно добавить сервис в закладки. В данном случае нужно только подтвердить выбранное действие и указать папку для сохранения закладки.
Способ 3. Ручное добавление
Далее копируем в адресную строку ссылку на сайт.
Жмем «Готово». Закладка появится на экспресс-панели.
Если множество способов, как удалить закладки в Яндекс Браузере с экспресс-панели. Самый простой и распространенный следующий: нужно навести мышкой на нужную закладку. В верхнем правом углу появится крестик. Нажимаем на него. Закладка удалена.
Также убрать закладку с панели можно с помощью функций правой кнопки мыши. Нажав ею на лишней закладке, выбираем «Удалить».
Или можно просто очистить целую экспресс-панель. Для этого открываем «Настройки» и находим раздел «Показывать панель закладок».
Выставляем отметку «Никогда». Снимаем отметку «Показывать иконки».
Панель закладок вовсе исчезнет.
Есть еще способы, как удалить все закладки в Яндекс Браузере любой версии. Для этого придётся еще вручную удалять закладки с Панели. Для этого нажимаем на названии сайта или папке (расположенные под адресной строкой) правой кнопкой мыши и выбираем «Удалить».
Или же открываем «Меню», «Закладки», «Диспетчер закладок». Откроется новая вкладка. Отсюда будут удаляться все оставшиеся закладки. Нужно выделить элемент и нажать на кнопку «Действия». Из списка выбираем «Удалить».
Перезапускаем браузер, чтобы сохранить изменения.
Если у вас старая версия программы, с ней возникли неполадки или вы просто решили удалить свой профиль с Андроид устройства или ПК, то действия будут следующими.
- Находим пункт «Профили».
- Нажимаем на кнопку «Удалить профиль».
ВАЖНО! При удалении профиля все сохраненные пароли к сайтам, а также закладки, будут удалены и восстановить их не удастся
Такими простыми способами можно создавать и удалять закладки, организуя быстрое и удобное использование самого браузера Яндекс.
Яндекс браузер устанавливается на десктоп и мобильные устройства. Эта утилита обладает набором харак.
Яндекс браузер устанавливается на десктоп и мобильные устройства. Эта утилита обладает набором характеристик, которые обеспечивают оперативный переход на Интернет-ресурсы. В отличие от десктопной версии, в мобильном обозревателе для перехода на порталы не требуется ввода точного адреса. Так повышается скорость работы, что и позволяет юзерам «на ходу» посещать выбранные сайты.

Среди преимуществ веб-браузера для Андроид – включенный в функционал поиск, ускоренный процесс загрузки страниц, защита от вирусов и фишинговых порталов. Кроме того, любимые ресурсы пользователя всегда под рукой. Главное – понять, где закладки в яндекс браузере на андроид телефон расположены, поскольку интерфейс мобильного варианта отличается от программы для ПК. Зная, где найти закладки яндекс браузера на компьютере, не каждый пользователь способен оперативно отыскать их на лэптопе или смартфоне.

Создать закладку для открытой страницы
Процесс создания закладок в обозревателе на мобильном устройстве не отличается сложностью. Неопытные юзеры в два касания способны выполнить процедуру и сохранить веб-страницу в список избранных. Перед тем, как разобраться, где находятся закладки в яндекс браузере, добавим новый портал в избранные. Для этого входим в учетную запись Яндекса, иначе все вкладки откроются в режиме «невидимки» или «инкогнито». В таких случаях сохранить в избранное страницы не получается.
Затем действуем по инструкции. Алгоритм действий состоит из двух стадий. Сначала на экране с открытой страницей нажимаем на иконку с изображением трех точек, выстроенных вертикально одна над одной. Иконка в интернет-обозревателе расположена внизу экрана, в правой части. В выпадающем списке доступных операций находим пункт «Добавить в закладки». Достаточно одного касания, чтобы портал оказался в числе избранных.

Таким образом, процедура создания новой закладки для открытой в обозревателе страницы не отличается сложностью. Поэтому пользователь способен оперативно создавать закладки в яндекс браузере. Где же они хранятся в андроид телефоне, рассмотрим ниже.
Кроме стандартных закладок, которые создает юзер, в обозревателе предусмотрена опция сохранения оффлайн-копий открытых страниц порталов. Копии открытых во вкладках страниц сохраняет пользователь, а также интернет-обозреватель, в автоматическом режиме. Функция позволяет просматривать информацию при отсутствии подключения к сети. Браузер яндекс для Android выгружает сведения из сохраненных копий страниц. Понять, что страница в режиме «оффлайн», помогает значок в виде стрелки. Активный портал помечен изображением в виде замочка.

Одновременно обозреватель хранит до 50 копий. При закрытии пользователем вкладок оффлайн-копии удаляются. У владельцев гаджетов с объемом встроенной памяти до 1024 Мб сохранить копии не получится – в функционале веб-браузера отсутствует соответствующая опция. Функцию сохранения копий при необходимости пользователь отключает самостоятельно.
Перейти к списку закладок
При первом использовании обозревателю сразу непонятно, где найти закладки в яндекс браузере на лэптопе, смартфоне. Если в десктопном варианте на помощь приходит курсор мыши, при наведении им на раздел пользователь видит всплывающую подсказку.
Открыть закладки в яндекс браузере в мобильном телефоне просто, если знать, где они расположены. Для перехода к избранным страницам в открытом приложении обозревателя нужно нажать на значок Вкладок. Иконка представляет собой квадрат с цифрой, которая обозначает количество открытых страниц у пользователя.

При отсутствии открытых вкладок на экране сразу отобразятся визуальные закладки. Для перехода к сохраненным сайтам нажимаем на изображение в форме крестика (плюса). Слева от табло, которое появляется на экране, находим знак в виде звезды, обозначающий избранные порталы. При нажатии на иконку попадаем в закладки.
Как отредактировать созданную закладку
В процессе добавления сайтов в категорию избранных порталов, пользователь оставляет данные, предлагаемые обозревателем, либо корректирует закладки. Для корректировки необходимо знать, где найти закладки в яндекс браузере на телефоне.
Чтобы это сделать входим в меню закладок (нажав на соответствующую кнопку в правом нижнем углу обозревателя). Здесь в перечне сохраненных страниц выбираем ту, которую собираемся скорректировать. Чтобы перейти в режим исправления, строку с закладкой зажимаем и удерживаем до момента, пока на экране не появится контекстное меню. Среди перечня пунктов, которые отображаются в контекстном меню, выбираем Изменить. Здесь пользователь меняет имя сайта, вводя название в соответствующее поле. При желании меняется адрес портала. Например, указывается короткий путь доступа. Обязательно сохранять выполненные изменения нажатием соответствующей кнопки. Таким образом, пользователь самостоятельно управляет видом и оформлением списка избранных порталов. Также доступно удаление устаревшей информации.

Как удалить созданную закладку
Для удаления Интернет-ресурса из перечня избранных, требуется открыть закладки в яндекс браузере на андроид и выполнить три этапа процедуры.
- первый этап: выбираем в представленном перечне запись, которую будем удалять.
- второй этап: нажимаем на строку и удерживаем ее до появления окошка со списком опций.
- третий этап: в контекстном меню в списке операций выбираем удаление. И подтверждаем выполненное действие.
Теперь в перечне любимых сайтов пользователя удаленная вкладка отображаться не будет.

Закладки на разных устройствах
Владельцам нескольких устройств доступна опция синхронизации информации между гаджетами. Благодаря функции личные данные и основные настройки обозревателя хранятся на специальном сервере. Информация в зашифрованном виде поступает к серверу по каналу, который надежно защищен.
Автоматически в обозревателе синхронизируются: закладки, открытые вкладки, интернет-ресурсы на Табло. После включения функции по синхронизации, она запускается при каждом изменении хранящейся на сервере информации. Например, пользователь добавляет новые закладки в мобильном яндекс браузере. Веб-браузер при этом отправляет ссылку на сервер и скачивает изменения на других гаджетах.
С помощью синхронизации браузер будет одинаково настроен на всех устройствах. Также при утере гаджета не возникнет проблем с восстановлением паролей, настроек, закладок в яндекс браузере или лэптопе.
Для включения синхронизации переходим в раздел Настроек приложения. Здесь в первом списке опций находим соответствующую строку и включаем процесс. В появившейся форме вводим аутентификационную информацию (для доступа к аккаунту). При отсутствии регистрации проходим указанную процедуру – заполняем представленные параметры. После чего нажимаем кнопку входа. Для просмотра синхронизированной информации переходим в раздел «Подробнее». Отключение функции происходит по аналогичной схеме. Отличается только выбор кнопки – требуется строка «Отключение».

После включения функции синхронизации пользователь видит все вкладки с каждого устройства. Для выбора ссылки на компьютере или закладки в яндекс браузере на смартфоне нажимаем кнопку «плюс», которая расположена справа от активных вкладок. Далее слева от Табло веб-браузера нажимаем иконку звезды. Здесь доступны разделы устройств: компьютера, лэптопа, телефона. Выбираем, нажав на соответствующую строчку.
У синхронизации закладок на разных устройствах выделяют особенности. При добавлении закладки на телефоне изменения автоматически фиксируются и отображаются на гаджетах, которые находятся в сети. Аналогичная процедура происходит при удалении сохраненной на портал ссылки.
Если пользователь создает закладку для одного портала сразу на десктопе и лэптопе, сохранится ссылка, которая первой синхронизировалась с сервером.
Ссылки на сохраненные сайты с однотипных устройств в ходе синхронизации объединяются. Создается общий список для закладок. Например, при наличии в сети двух десктопов, одного лэптопа и двух смартфонов. Если открыть закладки в яндекс браузере, в перечне разделов будет отображен 1 компьютер, 1 лэптоп, 1 смартфон. Но в каждом разделе закладки из нескольких устройств объединяются в общий перечень, доступный пользователю. Поэтому не получится просмотреть сохраненные ссылки отдельно на каждом гаджете.

Таким образом, разобраться, как открыть закладки в яндекс браузере на мобильном телефоне, просто. Приложение для смартфонов отличается понятным интерфейсом. Добавлять, корректировать, удалять устаревшие закладки – все опции доступны владельцам смартфонов андроид. Также присутствует опция синхронизации, которая облегчает перенос закладок с ПК, лэптопа. Причем каждая опция настраивается в зависимости от желания пользователя для комфортной эксплуатации устройства.
Читайте также:


