Как скрыть размер файла
Доброго дня!
Многие JPG файлы занимают достаточно много места, нередко по нескольку десятков мегабайт (например, качественные фотографии или сканы) .
И в ряде случаев, приходится сталкиваться с одной весьма интересной задачей - уменьшения размера файла (скажем, для его загрузки на различные Интернет-сервисы, где есть ограничения на размер, или для записи коллекции фото на различные накопители).
Вообще, (если смотреть глобально) чтобы уменьшить вес JPG , можно прибегнуть к нескольким способам:
- уменьшить размер по ширине и высоте (у каждой картинки он измеряется в пикселях, например, 800x600). Разумеется, при этой операции качество картинки снижается;
- обрезание краев . Если у вас есть неровные края на фото (скажем), или часть картинки можно обрезать как не информативную — то за счет этого также можно существенно уменьшить вес файла (это операцию часто называют кадрированием) ;
- снижение качества . При сохранении JPG файла можно указать желаемое качество: если ползунок передвинуть к минимуму — то размер файла может стать существенно меньше! Отмечу, что в некоторых случаях можно на 10-30% уменьшить вес файла, при том, что на "глаз" никаких ухудшений на картинке видно не будет!
- комбинированный способ . Когда фото/скан подвергается обработке сразу всеми вышеперечисленными методами.

Инструменты для уменьшения размера файла JPG
Paint
Для запуска Paint : нажмите сочетание Win+R , в окно "Выполнить" введите команду mspaint , нажмите OK.
Одна из самых известных программ для работы с графическими файлами (т.к. встроена почти во все версии Windows).
Если вы достаточно редко обрабатываете фото, картинки и граф. фалы — в принципе, возможностей Paint вам должно хватить (хотя, конечно, в функциональности ему далеко до др. инструментов).
Для примера я взял обычную фотографию с природы и открыл ее в Paint (размер около 2,2 МБ, см. скриншот ниже).

Исходное фото (открыто в Paint)
Уменьшение ширины/высоты фото
И так, это первое, что можно сделать, и что существенно влияет на вес файла. Обратите внимание, исходное фото в разрешении 2048 на 1333 пикселей, см. скрин выше (это выше HD формата).
Изменение ширины, высоты фото
Далее можно в процентах или пикселях указать новый размер файла. В моем примере ниже указан размер в 800 на 520 пикселей.
Новые размеры в пикселях
Обратите внимание, что после изменения ширины и высоты картинки, чтобы увидеть, как изменился размер — необходимо ее сохранить (я это сделаю в следующем шаге).
Подрезка краев (выделение области для сохранения)
Нередко на фото есть ненужные элементы (особенно по краям, которые очень желательно бы удалить: это и улучшит качество фото, да и уменьшит его вес).
В Paint для этого есть инструмент "Выделить" (см. пример ниже).
Важный момент : вам нужно выделить ту область, которая останется! См. рамку в примере ниже: все, что находится за ее пределами, будут удалено!

После выделения нажмите по "Изображение/Обрезать" . Всё "лишнее" будет удалено с картинки.
Обрезка ненужной области
Далее вам останется только пересохранить фото: "Файл / Сохранить как / Изображение в формате JPEG".
Сохранение в JPEG
Обратите внимание, что размер исходного фото был 2,2 МБ, а стал всего лишь 34 КБ! Т.е. даже с помощью таких простых действий можно существенно экономить место - на 100-ни процентов! (там, где это требуется и оправдано).
Было 2,2 МБ, стало - 34 Кб
По поводу Paint:
- Плюсы : уже встроен в Windows; очень простой и надежный инструмент.
- Минусы : низкая функциональность, ничего кроме подрезки, обрезки и изменения ширины/высоты, в сущности, сделать нельзя.
Фото-МАСТЕР [изм.-е размера фото + улучшения]

Фото открыто в программе Фото-МАСТЕР (в качестве примера)
Специализированная и очень мощная программа для обработки фото, картинок. Позволяет легко и быстро не только изменить размер JPG, но и наложить различные интересные эффекты: изменить яркость, убрать "красные" глаза, добавить резкости и т.д.
Причем, эта программа ориентирована на работу с начинающими пользователями: т.е. все действия выполняются максимально просто (в отличие от др. граф. редакторов).
Изменение ширины и высоты

Файл - изменить размер и сохранить
Далее можно сразу же указать новый размер в пикселях (кстати, в программе есть предустановки для соц. сетей, различных типов мониторов и пр.), и нажать "Сохранить" (также на качество и размер фото влияет интерполяция).
В общем-то, вот так просто и быстро!

Новые размеры фото

Было - стало (редактирование в Фото-МАСТЕР)
Эта операция также достаточно проста в "Фото-МАСТЕРЕ". Для начала щелкните по вкладке "Инструменты" , а затем в меню справа выберите "Кадрирование" .

Далее выделите область, которая будет оставлена и нажмите кнопку "Применить" (всё, что было за пределом рамки — будет удалено!).

Выделение области - применить
Фото-МАСТЕР очень хорош еще и тем, что кроме кадрирования и изменения ширины/высоты изображения, можно существенно улучшить его цветопередачу, добавить интересных эффектов, чтобы фото заиграло новыми красками.
Все эффекты собраны в разделе "Эффекты" : достаточно в меню справа выбрать один из вариантов, как он тут же будет применен к фото. В превью вы увидите, как изменится фото: удобно в том плане, что можно сразу же заценить подойдет ли такой эффект, еще до сохранения.
Кроме этого, рекомендую использовать вкладку "Улучшения" , в ней также есть множество полезных фишек.
Например, после 20-30 сек. экспериментов с фото, удалось существенно улучшить его яркость и цветопередачу. Обратите внимание на скрин ниже: что было "до" и что стало с фото "после" применения эффектов. Разница, на мой взгляд, на лицо!
До применения эффектов и после
- Фото-МАСТЕР — очень простой и эффективный инструмент (с ним быстро разберутся даже те люди, которые только-только начали знакомится с ПК);
- размер файла можно уменьшить в десятки раз!
- в программе есть инструменты для улучшения фото: можно прибавить яркость, улучшить фон, добавить надписи, да и вообще - оживить фото, чтобы оно заиграло новыми красками!
Photoshop

Photoshop (лого программы)
Профессиональный и один из самых мощных графических редакторов. Позволяет выполнить практически "любые" редактирования и манипуляции с фото/картинками.
Правда, стоит отметить, что работа с этой программой достаточно "сложна" (особенно для начинающих). Даже выполнение каких-то простых функций — требуется некоторая сноровка. Ниже я рассмотрю несколько инструментов в Photoshop для решения нашей текущей задачи (т.е. снижения веса JPG) .
Изменение ширины, высоты картинки
И так, для изменения разрешения картинки в Photoshop выберите инструмент "Image / Image Size" (можно просто нажать сочетание клавиш Alt+Ctrl+I).

Image Size - изменить размер файла
Далее указываете желаемые размеры в пикселях (кстати, можно задать и в сантиметрах или дюймах) и нажимаете OK.

Width, Height - ширина, высота
Обратите внимание на инструменты, представленные слева на боковой панельке. Выберите значок обрезки .
Далее вы сможете передвинуть рамочку с любого края картинки (после нажатия на клавишу Enter - картинка будет обрезана). Пример представлен ниже.

По поводу сохранения
В Photoshop есть несколько вариантов сохранения картинки. Рекомендую обратить внимание на вариант "Save for Web" (сохранить для сети).

Сохраняем картинку для размещения в сети
Далее с помощью бокового меню вы можете настраивать параметры, напрямую влияющие на степень сжатия картинки (можете выбрать качество в процентах, кол-во цветов и пр.).

Превьюшки с размерами файла в зависимости от степени сжатия
В общем-то, все довольно удобно - можно подогнать фото под конкретный размер.
- Photoshop - самый многофункциональный инструмент для работы с граф. файлами (вместе с тем, достаточно сложный - не каждый начинающий решит разбираться с ним ради каких-то простых действий);
- есть множество опций для сжатия* файла (за счет уменьшения качества).
ACDSee
Один из самых популярных вьюверов! Позволяет просматривать любые медиа-файлы (видео, фото, сканы и пр.), редактировать их, создавать различные коллекции и пр. В общем и целом, очень многофункциональная программа, в том числе и по отношению к нашему вопросу.

Редактор (начинаем изменять картинку в ACDSee)
Далее в меню слева будет все самое необходимое для редактирования изображения: изменение размера, кадрирование, вращение, наложение различных эффектов, регулировка яркости и пр.

Изменить размер (кликабельно)
Например, если кликнуть по "Изменение размера" слева появится подменю, с предложение ввести новую ширину/высоту файла.

Задание нужного размера
Что касается кадрирования (обрезки краев) — то выполняется аналогично предыдущей операции.

После того, как все изменения с изображением были выполнены, перейдите в меню "Файл/Сохранить как. " .


Настройка параметров сохранения
Далее выберите степень сжатия (quality) и вариант оптимизации (например, optimize Huffman).

В общем-то, после этого можно сохранять картинку. После нехитрых манипуляций (описанных выше), мое фото размером в 2,2 МБ стало весить всего лишь 148 КБ.

ACDSee - "до" обработки, и "после"
- удобно работать с программой: сразу во время просмотра фото, можно выбрать любое из них и сжать до нужного размера;
- также в ACDSee есть все самые необходимые инструменты для редактирования и обработки JPG файлов;
- программа достаточно дружелюбная к начинающим пользователям;
- минус: программа платная (на некоторые версии отсутствует русификатор).
Онлайн-сервисы
Плюсы : не нужно ничего устанавливать; можно работать с ними с любого устройства; простота работы; позволяют добиваться макс. сжатия без ухудшения качества изображения.
Минусы : необходимо постоянный доступ к интернету; нельзя загружать на сервисы приватные личные фото (если не хотите, чтобы они вдруг оказались где-нибудь. ).
*

Аналогичный сервис. По моим наблюдениям работает чуть быстрее. Можно загружать сразу десятки фото (мультизагрузка)

Очень удобный и простой сервис для изменения ширины/высоты JPG картинок/фото. После загрузки файла вам достаточно выбрать новый размер и нажать "Изменить".
Далее появится ссылка на скачивание измененного файлы. Быстро и легко!

Очень удобный сервис изменения размера изображения - resizenow
Еще один аналогичный сервис: после загрузки фото вы можете указать вручную нужный вам размер в пикселях и скачать готовое изображение.
Сервис очень простой и его удобно использовать даже со смартфона ( прим.: кнопки и меню крупные).

Очень популярный зарубежный сервис для сжатия картинок и фото (поддерживает, кстати, еще и PNG формат). Загружать можно одновременно сразу 20 файлов!
После загрузки - сервис автоматически сожмет файлы и представит вам сразу же ссылки на их скачивание. Обращаю внимание, что этот сервис обеспечивает одну из лучших степеней сжатия JPG!

TinyJPG - главная страничка сервиса
(Обновление 17.10.18: сжимать файлы в онлайн-режиме запретили, предлагая использовать свою спец. утилиту)
Сервис JPEGmini отличается прежде всего тем, что сюда можно загружать даже очень большие фотки (на десятки МБ, многие др. сервисы вообще выдают ошибку при их загрузке).
Степень сжатия достаточно высока (хоть и проигрывает тому же TinyJPG). Кстати, перед загрузкой вы можете посмотреть превью оригинала/сжатого фото, чтобы сразу же оценить, насколько сжатие повлияло на качество изображения.

Это перевод очень интересной лично для меня статьи, которым я хочу поделиться с уважаемым хабрасообществом. Некоторые из приведенных рецептов я уже встречал на Хабре, но разрозненно и далеко не все из нижеприведенного.
О предназначении файла .htaccess знает каждый веб-разработчик. На базовом уровне он позволяет управлять доступом к каталогам сайта. Но добавляя в него различные дополнительные фрагменты кода, с ним можно сделать и много других интересных вещей.
Если же вам нужны базовые сведения о предназначении данного файла, то вы можете получить из нашей статьи введение в .htaccess (перевод данной статьи не делал, так как там основы, их достаточно в русскоязычном сегменте Сети, но если будет проявлен интерес, то можно и ее перевести для полноты картины — прим. переводчика), в которой достаточно подробно раскрыты все аспекты его применения.
Итак, полезные примеры использования. htaccess:
1. Управление доступом к файлам и каталогам
Защита паролем — это одно, но иногда может понадобиться полностью блокировать доступ пользователей к определенному файлу или папке. Обычно это относится к системным папкам, таким, например, как includes, доступ к которым должны иметь приложения, но не пользователи.
Чтобы сделать это, поместите данный код в файл. htaccess и сохраните его в каталоге к которому закрываете доступ:
Однако учитывайте, что доступ будет блокирован для всех пользователей, включая и вас. Открыть доступ для конкретного пользователя можно прописав его IP-адрес. Вот код, который для этого потребуется:
где xxx. xxx. xxx. xxx — это ваш IP. Для задания разрешенных диапазонов IP-адресов вы можете заменить три последние цифры. Например, написав вместо них «0/12», вы зададите диапазон IP-адресов одной сети, что избавит вас от необходимости вводить в список все разрешенные IP-адреса отдельно.
Если вы хотите заблокировать доступ к определенному файлу, включая сам. htaccess, используйте следующий фрагмент кода:
Если вы хотите указать определенные IP-адреса которым надо запретить доступ, перечислите их при помощи allow from.
Если же вы хотите заблокировать доступ к файлам определенного типа, используйте этот код:
2. Запрет на просмотр директорий
Для предотвращения просмотра директорий сайта добавьте в .htaccess следующий код:
Если же по какой-то причине вы хотите разрешить просмотр всех директорий, используйте код:
3. Ускорение времени загрузки за счет сжатия файлов
Сжимать можно файлы любого типа. Например, для сжатия HTML-файлов добавьте код:
Для сжатия текстовых файлов используйте:
Вы также можете сжать JavaScript или включить сжатие для других различных типов файлов командами:
Кроме того, вы можете сжать все ваши JavaScript, HTML и CSS файлы при помощи GZIP. Для этого используйте следующий код:
4. Защита сайта от вставки изображений с других ресурсов
Если вы хотите запретить добавление ссылок на изображения со сторонних ресурсов, добавьте в файл .htaccess код:
5. Блокировка посетителей, перешедших с определенного домена
Если вы не хотите видеть на своем сайте пользователей с конкретного домена, то вы можете запретить им доступ. Например, пользователей с нежелательных ресурсов (сайты для взрослых, хакерские сайты и т. д.) вы можете перенаправлять на страницу 403 Forbidden. Для этого необходимо включить mod_rewrite, хотя, как правило, он включен по умолчанию. Добавьте в .htaccess код:
6. Блокирование запросов от определенных браузеров
Если в ваших файлах журналов появились записи о посещении особых браузеров (это могут быть имитирующие работу браузера боты или пауки), вы можете запретить им доступ на свой сайт, добавив несколько строк в. htaccess:
Замените badbot1, badbot1 и т. д. именами ботов из вашего журнала. Это закроет посторонним программам доступ к вашему сайту.
7. Кэширование файлов
Кэширование файлов — еще один способ ускорить загрузку вашего сайта. Вот то, что вам нужно прописать в .htaccess:
Вы можете добавить больше типов файлов (или удалить некоторые из них) в перечисленныq в данном примере список файлов. Вы также можете указать время сохранения файлов в кэше (в секундах) при помощи переменной max-age.
8. Отключение кэширования для разных типов файлов
Если вы не хотите кэшировать определенные типы файлов, можно не включать их в список. Однако иногда файлы могут сохраняться в кэше даже не будучи явно перечисленными в списке, в этом случае вы можете отключить кэширование для них индивидуально. Чаще всего отключать кэширование требуется для динамических файлов, таких как сценарии. Пример требуемого для этого кода:
Просто укажите типы файлов, для которых нужно отключить кэширование.
9. Обход диалога загрузки
По умолчанию при попытке загрузить файл с веб-сервера отображается диалог, который спрашивает вас, хотите ли вы сохранить файл или открыть его. Этот диалог особенно раздражает при скачивании больших медиа- или PDF-файлов. Если файлы, которые вы загрузили на сервер, предназначены исключительно для скачивания, вы можете облегчить жизнь пользователей, установив загрузку действием по умолчанию. Добавьте в. htaccess следующее:
10. Переименование файла .htaccess
Если вы по каким-то причинам хотите переименовать файл .htaccess, то вы можете это сделать. Теоретически, переименование файла .htaccess не должно вызывать проблем с приложениями, запущенными на вашем сервере, но если вы заметите появление ошибок выполнения сценариев после переименования файла, то просто переименуйте его обратно.
Кроме того, необходимо обновить все записи, в которых упоминается файл .htaccess, иначе возникнет множество ошибок.
11. Замена стартовой страницы сайта
Если вы хотите установить главную страницу, отличную от стандартной (index.html, index.php, index.htm и т. д.), добавьте следующий код в файл .htaccess:
Замените mypage.html на URL страницы, которую вы хотите использовать в качестве главной.
13. Ограничение максимального размера загружаемых файлов в PHP, максимального размера передаваемых данных, максимального времени выполнения скриптов и т.п.
.htaccess позволяет устанавливать некоторые значения, непосредственно влияющие на работу PHP приложений. Например, если вы хотите установить в PHP ограничение на размер загружаемых файлов, чтобы не забивать хостинг большими файлами:
Вы можете установить любое значение, в примере размер файла ограничен 15M (MБ). Помимо этого вы можете ограничить максимальный размер передаваемых при загрузке в PHP данных:
Вы можете заменить 10М на любое требуемое вам значение. Если вам не требуется постоянное выполнение скриптов, вы можете ограничить время их выполнения с помощью строки:
240 — время выполнения (в секундах), после которого скрипт будет остановлен, вы можете изменить это значение на любое другое. Наконец, если вы хотите ограничить время анализа скриптом исходных данных, используйте следующий код:
Установите вместо 180 любое требуемое вам время (в секундах).
14. Скрытие типов файлов
Иногда нужно, чтобы пользователи не знали, какие типы файлов находятся на вашем сайте. Один из способов скрыть эту информацию — сделать так, чтобы все ваши файлы отображались как HTML или PHP файлы:
И это лишь часть того, что может .htaccess, а вообще он позволяет сделать гораздо больше. Например, вы можете установить автоматический перевод страниц вашего сайта, установить часовой пояс сервера, удалить WWW из URL-адресов или использовать причудливые представления каталогов и т.д. Но в любом случае, прежде чем начинать эксперименты с файлом .htaccess, всегда сохраняйте резервную копию оригинального .htaccess, чтобы при возникновении проблем можно было быстро восстановить работу сайта.
UPD (спасибо akuma) расширение РНР для скрытия формата файлов приведено как пример и использование этого трюка в реальном проекте может оказаться небезопасным
Вы постоянно замечаете, что размер дискового пространства сокращается? В этой статье мы разберемся, как вернуть дисковое пространство в зависимости от причины потери. А также рассмотрим метод, который поможет вам за считанные минуты восстановить любой файл, утерянный из-за ошибки.
Содержание:
- Причины уменьшения дискового пространства.
- Наличие скрытых разделов диска.
- Нераспределенное пространство.
- Настройка системы внутренней защиты.
- Отключение режима гибернации и изменение размера файла подкачки.
- Неэффективное использование дискового пространства.
- Проверка жесткого диска на наличие ошибок.
- Устранение проблем с обнаружением диска и доступом к нему.
- Что делать, если потеряны важные данные?
Жесткий диск компьютера или ноутбука – это устройство, которое управляет расположением файлов в системе, их чтением и записью. В некоторых случаях во время нормальной работы накопителя пользователи начинают замечать существенное сокращение дискового пространства без видимой причины. Часто этому трудно найти немедленное объяснение, и мы начинаем теряться в догадках: «Что бы это было?»
Причины уменьшения дискового пространства
Причины потери дискового пространства делятся на две категории: системные ошибки и аппаратные ошибки.
Системные ошибки
Работа над исправлением ошибки в этой категории включает внесение некоторых исправлений в систему, позволяющих решить проблему.
Различия в стандартах
Каждый наверняка замечал, что заявленная производителем емкость жесткого диска отличается от той, которую система отображает после подключения устройства к компьютеру. Это связано с разницей в стандартах.
Например, жесткие диски, в основном, продаются со следующими характеристиками: 256 ГБ, 500 ГБ, 1 ТБ, 2 ТБ и т. д. Но если обычно объем памяти округляется (1 ГБ = 1000 МБ), при работе с операционной системой Windows объемы считаются несколько иначе – здесь 1 ГБ – это 1024 МБ. Поэтому, если взять для примера диск емкостью 500 ГБ, то после установки его объем памяти будет отображаться как 466 ГБ.
Если простая проверка показывает, что потерянное пространство – это разница в пересчете между заводскими и системными значениями, вам не о чем беспокоиться. Это означает, что пространство задействовано, а не потеряно.
Наличие скрытых разделов диска
В последних версиях «Windows», начиная с седьмой версии, после первоначальной установки системы создаются скрытые разделы, в том числе системный раздел «EFI» для «UEFI» и системный раздел, зарезервированный для устаревшего «BIOS».
Некоторые из этих скрытых разделов будут отображаться в Управлении дисками.
Другие скрытые разделы будут доступны для просмотра и редактирования при использовании сторонних программ, предназначенных для отображения только скрытых разделов. К счастью, таких приложений в интернете много. Вы можете использовать, например, Rohos Disk Browser. Установить приложение достаточно просто, и как им пользоваться, будет понятно даже начинающим пользователям.
Поскольку отдельные разделы необходимы для полноценного функционирования и безопасности системы (например, они помогают восстановить систему или обеспечивают ее правильную загрузку), Windows скрывает их, чтобы предотвратить нежелательные последствия, связанные с ошибками или вирусными атаками, и пользователи не должны удалять такие разделы, просто чтобы освободить еще немного места. Однако, если нет необходимости хранить отдельные скрытые разделы (например, вы сделали резервную копию системы), можно удалить их и, таким образом, увеличить доступное свободное место на диске.
Нераспределенное пространство
Часто возникают ситуации, когда при установке Windows или первоначальной настройке системы было некорректно распределено место на жестком диске. Бывают случаи, когда пользователи создают один диск, предполагая, что остальная часть дискового пространства будет доступна в проводнике Windows.
Все диски, подключенные к компьютеру, отображаются в проводнике Windows, но незанятое дисковое пространство не отображается.
Приложение «Управление дисками» поможет вам установить статус подключенного устройства и его доступность.
Шаг 1. Щелкните правой кнопкой мыши «Пуск» и выберите «Управление дисками».
Шаг 2. Найдите диск с нераспределенным дисковым пространством. Затем щелкните правой кнопкой мыши на свободном (пустом) месте и во всплывающем меню выберите «Создать простой том».
Операционная система запустит службу для создания простых томов, где в пошаговом режиме вы должны указать отдельные параметры, такие как: размер раздела, буква диска, файловая система, размер блока местоположения (размер кластера) и метка тома (по запросу пользователя) для нового раздела. Подтвердите режим быстрого форматирования и завершите создание раздела.
Настройка системы внутренней защиты
Защита системы – это встроенная функция, которая регулярно создает и хранит резервную копию информации о системных файлах, настройках персонального компьютера и предыдущих версиях файлов, которые были изменены. Все эти файлы сохраняются в точках восстановления, созданных непосредственно перед значительными системными событиями, такими как установка новых приложений или драйверов устройств. Таким образом, регулярное использование защиты системы повышает общий уровень безопасности, но может занимать довольно много места на диске. Однако пользователи могут немного уменьшить объем используемого пространства, изменив максимальные значения функции защиты.
Шаг 1. Нажимаем левой кнопкой мыши по иконке «Поиск» (изображение лупы возле кнопки «Пуск») и вводим в строку фразу «Панель управления», после чего переходим в непосредственно сам пункт «Панель управления».
Шаг 2. На панели управления выберите режим «Маленькие значки», а затем выберите «Система».
Шаг 3. В открывшемся окне нажмите «Защита системы».
Шаг 4. В новом окне свойств системы во вкладке «Защита системы» найдите раздел «Параметры защиты», отметьте нужный диск (например, локальный диск «C: \») и нажмите «Настроить».
Шаг 5. В разделе «Текущее использование» вы можете установить максимальный объем хранилища, используемый функцией защиты системы.
Изменяя положение индикатора максимального использования, пользователи могут уменьшить его, установив новое допустимое значение. Когда пространство, зарезервированное для защиты системы, будет заполнено, старые точки восстановления будут автоматически удалены для сохранения новых.
Чем ниже максимальное значение использования, тем чаще будут обновляться точки восстановления системы.
Кроме того, вы можете удалить все точки восстановления, нажав кнопку «Удалить», чтобы при необходимости освободить все место. Затем нажмите «Применить» и «ОК», чтобы изменения вступили в силу.
Отключение режима гибернации и изменение размера файла подкачки
Режим гибернации позволяет пользователю продолжать работу даже после того, как компьютер полностью выключен. Когда режим гибернации включен, все содержимое ОЗУ записывается на жесткий диск компьютера, и для продолжения работы после восстановления питания оно копируется с жесткого диска обратно в ОЗУ.
Однако для использования режима гибернации требуется много места на диске. К счастью, вы можете отключить его. Все файлы режима гибернации хранятся в файле «hiberfil.sys».
Файл подкачки используется системой для повышения общей производительности компьютера. Все данные хранятся в файле «pagefile.sys». Когда объем оперативной памяти исчерпан, операционная система «Windows» передает некоторые данные из оперативной памяти обратно на жесткий диск и помещает их в файл подкачки.
Размер страницы «efile.sys» является переменным и напрямую зависит от количества программ, запускаемых пользователями, объема ОЗУ и максимального размера, установленного для файла подкачки.
Однако иногда система без видимой причины выделяет слишком много места для файла подкачки. К счастью, его можно немного уменьшить, тем самым освободив пространство на жестком диске.
Файлы hiberfil.sys и pagefile.sys являются скрытыми системными файлами, расположенными в корневой папке раздела, на котором установлена операционная система. По умолчанию они невидимы и не отображаются системой до тех пор, пока не будут установлены параметры видимости скрытых системных файлов.
Чтобы выключить режим гибернации:
Шаг 1. Откройте «Командную строку (администратор)» или «Windows PowerShell (администратор)», щелкнув правой кнопкой мыши кнопку «Пуск» и выбрав примерный элемент.
Шаг 2. В открывшемся окне введите команду «powercfg -h off» и подтвердите команду, нажав «Enter».
Шаг 3: Затем в новой строке введите команду «exit» для выхода из приложения.
После этих действий файл «hiberfil.sys» исчезнет в корневом каталоге, а занимаемое им место на диске будет доступно для новых записей. Однако, если вы хотите сохранить файл hiberfil.sys и спящий режим, вы можете уменьшить занимаемое им дисковое пространство, прописав в командной строке с правами администратора: «powercfg -h -size 50%» (процентное значение может быть любым, но не менее указанного). После выполнения команды размер файла гибернации уменьшается до указанного процента.
Теперь давайте посмотрим на файл подкачки (pagefile.sys) и занимаемое им место на диске.
Для доступа к настройкам файла подкачки:
Шаг 1: Откройте приложение «Панель управления», как описано выше, и выберите раздел «Система» из списка представленных элементов. Затем в новом окне базовой информации о компьютере в левом вертикальном меню щелкните текстовую ссылку «Дополнительные параметры системы».
Шаг 2. Во всплывающем окне «Свойства системы» перейдите на вкладку «Дополнительно» и нажмите кнопку «Настройки» в разделе «Производительность».
Шаг 3. В верхней части нового окна перейдите на вкладку «Дополнительно» и нажмите кнопку «Изменить» в разделе «Виртуальная память».
Шаг 4. В окне «Параметры виртуальной памяти» снимите флажок «Автоматически управлять размером файла подкачки» для ручного управления параметрами. Отметив требуемый локальный диск в окне, выберите один из трех режимов управления файлами подкачки:
- Установите указатель (точку) в поле «Пользовательский размер» и введите в соответствующее поле значение максимального размера файла.
- Поле «Управляемый системой размер» означает, что файл подкачки по умолчанию устанавливается системой в зависимости от ее потребностей.
- Поле «Нет файла подкачки» полностью удаляет файл подкачки из системы.
После того, как вы определились с режимом управления файлом подкачки, нажмите кнопку «Установить», чтобы сохранить внесенные вами изменения.
После изменения размера файла гибернации и файла подкачки виртуальной памяти будет освобождено дополнительное дисковое пространство, которое пользователи смогут использовать для записи новых данных.
Неэффективное использование дискового пространства
Когда пользователи смотрят, сколько дискового пространства выделено системой для хранения определенного файла, часто бывает, что фактический размер файла намного меньше, чем дисковое пространство, которое он фактически занимает.
Установленный размер кластера – причина нерационального распределения дискового пространства. Это единый блок для хранения и управления данными, предельный размер которого устанавливается при форматировании раздела. Один кластер может вмещать содержимое только одного файла независимо от его размера. Как показано в приведенном выше примере, файл размером «5027 байт» занимает на диске «8000 байт», поскольку таков размер кластера выбранной файловой системы. Оставшееся пространство не занято и не может использоваться для хранения других файлов. То есть, по сути, оно потеряно.
Если размер файла превышает размер кластера, система выделяет необходимое количество кластеров для его хранения, чтобы их общий объем превышал исходный размер файла. Это означает, что дисковое пространство, используемое для хранения каждого файла, всегда будет больше, чем исходный файл.
Чтобы уменьшить разницу между фактическим размером файлов и занимаемым ими дисковым пространством, пользователи могут уменьшить размер кластера и оптимизировать использование дискового пространства.
Как уже упоминалось, размер кластера устанавливается при форматировании раздела. Итак, снова запустив процесс форматирования, измените размер кластера и выберите лучший вариант.
Важно: все данные, хранящиеся в разделе, будут удалены, поэтому сделайте резервную копию всех важных файлов.
Чтобы начать процесс форматирования:
Шаг 1. Откройте проводник Windows, выберите нужный раздел и щелкните его правой кнопкой мыши. Выберите раздел «Формат» во всплывающем контекстном меню.
Шаг 2. В новом окне укажите файловую систему и установите размер блока распределения, установив стандартный размер кластера в соответствии с вашими предпочтениями.
Затем нажмите «Пуск» и дождитесь завершения процесса форматирования. Когда процесс форматирования будет завершен, выбранные вами параметры будут установлены в разделе.
Проверка жесткого диска на наличие ошибок
Операционная система «Windows» имеет встроенный механизм диагностики и восстановления жесткого диска, который можно использовать для проверки носителей данных и устранения обнаруженных неисправностей.
Шаг 1. Откройте проводник Windows любым способом, например, дважды щелкнув ярлык «Мой компьютер».
Шаг 2. В окне проводника найдите диск, который вы хотите проверить на наличие ошибок и щелкните его правой кнопкой мыши. В открывшемся контекстном меню выберите раздел «Свойства».
Шаг 3. В открывшемся окне перейдите на вкладку «Инструменты» и нажмите «Проверить».
Операционная система выполнит полное сканирование выбранного диска и устранит обнаруженные ошибки.
Устранение проблем с обнаружением диска и доступом к нему
При подключении внешнего запоминающего устройства убедитесь, что кабели и «порты USB» вашего компьютера работают правильно. Попробуйте повторно подключить диск к другому разъему или подключите другое правильно работающее устройство к подозрительному разъему, чтобы убедиться, что он полностью исправен. При использовании USB-концентратора попробуйте подключить диск напрямую к компьютеру, так как такие устройства не всегда обеспечивают достаточную мощность для правильной работы внешнего диска.
Если нужный диск не отображается в окне «Управление дисками» после устранения неполадок в узлах подключения, попробуйте подключить его к другому компьютеру, чтобы проверить, исправен ли сам диск, нет ли проблем с компьютером. Если диск не отображается на новом устройстве, скорее всего, он поврежден и его необходимо заменить. В этом случае его нельзя использовать, а если на диске содержались важные данные, попробуйте восстановить его с помощью специального программного обеспечения, такого как RS Partition Recovery. Как восстановить данные с поврежденного диска мы расскажем ниже.
Что делать, если потеряны важные данные?
Ситуации, когда пользователь теряет важные данные, случаются довольно часто. Это может быть повреждение файловой системы, случайное удаление файла или форматирование жесткого диска. Кроме того, пользователи нередко теряют важные файлы из-за вирусов, рекламного ПО или изменения логической структуры диска.
Что делать в такой ситуации?
Эта программа поддерживает ВСЕ файловые системы, которые используются в современных операционных системах.
При работе с файлами Excel, может сложиться ситуация, когда файл неожиданно стал весить непростительно много мегабайт, в этой статье мы рассмотрим основные методы, как возможно уменьшить размер файла Excel.
Способ 1. Удаление лишних строк в Excel
Нажмите комбинацию клавиш Ctrl+End, что бы переместиться в конец области с данными. Если вы переместились на строку, в которой нет нужной вам информации, то их можно удалить.
Для этого выделите строку, кликнув на ее номер левой клавишей мышки:
Далее нажмите клавишу Shift и удерживая ее, кликните на номер строки, находящейся сразу под вашей таблицей. Таким образом вы выделите лишний диапазон строк, которые нужно удалить:
Теперь сохраните файл, его размер должен значительно уменьшится.
Способ 2. Удаление скрытых имен в Excel
Еще одной причиной излишнего размера файла, является наличие скрытых имен. Обычно это происходит, когда вы копируете лист из другого файла, где они уже есть, таким образом они копируются в ваш файл.
Что бы удалить скрытые имена, вам понадобится следующий макрос:
Sub DeleteHiddenNames()Запустите его и подождите выполнения. После этого сохраните файл и оцените результат.
Dim n As Name
Dim Count As Integer
On Error Resume Next
For Each n In ActiveWorkbook.Names
If Not n.Visible Then
n.Delete
Count = Count + 1
End If
Next n
MsgBox "Скрытые имена в количестве " & Count & " удалены"
End Sub
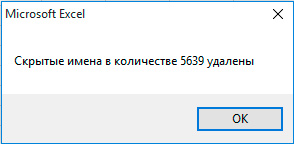
Способ 3. Удаление лишних стилей в Excel
Как и в случае со скрытыми именами, при копировании листов из других файлов, в ваш файл могут попасть стили, которые вы не используете, но они увеличивают размер файла.
Для того, чтобы их удалить воспользуйтесь следующим макросом:
Sub StyleKiller()Запустите его, дождитесь окончания выполнения, сохраните файл.
Dim N As Long, i As Long
With ActiveWorkbook
N = .Styles.Count
For i = N To 1 Step -1
If Not .Styles(i).BuiltIn Then .Styles(i).Delete
Next i
End With
MsgBox ("Лишние стили удалены")
End Sub
Способ 4. Уменьшение размера рисунка в Excel
В открывшемся диалоговом окне выберите то качество рисунка, которое подходит для вашей задачи. Чем ниже качество, тем меньше будет весить рисунок:
Читайте также:


