Как скрыть объект в cinema 4d
Начинаю публикацию горячих клавиш для Cinema 4D в английском и русском варианте, другие языковые пакеты не буду делать.
Постепенно буду добавлять их список.
Начнём с закладки File/Файл. Вызываются в любом окне или кликаете на кнопку File/Файл вверху слева и выбираете там команды.
File/Файл
Close All/Закрыть всё
Save As/Сохранить как .
Начинаю публикацию горячих клавиш для Cinema 4D в английском и русском варианте, другие языковые пакеты не буду делать.
Постепенно буду добавлять их список.
Начнём с закладки File/Файл. Вызываются в любом окне или кликаете на кнопку File/Файл вверху слева и выбираете там команды.
File/Файл
Close All/Закрыть всё
Save As/Сохранить как .
Переходим к окну View/Вьювер (окно в котором отображается вся наша деятельность визуально)
View/Вьювер
Move Camera/Перемещение камеры
Scale Camera/Масштабирование камеры
Rotate Camera/Вращение камеры
Frame Selected Elements/Выделенный элемент на весь кадр
Zoom Selected Object/Масштабирование выделенного объекта
Zoom to Geometry/Масштабирование геометрии
Hide/Show axes/Скрыть/Показать Аксис
View small/large/Вьювер маленькие окна/большое окно
Switch views/Переключение окон вьювера
Configure All/Все конфигурации
Render View/Отрендерить в окне вьювера
Undo View/Отменить вьювер
Rendo View/Вернуть вьювер
All Views/Все окна вьювера
Toggle Active View/Переключить активное окно вьювера
Gouraund Shading/Затенении Гуро
Gouraund Shading (Lines)/Затенении Гуро (Линии)
Quick Shading/Быстрое затенение
Quick Shading (Lines)/Быстрое затенении (Линии)
Constant Shading/Неизменное затенение
Hidden lines/Невидимые линии
Display Tags/Показывать теги
Backface Culling/Игнорировать тыловые поверхности
Use Isoline Editing/Использовать редактирование изолиний
General
Остановимся на основных или General/ Главная
| General/Главная | ||
| Switch between last tool and selection/Переключение между последнем инструментом и выделением | Spacebar | переключает между инструментом выделения и последним выбранным инструментом |
| Manager Fullscreen/Менеджер полный экран | Ctrl+Tab | Раскрывает активное окно на весь экран, повторно сворачивает |
И также общие хоткеи для всех кистей в программе, работают в разных окнах, по этому вынес сюда
| General (all brushes)/Главная (для всех кистей) | ||
| Brush sice/Размер кисти | MMB+drag horiz | размер кисти (радиус), нажмите среднюю кнопку мыши и двигайте горизонтально в одну сторону - увеличится, в другую уменьшится |
| Brush pressure/Давление кисти | MMB+drag vert | давление кисти, нажмите среднюю кнопку мыши и двигайте вертикально вверх или вниз, давление будет увеличиваться или уменьшатся |
Editor
горячие клавиши вызывающие панели программы и немного ещё других
Editor/Редактор
Object Manager
Переходим к следующей часто используемой панели, панель ОбъектовObject Manager
Material Manager
следующая часто используемая панель Материал менеджер/Material Manader
| Material Manager/Менеджер Материалов | ||
| Load Materials/Импортировать материал | Shift+Ctrl+O | импортирует материал из другого проекта |
| New Material/Создать материал | Ctrl+N, double-clik | создаёт новый материал |
| Replace Material by Another/Заменить материал на другой | Alt+Drag & Drop | С левым альтом тянете первый материал на второй и во всех объектах где был второй материал он заменится на первый |
Attribute Manager
Следующая не менее часто используемая панель, это панель Атрибутов/Attribute Manager
Для визуального размещения объекта в центре экрана предназначена комбинация клавиш Alt+O. Сам объект при этом не меняет своего положения в сцене, камера просто перемещается таким образом, чтобы объект занимал максимальную площадь в центре экрана и был отображён полностью.
Переходим в режим редактирования рёбер объекта, выделяем нужные нам рёбра, далее в верхнем меню программы нажимаем «Structure», в выпадающем меню нажимаем «Edit Spline» и в следующем выпадающем меню нажимаем «Edge to Spline».
Ищем и нажимаем в верхнем меню пункт «MoGraph», в выпадающем меню выбираем «MoGraphSelection», затем в менеджере объектов выделяем клонер, элементы которого хотим удалить, и видим, что в главном рабочем окне внутри клонов появились маленькие оранжевые точки — выделяем те из них, что соответствуют клонам, которые мы хотим удалить. Напротив соответствующего клонера в менеджере объектов появляется маленький значок — нечто вроде точки с тремя лепестками. Снова лезем в верхнее меню, снова нажимаем «MoGraph», в выпадающем меню выбираем «Effector», выпадает ещё одно подменю, в нём выбираем «Plane» — в менеджере объектов создаётся объект с таким же наименованием. Проверяем: в клонере, элементы которого мы хотим удалить, во вкладке «Effectors» должно значиться «Plain» (или другое название, если мы переименовали созданный нами Plain), в объекте Plain во вкладке «Parameter» в самом низу параметр «Visibility» должен быть отмечен галочкой, во вкладке «Effector» этого же объекта значение параметра Maximum должно быть равным 0, а значение параметра Minimum должно быть -100. И завершающий картину штрих: во вкладке «Effector» объекта Plain (это та самая локация, параметры которой мы проверяли с вами в конце предыдщей фразы) имеется поле под названием «Selection», оно должно быть перед нами: цепляем мышкой и перетаскиваем в него пиктограмму в виде трёхлепестковой точки, что стоит напротив клонера. Если вы всё сделали правильно, выделенные вами объекты должны исчезнуть с экрана.
Ищем объект в менеджере объектов и щёлкаем на его наименовании правой клавишей мыши, после чего в выпадающем меню выбираем первый пункт — «Cinema 4D Tags» — и в выпадающем из последнего подменю находим пиктограмму под названием «Stick Texture»: именно этот тег «закрепляет» текстуру на поверхности объекта.
Для этого необходимо создать новый текстурный материал с активированным каналом прозрачности («Transparency»), в котором нужно разместить или создать текстуру маски, после чего остаётся назначить материал источнику света.
Знаете ли вы, что.
. рендер-фильтр Scene Motion Blur не размывает предметы, перемещение которых определяется нодом Rotate в XPresso?
. указание отрицательного размера модели по одной из осей отобразит эту модель в зеркальном отражении по данной оси?
. числовые параметры в Cinema 4D можно указывать не только в виде чисел, но и виде элементарных математических операций, например, размер объекта можно указать как 1000+250, в результате чего Cinema 4D автоматически посчитает итоговое значение и выставит в поле параметра результат?
. многие параметры, исчисляемые в процентах, могут иметь значения, большие 100%: например, для источника света можно указать яркость 150% и более?
. знаменитый анимационный фильм Роберта Земекиса «Полярный экспресс» был создан с помощью Cinema 4D?
Сотрудница проиграла в карты на раздевание и была оттрахана в анал прямо в офисе.
© Maxon Cinema 4D — справочное руководство. Запущен 13 августа 2013 г.
Разработчик, автор материалов сайта: М. Ю. Уткин.
Моделирование электрочайника в Cinema 4D

В этом уроке, Мы научимся делать электрочайник в Cinema 4D
- Создадим примитив - цилиндр, воспользовавшись кнопкой с изображением примитива или через текстовое меню // Objects / Primitive / Cylinder
Radius 60 см - радиус цилиндра
Height 200 см - высота
Heights Segments: 4 - количество сегментов по высоте
Rotation Segments: 30 - количество сегментов по окружности
Caps (вкл) : 1 - "крышка цилиндра - количество сегментов, шагов"
Fillet (активизируем чек-бокс) - сглаживание кромки
Segments:5
Radius: 35 см
Несмотря на то, что C4 D позволяет создавать Nurbs-объекты (состоящие из кривых линий), редактирование объекта происходит при работе с сеткой полигонов (Mesh),
по этому число сегментов зависит от сложности вашей модели. Увеличение этого числа приводит к более сложной и ресурсоемкой модели, но к более сглаженной форме. На этапе моделирования нет необходимости работать с идеально-ровными поверхностями, учитывая наличия в C4 D такого инструмента как HyperNurbs (к которому мы вернемся в конце урока)
По умолчанию, сетка из полигонов отображается на модели в окне Перспективы. Для переключения между конкретным ортогональным окном или общим видом всех окон используйте среднюю кнопку мыши или самый последний значок, из четырех, ориентируясь по рисунку. Первые три значка - изменение положение, масштаба и вращения виртуальной камеры, соответственно. Они работают только тогда, когда значок под курсором удерживается кнопкой мыши. (т.е. необходимо, нажать LBM и не отпуская перемещать мышь). Это немного непривычно, но в этом есть свои плюсы и к этому быстро привыкаешь.
Конвертируем наш цилиндр в сетку - через меню // Functions / Make Editable или через одноименную кнопку
Переключаемся в окно Перспективы. Активизируемся кнопку - Use Polygon Tool - (меню // Tools / Poligons) . Таким образом, для выделения будут доступны отдельные полигоны модели. Полигоны можно выделять отдельными кликами, удерживая Shift, но удобнее действовать курсором как кистью. Удерживая кнопку LMB, курсор превращается в круг и вы "закрашиваете" им ряд полигонов. Повернув виртуальную камеру вокруг объекта, не забыв нажать на SHIFT, "докрашиваем" выделение с другой стороны.
Есть и еще один способ выделения - это воспользоваться вспомогательной функцией, вызвав ее из меню // Selection / Loop Selections - подводя курс к объекту, вы увидите что полигоны подсвечиваются кольцами, что упрощает выделение с обратной стороны.
В данном случае мы выделили верхние 5 рядом цилиндра и теперь просто удаляем их кнопкой [DELETE]

Модифицируем полученную форму объекта (цилиндра). Для этого воспользуемся
// Objects / Deformation выбрав Polygon Reduction, и повторив операцию - модификатор добавим Taper. Добавленные модификаторы появляются в списке объектов, там же, где и наш цилиндр. Перетаскивая мышью один в другой, расположим их в форме ветки, в такой последовательности Polygon Reduction - Taper - Cylinder

Выделив в списке объектов пункт - Taper , обратимся к окну атрибутов где назначим параметру Stranght значение 40% . Наш кувшин сузился в своей горловине.
В списке объектов выделим Polygon Reduction и обратимся к меню, вызвав // Function / Current State to object. Таким образом мы получили копию нашей исходной "ветки" объектов, с той лишь разницей, что модификаторы обратились в нуль-объекты, а цилиндр унаследовал все изменения.

Перетащим наш новый, измененный, цилиндр в корень списка, а остальные
объекты в списке выделим и удалим.
Выделить можно последовательно щелкая на объекты с SHIFT, или просто инвертировав выделение через пункт Е dit
Переключаемся в режим выделения граней - или // Tools / Edges . Активизируем пункт // Selection / Loop Selections и две грани одну над другой.
После чего, воспользовавшись //Tools / Move", сдвинем грани от корпуса по оси Х, примерно на 12 единиц. Что бы перемещать выделение только по одной оси, достаточно, навести курс на соответствующую ось выделения. В данном случае красная ось станет желтой. И повернем их используя // Tools / Rotate. По синей окружности градусов на 30 (или введя соответствующей значение внизу экрана для оси B, подтверждая вод кнопкой Apply)

Обратившись к вспомогательному пункт Loop Selection выделим верхний ряд полигонов и воспользуемся пунктом // Structure / Extrude - (выдавливание). В окне атрибутов для значения Extrude установим:
Maximum Angel: 180
Offset: 4,5

Немного подправим модель, выделив точку в основание носик и переместив ее в глубь и вниз корпуса. Для этого мы переключаемся в режим редактирования точек -
(// Tools / Points) и используя // Tools / Move передвигает точку по оси Х и затем по оси Y (вниз)

Изготовим ручку. Повернем виртуальную камеру в окне Перспективы так, что бы напротив носика можно было выбрать полигоны.
Выделим по две грани одной под другой, так, как это показано на рисунке:

В данном случае, показы и невидимые грани объекта, что бы Вы могли
сориентироваться относительно носика чайника. Отображение этих граней включается пунктом X- Ray в окне атрибутов объекта.
Выбираем инструмент // Structure / Stitch and Sew и тянем мышью один ряд выделенных граней к другому, вдоль перпендикулярной грани. Включается подсветка и привязка. Это поможет вам не перекрутить полигон жгутом.
В результате, две соседние, выделенные нами грани объединились в одну:

Выделим два новых полигона и удалим их.
А теперь, создадим на их месте один - воспользовавшись функцией // Structure / Close Polygon Hole.
Достаточно выделить созданную брешь в модели, как она подсветится, предлагая создать полигон, что нам и нужно
Другой вариант объединить два и более полигонов в один - вызвать команду
/ // Functions / Melt
Выделим вновь созданный полигон и применим к нему достаточно интересный инструмент, // Structure / Matrix Extrude
(интересен он тем, что позволяет упростить последовательность выдавливаний и комбинировать их между собой)
C такими значениями:
Step:5
Move: 0 0 30
Scale: 100 120 100
Rotate: 0 30 0

С предыдущей операции, автоматически остается выделение на двух полигонах в торце ручки, к этому выделению мы добавляем еще два полигона напротив торца и применяем инструмент Bridge, по аналогии с инструментом Stitch & Sew. Выделенные две плоскости полигона мы тянем одну к другой, по воображаемой линии, соединяющей парные углы:

В результате, мы как бы перекидываем мостик, достраивая недостающий фрагмент.
Ну что, можно уже посмотреть, что у нас выходит. Обратимся к меняю // Objects / Nurbs/ выбрав пункт HyperNurbs. Обратите внимание в списке их два, один с меткой R7 , разница в том, что R7 дает еще более гладкий результат не же ли просто HyperNurbs, хотя в большинстве случаев, достаточно и его.
HyperNurbs появился в списке объектов. Подчиним ему наш цилиндр, перетащив по ветке под него. Точно так же, как вы уже делали это с модификатором Taper

Ну что, ручка получилась немного тяжеловатой, по этому отключив HyperNurbs, щелчком по зеленой галочке - в списке объектов, можно еще повозится с ручкой, подвигав точки и грани, как вы это уже делали ранее.
Используя круговое выделение, я подвинул пару граней и полигонов ближе к чайнику.
Вы вольны, видоизменять, двигать, масштабировать на свое усмотрение.

Сделаем чайнику выключатель. Для этого выделим два полигона на ручке и воспользуемся функцией // Structure / Bevel
Со значениями:
Extrusion: -8
Inner Offset: 8
Subdivision: 1

На это место замечательно подойдет Эллипсоид, полученный из Сферы, путем вытягивания по одной оси инструментом Scale. Только не забудьте, что при использование Scale на сфере вам нужно переключится на уровень редактирования объектов (а не граней или точек).
После чего, я конвертировал сферу в Mesh - и выдавил пару полигонов функцией Extrude.

Создадим крышку. Построим сферу, конвертируем ее в редактируемую сетку и удалим нижнею половину. Не забывайте использовать круговое выделение, оно сильно упрощает жизнь.
После чего закрываем полусферу, создавая новый полигон . Выбрав нижнею часть граней полусферы, к ним можно применить инструмент Bevel, скругляя фаску.

После чего, выделяем на сфере часть полигонов и Extrude'ируем их во внутрь, полученную поверхность можно дополнительно просто подвинут инструментом Move.

Пара завершающих штрихов - выберем сплайн и создадим кривую
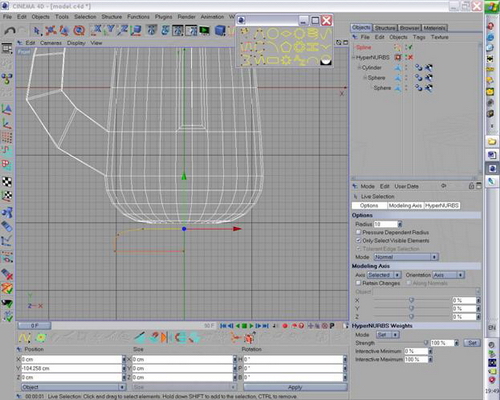
Вызовем модификатор Lathe (вращение), после чего подчиним ему нашу кривую, перетащив ее по дереву внутрь модификатора, на панели объектов. Полученное вращением тело так же преобразуем в сетку

Назначим материалы. Для этого вызовем из //windows / material manager. В меню File - можно загрузить прилагающие к пакету материалы Load Materials или шейдеры ( Shader).
Что бы назначит материал, его достаточно перетащить непосредственно на сам объект или на его обозначение (имя) в списке объектов.
Но один объект может иметь несколько текстур. Так, выделив часть подставки (кольцо полигонов) , через // Selection / Set Selection мы сохраняем выделение. Если мы посмотрим в список объектов, то напротив тела - появился еще один тэг в виде треугольника.
После чего мы можем перетащить в список тэгов еще один материал. Если активировать этот материал, так, что бы в окне атрибутов появились его свойства, то вы увидите пустую строк- Selection. Хватаем наш треугольник и тащим его в это поле (Drag & Drop)
Таким образом. назначив материалы, нам остается лишь добавить стандартный элемент Ground (Земля) и источник света, да бы отобразить тень от объекта. (// Objects / Scene)

А вот и финальный результат рендеринга. Впрочем, почему финальный: усложнять модель можно до бесконечности.
Есть модели которые идут одним объектом, возможно ли как-то именно в Cinema 4D (не в другой программе) их разбить на отдельные объекты.

Так сразу переёдем к делу)
Сначала надо выделить полигоны, которые нужны и нажать комбинацию U и P вместе -- в окне объектов будет отдельный объект с полигонами которые ты выделил.
Далее не снимая выделений полигонов и ничего не трогая, жми Delete - тогда из исходного объекта удалятся отделенные полигоны дров.
Есть другой способ,если старая версия без ножа-
Засунь их сюда вот так по адресу -MAXON\CINEMA 4D Rхх\library\scripts.
и/или Program files\MAXON\CINEMA 4D Rхх\library\scripts.
P.S Рхх - это версия твоя,не пугайся)
Может и есть данный скрипт у тебя, если нет-то очень полезная вещь-скрипт режущего ножа
Если на объектах есть выделения ребер, то нож разрезает вдоль этих выделений.
Если на объектах нет выделения ребер, то скрипт запускает нож, для того, чтобы им можно было пометить необходимые разрезы. Помечать разрезы можно хоть чем не приниципиально.
После разреза помеченых, жми на нож еще раз и модели будут разрезаны.
Там же для метки 2 скрпита ещё есть-
1-UvSeam метишь в режиме ребер, места где развертка разорвана, а 3d модель в том же месте связная.
2-UvBound ставишь метки в режиме ребер на 3d модели границы развертки.
- Вообще как разъединишь можно будет эффект взрыва хорошо смотреться, если управишься с разъединением всех бревен и еще их разобьешь по детально, потом на каждый кусок эффект горения с заменой на папел, ладно я отошел от вопроса,просто тебе идея и любил создавать взрывную графику, так что часто приходилось делить, щас нанял сотрудника,ибо глаза не те.
- Вообщем если т новик вот как можно так сказать разбросать для начала эффектом таким.
- Выделяем в режиме редактирования полигонов все сегменты плоскости комбинации клавиш Ctrl+A, после чего на верхнее меню ищем пункт Functions, и в их этого пункта меню выбираем Disconnect.
- В объекте настройках у тега ставим галочка рядом с Enabled и значение Off параметра Dynamic.
- Нажимай в верхней панели инструментов кнопку динамических модификаторов и в меню выбирай создание объекта Explosion FX.
- В верхнем заходимменю Cinema 4D, пункт MoGraph, в меню — пункт Fracture
- Назначение Fracture передавать некоторым функциям возможность жействии отдельными составляющими одной модели это были бы клоны . Плоскость, где бревна, у нас сейчас состоит из отдельных, не связанных друг с другом полигонов. А толщину этим полигонам придаёт модификатор Explosion FX. Осталось превратить куски бревен в отдельные объекты. Нужно подчинить объекту Fracture созданную нами плоскость с модификатором Explosion FX. Присваиваем объекту Fracture тег динамики и переходим к настройке параметров. П.С вроде я забыл что надо создать плоскость,но я думаю ты понял)
- Выделяем объект «Fracture» в менеджере объектов и во вкладке Object указываем для параметра Mode значение Explode Segments
- Потом в менеджере объектов динамики, назначенный объекту Fracture, и ниже открывается окно его свойств и там настраиваешь как хочешь.
Как и всем говорил по началу методом тыка и практики учитесь, и я сам до сих пор с новой версией нахожу новые фичи, хотя уже давно не занимаюсь редактированием.
Читайте также:


