Как скрыть файл через командную строку
Как и любая операционная система, Windows держит часть своих файлов в скрытом виде. Разработчики Microsoft сделали это, чтобы пользователи случайно не смогли удалить или изменить важные системные файлы, тем самым нарушив работу системы. Однако периодически возникают ситуации, когда доступ к скрытым системным папкам и файлам просто необходим. Также стоит добавить, что для обеспечения конфиденциальности данных Windows позволяет прятать от посторонних глаз и пользовательские папки с файлами. Для сокрытия и отображения спрятанных и системных файлов в функционале операционной системы Windows предусмотрено несколько способов, которые мы и рассмотрим в этом руководстве.
Как скрыть и показать системные файлы и папки
1. Через панель настроек
Для того, чтобы сделать видимыми скрытые файлы и папки системы, необходимо открыть Проводник Windows (сочетание клавиш Win+E) или просто любую папку с рабочего стола. Далее на панели настроек вверху выберите вкладку Вид, затем кликните на подменю Показать и скрыть и поставьте галочку напротив опции Скрытые элементы.

После этого все скрытые системные файлы и папки станут видны. Отличить их от других объектов достаточно просто - они имеют полупрозрачные иконки.

Чтобы снова сделать эти объекты невидимыми, нужно проделать ту же самую операцию и снять галочку с опции Скрытые элементы.
2. Через параметры папок и поиска
Так же, как и в первом способе, откройте Проводник Windows (Win+E) и выберите вверху вкладку Вид, после чего кликните на подменю Параметры (Изменить параметры папок и поиска).

В открывшемся окне Параметры папок перейдите на вкладку Вид, с помощью ползунка прокрутите список опций в самый низ, после чего поставьте галочку напротив опции Показывать скрытые файлы, папки и диски.

Для завершения операции нажмите Применить и ОК (если хотите применить изменения только для одной папки , открытой вами в данный момент) или нажмите на кнопку Применить к папкам, чтобы система показала все скрытые файлы , имеющиеся на жестком диске.

Стоит добавить, что в списке параметров папок присутствуют и дополнительные опции (Скрывать защищенные системные файлы, Скрывать пустые диски и др.), воспользовавшись которыми можно сделать видимыми большее количество системных файлов и папок. Как видите, этот способ предоставляет пользователю больше возможностей, чем первый!

3. Через командную строку (cmd)
Этот способ подойдет для продвинутых пользователей, знающих хотя бы на начальном уровне, что такое ввод команд вручную. Для начала нужно запустить командную строку с правами администратора. Для этого откройте меню Пуск, выберите раздел Служебные - Windows, затем кликните правой клавишей мыши на программу Командная строка и последовательно пройдите по опциям: Дополнительно → Запуск от имени администратора.

В командной строке воспользуйтесь одной из представленных ниже команд:
Показать скрытые системные файлы и папки:
reg add “HKCU\Software\Microsoft\Windows\CurrentVersion\Explorer\Advanced” /v Hidden /t REG_DWORD /d 1 /f
Скрыть системные файлы и папки:
reg add “HKCU\Software\Microsoft\Windows\CurrentVersion\Explorer\Advanced” /v Hidden /t REG_DWORD /d 2 /f
Показать скрытые защищенные системные файлы и папки:
reg add “HKCU\Software\Microsoft\Windows\CurrentVersion\Explorer\Advanced” /v ShowSuperHidden /t REG_DWORD /d 0 /f
Скрыть защищенные системные файлы и папки:
reg add “HKCU\Software\Microsoft\Windows\CurrentVersion\Explorer\Advanced” /v ShowSuperHidden /t REG_DWORD /d 1 /f

Как скрыть и показать пользовательские файлы и папки
Операционная система Windows дает своим пользователям возможность делать невидимыми личные файлы и папки. Если вы решили скрыть от посторонних людей, пользующихся вашим компьютером, какую-то конфиденциальную информацию, то можете воспользоваться любым из двух представленных ниже способов.
1. Через свойства файлов и папок
Нажмите правой клавишей мыши на нужную папку или файл и выберите опцию Свойства.

В открывшемся окне перейдите на вкладку Общие (если она не открыта по умолчанию) и поставьте галочку напротив опции Скрытый. После этого, ваша папка или файл станут невидимыми.

Чтобы вновь отобразить в Проводнике ранее скрытый объект, воспользуйтесь способом из пункта 1, который описан в начале данного руководства. После применения этой функции вместе с системными файлами/папками станут видны и все ранее скрытые пользовательские объекты.

Если вы более не хотите скрывать файлы или папки, еще раз войдите в их свойства и снимите галочку с опции Скрытый.

2. Через командную строку
Запустите командную строку с правами администратора, как это описано в пункте 3 в теме "Как скрыть и открыть системные файлы и папки".

В командной строке введите команду attrib с ключом +h, затем в кавычках укажите путь к файлу или папке, которые собираетесь скрыть.
Пример команды, чтобы сделать невидимым конкретный файл:
attrib +h "C:\Temp\1.jpg"

Пример, если вы собираетесь скрыть папку целиком:
attrib +h "C:\Temp"

Для того, чтобы снова сделать видимыми спрятанные файлы используйте команду attrib с ключом -h.
Пример команды, которая снимает невидимость с конкретного файла:
attrib -h "C:\Temp\1.jpg"
И пример для снятия невидимости с целой папки:
attrib -h "C:\Temp"
На этом всё. Держите свою личную информацию в тайне от посторонних, только не забывайте места расположения ваших скрытых файлов и папок, чтобы потом не потерять их из виду!

Приветствую вас, друзья. Прямо здесь и сейчас мы будем разбираться в том, как скрыть папку в Windows. И здесь совершенно не важно какая именно система у вас установлена, будь то XP, 7, 8, 10 версии или даже виста, разницы нет абсолютно никакой. Не будем углубляться в то, зачем это вам нужно, хотите ли вы скрыть папку на рабочем столе или же какие-то конкретные файлы, а приступим сразу к делу. И у нас будет целых три способа, как это проделать. Пойдем от простого к сложному. Скажу сразу, что никакая программа для этого нам не потребуется, все сделаем стандартными инструментами виндовс. Если не хотите читать, то переходите сразу к видео.
Скрываем папку в Windows 7, XP, 8, 10, Vista
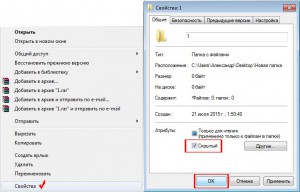
По умолчанию на компьютере с этими системами некоторые системные файлы являются скрытыми и мы уже можем сделать любую папку или файл невидимым. Для этого достаточно кликнуть правой кнопкой мыши, выбрать Свойства, поставить галочку Скрытый и нажать ОК. Вот так это выглядит:После этого вылезет еще одно окно, в котором будет спрашиваться, хотите ли вы применить это действие только к папке или ко всем вложенным файлам. Теперь этот документ нельзя будет увидеть, даже после перезагрузки.

Если вы хотите скрыть папку или файл для другого пользователя конкретной учетной записи, то делаем правый клик, далее на пункт Безопасность, выбираем нужную УЗ, жмем Изменить и там уже ставим запрет на выполнение каких-либо действий.
Как показать скрытые папки в Windows
Второй способ скрытия подробно описан в статье: Как поставить пароль на папку в Windows. Данный метод делается при помощи файла Bat и рассчитан на более опытных пользователей, хотя меня пытались убедить в комментариях, что подобную защиту может обойти любой школьник. Ну да ладно, поехали дальше. 🙂
Скрыть папку через командную строку
attrib +h "C:\Users\Александр\Desktop\Новая папка" - Скрыть папку
attrib -h "C:\Users\Александр\Desktop\Новая папка" - Сделать видимой
А можно поступить следующим образом:
attrib +h +s "C:\Users\Александр\Desktop\Новая папка"
Но в этом случае через панель управления снять атрибут Скрытый уже не выйдет, так как file мы сделали системным. Вернуть все обратно поможет обратная команда, только вместо плюса, ставим минус перед h и s.
Дополнительно
Если вы хотите скрыть папку или файлы на флешке или съемном жестком диске, то следует понимать, что это будет применимо только на вашем ПК или ноутбуке. Если при подключении их к другой машине окажется, что там включено отображение скрытых файлов, то все конечно же будет видно. Ко всему прочему есть еще один вариант, но здесь я его не рассматриваю и вообще не считаю его серьезным. Более подробно о нем можете посмотреть в этом небольшом ролике. Если вам понравился этот материал, то лучшей благодарностью для меня будет, если вы поделитесь им с друзьями в социальных сетях.

Иногда требуется скрыть важную или конфиденциальную информацию от посторонних глаз. Причем нужно не просто установить пароль на папку или файл, а сделать их абсолютно невидимыми. Такая потребность также возникает в том случае, если пользователь желает спрятать системные файлы. Итак, давайте разберемся, как сделать неотображаемыми файл или папку.
Как сделать объекты невидимыми
Все способы скрытия файлов и папок на ПК можно разделить на две группы, в зависимости от того, что при этом будет использоваться: стороннее ПО или внутренние возможности операционной системы. Также следует заметить, что перед применением многих из этих способов следует проверить, чтобы возможность использования атрибута скрытия была настроена в самой ОС. Если при этом применение невидимости отключено, то следует изменить настройки в параметрах папок на глобальном уровне. Как это выполнить? рассказывается в отдельном материале. Мы же поговорим о том, как сделать невидимой конкретную директорию или файл.

Способ 1: Total Commander
Прежде всего, рассмотрим вариант с применением сторонней программы, а именно популярного файлового менеджера Total Commander.
- Активируйте Total Commander. Переместитесь в одной из панелей в ту директорию, где расположены папка или файл. Отметьте целевой объект кликом по нему левой кнопки мышки.

Если отображение скрытых элементов в Total Commander отключено, то объекты станут невидимыми даже через интерфейс данного файлового менеджера.
Но, в любом случае, через Проводник Windows скрытые подобным образом объекты не должны быть видны, если правильно выставлены настройки в параметрах папок.
Способ 2: свойства объекта
Теперь давайте посмотрим, как спрятать элемент через окошко свойств, воспользовавшись встроенным инструментарием операционной системы. Прежде всего, рассмотрим скрытие папки.
-
При помощи Проводника перейдите в ту директорию, где располагается каталог, который требуется скрыть. Произведите клик по нему правой кнопкой мышки. Из контекстного перечня остановите выбор на варианте «Свойства».






Теперь посмотрим, как сделать скрытым отдельный файл через окно свойств, применив для указанных целей стандартные инструменты ОС. В целом алгоритм действий очень похож на тот, который был применен для скрытия папок, но с некоторыми нюансами.
-
Перейдите в каталог винчестера, в котором размещен целевой файл. Кликните по объекту правой кнопкой мышки. В перечне выберите «Свойства».



Способ 3: Free Hide Folder
Но, как несложно догадаться, с помощью изменения атрибутов не составит труда сделать объект скрытым, но так же легко при желании можно отобразить его снова. Причем это свободно могут сделать даже посторонние пользователи, которые знают основы работы на ПК. Если вам нужно не просто спрятать объекты от посторонних глаз, а сделать, так, чтобы даже целенаправленный поиск злоумышленника не дал результатов, то в этом случае поможет бесплатное специализированное приложение Free Hide Folder. Данная программа сможет не просто сделать выбранные объекты невидимыми, но и защитить атрибут скрытости от изменений паролем.
-
После запуска инсталляционного файла запускается приветственное окно. Щелкайте «Next».












Безусловно, использование Free Hide Folder является более надежным способом скрыть папки, чем применение стандартных вариантов или Total Commander, так как для изменения атрибутов невидимости требуется знать пароль, установленный пользователем. При попытке сделать элемент видимым стандартным способом через окно свойств атрибут «Скрытый» будет попросту неактивным, а, значит, его изменение будет невозможным.

Способ 4: использование командной строки
Скрыть элементы в ОС Windows 7 можно также при помощи командной строки (cmd). Указанный способ, как и предыдущий, не даёт возможность сделать объект видимым в окне свойств, но, в отличие от него, выполняется исключительно встроенными инструментами Windows.
-
Вызовите окошко «Выполнить», применив сочетание Win+R. Введите в поле такую команду:

attrib +h +s "D:\Новая папка (2)\Новая папка"

Но, как мы помним, если понадобится снова каталог сделать видимым, обычным способом через окно свойств это сделать не удастся. Видимость можно вернуть с помощью командной строки. Для этого нужно просто вписать практически то же выражение, что и для придания невидимости, но только перед атрибутами вместо знака «+» поставить «-». В нашем случае получаем следующее выражение:
attrib -h -s "D:\Новая папка (2)\Новая папка"

После ввода выражения не забудьте кликнуть Enter, после чего каталог снова станет видимым.
Способ 5: изменение иконки
Ещё один вариант сделать каталог невидимым предполагает достичь этой цели путем создания для него прозрачной иконки.
-
Перейдите в Проводнике к тому каталогу, который следует спрятать. Кликаем по нему правой кнопкой мышки и в списке останавливаем выбор на пункте «Свойства».







Данный способ хорош тем, что при его использовании не нужно заморачиваться с атрибутами. А, кроме того, большинство пользователей, если они будут стремиться отыскать на вашем компьютере скрытые элементы, вряд ли подумают, что был применен именно такой метод сделать их невидимыми.
Как видим, в Windows 7 существует множество вариантов сделать объекты невидимыми. Они осуществимы, как путем применения внутреннего инструментария ОС, так и путем использования сторонних программ. Большинство методов предлагает скрыть объекты, изменив их атрибуты. Но существует также менее распространенный вариант, при использовании которого каталог просто делается прозрачным без изменения атрибутов. Выбор конкретного способа зависит от удобства пользователя, а также от того, желает ли он просто спрятать материалы от случайных глаз, или хочет защитить их от целенаправленных действий злоумышленников.

Отблагодарите автора, поделитесь статьей в социальных сетях.

Вопрос конфиденциальности данных всегда стоит очень остро, а с развитием IT-индустрии важность безопасности информации только возрастает. Сегодня мы коснёмся темы конфиденциальности материалов на бытовом уровне.

Рассмотрим несколько вариантов, как можно скрыть файлы от посторонних глаз на локальном компьютере. Главным условием всех действий будет то, что мы станем использовать исключительно средства самой системы Windows , без применения программного обеспечения от сторонних разработчиков. Может возникнуть резонный вопрос: "Зачем?". Зачем изобретать велосипед, когда существует куча софта, позволяющая обезопасить личные данные от посторонних? Ответы могут быть разными: у кого-то на рабочем компьютере просто запрещена установка сторонних программ, кто-то не хочет пользоваться дополнительными приложениями, дабы не привлекать лишнего внимания, а кто-то просто сторонник реализации различных задач стандартными средствами. В любом случае, информация может быть просто полезной для ознакомления.
Вся представленная ниже информация публикуется в целях повышения общей компьютерной грамотности и не обеспечивает гарантий безопасности ваших данных, хранимых на компьютереСодержание статьи:
Скрытый файл и скрытая папка в проводнике Windows
Первое, что мы рассмотрим в данной статье - атрибут "скрытый" у файлов и папок в Windows. Этот атрибут часто используется для скрытия файлов и каталогов системы, которые необходимо защитить от случайного вмешательства пользователя. Мы же воспользуемся этой функцией, чтобы скрыть личные данные от посторонних глаз.
Допустим, у нас есть некий каталог с файлами, в котором находится документ Личное. Этот документ нужно спрятать. Чтобы это сделать, мы нажимаем правой кнопкой мыши на файл, открываем Свойства и на вкладке Общие ставим галочку у атрибута Скрытый . Всё, нажимаем кнопку OK .

Теперь, если вы откроете папку Файлы в Проводнике, то документа Личное вы там не увидите.
Если вам необходимо скрыть большое количество объектов, то лучше автоматизировать процесс. Например, можно написать небольшой батничек , который при запуске из каталога будет устанавливать атрибут Скрытый всем файлам и папкам в этом самом каталоге, включая их содержимое. Вот готовый bat-файл в архиве: hide-files. Просто распакуйте его в нужную папку и запустите оттуда. Процесс написания подобных батников описан в статье Пакетные файлы (bat, батники) Windows
Чтобы документ снова стал виден, необходимо открыть параметры Проводника и на вкладке Вид у параметра Скрытые файлы и папки поставить маркер напротив варианта Показывать скрытые файлы, папки и диски (названия опций даны для системы Windows 10, они могут несущественно различаться в зависимости от версии операционной системы Windows). Нажимаем кнопку OK .

Документ вновь отобразится в папке, но его значок будет бледным в сравнении с остальным файлами. Над документом доступны любые действия: переименование, копирование, перемещение, удаление и редактирование.
Также можно в свойствах файла убрать атрибут Скрытый , если прятать файл больше не нужно.
Также прикрепляем батник для автоматического снятия атрибута Скрытый : clear-hide-files
Отметим ещё, что в Windows 10 можно поставить атрибут Скрытый , не заходя в Свойства файла. Для этого достаточно выделить нужные объекты в Проводнике и нажать в верхней панели кнопку Скрыть выбранные элементы . А чтобы отобразить спрятанные таким образом файлы, поставить галочку в той же панели у пункта Скрытые элементы

Минусы способа:
- файлы легко обнаружить в Проводнике, включив отображение скрытых файлов и папок;
- в большинстве сторонних программ файлы будут всё также видны, несмотря на атрибут Скрытый .
Изменение расширения файла
Этот способ не прячет от пользователей сами файлы, они будут на виду, но открыть их двойным щелчком не удастся ввиду отсутствия ассоциаций для несуществующего типа файлов в системе.
Обо всём по порядку.
Говоря проще, расширение файла позволяет понять, что перед нами: jpg, bmp, png - изображения; mp3, aac, wav - аудио файл; avi, mov, mp4 - видео файл; txt, doc, rtf - текстовый документ и так далее.
Когда вы дважды щёлкаете мышкой по файлу, операционная система анализирует расширение файла, проверяет в установках, какая программа ассоциирована с данным типом файлов и пытается открыть этот файл, запустив требуемую программу.
Но если у файла отсутствует расширение , либо оно неизвестно системе , то файл не откроется, а пользователю будет предложено самостоятельно выбрать программное обеспечение для воспроизведения файла.
Теперь рассмотрим, как защитить персональные данные, изменив расширение файлов.
В системе Windows 10 можно включить/отключить отображение расширений файлов из верхней панели Проводника, постваив на вкладке Вид галочку у опции Расширения имён файлов

Далее нажимаем правой кнопкой мыши по файлу, который нужно оградить от посторонних глаз, выбираем пункт Переименовать . Теперь необходимо определиться, что сделать с расширением файла. Есть четыре варианта:
- Дописать к существующему расширению произвольные символы. Сделать это можно и сразу после основного расширения, и поставив после основного расширения точку. Оба варианта не самые удачные, т.к. символы txt в имени файла будут указывать на тип содержимого и сводить на нет все старания.
- Удалить расширение. Этот вариант выгоднее предыдущего, но проигрывает тем, что файлы без расширения могут вызвать подозрения. В системе Windows существуют файлы без расширений (как пример - кроссплатформенный файл hosts, о котором говорилось в записи Убираем рекламу на Android. Файл hosts), но их не так много и расположены в системных каталогах. Даже если в Проводнике будет выключен показ расширений, белая иконка файла может бросаться в глаза, а привлекать внимание к файлу явно не входило в наши планы.
- Изменить расширение на несуществующее. Данный вариант хорош тем, что расширений существует огромное множество и неизвестная последовательность трёх символов в конце имени файла не должна вызывать подозрение у обычных пользователей. Единственный минус - если отключить показ расширения файлов, то неизвестные расширения всё также будут отображаться.
- Изменить расширение на расширение другого типа файла. Речь о том, чтобы, к примеру, расширение изображения jpg изменить на расширение аудио файла mp3. Тогда при попытке открыть файл система попытается сделать это через музыкальный проигрыватель, но так как файл не содержит аудио данных, программа выдаст ошибку.
Воспользуемся последним вариантом, приведённым выше. Переименуем файл Личное.txt в файл Личное.jpg. Иконка файла изменится на логотип изображений. Отключаем показ расширений у файлов и двойным щелчком мышки пробуем открыть документ. Средство просмотра изображений выдаст ошибку:

Тем не менее, если нажать на файл Личное правой кнопкой мыши, перейти в меню Открыть с помощью и выбрать оттуда Блокнот , то документ корректно откроется в Блокноте. Это одновременно и удобно, так как позволяет вам получить быстрый доступ к содержимому документа, и не очень, так как любой, кто имеет доступ к компьютеру, может открыть файл из нужной программы.
Минусы способа:
- способ подходит только для файлов, каталоги (папки) так защитить не удастся;
- файлы легко открыть через нужную программу даже простым перебором основных проигрывателей и ридеров.
Невидимая папка в Windows
Весьма интересный способ. Чтобы сделать папку невидимой, необходимо присвоить папке пустое название и прозрачную иконку .
Такую папку выгоднее расположить на Рабочем столе , иначе, при просмотре содержимого каталога, в котором расположена наша папка, она будет выдавать себя занимаемой ячейкой или строкой (в зависимости от используемого вида отображения содержимого).Создаём на Рабочем столе папку, в которую помещаем всё содержимое, что нужно скрыть.
Саму папку располагаем в не самом часто используемом участке Рабочего стола. К примеру, в центре или в правом нижнем углу возле Корзины.
Теперь переименовываем папку, удаляем имя Файлы , и присваиваем пустое имя, говоря грамотным языком, в качестве имени используем неразрывный пробел, используя комбинацию Alt + 255, то есть нажимаем клавишу Alt и с цифровой клавиатуры, не отпуская клавиши Alt, нажимаете подряд клавиши 2 5 5. Затем жмём клавишу Enter. После этого имя папки должно стать пустым.
Осталось присвоить папке прозрачную иконку . Такая иконка, чаще всего, уже есть в системе Windows.
Жмём по папке правой кнопкой мышки , выбираем пункт Свойства , переходим на вкладку Настройка и нажимаем здесь кнопку Сменить значок.

Тут мы видим окошко со множеством вариантов системных иконок, взятых из файла shell32.dll. Выбираем любой прозрачный значок. Жмём кнопку OK , после чего и в окне Свойства папки тоже жмём кнопку OK .
Иконка папки пропадёт. Обнаружить папку можно или наведя на неё курсор, или дважды щёлкнув в той области, где она расположена, или выделив область на рабочем столе.

Минусы способа:
- легко найти файлы, возможно даже случайно обнаружение;
- при просмотре через Проводник или любую стороннюю программа "невидимая папка" себя выдаёт.
Прячем архив с файлами в картинку
Этот вариант может показаться вполне удачным. Суть его заключается в том, что мы архивируем все файлы, которы необходимо спрятать, сделать это можно и предустановленным в Windows менеджером архивов, а имеющийся архив упаковываем в обычное изображение .
Приступим.
Теперь запускаем командную строку Windows :
Переходим в корень диска D:\ следующей командой:
И нажимаем клавишу Enter. У вас откроется новая строка, начинающаяся с D:\>. Здесь мы выполняем команду:
Здесь:
copy /b - команда копирования с ключом;
Ежик.jpg - файл изображения, куда мы будем прятать архив;
Файлы.zip - архив, который мы будем прятать в изображение;
Результат.jpg - имя итогового изображения, содержащего в себе архив.
Вновь нажимаем Enter. В командной строке мы должны увидеть следующее
Теперь открываем Проводник Windows, заходим на диск D:\ и видим там файл Результат.jpg. Если открыть файл двойным щелчком, то он откроется как простое изображение.
Но если нажать по файлу правой кнопкой мыши , перейти в меню Открыть с помощью и выбрать там любой архиватор, то перед нами откроется окно архиватора, содержащее ранее заархивированные нами файлы.
Минусы способа:
- более высокая сложность исполнения в сравнении с предыдущими вариантами;
- если упаковать в маленькое изображение объёмный архив, то большой размер полученного файла может вызвать подозрение.
Запароленая Сжатая ZIP-папка
Это способ достаточно удобен, но мы будем рассматривать его исключительно в контексте использования в системе Windows XP. Дело в том, что стандартный архиватор Windows, а точнее, менеджер архивов , интегрированный в систему, имел функцию установки пароля лишь до версии Windows XP, включительно. Начиная с Windows Vista возможность запаролить архив в стандартной утилите отсутствует.
Впрочем, если вы используете любой сторонний архиватор , вы без проблем через него можете воспользоваться установкой пароля на архив во всех версиях ОС от Microsoft вплоть до новейшей на сегодняшний день Windows 10.

В каталоге с файлами появится zip-архив , уже содержащий нужные нам данные. Но архив пока не защищён. Чтобы установить пароль на архив в стандартном архиваторе Windows, открываем этот архив в Проводнике, нажимаем в свободной области правой кнопкой мыши и выбираем пункт Добавить пароль. В открывшемся окошке дважды вписываем задуманный пароль и жмём на кнопку OK .

Теперь наш архив запаролен. При каждой попытке извлечь файлы из этого архива , либо открыть файлы в архиве будет запрошен пароль. Причём абсолютно не важно, будет открыт этот архив на том же компьютере через стандартный Проводник Windows :

Или доступ к содержимому архива будет запрошен на другом компьютере из архиватора от стороннего разработчика :

Результат всегда будет один, программа запросит пароль для доступа к данным из архива.
Минусы способа:
- из стандартного архиватора Проводника доступно только в Windows XP;
- файлы доступны для обнаружения, т.е. способ не прячет их, а только препятствует несанкционированный к ним доступ.
Информация в системных каталогах Windows
Мы рассмотрели основные способы, позволяющие спрятать файлы на компьютере с установленной операционной системой Windows без использования сторонних программ.
Для получения наибольшего эффекта рекомендуется задействовать сразу несколько возможностей ОС, приведённых выше, одновременно.
Плюс ко всему, можно поместить информацию из разряда "не для посторонних" в один из системных каталогов на диске C:\, где даже случайно наткнуться на файлы весьма небольшая вероятность. Но к выбору директории следует подойти с умом, иначе можно лишиться всей важной информации. Например, если разместить файлы в папке C:\Windows\Temp, то любая очистка временных данных помимо мусора утянет за собой и вашу информацию .
Читайте также:


