Как скопировать заметки с самсунг на компьютер
Если вы пользуетесь приложением Samsung Notes на мобильном устройстве, то вы можете легко переносить заметки с мобильного устройства на свой компьютер, интегрируя их с веб-каналом OneNote.
Выполните указанные ниже действия.
На мобильном устройстве откройте приложение Samsung Notes.
Во всплывающем окне приветствия, посвященном синхронизации приложений Майкрософт, коснитесь значка Продолжить.
Вы также можете перейти к параметрам приложения Samsung Notes и выбрать пункт Синхронизация с Microsoft OneNote.
Войдите с помощью той же учетной записи Майкрософт (рабочей или учебной учетной записи), в которой вы хотите использовать свой веб-канал OneNote, и при появлении соответствующего запроса предоставьте необходимые разрешения.
Выберите папку или папки, которые нужно синхронизировать.
Папки в приложении Samsung Notes можно выбирать по отдельности, чтобы синхронизировать их с приложениями Майкрософт. Отношения синхронизации выбранной папки указываются в параметрах, а после имени папки отображается маленький значок OneNote.
Когда откроется область задач, синхронизированные заметки из приложений Samsung Notes, Записки и OneNote появятся в веб-канале.
Примечание: Для использования любых заметок, выбранных для синхронизации между приложением Samsung Notes и веб-каналом OneNote, выберите любую заметку в веб-канале, нажмите кнопку Копировать, чтобы скопировать содержимое, а затем вставьте его в нужное место. Дополнительные сведения см. в статье Использование веб-канала OneNote в Outlook в Интернете.
Вопросы и ответы
Где можно найти ленту OneNote?
Какие типы заметок можно синхронизировать с лентой OneNote?
В настоящий момент с лентой OneNote можно синхронизировать заметки из приложений OneNote, Записки и Samsung Notes.
Можно ли создавать, изменять и удалять заметки Samsung Notes в ленте OneNote?
Нет, в ленте OneNote невозможно создавать, изменять и удалять отдельные заметки Samsung Notes.
Можно ли создать, изменить и удалить страницу OneNote в ленте OneNote?
Нет, в ленте OneNote невозможно создавать, изменять и удалять отдельные страницы OneNote.
Как остановить синхронизацию заметок Samsung Notes с лентой OneNote?
Чтобы остановить синхронизацию заметок Samsung Notes с лентой OneNote, удалите свою учетную запись Майкрософт из параметров приложения Samsung Notes.

Samsung Примечания предоставляет удобный способ делать заметки с текстами, изображениями, голосовыми записями и музыкой. Возможно, он хранил много ценной информации и данных. Правда в том, что Samsung предлагает приложение Notes прямо со своего первого телефона на Android. В приложении Samsung Notes предлагаются различные типы кистей и смесители цветов. Вам разрешено рисовать свои картины.
Samsung Notes - это один из узлов всех ваших рукописных заметок, эскизов и рисунков. Но знаете ли вы как экспортировать заметки Samsung?

На самом деле, поделиться заметками Samsung довольно просто, независимо от того, куда вы хотите экспортировать эти заметки Samsung, портативное устройство или компьютер. В этом посте будут показаны подробные решения 2, которые помогут вам переносить заметки на телефон Samsung.
1. Обычный способ экспорта заметок Samsung через Share
Шаг 1 Откройте приложение Notes на вашем телефоне Samsung.
Шаг 2 Чтобы выбрать одну или несколько заметок, которые вы хотите экспортировать, вы можете долго нажимать на одну заметку. Затем вы можете продолжить выбирать все заметки Samsung, которые вы собираетесь экспортировать.
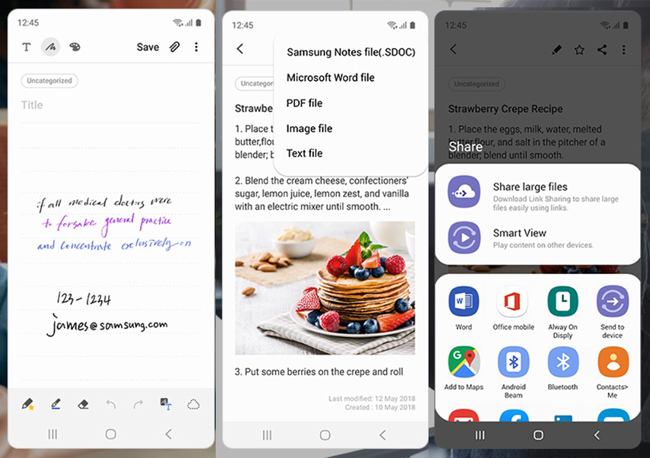
Шаг 4 Теперь вы можете решить, куда вы хотите экспортировать эти заметки. Есть много основных вариантов. Вы можете экспортировать заметки Samsung в Cloud Drive. Или вы можете поделиться этими заметками по электронной почте или через сторонние приложения в зависимости от ваших потребностей. После этого вы можете легко следовать указаниям на экране, чтобы легко экспортировать заметки Samsung.
2. Профессиональный способ экспорта данных Samsung на компьютер
С помощью описанного выше метода вы можете легко поделиться всеми своими заметками на устройстве Samsung. Что делать, если вы хотите экспортировать данные Samsung на компьютер для резервного копирования? Эта часть покажет вам эффективный метод переноса данных Samsung на ПК с Windows или Mac. Здесь мы настоятельно рекомендуем отличную передачу файлов Samsung, которая поможет вам выполнить свою работу.
С FoneLab для Android вы можете легко создавать резервные копии и восстанавливать данные Android на свой компьютер.
- Резервное копирование и восстановление данных Android на ваш компьютер легко.
- Предварительно просмотрите данные, прежде чем восстанавливать данные из резервных копий.
- Резервное копирование и восстановление данных телефона Android и SD-карты Выборочно.
Шаг 1 Во-первых, вам нужно установить это мощное программное обеспечение для передачи заметок Samsung на свой компьютер, просто нажав кнопку загрузки выше. Он предлагает две версии, чтобы вы могли легко переносить заметки с телефона Samsung Galaxy на ПК с Windows или Mac.
После загрузки запустите его и подключите Samsung к компьютеру с помощью USB-кабеля. Он автоматически обнаружит это устройство Android. Для первого подключения вам нужно нажать «Доверять этому компьютеру» на экране.

Шаг 2 Когда вы входите в основной интерфейс, вы можете увидеть опции 4 прямо на левой панели, которые Android Восстановление данных, Разбитое извлечение данных Android, Резервное копирование и восстановление данных Androidи Другие инструменты, Здесь вам нужно выбрать и нажать Резервное копирование и восстановление данных Android опцию.

Шаг 3 В правом окне вы можете использовать ключевые функции, Резервное копирование данных устройства и Восстановление данных устройства, Здесь вам нужно выбрать функцию «Резервное копирование данных устройства».

После резервного копирования вы увидите файл резервной копии, указанный в интерфейсе. Если вам нужно проверить эти заметки Samsung или восстановить данные SamsungВы можете вернуться к этой программе, чтобы сделать это с легкостью.
Есть причина, почему Самсуг бесспорно, является лидером как на рынке мобильных телефонов, так и на рынке планшетов.
Просто чтобы получить представление о вашем среднем Samsung Достаточно упомянуть, что даже самые базовые модели имеют фонарик, по крайней мере две камеры, полностью способные записывать видео и делать снимки, микрофон для аудиозаписи, радиоантенну FM / AM, калькулятор, часы, календарь . Список можно продолжать и продолжать.
И это без учета различных приложений или функций, имеющихся на более дорогих устройствах.
Естественно, что у всех этих технологий есть свои проблемы и проблемы для пользователей. У одного владельца Samsung, например, была следующая проблема, о которой было написано на Quora:
Помогите, мне нужно перенести памятки с моего телефона на компьютер, и я не могу понять, как! У меня Samsung S5.
Это вопрос, которым мы займемся в этой статье; Как перенести заметки с устройства Samsung на компьютер. И те из вас, у кого нет Samsung может остаться, как и большинство уловок, которые мы будем использовать, применительно к другим брендам Android с небольшими изменениями.
Навигация:
Используйте прямую передачу файлов через USB для передачи заметок Samsung на ваш компьютер.
Первое, что мы попробуем, касается вещей, о которых большинство людей лгут. А именно Компьютер, чтобы USB-кабель, и ваш Устройство Samsung. Он не требует почти никаких технических знаний и должен работать очень легко.
Однако не стоит переживать, если это не сработает. У нас есть другое решение, которое работает 100% времени. И что еще лучше, вам все равно не придется делать больше пары кликов.
Но вернемся к первому решению. Что мы сделаем, так это подключим наши Самсунг к нашему ПК и используйте встроенную функцию передачи файлов, чтобы получить наши памяток к нашему компьютеру.
Вот что мы сделаем:
- Подключите ваш Samsung к компьютеру.
- На вашем Samsung появится меню с вопросом, как вы хотите действовать.
- Выберите передача файлов .
- Затем найдите свое устройство в проводнике файлов на компьютере.
- Дважды щелкните по нему и введите Меморандум в строке поиска в верхней части экрана.
- Вы попадете в папку с именем Меморандум .
- Щелкните правой кнопкой мыши и выберите копия .
- После этого перейдите в место, где вы хотите сохранить заметки, щелкните правой кнопкой мыши в любой части экрана и нажмите макаронные изделия .
Используйте стороннее приложение для переноса заметок Samsung на ваш компьютер.
Как мы уже говорили ранее, иногда вышеуказанное решение может не работать. Или вы можете просто не чувствовать себя комфортно, возясь со своим драгоценным Самсунг или ваш ПК.
Вот почему мы также хотели бы рекомендовать Передача данных коммутатора Echoshare; приложение, которое позаботится обо всех ваших потребностях в передаче файлов быстро и эффективно.
Если быть более точным, вы можете наслаждаться:
- Беспрецедентная надежность профессионального продукта.
- Отсутствие кривой обучения пользовательского интерфейса.
- Быстрые и легкие результаты.
Итак, не ждите больше; скачать Echoshare Switch Data Transfer и переносить заметки с вашего Samsung на ваш ПК легко.

Способ передачи между устройства зависит от используемого приложения, куда пользователь сохраняет личные данные. Ниже собраны все варианты, как перенести заметки с Андроида на Андроид или на ПК.
Как происходит перенос
Основные методы, как на компьютер перенести заметки с Андроида :
- слияние мобильной версии ПО с его ПК или веб-версией;
- сохранение записей в отдельные файлы с его дальнейшим перемещением на другое устройство.
В приложениях для переноса данных со старого на новый девайс или компьютер, в доступных типах файлов заметки не значатся.
Синхронизация
Подразумевает перенос записей в облачное хранилище, откуда они будут доступны для просмотра с любого устройства. Рассмотрим этот способ на примере Google Keep :
- При первом запуске приложения, оно автоматически привязывается к аккаунту, к которому подключен смартфон. Это подтверждает аватар профиля в правом верхнем углу. Чтобы его поменять, тапните по фотографии/изображению и выберите другую учетную запись или добавьте новую.







Сохранить всю информацию непосредственно на компьютере не получится, зато пользователь получит полный доступ ко всем ранее созданным записям.
Передача в виде файла
Юзерам, которые пользовались встроенными в систему блокнотами, придется переносить по 1 записи. Причина в том, что разработчики подобных приложений :
- не предусматривают синхронизацию или импорт заметок;
- шифруют введенный в приложении текст, чтобы его было невозможно скопировать или считать из системной папки.
Учитывая вышеизложенные факторы, единственный способ как на компьютере сохранить заметки с Android — переносить их по одной :


Проделать это сразу для нескольких записей не получится, поэтому придется повторять процесс раз за разом.
Как работать с файлами, прикрепленными к заметке :
-
Запустите «Проводник» и зайдите в «Локальные файлы».






В некоторых приложениях, только таким образом удается “вытянуть” аудиофайлы.
Перенести заметки с Андроид на другое устройство проблематично, поскольку в большинстве блокнотов нет функции синхронизации или импорта. В наихудшем сценарии, пересылать придется по одной записи.
Читайте также:


