Как скопировать все файлы в папке сразу
В большинстве операционных систем и программ сочетание клавиш Ctrl + A, (команда + в macOS) выделяет весь доступный текст в текущей текстовой области или все файлы в окне файлового навигатора.
«Выбрать все» с помощью меню
В Windows 8 или Windows 10 меню File / Edit / View недоступно в проводнике. использование Ctrl + A, вместо.
- Откройте папку или каталог в Проводнике или Моем компьютере.
- щелчок редактировать в строке меню в верхней части окна.
- щелчок Выбрать все в раскрывающемся меню.
После выделения файлов или папок щелкните правой кнопкой мыши один из выделенных файлов или папок, чтобы просмотреть доступные параметры для вырезания, копирования или удаления. Для получения дополнительной справки и информации см. Ниже раздел о том, что можно сделать после выделения файлов или папок.
Перетащите и выберите несколько файлов или папок
Вы можете нажать и перетащить рамку вокруг файлов или папок, которые вы хотите выбрать. При этом выбираются все файлы и папки в этом поле, как показано на анимированном изображении.
Для этого нажмите и удерживайте левую кнопку мыши в верхней левой части, где вы хотите начать выделение. Затем перетащите блок, пока не будет выделен последний файл или папка. После выбора файлов их можно скопировать, вырезать или перетащить в другое окно, чтобы переместить их. Их также можно перетащить в корзину / корзину для удаления.
После выделения файлов или папок щелкните правой кнопкой мыши один из выделенных файлов или папок, чтобы просмотреть доступные параметры, в том числе вырезать, скопировать или удалить. Для получения дополнительной справки и информации см. Ниже раздел о том, что можно сделать после выделения файлов или папок.
Выберите несколько файлов или папок, сгруппированных вместе
- Нажмите на первый файл или папку, а потом нажмите и удерживайте клавиша Shift.
- Удерживая Shift, щелкните последний файл или папку,
См. Другой раздел советов о том, как вы можете выбрать сгруппированные и не сгруппированные файлы или папки одновременно.
После выделения файлов или папок щелкните правой кнопкой мыши один из выделенных файлов или папок, чтобы просмотреть доступные параметры для вырезания, копирования или удаления. Для получения дополнительной справки и информации см. Ниже раздел о том, что можно сделать после выделения файлов или папок.
Выберите несколько файлов или папок, которые не сгруппированы вместе
- Нажмите на первый файл или папку, а потом нажмите и удерживайте клавиша Ctrl.
- Удерживая клавишу Ctrl, щелкните по каждому из других файлов или папок, которые вы хотите выбрать,
В разделе других советов о том, как вы можете выбирать сгруппированные и не сгруппированные файлы одновременно.
После выделения файлов или папок щелкните правой кнопкой мыши один из выделенных файлов или папок, чтобы просмотреть доступные параметры для вырезания, копирования или удаления. Для получения дополнительной справки и информации см. Ниже раздел о том, что можно сделать после выделения файлов или папок.
Как выбрать без использования мыши
- Нажмите Ключ Windows+ E открыть проводник.
- Нажмите табуляция пока вы не окажетесь в разделе окна, содержащем файлы или папки, которые вы хотите выбрать.
- Используйте клавиши со стрелками, чтобы перейти к файлу или папке, которую вы хотите выбрать.
- Если файл или папка выделены, если вы хотите выбрать более одного файла или папки, удерживайте нажатой клавишу сдвиг и используйте клавиши со стрелками, чтобы выбрать несколько файлов или папок.
После выделения файлов или папок нажмите сочетание клавиш Ctrl + X, чтобы вырезать, или Ctrl + C, чтобы скопировать, или нажмите клавишу Delete, чтобы удалить. Для получения дополнительной справки и информации см. Ниже раздел о том, что можно сделать после выделения файлов или папок.
Другие советы
Вы можете использовать комбинацию выбора нескольких файлов или папок и отдельных файлов или папок одновременно, выполнив следующие действия.
- Нажмите на первый файл или папку Вы хотите выбрать.
- Удерживайте клавишу Shift, выберите последний файл или папку, а потом отпустить клавишу Shift,
- Сейчас удерживайте клавишу Ctrl и щелкните любой другой файл (ы) или папку (и) Вы хотели бы добавить к уже выбранным.
Держа Ctrl и щелчок файла или папки во второй раз отменяет выбор файла или папки.
Что можно сделать после выделения файлов или папок?
После выделения файлов или папок их можно скопировать, переместить, удалить или сжать в один архивный файл.
На днях заскочила к молодому приятелю, чтобы забрать несколько важных файлов и просто была поражена, с каким трудом он выделил полсотни файлов на своем диске для того, чтобы закинуть их на мою флешку.
Оказывается, выбор файлов — это своего рода искусство.

Вот несколько хитрых способов выделения нескольких файлов в Проводнике:
1. Поле выделения
Вам нужно выделить блок файлов?
Для выбора нескольких смежных файлов кликните левой кнопкой мыши на пустой области вблизи первого файла и, не отпуская кнопку, тяните мышку вниз и вправо.
Вы увидите, что появится этакий резиновый прямоугольник, который растягивается. Растяните этот прямоугольник вокруг других файлов, чтобы выбрать их.


2. Клавиатура и мышь
Для выделение серии файлов выделите один файл или значок. Затем, удерживая Shift, щелкните на другом значке в той же папке, чтобы выделить его и все элементы между ними.
Для выбора нескольких элементов, удерживая Ctrl, щелкните на нескольких файлах или папках, чтобы выделить или отменить их выделение.
Вы можете использовать Ctrl для изменения набора выделенных объектов. Если вы использовали Shift или поле выделения для выбора первых пяти файлов в папке, то можете, удерживая Ctrl, выделить дополнительные файлы без потери первоначально выделенных элементов.
Будьте внимательны: при перетаскивании файлов с нажатой Ctrl вы скопируете все файлы.
3. Только клавиатура
Удерживая Ctrl, переходите по файлам при помощи кнопок со стрелками вверх и вниз. Когда окрашенный прямоугольник окружит файл, который вам нужен, нажмите пробел, чтобы выделить его.
Или, чтобы выбрать несколько следующих друг за другом файлов, используйте кнопки со стрелками, чтобы найти первый файл, а затем, удерживая Shift, расширьте выделение при помощи кнопок со стрелками. После этого можно даже воспользоваться Ctrl для выделения и отмены выделения отдельных файлов.
Сочетание клавиш Ctrl+A выделит все файлы.
4. Шаблон или маска файла
В окне Поиск (Search) в правом верхнем углу окна Проводника введите шаблон выбора, чтобы отфильтровать перечень и показать только соответствующие ему файлы. Шаблоны файлов, как правило, содержат обычные символы (буквы и цифры) наряду со специальными символами. Например, знак вопроса (?) означает любой одиночный символ. А звездочка (*) любое количество символов соответственно.
Например, введите *. txt, чтобы показать только файлы с расширением .txt, или v. чтобы показать файлы любого типа, имена которых начинаются на v и которые имеют три буквы в имени файла.
Проводник покажет только те файлы, которые совпадают с введенным шаблоном на этом этапе вы можете нажать Ctrl+A, чтобы выбрать их все.
Как правило, это работает гораздо быстрее, — не говоря уже о том, что более точно, — чем при попытке выделить файлы вручную.
В Windows 7 спецификаций поиска стало гораздо больше. например, стало просто:

Вот посмотрите на скриншоте, какие доступны способы выделения:
Выделение по заданному шаблону
Выделить по расширению
Выбрав файл с нужным вам расширением, нажмите сочетание клавиш Alt+Num + (или Alt+Num –), чтобы выделить все файлы с таким же расширением в текущей панели или, соответственно, снять выделение с этих файлов.
5. Флажки
Если вы в дороге одной рукой держите ноутбук, то выделять файлы довольно сложно. В Проводнике нажмите на раскрывающуюся кнопку Упорядочить , выберите Параметры папок и поиска, а затем включите параметр Использовать флажки для выбора элементов. Нажмите OK, и теперь все файлы в папке будут с чекбоксами. Теперь для того, чтобы выбрать файл, достаточно поставить флажок.

Подробнее об этом способе выделения файлов было здесь.
Ну как, нашли для себя что-нибудь новое? Или, может, знаете еще и другие способы выделения файлов? Поделитесь в комментариях!

Если вы регулярно копируете большие файлы, встроенная система передачи файлов в Windows работает медленно и занимает много времени.
К счастью, вы можете ускорить процесс с помощью нескольких альтернативных методов, которые могут помочь перемещать и копировать файлы гораздо быстрее.
1. Robocopy (Robust File Copy)
Это встроенный инструмент в Windows, который можно найти в командной строке, который предлагает больше возможностей, когда вам нужно запускать повторяющиеся и / или сложные процессы копирования файлов.
Это делает процесс копирования намного проще и быстрее, особенно по сети.
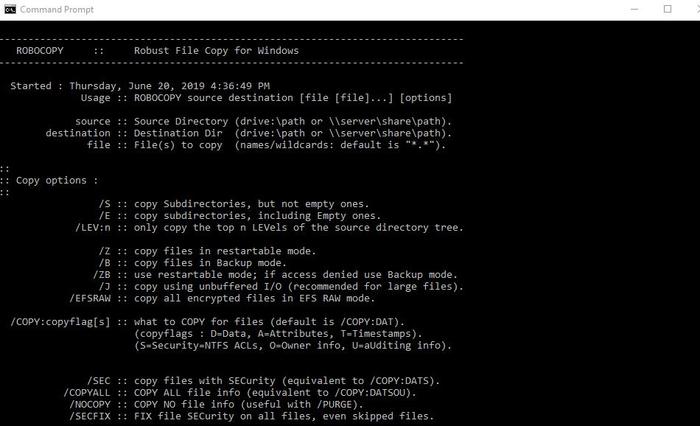
Чтобы использовать Robocopy, вызовете командную строку.
Вы также можете щелкнуть правой кнопкой мыши Пуск и выбрать «Windows PowerShell».
В любом из способов введите команду:
и нажмите Enter, чтобы получить инструкции на основе параметров копирования.
Если вы хотите регулярно выполнять один и тот же процесс копирования, вы можете создать пакетный файл и дважды щелкнуть, чтобы запустить или настроить скрипт для запуска через планировщик заданий в качестве автоматизированного процесса.
2. Обновите аппаратные диски
Аппаратные диски играют большую роль в определении скорости процесса копирования.
Твердотельные накопители (SSD) работают быстрее, чем старые HDD, поэтому вы можете купить SSD для своей машины для более быстрого копирования.

То же самое относится к копированию с или на внешний диск.
Если вы используете флэш-накопитель с USB 2.0 или более старый внешний жесткий диск, скорость передачи будет уменьшаться.
Замените устройство на современный накопитель USB 3.0, который поддерживает более быструю передачу данных.
3. Приложения для копирования
Хотя описанные выше методы являются простыми способами копирования больших файлов в Windows, вы можете получить более высокую скорость, чем та, которую предлагает вам Windows, используя приложение для копирования.
На рынке есть несколько вариантов, но наиболее популярным является TeraCopy, алгоритмы которого динамически корректируют буферы, чтобы сократить время поиска и ускорить операции копирования.
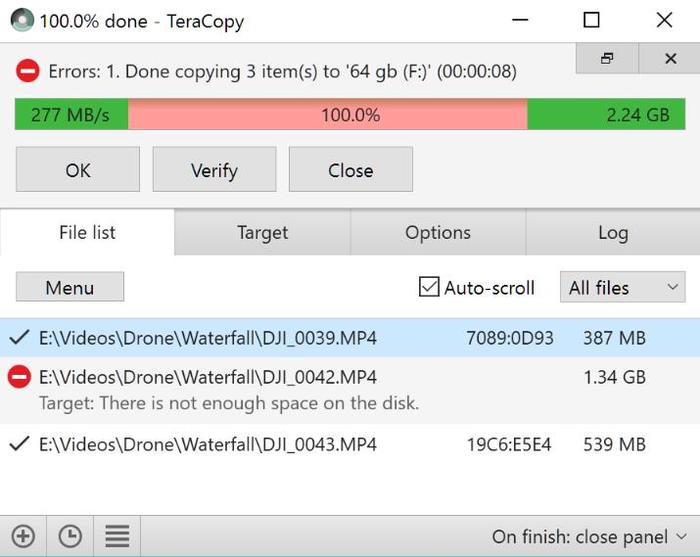
Более того, приложение проверяет файлы, чтобы убедиться, что они полностью идентичны, и даже предупреждает вас, если вы допустили ошибку при перемещении файлов, просто чтобы быть уверенным в действии.
Инструмент имеет приятный интерфейс, интегрируется с Windows и активно обновляется.
Он также выполняет асинхронное копирование, что ускоряет передачу файлов между двумя жесткими дисками.
TeraCopy также интеллектуально пропускает проблемные файлы, чтобы вы могли просмотреть их позже, не прерывая всю передачу.
4. Сначала сожмите ваши файлы
Это может сработать при перемещении множества небольших файлов путем архивирования их с помощью WinRAR или 7zip для лучшей степени сжатия.
Сжатие ваших файлов занимает несколько минут, и теперь у вас есть только один большой файл, который копируется очень быстро.
Заключение
С помощью любого из этих методов вы можете перемещать файлы намного быстрее, чем используя обычный процесс Windows, но приложение для копирования обязательно сделает процесс менее утомительным и более эффективным.
Мы хотели бы услышать, какие еще способы вы используете, когда копируете огромные файлы.
Интерфейс операционной системы Windows позволяет работать с файлами исключительно с помощью мышки. Для большинства ситуаций этого более чем достаточно, но иногда для эффективной работы мышки может не хватать. На этот случай нужно знать несколько типичных комбинаций клавиш. В данной статье мы расскажем, как выделить несколько файлов с помощью клавиатуры.
Выделение всех файлов с помощью клавиатуры
Для того чтобы выделить сразу все файлы и папки с помощью клавиатуры можно использовать комбинацию клавиш CTRL-A. Расположение клавиш CTRL-A на клавиатуре отмечено на картинке внизу.

Также данная комбинацию можно использовать и в разных программах. Например, в текстовых редакторах CTRL-A выделяет весь текст в документе.
Выделение нескольких отдельных файлов
Если же вам нужно выделить не все файлы в папки, а только некоторые из них, то для этого можно использовать клавиши CTRL, ПРОБЕЛ и стрелки. Расположение этих клавиш на клавиатуре отмечено на картинке внизу.

Чтобы выделить несколько файлов с помощью клавиатуры выполните следующие действия:
- Откройте папку;
- Найдите первый файл и выделите его с помощью стрелок;
- Зажмите CTRL;
- Не отпуская CTRL перемещайтесь между файлами с помощью стрелок на клавиатуре;
- Когда найдете нужный файл, не отпуская CTRL выделите его нажатием на клавишу ПРОБЕЛ;
- Не отпуская CTRL перемещайтесь к следующему файлу с помощью стрелок на клавиатуре;
- Продолжайте пока не выделите все нужные файлы;
Также вы можете зажать CTRL и выделять файлы с помощью мышки. В этом случае стрелки и клавиша ПРОБЕЛ вам не понадобятся.
Выделение нескольких файлов подряд
Если вам нужно выделить несколько файлов, которые идут подряд, то для этого можно использовать клавиши SHIFT, ПРОБЕЛ и стрелки. Расположение этих клавиш на клавиатуре отмечено на картинке внизу.

Чтобы выделить несколько файлов, которые идут подряд, с помощью клавиатуры выполните следующие действия:
- Откройте папку;
- Найдите первый файл и выделите его с помощью стрелок;
- Зажмите SHIFT;
- Не отпуская SHIFT перемещайтесь к последнему файлу;
- Когда все нужные файлы будут выделены, отпустите клавишу SHIFT;
Также вы можете выделить первый файл мышкой, зажать SHIFT и выделить последний файл. Таким образом вы выделите все файлы, которые находятся между ними.
Читайте также:


