Как скопировать vob на компьютер
Есть много способов конвертировать DVD в MP4 на вашем ПК или Mac, но если вы ищете самый мощный вариант, вы можете получить его в этом посте. Вы живете в цифровом мире. На ваших цифровых устройствах доступно практически все: от музыки до покупок, от общения до социальных сетей.
Имеет смысл пожелать оцифровывать DVD-фильмы для просмотра на компьютере или мобильном телефоне в любом месте и в любое время. Процесс прост, если вы возьмете свой любимый инструмент и будете следовать нашему руководству ниже.
Часть 1: лучший способ конвертировать DVD в MP4
При копировании DVD в файлы MP4 качество видео является самой большой проблемой. С другой стороны, большинство профессионального программного обеспечения слишком дорогое, и его сложно освоить. С этого момента мы рекомендуем Видмор DVD Монстр.
- Копируйте любой видео DVD в видео файлы MP4 одним щелчком мыши.
- Поддержка широкого спектра выходных форматов, включая MP4, AVI, MOV и т. Д.
- Конвертируйте DVD в MP4 для воспроизведения на iPhone, iPad или устройстве Android.
- Обрабатывайте несколько DVD-видео одновременно, используя многопоточную технологию.
- Автоматическая оптимизация качества видео и звука при копировании.
Одним словом, это лучший способ быстро преобразовать вашу коллекцию DVD в файлы MP4 на компьютере.
Как скопировать DVD в видео MP4
Шаг 1 : Установите лучшее программное обеспечение для копирования DVD
Если вы хотите оцифровать DVD с фильмами, загрузите лучшую программу для копирования DVD и установите ее на свой компьютер. Он совместим с Windows 10/8 / 8.1 / 7 / XP и Vista. Затем вставьте оптический диск в DVD-привод, запустите программное обеспечение, щелкните Загрузить DVD -> Загрузить DVD-диск и выберите свой диск для сканирования оптического диска. Затем вы можете решить импортировать все заголовки или определенные заголовки.

Шаг 2 : Установить MP4 в качестве выходного формата
Чтобы установить выходной формат, выберите DVD-видео, разверните раскрывающееся меню рядом с Копировать все в , перейдите в видео вкладка, выберите MP4 с левой стороны и выберите подходящее качество. Если вы собираетесь воспроизводить DVD-видео на портативном устройстве, перейдите в Устройство На вкладке выберите производителя и выберите модель вашего устройства.
Совет : Если вы хотите сократить или отредактировать DVD-видео, щелкните значок Порез или редактировать под видео, чтобы открыть его в окне редактора.

Шаг 3 : Конвертировать DVD в MP4
Переместитесь в нижнюю область и щелкните значок Настройки кнопка со значком шестеренки. Перейти к Потрошитель вкладку, установите Папки вывода ударив Сброс настроек кнопка. Нажмите в порядке чтобы подтвердить его и вернуться в домашний интерфейс. Если вы готовы, нажмите кнопку Разорвать все в правом нижнем углу, чтобы начать копирование DVD в MP4.

Часть 2: конвертируйте DVD в MP4 бесплатно
Есть несколько бесплатных программ для копирования DVD, которые помогут вам конвертировать DVD в MP4, не платя ни копейки. Однако у бесплатного программного обеспечения обычно есть некоторые недостатки. Если у вас ограниченный бюджет и вы не возражаете против недостатков, вот простой способ бесплатно конвертировать DVD в MP4.
Метод 1: копирование DVD в MP4 с помощью HandBrake
HandBrake - это программа для копирования DVD с открытым исходным кодом, поэтому каждый может использовать ее бесплатно. Однако он содержит различные настраиваемые параметры, которые могут запутать новичков и обычных людей. Чтобы повысить вероятность успешного копирования DVD в MP4, вам лучше выполнить следующие шаги.
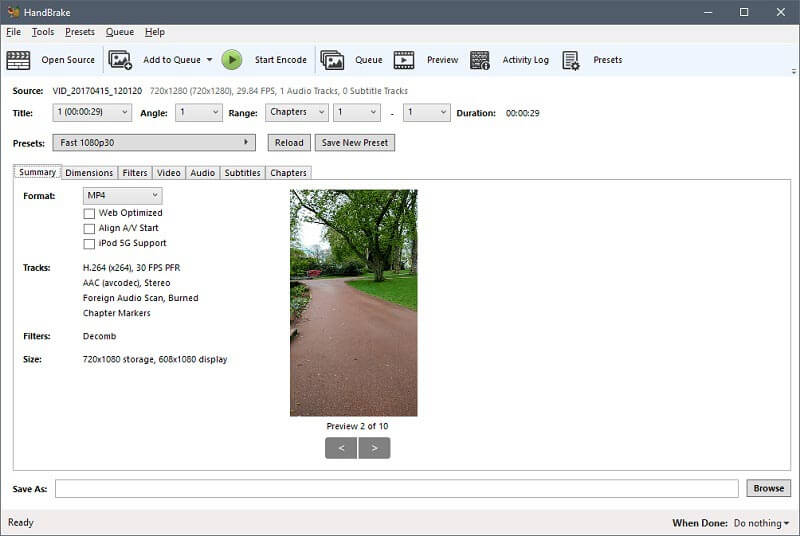
Шаг 2 : Затем вставьте DVD в компьютер. Запустите DVD в риппер MP4. Запускаем HandBrake, нажимаем Открытый источник в верхнем левом углу и выберите свой DVD-привод. Сканирование видео и заголовков на вашем DVD занимает некоторое время.
Шаг 3 : Установить главу или заголовок для копирования Источник раздел; в противном случае HandBrake преобразует весь диск. Щелкните значок Просматривать кнопку, чтобы установить конкретную папку для сохранения видео MP4.
Шаг 4 : Перейти к Резюме вкладка и обязательно выберите MP4 из раскрывающегося списка. Затем перейдите в Пресеты панель с правой стороны и выберите подходящее разрешение.
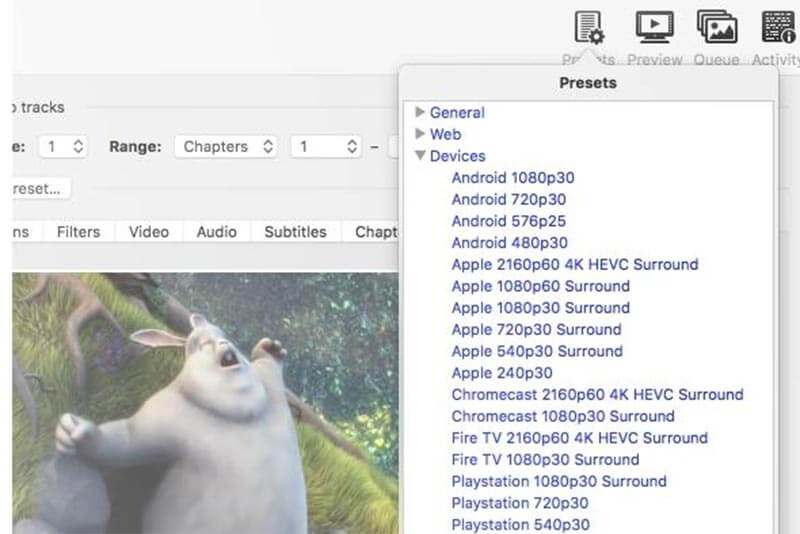
Шаг 5 : Чтобы изменить битрейт, частоту кадров, разрешение и другие параметры, относящиеся к видео, введите видео таб. Кроме того, вы можете найти другие настраиваемые параметры в Аудио , Субтитры , Главы , а также Фильтры вкладки.
Шаг 6 : Наконец, щелкните Начать кодирование кнопку, чтобы начать копирование DVD в видео MP4.
Запись : HandBrake доступен для Windows, Mac и Linux, но лучше скачать его с официального сайта. В противном случае программное обеспечение может содержать вредоносное ПО.
Метод 2: конвертировать DVD в MP4 с помощью VLC
VLC Media Player - популярный медиаплеер, доступный для Mac, Windows и Linux. Подобно HandBrake, VLC - это проект с открытым исходным кодом и совершенно бесплатный. В дополнение к воспроизведению видео, VLC предоставляет обширные бонусные функции, включая преобразование DVD в MP4. Учитывая сложность рабочего процесса, мы делимся руководством ниже.
Шаг 1 : Установите на свой компьютер и VLC, и libdvdcss, если вы хотите скопировать коммерческий DVD. Вставьте DVD в свой компьютер и откройте VLC.
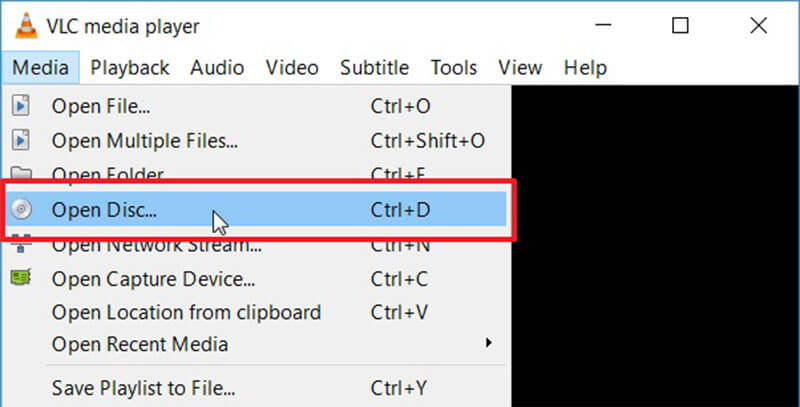
Шаг 2 : Щелкните Медиа -> Открыть диск , чтобы вызвать диалог открытого мультимедиа. Затем перейдите в Диск вкладка выберите DVD и выберите свой DVD из Дисковое устройство раскрывающийся список. Если ваш диск не определяется, нажмите кнопку Просматривать кнопку и установите вручную.
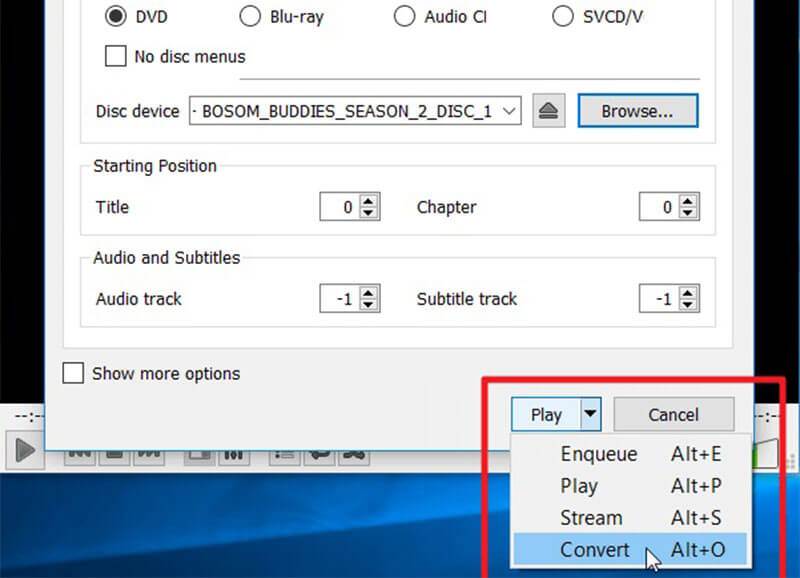
Шаг 3 : Ударь Стрелка рядом с кнопкой внизу и выберите Перерабатывать , чтобы открыть диалоговое окно конвертера DVD в MP4. Выбрать Перерабатывать в Настройки площадь. Разверните раскрывающийся список рядом с Профиль и выберите MP4 формат. Щелкните значок Просматривать кнопку, чтобы выбрать конкретный каталог для сохранения ваших видео.
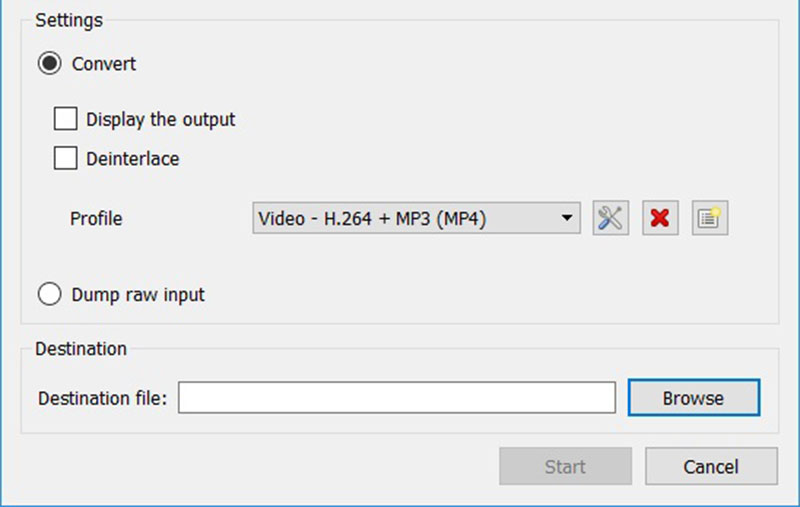
Шаг 4 : Теперь щелкните Начало кнопку, чтобы начать преобразование DVD в файлы MP4. Преобразование всего диска с помощью VLC занимает некоторое время.
Запись : Если вы хотите настроить видеокодек, аудиокодек и субтитры, щелкните значок Продвинутый со значком документа торгового центра рядом с полем «Профиль» в диалоговом окне «Преобразовать».
Метод 3: копирование DVD в MP4 с помощью Freemake Video Converter
Хотя Freemake Video Converter - мощная программа для конвертирования видео, она способна конвертировать DVD в MP4 или другие видеоформаты. Изначально Freemake - это платная программа. Теперь разработчик позволяет людям использовать его бесплатно.
Шаг 1 : Откройте бесплатный DVD to MP4 ripper после его установки на свой компьютер. Он доступен для Windows 10/8/7. К сожалению, он не поддерживает Mac. Согласно нашему тесту, на установку Freemake уходит больше получаса.
Совет : Некоторые антивирусные программы могут рассматривать Freemake как вирус, поэтому вам необходимо отключить антивирусное программное обеспечение при его установке.
Шаг 2 : Также вставьте DVD в привод ROM и запустите Freemake Video Converter. Щелкните значок DVD кнопку в верхней части окна, выберите свой DVD-привод и нажмите в порядке . Тогда Freemake начнет анализировать и расшифровывать ваш DVD.
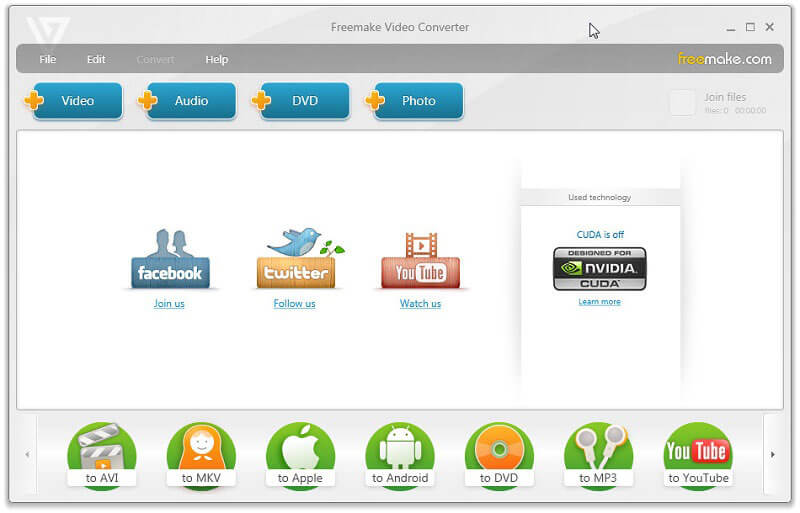
Шаг 3 : Когда это будет сделано, появятся заголовки, и вы сможете выбрать все или некоторые заголовки. Нажмите в порядке и выбранные заголовки будут добавлены в окно задач. Затем вы можете редактировать звуковую дорожку, субтитры и вырезать DVD-видео.
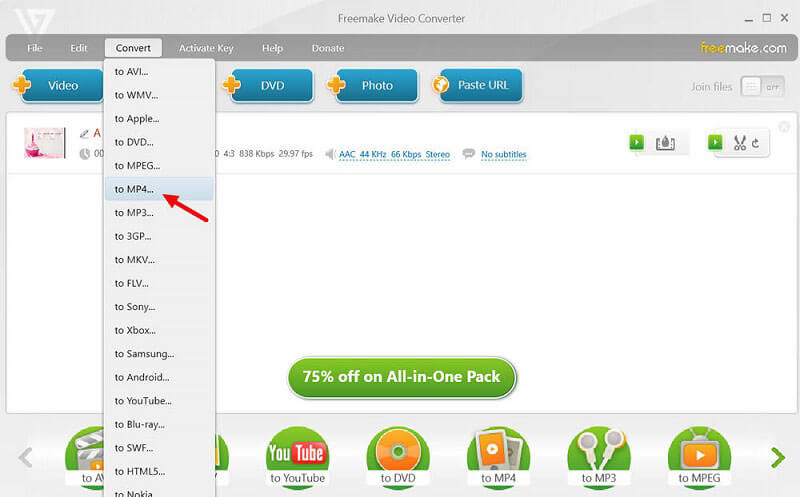
Шаг 4 : Выбрать в MP4 снизу. Если вы не можете его найти, нажмите в MP4 от Перерабатывать меню в верхней строке меню. Затем установите во всплывающем окне частоту кадров, видеокодек и другие параметры. Наконец, нажмите кнопку Перерабатывать кнопку, чтобы начать процесс преобразования DVD в MP4.
Часть 3: конвертировать DVD-видео в MP4 онлайн
Веб-приложения удобны для выполнения различных задач, включая преобразование VOB, который представляет собой видеоформат DVD, в MP4. Они не могут обрабатывать большие видеофайлы, но вам не нужно устанавливать какое-либо программное обеспечение. Если вы можете найти файлы VOB на своем DVD, попробуйте напрямую веб-приложения.
Метод 1: конвертировать VOB в MP4 с помощью бесплатного онлайн-конвертера видео Vidmore
Vidmore Free Online Video Converter - простой способ конвертировать VOB в MP4 онлайн. Он может конвертировать несколько файлов VOB в видео MP4 в пакетном режиме. К тому же качество вывода очень хорошее.

Шаг 2 : После загрузки программа запуска появится автоматически. Вставьте DVD-видео в дисковод, щелкните значок Добавить файл на панели запуска и импортируйте файлы VOB с DVD.

Шаг 3 : Чтобы настроить параметры в настройках видео и аудио, щелкните значок Шестерни значок рядом с каждым видео. Найдите нижнюю часть панели запуска, выберите MP4 и щелкните Перерабатывать кнопка. Когда вы увидите диалоговое окно "Преобразование завершено", щелкните в порядке чтобы завершить это.
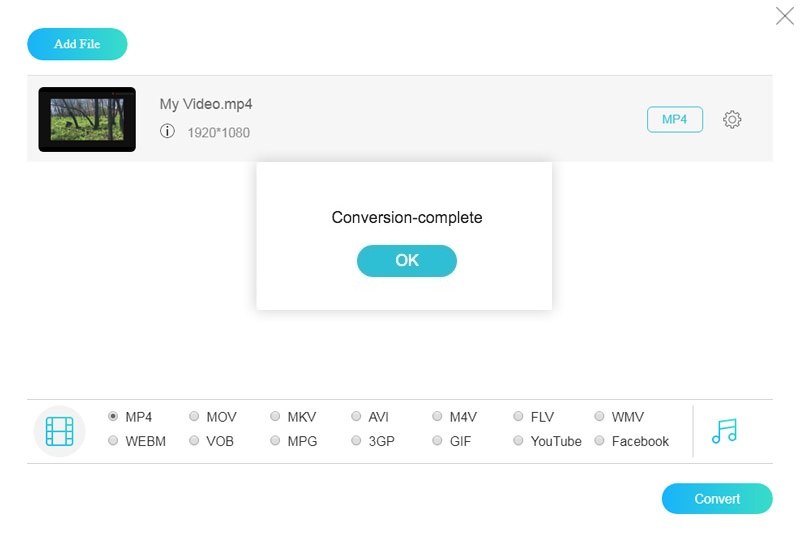
Запись : Это онлайн-приложение для конвертации DVD-видео в MP4 не имеет ограничений на размер файлов при преобразовании, но для завершения процесса может потребоваться некоторое время.
Метод 2: конвертировать DVD-видео в MP4 с помощью преобразования файла
Convert File - это набор онлайн-приложений для конвертации файлов. Он также включает конвертер VOB в MP4. Он не предоставляет никаких настраиваемых параметров, поэтому это хорошая отправная точка для преобразования DVD-видео в MP4.
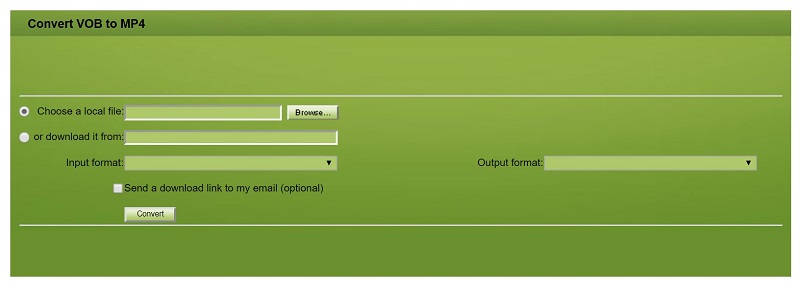
Шаг 2 : Щелкните Просматривать и найдите на диске файл видеоданных, который обычно хранится в папке VIDEO_TS.
Шаг 3 : Далее выберите MP4 от Выходной формат падение. После щелчка по Перерабатывать , остальную работу сделает веб-приложение.
Метод 3: копирование VOB в MP4 с помощью преобразования файлов
Преобразование файлов - еще один способ конвертировать VOB в MP4 онлайн. Он может обрабатывать файл данных фильма размером до 50 МБ за преобразование. Более того, это не требует оплаты или регистрации.
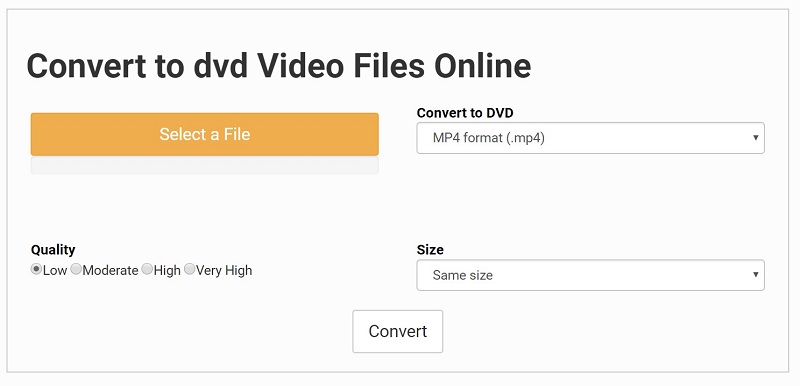
Шаг 2 : Щелкните Выберите файл кнопку, найдите файл с видеоданными на диске и нажмите открыто чтобы загрузить его. выбирать MP4 в раскрывающемся списке форматов и выберите нужное видео Качество . Вы также можете изменить разрешение видео в Размер вариант. По умолчанию он останется того же размера.
Вывод
Теперь вы должны освоить как минимум 7 методов копирования DVD в MP4 на рабочем столе или в Интернете. Некоторые из них можно использовать бесплатно, например VLC и HandBrake. Конечно, пользоваться бесплатным ПО непросто. Качество вывода тоже не очень хорошее. Vidmore DVD Monster, с другой стороны, представляет собой мощный конвертер DVD в MP4. Самым большим преимуществом является защита качества видео во время процесса. Больше вопросов? Пожалуйста, запишите это ниже.

Самым простым способом переноса видеоролика или фильма на жесткий диск является копирование с носителя папки с названием «VIDEO_TS». В ней содержится контент, а также различные метаданные, меню, субтитры, обложка и прочее.

Эту папку можно скопировать в любое удобное место, а для воспроизведения нужно целиком перетянуть ее в окно плеера. Для этих целей отлично подойдет VLC Media Player, как наиболее всеядный в плане форматов файлов.

Как видим, на экране отображается кликабельное меню, как если бы мы воспроизводили диск в DVD-плеере.

Не всегда бывает удобно держать на диске или флешке целую папку с файлами, поэтому далее мы разберемся, как превратить ее в один целостный видеоролик. Делается это путем конвертирования данных с помощью специальных программ.
Способ 1: Freemake Video Converter
Данная программа позволяет переводить видео из одного формата в другой, в том числе и расположенное на DVD-носителе. Для того чтобы выполнить нужную нам операцию, нет необходимости копировать на компьютер папку «VIDEO_TS».
-
Запускаем программу и нажимаем кнопку «DVD».
Способ 2: Format Factory
Format Factory также поможет нам добиться нужного результата. Отличие от Freemake Video Converter состоит в том, что мы получаем полнофункциональную бесплатную версию программы. Вместе с тем, данный софт немного сложнее в освоении.
-
После запуска программы переходим на вкладку с названием «ROM Устройство\DVD\CD\ISO» в левом блоке интерфейса.
Заключение
Сегодня мы научились переносить видеозаписи и фильмы с DVD-дисков на компьютер, а также конвертировать их в один файл для удобства использования. Не откладывайте это дело «в долгий ящик», так как диски имеют свойство приходить в непригодность, что может привести к потере ценных и дорогих вашему сердцу материалов.

Отблагодарите автора, поделитесь статьей в социальных сетях.

Если у вас скопилась большая подборка DVD, вас может заинтересовать идея переноса видео с дисков на ПК или ноутбук. Конечно, можно просто скопировать на компьютер папку VIDEO_TS, но это не решит вопрос, если нужно перегнать видео в другой формат или диск защищен шифрованием или блокировкой по региону. Разберемся, как перенести видео с DVD-дисков на другой носитель.
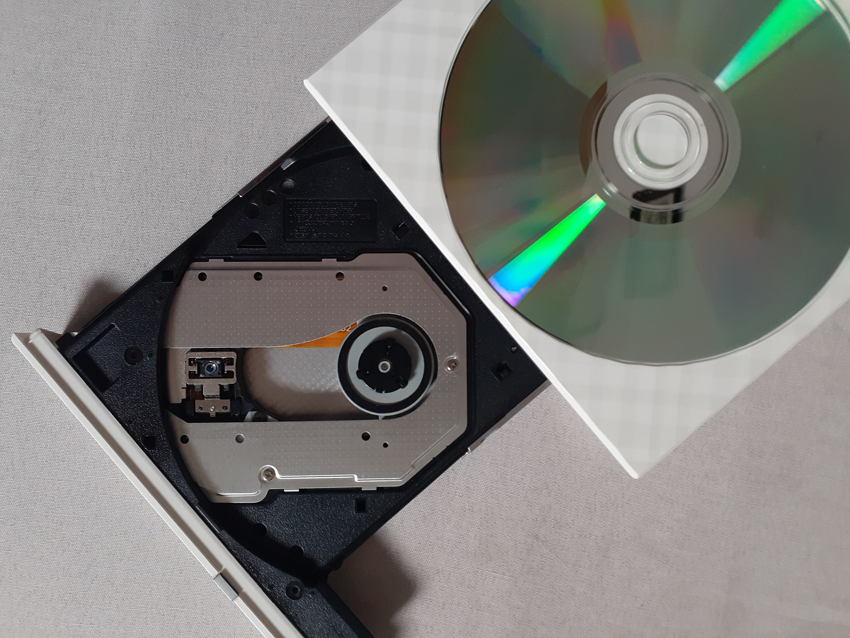
Разработано немало платных и бесплатных программ для риппинга DVD. Рассмотрим самые популярные.
WinX DVD Ripper Platinum
WinX DVD Ripper Platinum – программа с простым интерфейсом и богатыми функциональными возможностями. Умеет перегонять DVD в разные форматы видео (в том числе со сжатием в MPEG-4 для уменьшения размера файла), создавать образы ISO и обходить защитные механизмы (кодирование, блокировку по региону).
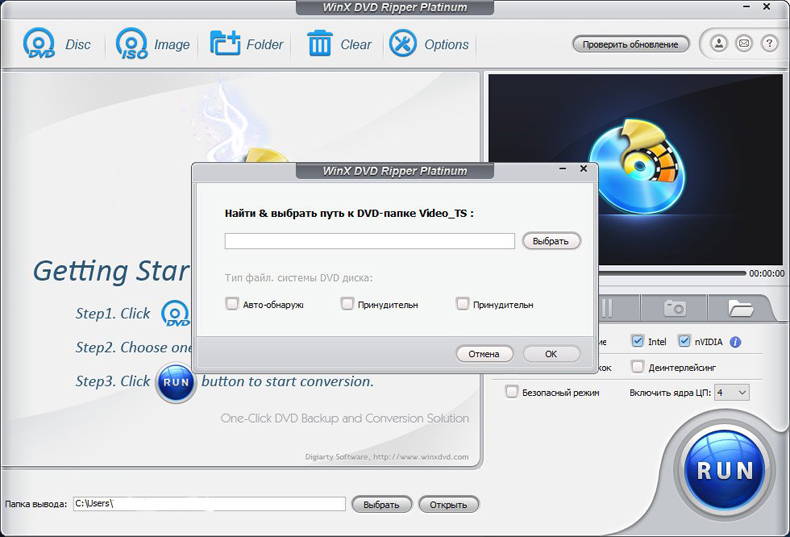
В конвертере есть встроенный редактор с базовыми функциями редактирования видео и предустановленный набор профилей с наиболее востребованными параметрами преобразования. Самый большой минус граббера – программа платная и недешевая. Полнофункциональная версия стоит $39.95. Платформы: Windows, MacOS.
Пробная версия практически бесполезна, поскольку не обходит защиту от копирования, действует ограниченное количество времени и, самое главное, не работает с роликами длительностью более 5 минут.
Handbrake
Программа Handbrake не так проста в работе, как WinX DVD Ripper Platinum, зато она бесплатна. Еще один плюс – поддержка большего количества платформ (Windows, MacOS, Linux).
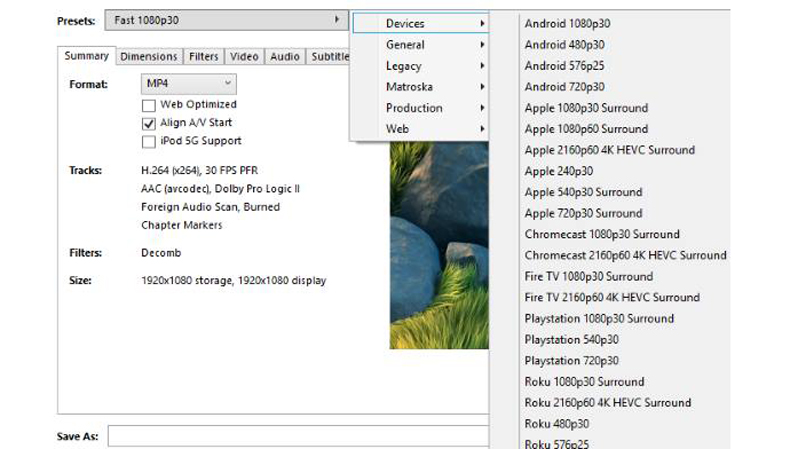
Существенный недостаток – конвертер не умеет убирать защиту от копирования. Можно заставить граббер обходить лишь один защитный механизм — Content Scramble System (CSS), да и то только в версии для Windows. Для этого нужно скачать библиотеку libdvdcss-2.dll и закинуть ее в папку с программой (по умолчанию C:\Program Files\Handbrake). Еще один минус – невысокая скорость конвертации.
Программа умеет перегонять DVD полностью или по трекам в десятки форматов, в том числе для ПК, для Web, для мобильных устройств и игровых приставок.
WonderFox DVD Ripper
WonderFox DVD Ripper – простой в использовании, но функциональный граббер. В качестве источника воспринимает DVD, образы ISO, скопированные на другой носитель папки AUDIO_TS и VIDEO_TS. Поддерживает множество форматов видео, в том числе MPEG-4, MKV, AVI, MOV и WMV.
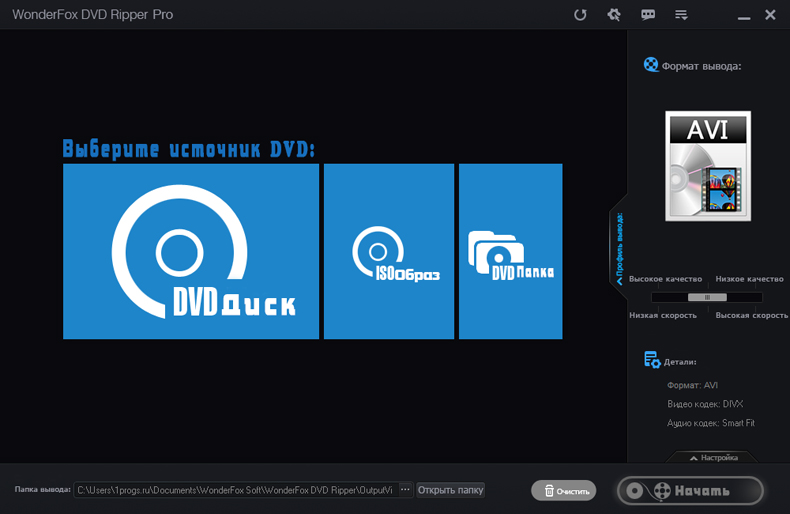
Можете работать с настройками по умолчанию или поэкспериментировать с частотой кадров, битрейтом и другими опциями. При необходимости установки сохраняются в профилях. Триальная версия не работает с видео длительностью более 15 минут. Полнофункциональная версия стоит $29.95.
VLC Media Player
Да, популярный бесплатный проигрыватель VLC Media Player умеет не только воспроизводить видео, но и записывать в файл отдельные треки, весь DVD, диски Blu-ray, audio CD и VCD. Чтобы это сделать, найдите в окне настроек программы пункт «Конвертировать/Сохранить» и выставьте нужные опции. Основной недостаток – низкая скорость конвертирования.
Сейчас существует множество видео-форматов. Возможно вы уже сталкивались с расширением файла, который невозможно воспроизвести встроенным в Windows плеером.
- VOB – что это за формат
- Преимущества и недостатки VOB видеофайлов
- Чем открыть формат VOB? Перечень программ
- Конвертация VOB файлов в онлайне
- Как конвертировать VOB в MP4
- Как конвертировать VOB в AVI
- Как открыть формат VOB: видео
Такие форматы требуют особых программ, VOB как раз один из них. Давайте разберем преимущества и недостатки этого формата, а также научимся воспроизводить и конвертировать в удобное для нас расширение.
VOB – что это за формат
Формат VOB расшифровывается как Versioned Object Base и используется как контейнер для хранения файлов. Основа файла — MPEG-2 формат, он создан специально для хранения DVD-видео. Чаще всего используется на DVD-дисках с фильмами. Файл способен хранить в себе одновременно множество аудио-потоков и субтитров. Конкретно такой контейнер сможет хранить девять аудио-потоков и тридцать два потока субтитров. Объемы впечатляют, верно? Теперь вы видите какое огромное количество информации может находиться всего в одном файле.
Преимущества и недостатки VOB видеофайлов
Видеофайлы с расширениями VOB, как правило, очень качественные, картинка в таких файлах поражает своей четкостью и плавностью. Несомненное преимущество среди других форматов состоит и в хранении большого количества информации. К примеру, если в фильме имеется несколько звуковых дорожек (озвучек) и несколько десятков субтитров, то вы сможете без проблем выбрать понравившуюся озвучку и включить нужные. Такой метод часто используют в изучении иностранных языков.
Недостатки данной программы заключаются в том, что не все пользователи знакомы с этим расширением. Формат не читает обычный Windows Media и это явный минус таких видеофайлов. Кроме того, такие файлы чаще всего зашифрованы, чтобы запретить пользователям преобразовывать и копировать их. Это сделано с целью защиты авторских прав. Такие видеофайлы нельзя добавлять на YouTube, Facebook, Rutube и другие социальные сети. Не выйдет их и отредактировать в видео-редакторах вроде IMovie и Movie Maker.
Чем открыть формат VOB? Перечень программ
Для воспроизведения формата VOB существует много программ.
Самые популярные:
Вы наверняка сталкивались с расширением .vob, если хотели сохранить видео с DVD. Файлы с таким форматом обычно содержатся на диске в папке VIDEO_TS. Это довольно редкий формат, к тому же, иногда такие видеофайлы могут быть защищены от копирования. Поэтому при попытке открыть подобное видео пользователи могут столкнуться с системной ошибкой. Вот почему не все понимают, чем открыть VOB и можно ли его запустить на стандартных плеерах Windows. В этой статье перечислены проигрыватели для воспроизведения этого формата.
Альтернативный вариант
VOB проигрывателя – ВидеоМАСТЕР
Ваш ПК не поддерживает воспроизведение или копирование файлов VOB? Или вам нужно отредактировать видео в этом формате? Воспользуйтесь программой ВидеоМАСТЕР. В ней можно просмотреть видеофайл во встроенном плеере или конвертировать формат VOB в другое расширение. Также вы сможете вырезать ненужное, заменить аудиодорожку, вытянуть из клипа музыку и многое другое.

Скачайте программу для просмотра видео VOB прямо сейчас:
5 плееров для открытия VOB файла
VLC media player — универсальное программное обеспечение, которое воспроизводит практически все типы видео, звуковых файлов и изображений с ПК или съемного носителя. Он умеет проигрывать потоковое видео с сайтов Netflix, Hulu, Disney+ и Gaia. Также его можно настроить для просмотра стримингов с популярного видеохостинга YouTube и соцсетей (Facebook, Twitter), а также Xbox Live и PlayStation Live.
Программа обладает простым минималистичным интерфейсом. Пользователь может выбирать внешний вид плеера и настроить собственный дизайн. VLC позволяет подгружать дополнительные расширения и создавать плейлисты. Это полностью бесплатная программа, в ней нет рекламы или скрытых ссылок. Она подходит для всех платформ, в том числе Windows любой версии.

Media Player Classic
Media Player Classic (MPC), также называемый 123 Player, станет идеальным выбором для просмотра видео различных форматов. Это один из самых простых и популярных медиаплееров, так как идет в связке с набором кодеков K-Lite Codec Pack. С его помощью можно открывать практически любой формат видео и аудио.
Программа обладает стильным понятным интерфейсом, позволяет загружать субтитры и искать их в интернете, проводить нормализацию звука, ставить просмотр на повтор и формировать плейлисты. Это отличный бесплатный VOB проигрыватель, он не загружает систему и работает на любой версии Windows и с любой разрядностью ПК.

Интерфейс Media Player Classic
KMPlayer
KMPlayer — популярный мультимедийный проигрыватель для воспроизведения фильмов, музыки и изображения. Он умеет читать множество видеоформатов, включая WMV, MKV, OGM, 3GP, FLV и MOV, и может воспроизвести файлы в разрешении 3D, 4K, Ultra High Definition. Плеер позволяет подгружать субтитры и синхронизировать звук, а также накладывать на видеоролик различные фильтры.
В последнем обновлении KMPlayer была добавлена функция скачивания клипов с сайтов YouTube, Facebook, Twitter и DailyMotion. Большим недостатком плеера является встроенная реклама, которая мешает просмотру роликов.

XNView
XNView – приложение для управления различными типами файлов. Оно умеет работать с любыми медиа: изображения, видеофайлы, аудиодорожки, документы, и поддерживает чтение практически всех видеоформатов. Интерфейс программы построен по принципу проводника Windows, поэтому ее освоит любой пользователь. Это ПО встраивается в контекстное меню, так что вы можете открыть и просмотреть любое медиа, щелкнув правой кнопкой мыши. Таким же образом можно запустить конвертацию некоторых файлов. XNView работает на компьютерах с операционной системой Windows и доступен в вариантах стандартного инсталлятора и портативной версии.

File Viewer
File Viewer — утилита управления дисками, которая включает в себя встроенный просмотрщик файлов. Она позволяет сортировать на компьютере видеофайлы, картинки, музыку, документы, базы данных, электронные таблицы и текстовые файлы. Также ее можно использовать для открытия различных медиафайлов, печати документов или отправки и получения файлов по электронной почте.
Вы можете копировать медиа на другой ПК, проводить прожиг дисков и сохранять данные на внешние накопители. Также среди функций File Viewer: пакетное копирование, редактирование фото, переименование файлов, архивация. Это легкая программа, она не нагружает систему и занимает мало места на жестком диске. Минусом приложения является то, что оно «рушится» при открытии неподдерживаемого формата.

Интерфейс File Viewer
Заключение
Итак, мы рассмотрели несколько способов, как открыть файл VOB. Большинство популярных медиаплееров свободно проигрывают этот формат. Однако если вы хотите скопировать защищенный диск или проиграть видео на телефоне, они вряд ли смогут помочь. Поэтому мы советуем перевести VOB в другой популярный видеоформат. ВидеоМАСТЕР поможет конвертировать видеоролики в пару кликов и копировать на жесткий диск файлы c DVD. Скачайте дистрибутив с нашего сайта и свободно сохраняйте и просматривайте видео с любых дисков.
Читайте также:


