Как скопировать статус в скайпе
В диалоговом окне параметров состояния можно указать, кому будет виден ваш статус в Skype для бизнеса.
Настройка параметров для изменения состояния на "Неактивен" и "Нет на месте"
Программа Skype для бизнеса автоматически изменяет ваше состояние, если вы не совершаете никаких действий на своем компьютере. Если вы не работаете с клавиатурой или мышью в течение определенного периода, программа Skype для бизнеса отображает желтый индикатор состояния и слово "Неактивен". По прошествии еще некоторого времени Skype для бизнеса заменяет состояние на "Нет на месте" (индикатор сохраняет желтый цвет). По умолчанию для первого состояния "Неактивен" и следующего за ним "Нет на месте" установлены пятиминутные интервалы, но при желании можно задать и более продолжительный (или более короткий) период для одного или для обоих состояний.
Откройте параметры состояния и с помощью стрелок вверх и вниз рядом с полем Отображать состояние "Неактивен", если компьютер не используется в течение указанного времени (мин.): укажите, сколько программе Skype для бизнеса нужно ожидать, прежде чем изменить состояние на "Неактивен". Максимальное значение, которое можно задать, составляет 360 минут.
С помощью стрелок вверх и вниз рядом с полем Отображать состояние "Нет на месте", если состояние "Неактивен" сохраняется в течение указанного времени (в минутах):, укажите, сколько программе Skype для бизнеса нужно ожидать, прежде чем изменить состояние на "Нет на месте". Максимальное значение, которое можно задать, составляет 360 минут.
Выбор пользователей, которые могут видеть состояние вашего присутствия
По умолчанию сведения о присутствии могут видеть все пользователи, кроме заблокированных. Изменить эти настройки можно в параметрах состояния, выбрав один из следующих параметров:
Все могут видеть мое присутствие вне зависимости от системных параметров (переопределить параметры по умолчанию)
Решение принимает администратор — в настоящее время все могут видеть мое присутствие, но это может быть изменено в будущем
Возможно, в вашей организации включен режим конфиденциальности в Skype для бизнеса. В этом случае вместо описанных выше параметров будут отображаться следующие параметры. Вы можете использовать эти параметры, чтобы ограничить отображение сведений о присутствии только теми людьми, которые вы добавили в свой список контактов.
Все могут видеть мое присутствие
Пользователи из числа контактов могут видеть мое присутствие
Примечание: Состояния присутствия в Skype для бизнеса предустановлены, и вы не можете их настроить или добавить. Для предоставления вашим контактам сведений о вашем местонахождении или действиях можно написать личную заметку в верхней части главного окна Skype для бизнеса.
Автоматическая настройка состояния "Не беспокоить" во время проведения презентации
Чтобы включить эту функцию, установите флажок Отображать состояние "Не беспокоить" при проведении презентации на этом устройстве или Отображать для меня состояние "Не беспокоить", когда мой монитор дублируется.
Примечание: Эта страница переведена автоматически, поэтому ее текст может содержать неточности и грамматические ошибки. Для нас важно, чтобы эта статья была вам полезна. Была ли информация полезной? Для удобства также приводим ссылку на оригинал (на английском языке).
Раньше я чаще всего настраивал «политику» уведомлений только через глобальные настройки программы
Случилось так, что я узнал, что в каждом окне чата skype возможно использование команд, например /alertsoff отключит уведомления для конкретного окна чата, соответственно /alertson включит их обратно.
Поискав немного я наткнулся на некое how-to, оказывается у skype чата довольно много текстовых команд, подобие IRC команд. Далее я постарался попробовать все возможные из них на двух имеющихся у меня платформах, как оказалось не все и не везде работает… Прошу под кат.
Две платформы — Windows и Linux, в настоящем обзоре использовалась Windows 7 сборка 7600 + skype 4.2.0.169 и Ubuntu 10.04 + skype 2.1.0.81. Если кто выяснит как себя ведут данные команды в skype других версиях, для других платформ или даст еще какие-то подробности по данным командам (к сожалению не со всем удалось разобраться) — буду рад если сообщите и добавлю в топик.
Учтите то, что вам нет надобности использовать квадратные кавычки вокруг текста после написания комманды.
/help
Вывод списка команд с некоторым описанием.
Работает как в Win7 так и в Ubuntu.
/add [Skype_Name]
Добавляет пользователя Skype_Name к чату.
Win7 — работает, при этом если чат был изначально с 1 собеседником, групповой чат создается в новом окне, иначе контакт добавляется в это же окно.
Ubuntu — работает групповой чат создается в окне в котором была введена команда.
/alertsoff
Отключение уведомлений чата.
Работает как в Win7 (в win версии через GUI настройки) так и в Ubuntu.
/alertson [text]
Позволяет указать конкретно слова или текст для которых будут включены уведомления, например ваше имя.
Работает как в Win7 так и в Ubuntu.
/call [Skype_Name]
Судя по описанию данная команда должна совершить звонок.
Win7 — не работает, показывает список команд также как и команда /help и все другие команды или слова в формате "/^\/([a-zA-Z])+$/" то есть если команда не известна skype то он выдаст список «известных», но как оказалось, что не все работают.
Ubuntu — почти не работает, звонок начинает совершаться и сразу же статус становится Cancelled. Что касается остальных произвольных написаний "/^\/([a-zA-Z])+$/" не вызывает хелп список — просто отображает введенный пользователем текст.
/clear
Удаляет историю чата. Не может быть отменено.
Win7 — не работает.
Ubuntu — работает, но похоже очищает просто окно чата, история сохраняется.
/find [text]
Регистронезависимый поиск первого вхождения text в чате.
Win7 — работает.
Ubuntu — работает. Также работает /fa команда.
/get banlist
Просмотр списка пользователей которым запрещено присоединяться к чату.
Работает как в Win7 так и в Ubuntu.
/get allowlist
Просмотр списка пользователей которым разрешено присоединяться к чату.
Я полагаю, что это инверсная форма бан-листа, то есть все что не разрешено — запрещено.
Работает как в Win7 так и в Ubuntu.
/get creator
Просмотр информации о создателе текущего чата.
Работает как в Win7 так и в Ubuntu.
/get guidelines
Просмотр указаний или скорее правил для данного чата, сюда можно написать что то вроде: «в этом чате запрещено и т. д.».
Работает как в Win7 так и в Ubuntu. Установить получилось параметр, а как просмотреть данный guideline я так до конца и не понял.
/get xguidelines
Описания конкретного не нашел, дела обстоят в использовании также как и с предыдущей командой.
Работает как в Win7 так и в Ubuntu
/get options
Просмотр установленных опций. За время обзора нашел только одну, о которой описано в конце статьи.
Работает как в Win7 так и в Ubuntu
/get password_hint
Просмотр подсказки пароля, не получилось ни установить ни посмотреть.
Работает как в Win7 так и в Ubuntu
/get role
Просмотр своей роли в чате.
Работает как в Win7 так и в Ubuntu
/goadmin Размещает теги рядом с создателям чата имя автора. Не понял и не сумел воспользоваться.
оригинал — Puts a Creator tag next to the chat creator's name.
leonard: Размещает ярлык (тег) «Создатель» рядом с именем создателя в чате.
/history
Загружает полную историю чата в активное окно.
Win7 — не работает.
Ubuntu — загружает всю историю.
/htmlhistory
HTML файл истории который должен появится в окне браузера.
Win7 — не работает.
Ubuntu — не работает.
/info
Отображает количество присутствующих и максимально возможное для этого чата количество человек.
К сожалению не узнал как изменить количество, опции не нашел.
Работает как в Win7 так и в Ubuntu
/kick [Skype_Name]
Удаляет пользователя из чата.
Win7 — работает.
Ubuntu — работает.
/kickban [Skype_Name]
Удаляет пользователя из чата и предотвращает его обратное туда возвращение. Обычные пользователи не могут вернуть пользователя в чат, а также редактировать банлист.
Win7 — работает.
Ubuntu — работает.
/leave
Покинуть чат. Невозможно если вы создатель чата.
Win7 — работает. Даже если я создатель, удалось покинуть чат.
Ubuntu — аналогично.
/set allowlist [[+|-]mask]
Устанавливает соответствующий список пользователей
Win7 — работает.
Ubuntu — работает.
/set banlist [[+|-]mask]
Устанавливает соответствующий список пользователей
Win7 — работает.
Ubuntu — работает.
/set guidelines [text]
Устанавливает строку «правил» чата, которую я так и не увидел как просмотреть не используя команды /get -/-.
Win7 — работает.
Ubuntu — работает.
/set xguidelines [text] — попросту не нашел, хотя странно то, что обратная команда /get для нее существует.
/set password [text]
Устанавливает пароль чата (пробелы запрещены).
Win7 — работает, но не понятно где этот пароль нужно вводить и кому.
Ubuntu — аналогично.
/set password_hint [text]
Устанавливается подсказка для пароля.
Win7 — работает.
Ubuntu — работает.
/setpassword [password] [password hint]
Устанавливает пароль и подсказку одной командой.
Win7 — работает.
Ubuntu — работает.
/setrole [Skype Name] MASTER | HELPER | USER | LISTENER
Позволяет установить роль пользователю в чате описание ролей приведено ниже.
/topic [text]
Изменяет текст темы чата.
/whois [Skype_Name]
Показывает всевозможную информацию о пользователе Skype_Name.
Описание ролей пользователей чата
CREATOR
Участник который создал чат. Может быть только один создаль для одного чата. Только создатель может назначать роль MASTER.
MASTER
В описании звучит как «chat hosts», я полагаю что это некая главная роль, что-то вроде модераторов в чате, знаю только ограничения. Master не может назначить других пользователей мастерами.
HELPER
Полу-привилегированный член чата. Этих пользователй не затронет опция USERS_ARE_LISTENERS. Helpers не имеют права менять роли пользователям.
USER
Обычный пользователь чата (роль по умолчанию, если вы не создатель), позволяет делать все что обычно делают в чате. Также не имеют права менять роли пользователям (пока не проверено).
APPLICANT
Пользователь который ждет утверждение что бы попасть в чат. Пользователь не может быть понижен к этой роли если он был принят в чат. (пока не разрешен вопрос скорее эту роль получает пользователь которого пригласил пользователь с ролью низкого уровня).
В заключении могу сказать, что я не буду пользоваться всеми этими командами, но познакомится было интересно и что-то я точно возьму на вооружение. Судя по различиям в реакции на команды в разных версиях, могу предположить что эволюционируя skype обретает больше графического интерфейса и теряет возможность выполнять какие-то текстовые команды. Опять же мое предположение что в ранних версиях skype поддержка команд чата была более кошерной. Так или иначе еще есть время воспользоваться данным не всем известным функционалом. Был рад если это открыло для кого-нибудь что-то новое, спасибо за внимание!
UPD ниже будут обновления по теме.
alice2k поведал:
/get uri
Возвращает ссылку на чат в виде skype:?chat&blob=smth, при клике на которую можно сразу присоединиться к чату.
Win7 — работает.
Ubuntu — работает.
Спасибо, almalexa, за подсказку. Ниже еще возможные для использования опции:
JOINING_ENABLED — Когда отключено, новые пользователи не могут добавляться в чат.
JOINERS_BECOME_APPLICANTS — Если включено, новые пользователи будут ждать подтверждения их добавления от группы MASTERS или CREATOR.
TOPIC_AND_PIC_LOCKED_FOR_USERS — Если включено, то пользователи не могут менять тему и картинку чата
Пока не было возможности протестировать Mac платформу 30/06/2010. (я думаю либо кто-то из сообщества поможет, или у меня найдется время и возможность)
Статусы в Скайп позволяют пользователям сообщить необходимую информацию. В статье рассмотрим, что это такое, как данные статусы устанавливаются в Скайпе.
Что такое статусы в Скайп
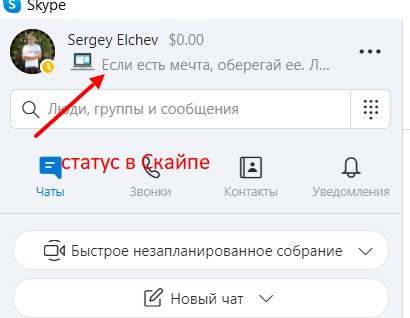
Кроме того, ваш статус позволяет рассказать людям о своей деятельности или прорекламировать свои услуги. Допустим, вы качественно пишете статьи, различные СЕО тексты. Почему бы об этом не написать в статусе? Подружившись с вами в Скайпе, пользователь увидит ваш статус и возможно захочет сотрудничать, или попросит у вас индивидуальные занятия по написанию текстов.
Далее мы разберем виды статусов в Скайпе, как их устанавливать.
Какие бывают статусы в Скайп
Статусы в Скайпе бывают разного вида – состояние присутствия или пользовательский статус. Рассмотрим сначала первую категорию статусов:
А подробная информация об этих статусах есть на официальном сайте Майкрософт.
Теперь, мы поговорим о пользовательском статусе. Обычно его можно увидеть после имени пользователя в Скайпе. Здесь пишут какой-либо текст или добавляют к тексту смайлики, различные уведомления. Далее мы рассмотрим на нескольких примерах, как устанавливать статус в Скайпе.
Как установить статусы в Скайп, есть несколько вариантов
Мы не будем здесь рассматривать установку каждого статуса. Выберем в качестве примера несколько вариантов. К примеру, вы были в Скайпе несколько часов и вам нужно куда-то уйти по делам. В данном случае, устанавливают статус в Скайпе – Нет на месте. Для этого нажмите на зеленый кружочек левой кнопкой мыши (скрин 2).

Далее нажмите из списка – «Нет на месте» (скрин 3).
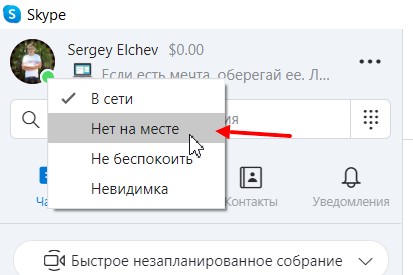
После этого должен получиться такой статус (скрин 4).
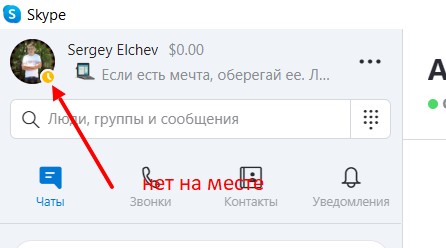
Таким образом, сможете поставить другие виды статусов.
Рассмотрим установку сетевого статуса. Нажмите на имя пользователя в Скайпе. Далее кликните по полю – «Поделитесь своими новостями» (скрин 5).
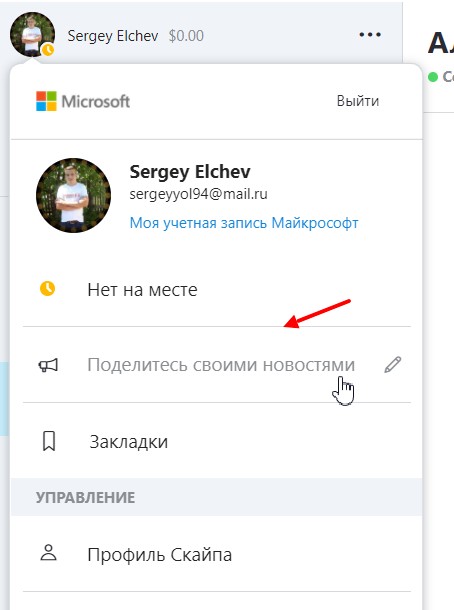
Здесь вы можете написать текст, например, «Пишу СЕО тексты» (скрин 6).
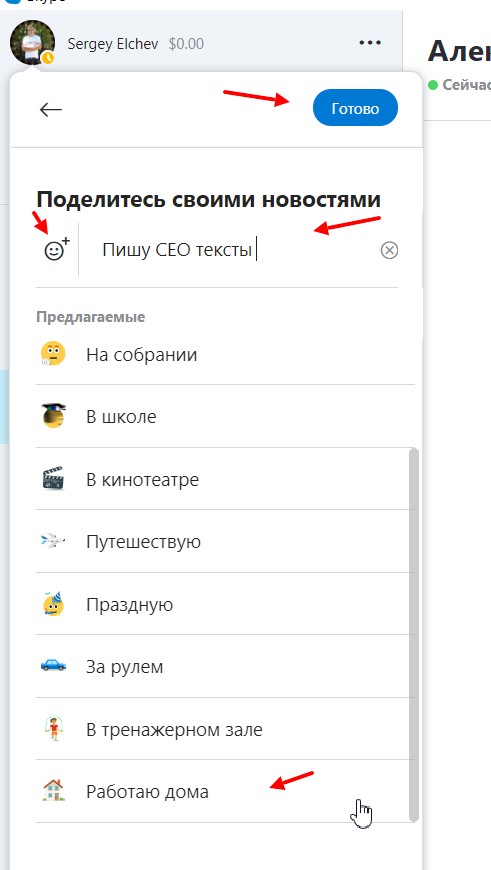
Также, есть возможность добавить предлагаемые статусы, например, скоро вернусь, на обеде, на собрании, в школе, в кинотеатре и так далее. Слева от текста можно увидеть форму смайлика. Он позволяет добавить к статусу различные смайлики, то есть, эмотиконы. Когда статус в Скайпе будет написан, нажмите кнопку «Готово», чтобы он установился.
В видео я показал, как на практике установить статус в Скайпе:
Заключение
Сегодня мы рассмотрели, что такое статусы в Скайпе, какие они бывают, как они устанавливаются. Теперь у вас есть пошаговая инструкция по этому вопросу. Если что-то будет непонятно, задавайте вопросы в комментариях.
Эта статья расскажет вам, как экспортировать историю вашего чата Skype в другую папку на вашем компьютере, как сделать резервные копии файлов конфигурации, истории и контактов, а также как их восстановить .
Экспорт истории: 6 простых шагов
Экспорт истории может понадобиться если нужно быстро найти, к примеру, какую-то важную информацию посредством поиска.
Для этого вам нужно будет выполнить всего 6 простых шагов:
- Открыть Skype Classic.
- Выбрать меню Skype.
- Нажать «Безопасность» .
- Нажать «Экспорт истории чатов» .
- Выбрать папку.
- Нажать «Сохранить» .
6 простых шагов:
- Откройте Skype Classic. Если вы используете Windows, найти его можно в меню «Пуск» . Если у вас Mac, вы найдете его в папке «Приложения» . Ищите синий значок с белым “S”.
- Нажмите меню Skype. Он находится в верхнем левом углу экрана.
- Нажмите «Безопасность» . Он находится в меню по левой стороне экрана.
- Нажмите «Экспорт истории чатов» . Он находится в третьей группе настроек «Настройки безопасности» .
- Выберите место сохранения. Это может быть где угодно на вашем компьютере, включая съёмный диск.
- Нажмите «Сохранить» . Ваша история чата теперь сохраняется в выбранной папке.
Открыть этот файл вам поможет Notepad++, в котором текст будет понятен для чтения. И где уже с помощью клавиш ctrl+F, можно открыть окно поиска и попытаться найти интересующую переписку, по имени контакта или по определённому слову. Это намного упрощает ее поиск в сравнении с интерфейсом самого скайпа.
Резервная копия контактов
Еще в скайпе есть возможность сделать резервную копию контактов. Для этого нужно нажать Контакты / Дополнительно / Сделать резервную копия списка контактов .
Выбрать место на ПК, и нажать Сохранить .
В этом же блоке меню есть функция их восстановления. Выберите восстановить, укажите папку с сохраненными контактами и нажмите Открыть, и контакты загрузятся в скайп. Сделав резервную копию контактов, у вас появиться возможность восстановить их в случае потери .
Резервная копия файлов конфигурации и истории Skype, а также перенос папки на другой ПК
Иногда возникает потребность в переносе папки с историей переписки скайпа на другой ПК. К примеру, вы переустанавливаете систему и хотите восстановить всю переписку скайпа . Чтобы создать резервную копию файлов конфигурации и истории Skype нужно перейти в каталог, который в Windows 10, находиться в C:\Users\Имя_пользователя\AppData\Roaming
Вместо «Имя_пользователя» впишете имя своей учетной записи.
Копируете полностью эту папку, и переносите на другой компьютер, в то же место, с заменой файлов.
AppData, является скрытой папкой, и чтобы ее увидеть нужно во вкладке «Вид» включить показ скрытых элементов.
Если нужно перенести список контактов в другую учетную запись, она должна быть в списке ваших контактов.
Данные о ваших действиях и переписке хранятся в специальных файлах на компьютере. Вы можете время от времени копировать их, чтобы защитить информацию от потери.
Сохранение и перенос истории осуществляется с помощью файла main.db и папки chatsync. Чтобы скопировать историю, просто сохраните их копии на съемном носителе или в облаке.
Если вы используете версию для рабочего стола Windows, введите в поле «Выполнить» кнопки «Пуск» фразу %appdata%\Skype:


Выполняем данную команду
Чтобы узнать, как сохранить историю Skype, вам нужно, прежде всего, перейти в соответствующую папку, нажав «ОК»:
![]()
Переходим по данному пути
Здесь перейдите в папку с вашим именем пользователя, выберите данные требуемой учетной записи, скопируйте main.db и вставьте в нужное место:



Вставляем в нужное место
В версиях Windows 8 и более поздних файл хранится в папке C:\Users\\AppData\Local\Packages\Microsoft.SkypeApp\Localstate\Имя пользователя. Просто скопируйте его и сохраните там, где считаете нужным.
Следует знать, что необходимы для того, чтобы сохранить историю Скайпа, как файл main.db, так и папка chatsync, которая находится в том же самом каталоге. Поэтому она также должна быть обязательно сохранена, то есть, скопирована в другое место.
Теперь, задаваясь вопросом, как перенести историю Skype, вы копируете main.db и chatsync из «хранилища» или другого компьютера к себе, просто заменяя соответствующие документы, которые находятся у вас.
Если вы переустановили программу и не можете в ней найти историю, опять же просто заменяете те самые документы на архивные — история восстановится на момент записи архива.
Если вы ищете, как сохранить переписку в Скайпе, пользуйтесь данной инструкцией, поскольку в приведенных файле и папке записывается вся информация обо всех действиях, включая чаты.
Вы также можете прочитать информацию, записанную в main.db, с помощью программы SkypeLogView.
Чтобы установить приложение, не требуется долгая инсталляция. Чтобы запустить утилиту, следует выполнить skypelogview.exe.
Данные main.db с помощью этой программы вы сможете не только просмотреть, но и сохранить как текстовые файлы.

А вот видеоинструкция:
Читайте также:


