Как скопировать полигоны cinema 4d
В этой и следующей частях материала мы рассмотрим серию спецэффектов, которые делаются за счет создания множества клонированных анимированных объектов. Данный метод используется для различных спецэффектов, а также в ряде случаев может заменить некоторые стандартные техники, в том числе и работу с частицами.
В качестве сегодняшнего примера давайте сделаем простейшую видеозаставку. В ее рамках продемонстрируем один из вариантов наиболее часто применимых современных техник работы с клонированными объектами и другими элементами от такого мощного инструмента как MoGraph.
Итак, приступим. Для начала опишем некоторый сценарий заставки, составим небольшое ТЗ (техническое задание). Допустим, сама телепрограмма, для которой мы это делаем, агрессивная и мужская, посвящена технике. Следовательно, при формировании мы выбираем такие ассоциативные атрибуты как огонь и металл. Причем сами буквы мы сформируем из металлических элементов — стержней, которые выплывают не одновременно, а с некоторыми задержками один за другим.
В принципе, для нашего метода мы могли бы использовать буквы из стандартного набора шрифтов с использованием примитива Text. Как это сделать в рамках нашего метода мы расскажем чуть позже. Давайте рассмотрим другой случай, а именно, буквы, а точнее, символы, мы нарисуем сами.
Открываем Cinema 4D запускаем новый проект. В рабочую область помещаем примитив Plane. По умолчанию в его настройках стоят параметры 400х400 м с разбиением на 20 сегментов как по горизонтали, так и вертикали. Это нам подходит. Устанавливаем плоскость проекции как XZ и переходим на просмотр сверху(Top).
Переводим панель Plane в полигональное представление (клавиша «С»). И этот вариант мы используем как рабочую сетку, из которой необходимо выделить те полигоны, которые нам необходимы для отображения букв. Допустим нам нужно сделать какую-нибудь небольшую надпись, давайте возьмем к примеру, «T7». Переходим в режим выделения полигонов, и удерживая Shift выделяем все те, которые образуют символы.
Примечание: при работе с выделениями множества объектов довольно часто мешают оси, их можно включать/отключать с помощью горячих клавиш Alt+G.
Теперь подносим курсор мыши к одному из выделенных полигонов и нажимаем клавишу U, после чего появится специальное меню, в рамках которого выбираем вариант I (Invert).
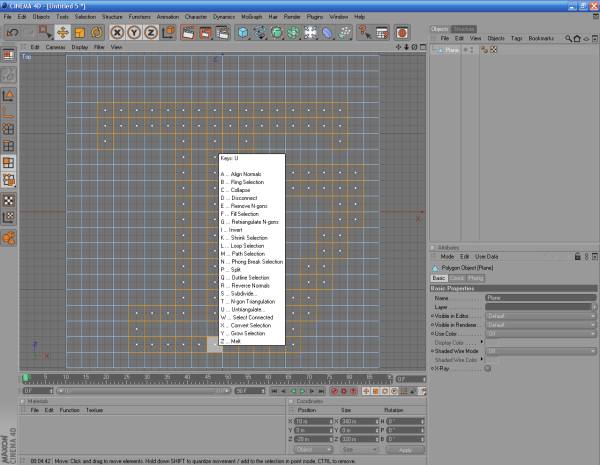
После выделения полигонов, описывающих символы, подносим курсор мыши к одному из них и нажимаем клавишу U, после чего появится специальное меню, в рамках которого выбираем вариант I (Invert).
После этой операции выделяются полигоны, которые не относятся к символам, удаляем их с помощью клавиши Del. Теперь у нас остались только необходимые полигоны. Затем выделяем все, что осталось, нажимаем правую кнопку мыши и в контекстном меню выбираем вариант Disconnect (либо же опять воспользуемся меню по нажатии U). В появившемся окне с запросом убираем указатель для параметра Preserve Group. Нажимаем ОК. Теперь заходим в опцию главного меню Functions и выбираем там операцию Explode Segments.
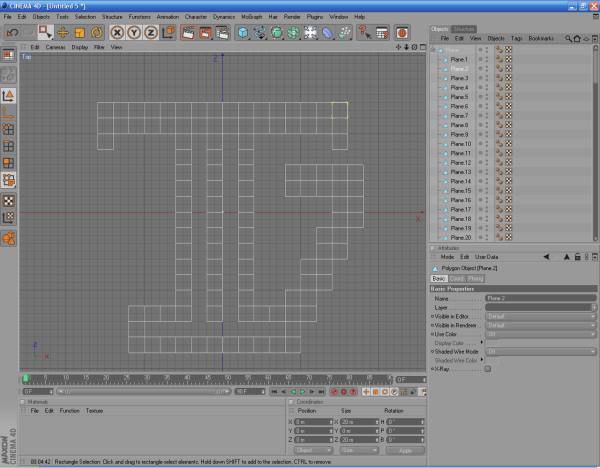
Оставляем только нужные полигоны и переводим их в вид множества отдельных объектов
Теперь смотрим, что мы получили в итоге. Каждый полигон стал отдельным объектом, что и требовалось.
В рамках поставновки ТЗ мы описали простейший вариант анимационного объекта, который станет основным кирпичиком для вывода символов. Напомним, что это появляющийся и удлинняющийся со временем металлический стержень.
Сделать его довольно просто. Для этого, из сплайновых примитивов выбираем вариант Circle. Указываем для него радиус равный 10 м, плоскость проекции — XZ.
Затем, среди модификаторов выбираем вариант Extrude. Помещаем в него окружность в качестве дочернего объекта, а само выдавливание в рамках параметра Movement будет производиться только по оси Y (то, что стоит по умолчанию Z=20 м обнуляем). Итак, находясь на нулевом кадре, указываем параметр выдавливания Movement по Y для Extrude равным нулю. Делаем этот кадр ключевым (Add Keyframe в контекстном меню, которое появляется по нажатии правой кнопки мыши над названием самого параметра, либо делаем клик мышью на кружочке возле него при нажатой клавише Ctrl).
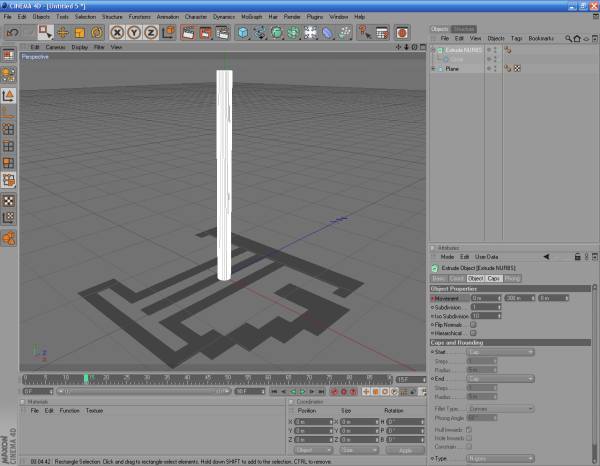
С помощью Circle и Extrude создаем ключевой анимационный объект — стержень
Затем переходим к 15 или 20 кадру (на ваш выбор, от этого зависит скорость анимации), где указываем Movement по Y равный к примеру 300. Проверяем анимацию. Далее в настройках модификатора Extrude редактируем шапки-колпачки для обеих сторон по собственному усмотрению, и при желании, чтобы все было идеально, отключаем нашу окружность в нулевом кадре и включаем в первом (параметр Enable, включение/отключение делается также как и в случае с ключевыми кадрами для Movement).
Все, основные исходные блоки у нас есть, теперь осталось их собрать воедино.
Массив полигонов, который у нас ассоциируется с символами, мы помещаем в объект Connect Object, который доступен в панели инструментов Modeling (там, где массивы, булевы и т.п.).
После этого выделяем в менеджере объектов наш анимационный блок Extrude, а затем при нажатой клавише Alt входим в пункт главного меню MoGraph и выбираем там Clone Object. В результате наш Extrude автоматически станет дочерним к Clone.
Теперь имеет смысл произвести настройку Clone Object. В первую очередь нужно изменить настройку по умолчанию в параметре Mode (режим). Там стоит Linear -> меняем на Object. Окно свойств преобразилось и появилось пустое поле Object. Туда из менеджера объектов мы помещаем Connect Object, а в поле Mode, появившемся ниже, оно относится уже непосредственно к режиму привязки, меняем Vertex на Polygon Center. В результате, передвинув анимацию на 15 или 20-й кадр мы увидим в рабочей области произошедшие изменения, а именно, множество стержней, привязанных к центрам каждого из полигонов. Если они направлены не так как нужно, следует внести коррективы в закладке Transform в свойствах Clone Object, а если говорить конкретно, то изменить угол P.

Все, теперь запускаем анимацию, наши буквы формируются из выплывающих стержней.
Для улучшения динамики нам необходимо сделать так, чтобы стержни выезжали не одновременно, а по очереди. Каким образом? На самом деле очень просто. Достаточно, выделить наш Clone Object в менеджере объектов, затем зайти в опцию главного меню MoGraph и выбрать инструмент Step Effector (очень часто вы можете услышать термины «стэп-анимация» или же «пошаговая анимация»). В его настройках следует отключить опцию Scale, иначе объекты начнут масштабироваться, а регулировкой значений параметра Time Offset мы регулируем время задержки. Нажимаем на анимацию, проверяем.
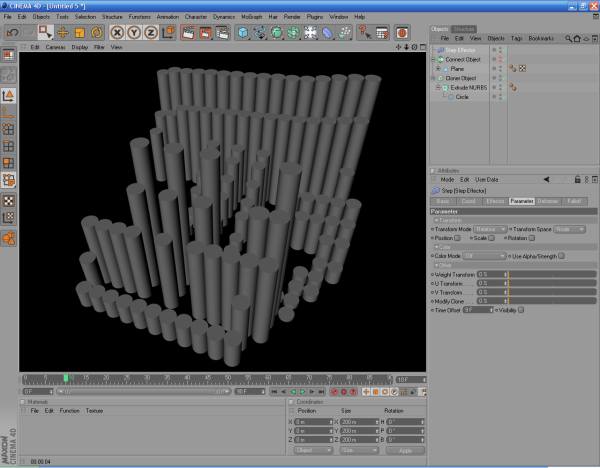
Использование Step Effector позволяет сделать пошаговую анимацию
Теперь обратите внимание на порядок выезда стержней. При внимательном просмотре вы обнаружите, что пошаговая анимация производится согласно списку в Connect Object. Первый полигон, автивизируется соотвественно первым и так далее. Чтобы изменять порядок следования по своему усмотрению нужно просто сделать перестановку в списке объектов в Connect Object.
Огонь и дым, как, собственно и облака, в Maxon Cinema 4D делается с помощью модульных инструментов PyroClaster. Раньше они выпускались в качестве отдельного модуля, а в новых версиях включены в состав Advanced Renderer.
В рамках нашего примера мы покажем самый простой вариант использования.
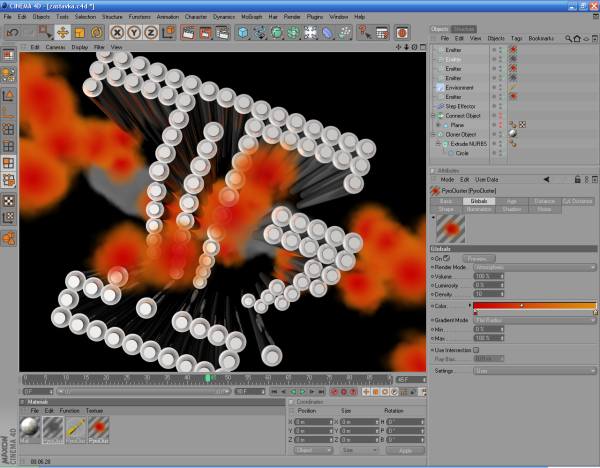
Итак, первым делом в меню File панели материалов (!) находим Shader -> Shader PyroClaster и Shader -> PyroClaster – Volume Tracer. Добавляем их. Затем нам нужны объекты, но какие? На самом деле для того, чтобы показать дым, облака и огонь нужен генераитор частиц (Emitter). Вставляем его. Ему предназначается первый материал, то есть PyroClaster. Затем нам нужно создать окружение, для чего мы вставляем в проект объект Environment. В его материалы подгружаем PyroClaster – Volume Tracer. Все, теперь можно наблюдать спецэффект, который, если вы все устанавливали по умолчанию будет дымом. Далее, имеет смысл поработать с настройками обоих материалов для достижения нужного эффекта. Для быстроты настроек можно использовать уже предусмотренные разработчиками от Maxon. Их можно найти в материале PyroClaster в закладке Globals (пункт Settings).
В принципе, в варианте с использованием массива полигонов мы несколько усложнили задачу, то есть показали метод не совсем начального уровня. Вместе с тем, стоит сказать, что в качестве объекта для Clone Object может послужить любая кривая (сплайн), в том числе и текст, переведенный к полигональному представлению.
Другой момент, на котором стоит заострить внимание, касается самих анимационных объектов, помещаемых в Clone. Дело в том, что анимации могут быть абсолютно любые, и даже очень сложные с перетеканием объектов по множеству форм, использованием деформаторов и так далее.
Помимо этого, в рамках нашего примера вы можете поэкспериментировать. Например удлинить анимацию, добавив несколько новых фаз движения для стержня, чтобы надпись была активной и вела себя волнообразно.
Попробуйте изменить критерий поиска, или сбросить фильтры.
Комментарии 41
Где скачать плагин освещения который вы тут использовали?
спасибо за уроки
Моя работа по этому уроку. Если есть критика и комментарии очень буду рада их выслушать.
Где мне взять daylight?
у меня в кладке симуляция нету симуляции волос?
что мне надо сделать чтоб она появилась ?
Нужна редакция Cinema 4D Studio
Вопрос:КАК быть если у меня r12
Почему когда я делаю анимацию и прокручиваю кадр до 100 К то у меня ёлки проваливаются сквозь землю.
Вы бы хоть давали ссылки на тех кому принадлежит авторство оригинальных уроков на иностранных языках.
Спасибо. Отличный урок
Спасибо за урок! Вот что у меня получилось
Все супер! Спасибо!
Классная мультяшная сценка получилась.
Большое спасибо за урок!
спасибо за урок
Классный урок=) Получилось очень занимательно=) Результат впечатлил=)
Урок прикольный =)) Можно сказать первый рендер мой
Таймкод 13:30 вынос мозга ааааа.
Уважаемый Иван Безруков, можно вас попросить не выделять конкретную область для записей уроков, ибо некоторые элементы просто напросто не влазиют в "экран" И вам без лишних манипуляция и нам простым смертным всё видно! Заранее благодарю.
При рендере,вокруг ёлочек появляются непонятные штуки?
Здравствуйте. У меня cinema 12 r. Левая панель другая. Не могу найти режим выделения полигонов(((
Вопрос на фото, что именно крутить в настройках hair, чтобы они не прилеплялись друг к дружке, я потыкал разные и не нашел :)
Всем доброго времени суток друзья! Скажите пожалуйста как правильно отрендерить анимацию в синиме? Спасибо!
Заходите в сохранить и вместо пнг или иди у вас будет другой формат ставите mp4 если у вас нет то выбираете avi он будет отделен от остальных после заходите в ввод и там выстовляете сколько кадров нужно рендерить после закрываете окно настройки рендера нажимаете рендер в менеджер изображения и все ждите пока все зарендериться
© VideoSmile, 2021 г.
Переход по внешней ссылке
VideoSmile не несёт ответственности за безопасность за пределами нашего сообщества.

Чем удобна предложенная вашему вниманию программа? Ведь что ни говори, но в стране сложилась удивительная ситуация. Многие знают, что существует редактор 3ds Max, многие считают себя специалистами трехмерного моделирования, работая именно с этим редактором, но количество купленных легально пакетов ничтожно мало. С Cinema картина иная. Об этой программе знает меньше людей, но в стране есть законные владельцы данного пакета, хотя их количество могло бы быть и больше. Работая с 3D-пакетами, вы наверняка обращали внимание на то, что некоторые из них слишком уж «тормозят», особенно когда приходится иметь дело с большими файлами и детализированными объектами. Попробуйте ввести такой объект в среду Cinema, и вы увидите, что программа достаточно легко управляет файлами больших размеров, не «вылетая» при этом и не зависая. Это очень важно, если вы хотите получить от своей деятельности нужный результат. К тому же интерфейс редактора легко перенастраивается, каждый из элементов инструментария, образно говоря, лежит на своей полочке, совершенно различные по назначению инструменты не перемешаны, не свалены в одну кучу. Вводить в сцену объекты и модификаторы можно из меню, используя пиктограммы, многие функции доступны через контекстные меню, вызываемые правой кнопкой мыши. Передвигать объект допустимо одной лишь мышкой, используя обе кнопки и колесико прокрутки, для управления камерой служат они же, но при нажатой клавише Alt. Подобное управление знакомо по работе с Maya, с которой много общего и при выполнении ряда более сложных преобразований.
С чего начать статью, чтобы, прочитав ее, вы смогли научиться работать с основными инструментами данной программы и моделировать трехмерные объекты? Это вовсе не праздный и не риторический вопрос, ведь, как это принято большинством авторов книг и статей, призванных помочь человеку овладеть какой-либо программой, здесь также можно было бы долго и нудно рассказывать об основных операциях, командах меню, настройках вида окна программы, о том, как открывать документы и вводить в сцену новые объекты… В общем, прочитав вроде бы новый для себя материал, читатель в очередной раз так и не понял бы, как же работать с понравившейся ему программой. Поэтому не будем отвлекаться на то, что и так известно продвинутому пользователю. В крайнем случае узнаете сами. Замечу только, что и в самых, казалось бы, общеизвестных и простых командах скрываются порой некоторые нюансы. Ну например. Какая операция подразумевается под командой File • Merge (ввести, поместить)? То же самое, что и при операции Paste (ввести в документ объект, фрагмент изображения, информацию о состоянии объекта и др., скопированное из буфера)? Нет. Впрочем, ничего сложного, Merge — это аналог команды Import (импорт), и с ее помощью в сцену можно ввести новый объект. В качестве такового может выступать трехмерная модель какого-либо из воспринимаемых форматов, двумерное изображение, кривая и др. Более подробно о командах Import, Merge и ряде других читайте во врезке «Малоизвестное об общеизвестных командах». Но давайте, как и было обещано, после минимума важной и необходимой информации поскорее перейдем к конкретным вещам, которые позволят нам вместе осуществить задуманное. И еще не помешало бы вам прочесть статью о Cinema 4D 10-й версии, опубликованную в журнале «Мир ПК», №10/07, с. 95.
Примитивы, группирование и модификаторы
Очень часто сложные на первый взгляд трехмерные объекты создаются самыми простыми способами. Речь идет о простейших преобразованиях, в основе которых лежат такие операции, как изменение позиции объекта (перемещение и вращение), изменение его размеров по одной, двум или трем осям, группирование. Для наглядности представьте себе: если шар вытянуть по одной из осей, а по двум другим сжать, по форме он станет напоминать копье. Для большей схожести понадобятся текстуры, а после применения карты выпуклостей или небольших изменений полигональной сетки с помощью магнита объект действительно будет походить на копье. Группирование относится к простейшим методам моделирования, но с его помощью создаются здания, различные сооружения, военная техника и многое другое. Например, чтобы изобразить булаву, понадобятся такие примитивы (подробнее о примитивах см. ниже), как шар, несколько конусов, два-три цилиндра. При построении зданий чаще всего используют такие примитивы, как куб, несколько реже — шар, конус, капсулу, тор, цилиндр…
На что еще стоит обратить внимание, прежде чем приступить к работе с редактором Cinema 4D? Для выделения объекта следует щелкнуть по нему или по его надписи (пиктограмме) в менеджере Objects (менеджер объектов) (рис. 2, пикт. 3). Команда Delete удаляет выделенный объект. Обычно после ввода примитива в сцену с ним сразу можно выполнять операции по его преобразованию. Во многих случаях такой подход эффективен и в C4D. Но для получения доступа к ряду сложных преобразований необходимо сначала выполнить команду Make Object Editable («горячая» клавиша C или щелчок по пиктограмме 2 на рис. 2).
И еще. В Cinema 4D по умолчанию используются единицы измерения в метрах (м). Но вы имеете возможность назначить такую единицу измерения, которая вам потребуется. Конечно же, эти единицы виртуальные и относительные. На экране монитора вы не увидите разницы во внешнем облике объектов и моделей, задав единицу измерения в миллиметрах, метрах, километрах… Внешне ничего не изменится по той причине, что автоматически и пропорционально изменятся все размеры всех объектов. Но если вы импортируете объект, созданный в другом редакторе или с другими установками, может случиться, что он окажется довольно большим или маленьким по сравнению с вашими сооружениями. В этом случае, образно говоря, все размеры следует привести к единому знаменателю, т. е. выбрать такую единицу измерения, которая для данного случая является наиболее подходящей и соответствует уже заданным параметрам. Разница в размерах может быть колоссальной, чаще всего в 100 или 1000 раз. Это примерно то же самое, как если бы сравнивались два объекта длиной в 100 единиц каждый, но в одном случае единица равна 1 мм, а в другом — 1 м. Тот, кто вводил объекты, например, из Poser в Cinema 4D или 3ds Max с установками, заданными разработчиками, мог столкнуться с подобной проблемой. Правильный подбор единиц измерения также важен при выполнении точных построений по чертежам, когда моделируемые объекты сравниваются и взаимосвязаны.
Примитивы (Primitives)
Примитивы — простые трехмерные объекты, преобразуя и сочетая которые получают более сложные формы. Примитивы входят в библио-теки любого редактора трехмерной графики. В качестве примитивов чаще всего выступают шар, куб, тор, конус, цилиндр, плоские фигуры в виде квадрата, круга или треугольника, а также более сложные объекты. Выбираются примитивы в Cinema 4D посредством команды меню: Objects • Primitive • Cone (Cube, Cylinder, Sphere, Capsule или другой примитив из предложенного списка). Другой способ их ввода в сцену подразумевает щелчок по пиктограмме в виде куба (рис. 2, пикт. 1). Стоит обратить внимание на ряд особенностей, которые следует учитывать, воздействуя на примитивы с помощью модификаторов. Дело в том, что каждый из объектов (примитивов) имеет свои настройки, которые можно изменять, как и настройки модификаторов. От того, какие значения заданы для каждого из параметров того или иного примитива, зависит и результат вашей деятельности. Поэтому, прежде чем продолжить работу, присмотритесь к предлагаемым разработчиками примитивам повнимательнее. Более того, запомните приведенное ниже правило и не пренебрегайте им. Всегда начинайте работу с изучения свойств того или иного примитива, того или иного модификатора, чтобы в дальнейшем использовать полученные сведения наиболее эффективно. К сожалению, сколько же лишней работы проделывают начинающие специалисты 3D-моделирования только из-за того, что они с ходу берутся за дело, не утруждая себя изучением тех самых свойств используемых ими объектов. Особенно это касается случаев, когда строятся сложные трехмерные модели. Происходит накопление ошибок, на исправление которых уходит масса времени, а то и вовсе всю работу приходится выполнять заново. Рассмотрим же поподробнее некоторые из примитивов.
Шар (Sphere)

По умолчанию объект Sphere состоит из 24 сегментов (полигонов). Это значение прописывается в менеджере Attributes (атрибуты, установки), рис. 2 справа, пикт. 5. Чтобы поверхность шара выглядела более гладко, количество сегментов увеличивают. Чем их больше, тем точнее выполняются преобразования, тем более детализированной может быть конечная модель. Стоит заметить, что большое количество полигонов требует и повышенных требований к ресурсам и оборудованию. Именно по этой причине для моделей, используемых в компьютерных играх и выступающих в качестве виртуальных актеров второго плана при создании кинофильмов, количество полигонов, из которых они состоят, ограничивают. Как известно, полигоны чаще всего бывают трех- и четырехугольными, реже — многоугольными. Состоят они из вершин, граней и собственно плоскости полигона. Воздействовать допустимо на любой из элементов полигона. Есть еще такой элемент, как нормаль, — вектор, направленный перпендикулярно к поверхности полигона. Именно исходя из положения нормали выстраивается изображение объекта, учитывается степень и направление освещения, распределение теней и пр. Существуют полигоны односторонние и двусторонние. Первые характеризуются тем, что имеют лишь одну нормаль, и направлена она к плоскости полигона с одной стороны. По этой причине такой полигон с одной стороны виден, а с другой — нет. Точно так же и шар или иной объект, построенный из односторонних полигонов, отображается лишь с наружной стороны. Изнутри такого объекта полигоны увидеть нельзя. У двусторонних полигонов нормали направлены к его плоскости с двух сторон, соответственно модель, созданная из таких полигонов, видна как снаружи, так и изнутри. Есть следующие типы построения объекта Шар с помощью полигонов: Standard, Tetrahedron, Hexahedron, Octahedron, Icosahedron, Hemisphere. Как можно видеть (рис. 3), распределение полигонов в зависимости от выбранного типа построения меняется. Это обстоятельство можно использовать при полигональном моделировании трехмерных моделей, выбирая наиболее удобное распределение полигонов. Например, для моделирования головы персонажа, возможно, лучше выбрать тип Tetrahedron или Hexahedron, а не Standard.
Куб (Cube)
Этот примитив изначально имеет всего лишь по одному сегменту на каждую из своих сторон (Segment по X, Y, Z равно 1, см. менеджер Attributes, колонка Object). Если в дальнейшем с моделью, основанной на таком кубе, не будут выполняться сложные преобразования, можно оставить данные значения без изменений. В противном случае количество разбиений нужно увеличивать. Говоря другими словами, если из куба создается стена здания или само здание, стены которого не имеют сложных выступов, не стоит усложнять себе задачу — оставьте предлагаемые установки без изменений. Но если куб подвергается сложным деформациям и преобразованиям, операциям, связанным с полигональным моделированием, количество сегментов нужно увеличивать. Впрочем, эту операцию можно оставить и на потом. Cinema располагает инструментарием, например HyperNURBS, благодаря которому можно выполнять сложные построения и позже. Обратите также внимание на команды Fillet (фаска, скругление кромки, грани), Fillet radius (радиус скругления), Fillet Subvision (количество разбиений: чем их больше, тем более плавно выглядят элементы закруглений). С их помощью можно легко превратить куб, например, в подушку для дивана.
Конус (Cone)

Еще один примитив, на который предлагаю вам обратить внимание, — конус. Его характеристики позволяют ему легко превращаться в усеченный конус или цилиндр. Начальные установки подразумевают, что верхний радиус (Top radius) рассматриваемого объекта имеет значение, равное нулю. Если увеличить это значение, мы получим усеченный конус, а если верхний и нижний диаметры (Bottom radius) будут равны, конус станет цилиндром. Влияя на кромку (Fillet), подобрав нужные значения для верхнего и нижнего радиусов, конус можно превратить, например, в капсулу спускаемого аппарата космического корабля «Союз»
(рис. 4).
Тор (Torus)
Иногда тор называют кольцом. Геометрически его образовывает окружность (круг) или эллипс при движении по направляющей в виде окружности или эллипса, как правило, несколько большего диаметра по сравнению с образующим объектом. Если уменьшить количество элементов тора, образующих кольцо Ring Segments, до трех—шести, можно получить плавательный надувной круг. Если же уменьшить до трех или четырех количество элементов Pipe Segments (сегментов образующего кольца) и увеличить радиус Pipe Radius (дословно — радиус трубы, по сути — радиус образующего кольца), тор станет напоминать летающую тарелку (рис. 4).
Другие примитивы и их параметры предлагаю вам изучить самостоятельно. Среди них вы также найдете и более сложные объекты, например Landscape и Relief, благодаря которым можно создавать ландшафтные поверхности и рельефы. Второй из этих двух объектов преобразовывается в рельефную поверхность с помощью карты выпуклости (Bump).
Попробуйте на примере 1 научиться создавать модели, используя только группирование.
Пример 1
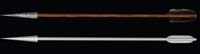
Програмирование с использованием OpenGL
Cinema 4D Практическое руководство стр.110

Выберите инструмент Fill Selection и наведите курсор на область внутри выделенных ребер. Полигоны, находящиеся в этой области, станут желтого цвета. Щелкните левой кнопкой мыши по этим полигонам - полигоны будут выделены и окрасятся в красный цвет (рис. 6.59).
Также можно выделить полигоны, окружающие выделенную область (рис. 6.60).


6.2.6. Инструмент Convert Selection
Позволяет преобразовывать типы выделенных элементов. Например, выделенный полигон (рис. 6.61) можно преобразовать в выделенные соответствующие вершины (точки) или в ребра. Тип преобразования задается в диалоговом окне. В частности, полигон преобразуется в 4 соответствующих полигону ребра (рис. 6.61). Характер преобразования задается в диалоговом окне Convert Selection. В списке слева надо выбрать исходный объект, в списке справа - объект, в который будет произведено преобразование. Щелкните по кнопке Convert.

6.2.7.Инструменты Select All и Deselect All
Вначале выделите какой-либо один элемент, например, ребро. Чтобы выделить теперь все ребра объекта, примените команду Select All. Для снятия выделения примените команду Deselect All.
Делает выделенные элементы невыделенными, а невыделенные - выделенными.
6.2.9.Инструмент Select Connected
Полигональные объекты часто состоят из отдельных сегментов, которые не связаны друг с другом полигонами или сплайнами. В этом случае, чтобы выделить все полигоны (вершины, точки) сегмента, можно выделить один полигон (ребро, точку) сегмента и применить инструмент Select Connected. Инструмент выделит все полигоны, связанные с выделенным полигоном сегмента.
6.2.10. Инструмент Grow Selection
Позволяет увеличивать выделенную область (количество выделенных полигонов, ребер и точек) за счет присоединения соседних полигонов (ребер, точек) (рис. 6.62). В отличие от предыдущего инструмента, здесь к первоначально выделенному элементу присоединяются только элементы первого слоя близости. Если применить инструмент еще раз, то к полученной области добавится еще один слой, например, полигонов, контактирующий непосредственно с исходной выделенной областью. Выделенная область увеличится.

6.2.11. Инструмент Shrink Selection
Позволяет уменьшить выделенную область за счет снятия выделения с периферийных элементов первого слоя близости. Действие инструмента обратно действию предыдущего. Пример приведен на рис. 6.63. Повторное применение инструмента снимет еще один слой и так далее.

6.2.12. Инструмент Hide Selected
Делает невидимым в окне проекций любой выделенный объект (элемент) сцены. Можно скрыть, например, ребра полигонов или сами полигоны, при этом в поверхности объекта образуется дыра (рис.

6.2.13. Инструмент Hide Unselected
Позволяет сделать невидимыми невыделенные элементы (рис. 6.65).

6.2.14.Инструмент Unhide All
Позволяет сделать видимыми все объекты сцены
6.2.15.Инструмент Invert Visibility
Позволяет поменять местами скрытые и не скрытые элементы сцены (рис. 6.66).
Читайте также:


