Как скопировать лист пиксель на другое
Существует ряд ситуаций, в которых нам может потребоваться копировать и перемещать листы Excel, как внутри текущей, так и в новую книгу. Например, когда мы хотим создать резервную копию важных листов, или использовать одни и те же данные листа в разных файлах.
В этой статье мы рассмотрим самые простые и популярные способы копирования и перемещения листов в Excel.
Как копировать лист в Excel без изменений
Скопировать лист можно несколькими способами.
Копия листа с помощью перетягивания
Пожалуй, самый простой способ копирования листа в Excel заключается в перетягивании ярлыка листа. Для этого:
- Зажмите клавишу CTRL на клавиатуре
- Зажмите и перетяните ярлык с листом Excel
- Готово, копия листа создана.
Скопировать лист с помощью контекстного меню
Есть другой способ создания копии листа в Excel. Для этого проделайте следующие действия:


Как скопировать лист Excel в другой файл
Для создания копии листа Excel в другой файл, нам нужно проделать похожие действия, описанные в статье выше.

Также, вы можете переместить лист Excel в другую книгу с помощью перемещения. Для этого зажмите левой клавишей мыши ярлык листа и переместите его в новую книгу.
Листы можно перемещать или копировать в пределах одной книги, чтобы упорядочить содержащиеся в ней данные.

С помощью команды Переместить или скопировать лист можно полностью переместить или скопировать листы в пределах одной или нескольких книг. Чтобы переместить или скопировать часть данных на другие листы или в другие книги, можно использовать команды Вырезать и Копировать.
Перемещение листа в книге
Щелкните ярлычок листа и перетащите его в нужное место.
Внимание: После перемещения листа в другую книгу проверьте все формулы и диаграммы, которые ссылаются на данные этого листа: в результате этой операции в книге могут появиться ошибки или неожиданные результаты. Точно так же, если переместить лист, на который ссылается трехмерные ссылки, данные на нем могут быть включены или не включены в расчет.
Копирование листа в одной книге
Удерживая нажатой клавишу CTRL, перетащите ярлычок листа на нужное место.
Щелкните ярлычок листа правой кнопкой мыши и выберите команду Переместить или скопировать.
Установите флажок Создать копию.
В разделе перед листом укажите, куда вы хотите поместить копию.
Если данные требуется переупорядочить, можно менять порядок листов в книге, а также копировать и перемещать листы в другие книги. Обратите внимание на то, что после перемещения листа в вычислениях и на диаграммах, в основе которых лежат содержащиеся на нем данные, могут использоваться неправильные значения.
Перемещение листа
Перетащите ярлычок листа в нужное место в строке ярлычков.
Копирование листа
Нажмите и удерживайте клавишу OPTION.
Перетащите ярлычок листа в строке ярлычков в место, где нужно создать копию.
Важно: Отпустите сначала кнопку мыши, а затем — клавишу OPTION.
Перемещение листа в другую книгу
Внимание: После перемещения листа в другую книгу проверьте все формулы и диаграммы, которые ссылаются на данные этого листа: в результате этой операции в книге могут появиться ошибки или неожиданные результаты. Точно так же, если переместить лист, на который ссылается трехмерные ссылки, данные на нем могут быть включены или не включены в расчет.
Откройте книгу, в которую требуется переместить лист.
В меню Окно щелкните книгу, в которую входит перемещаемый лист.
Щелкните лист, который требуется скопировать в другую книгу.
В меню Правка выберите пункты Лист > Переместить или скопировать лист.
В меню В книгу выберите книгу, в которую требуется переместить лист.
Совет: Чтобы создать новую книгу и переместить в нее лист, выберите вариант новая книга.
В поле Перед листом выберите лист, перед которым нужно вставить перемещаемый лист, или вариант переместить в конец.
Копирование листа в другую книгу
Откройте книгу, в которую требуется скопировать лист.
В меню Окно щелкните книгу, в которую входит копируемый лист.
Выберите лист, который требуется скопировать.
В меню Правка выберите пункты Лист > Переместить или скопировать лист.
В меню В книгу выберите книгу, в которую требуется скопировать лист.
Совет: Чтобы создать новую книгу и переместить в нее лист, выберите вариант новая книга.
В поле Перед листом выберите лист, перед которым нужно вставить скопированный лист, или вариант переместить в конец.
Установите флажок Создать копию.
Изменение цвета ярлычка листа
Изменение цвета ярлычков листов может облегчить отслеживание информации в больших книгах.
Удерживая клавишу CONTROL, щелкните ярлычок листа.
Выберите команду Цвет ярлычка и укажите нужный цвет.
В Excel в Интернете можно дублировать (или копировать) книги. Просто щелкните правой кнопкой мыши имя ярлычка в нижней части листа и выберите команду Дублировать.
Если ваш лист содержит элементы, из-за которых его невозможно продублировать, можно создать его копию вручную, скопировав все данные и вставив их на новый лист. Вот как это сделать:
Выделите все данные на листе.
Сочетания клавиш. Нажмите клавиши CTRL+ПРОБЕЛ на клавиатуре, а затем клавиши SHIFT+ПРОБЕЛ.
Скопируйте все данные на листе, нажав CTRL+C.
Щелкните знак плюса (+), чтобы добавить пустой лист.
Щелкните первую ячейку на новом листе и нажмите CTRL+V, чтобы ввести данные.
Примечание: При вставке ячеек на новый лист примененное к ним условное форматирование будет потеряно.
В Excel в Интернете, если щелкнуть правой кнопкой мыши явку листа, как в настольном приложении Excel, вы не сможете переместить или скопировать лист. В Excel в Интернете вы можете получить такой же результат, скопируя все данные на листе и вкопив их на пустой лист в другой книге.
Чтобы переместить или скопировать книгу в другую книгу в Excel в Интернете, выполните указанные Excel в Интернете.
Выделите все данные на листе.
Сочетания клавиш: нажмите клавиши CTRL+ПРОБЕЛ, а затем клавиши SHIFT+ПРОБЕЛ.
Скопируйте все данные на листе, нажав CTRL+C.
Откройте книгу, в которую необходимо вставить данные, и щелкните знак "плюс" (+) в строке состояния, чтобы добавить новый пустой лист.
Щелкните первую ячейку нового таблицы, а затем нажмите CTRL+V, чтобы ввести данные на этот.
Примечание: При вставке ячеек в другую книгу примененное к ним условное форматирование будет потеряно.
Дополнительные сведения
Вы всегда можете задать вопрос специалисту Excel Tech Community или попросить помощи в сообществе Answers community.
При формировании сводных отчетов в Microsoft Office Excel необходимо собирать информацию из нескольких источников, в том числе и из других рабочих книг. Однако не всегда удается полностью переместить данные из одного места в другое целым листом. Сегодня разберемся, как скопировать лист в excel.
Первый способ
Чтобы переместить данные на другой лист без изменений, можно поступить следующим образом:
1. В левом верхнем углу рабочей книги, откуда начинается отсчет строк и столбцов, нажать на квадратик со стрелочкой в углу. После проведения этой операции выделится все поле до самого конца вниз и вправо.

2. На клавиатуре нажимаете Ctrl+C или кнопку Копировать в блоке Буфер обмена

3. Переходите на нужный лист и нажимаете Ctrl+V или Вставить.

Второй способ
Чтобы скопировать рабочий лист в другой файл excel, можно воспользоваться меню, которое вызывается нажатием правой клавишей мыши по ярлычку листа. Затем выбираете нужную строку из списка.

Появится новое диалоговое окно, где выбираете в какой файл и перед каким листом будет располагаться копируемая информация. Обязательно ставите галочку напротив создать копию.

Как видите, скопировать лист в другую книгу можно двумя способами, которые одинаково качественно выполнят задачу по дублированию данных без потери содержимого. Стоит отметить, что для редакторов 2007, 2010 и 2016 года выпуска процедура копирования большого количества информации одинакова.

Каков наилучший способ передачи данных в новый Pixel 3? Пиксель шел с кабелем и инструкциями, чтобы скопировать вещи. Мне также сказали попробовать Shareit. Что я должен делать?
Новые телефоны Google Pixel 4 и Pixel 4XL будут выпущены в начале октября под управлением Android 10 Q. Перенос данных с вашего Android или iPhone на новый телефон Pixel находится в вашем списке обязательных действий. Эта статья призвана показать вам подробные шаги для передачи данных из Pixel в Pixel после установки. Вы также можете получить идеальное решение для передачи данных с Pixel на компьютер или телефон для резервного копирования или других целей здесь.
![]()
Передача данных с iPhone, Android, iOS, компьютера в любое место без каких-либо потерь.
- Перемещайте файлы между iPhone, iPad, iPod touch и Android.
- Импортируйте файлы с iOS на iOS или с Android на Android.
- Переместите файлы с iPhone / iPad / iPod / Android на компьютер.
- Сохранить файлы с компьютера на iPhone / iPad / iPod / Android.
Часть 1: Как перенести данные из старого пикселя в пиксель 3
На Pixel не требуется загружать дополнительное приложение для передачи телефона Android. Data Transfer Tool - системное приложение, которое по умолчанию установлено на всех телефонах Pixel. Вы можете передавать копии на новый телефон во время установки Pixel без компьютера.
Приготовление:
- Вставьте SIM-карту в свой новый телефон Pixel.
- Подготовьте адаптер быстрого переключения.
- Не забудьте сделать ваши старые и новые телефоны Pixel полностью заряженными.
Шаг 1 Нажмите Завершить настройку пикселя, Подключите два телефона к надежной сети Wi-Fi. Если вы хотите перенести данные в Pixel 3 после настройки, вы можете открыть Параметры приложение и нажмите Завершить настройку вместо.
![]()
Шаг 2 Ваш Pixel Phone будет проверять наличие обновлений автоматически. Для загрузки и установки обновлений Pixel требуется некоторое время. Затем включите старый телефон Pixel и оставьте его разблокированным. Нажмите Далее в правом нижнем углу.
![]()
Шаг 3 Подключите два телефона Pixel через адаптер быстрого переключения и следуйте инструкциям на экране. Нажмите Далее продолжить процесс. При необходимости разблокируйте телефон Pixel. Позже коснитесь Копировать подтвердить процесс передачи данных Pixel 3.
![]()
Шаг 4 Вы просто открываете инструмент передачи данных на Pixel 2 и Pixel 3. Включите тип файла, который вы не хотите переносить на новый Pixel. После этого коснитесь Копировать передавать данные из Pixel в Pixel 3.
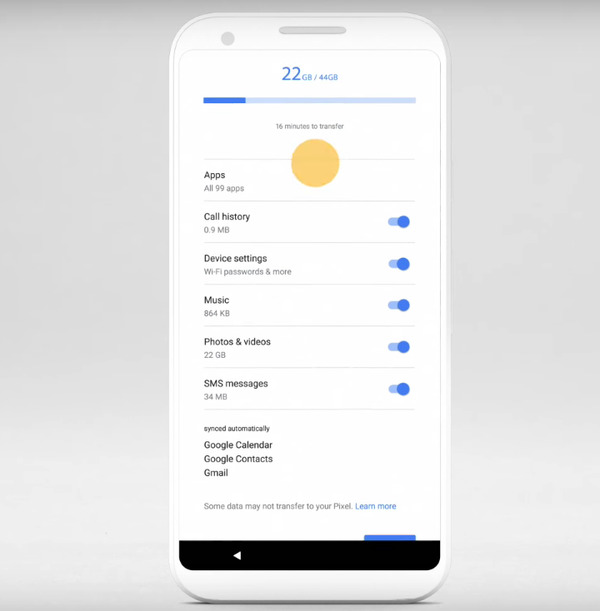
Шаг 5 Вы можете увидеть расчетное время непосредственно на экране Pixel. Когда процесс копирования пикселей завершится, вы можете отключить два телефона. Нажмите Далее двигаться дальше.
![]()
Часть 2. Рекомендуемый способ передачи данных с любого телефона на пиксель
FoneLab HyperTrans позволяет пользователям передавать данные с любого телефона или компьютера на Pixel без ограничений. Если быть более точным, вы можете свободно передавать данные с iPhone, Android, Windows или Mac в Pixel 1 / 2 / 3. Конечно, вы также можете перемещать данные из Pixel на свой телефон или компьютер. Поддерживаются практически все типы данных и форматы. Одним словом, вы можете передавать данные из Pixel в Pixel без потери данных через HyperTrans.
Передача данных с iPhone, Android, iOS, компьютера в любое место без каких-либо потерь.
- Перемещайте файлы между iPhone, iPad, iPod touch и Android.
- Импортируйте файлы с iOS на iOS или с Android на Android.
- Переместите файлы с iPhone / iPad / iPod / Android на компьютер.
- Сохранить файлы с компьютера на iPhone / iPad / iPod / Android.
Шаг 1 Бесплатно скачать и установить программное обеспечение для передачи по телефону, Запустите программу после установки. Подключите два телефона Pixel к одному компьютеру с помощью молниеносных USB-кабелей. Включите телефон и включите отладку по USB.

Передача данных с iPhone, Android, iOS, компьютера в любое место без каких-либо потерь.
- Перемещайте файлы между iPhone, iPad, iPod touch и Android.
- Импортируйте файлы с iOS на iOS или с Android на Android.
- Переместите файлы с iPhone / iPad / iPod / Android на компьютер.
- Сохранить файлы с компьютера на iPhone / iPad / iPod / Android.
Шаг 2 Установите старый телефон Pixel в качестве устройства-источника. Выберите нужный тип файла на левой панели. Предварительный просмотр, управление и выберите любой файл, который вы хотите переместить на новый телефон Pixel.
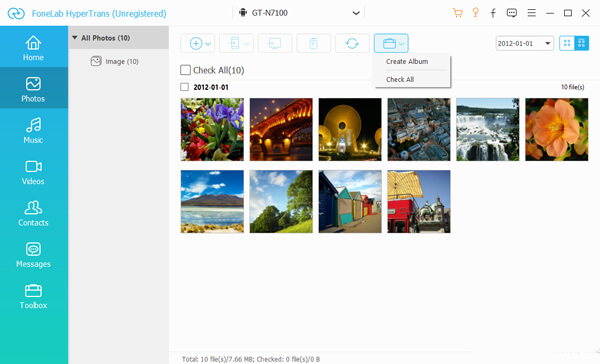
Шаг 3 Нажмите на Экспортировать на верхней панели инструментов. Установите другой телефон Pixel в качестве устройства назначения. Теперь вы можете быстро переносить данные из Pixel в Pixel 3. Кроме того, вы можете установить свой компьютер в качестве пункта назначения, чтобы сделать копию данных Pixel.
Встроенный в Pixel 3 / 2 / 1 инструмент передачи данных способен передавать файлы, приложения и настройки между телефонами Pixel. Однако многие пользователи жалуются на то, что разочарованы в приложении Data Transfer Tool после слишком многих сбоев. Если вы хотите легко передавать данные с Pixel на Pixel, Samsung и другие мобильные телефоны, FoneLab HyperTrans может быть вашим первым выбором.
Читайте также:


