Как скопировать файл в вегасе
Из меню File выберите Save As, чтобы сохранить текущий проект к различному расположению или с новым именем.
- Из меню File выберите Save As.
- Выберите диск и папку, где Вы хотите сохранить проект.
- Введите имя в поле File Name.
- От Сохранения как выпадающий список Type выберите формат, в котором Вы хотите сохранить проект.
5. Выберите носители Копии с флажком проекта, если Вы хотите создать копии каждого из медиа-файлов проекта в том же расположении как файл проекта. Это позволяет Вам собирать все активы проекта в единственном расположении.
6. Нажмите на кнопку Save.
7. Если Вы выбрали носители Копии с флажком проекта, диалоговое окно отображено, чтобы позволить Вам определять, как Вы хотите скопировать медиа-файлы:
- Установите исходный переключатель носителей Копии, чтобы скопировать все исходные медиа-файлы в Вашу папку проекта.
- Любые медиа-файлы проекта от папок вне папки проекта скопированы в папку проекта. Медиа-файлы, которые сохранены в папках ниже папки проекта, не скопированы.
- Выберите Создавание обрезанных копий исходного переключателя носителей и введите значение в Дополнительное поле головы и хвоста, чтобы сократить количество и размер медиа-файлов, необходимых, чтобы представлять Ваш проект.
- Ваш проект будет отсканирован, чтобы определить, сколько из каждого медиа-файла используется, и те области будут представлены к новым медиа-файлам. Количество времени, определенное в Дополнительном урегулировании головы и хвоста, будет добавлено прежде и после медиа-файла, чтобы позволить последующие редактирования. Все события тогда обновлены, чтобы указать на новые файлы. Наконец, неактивные взятия удалены из проекта, и проект сохранен.
- Аудио/видео события сохранены в новом файле AVI. Вы можете обрезать AVI DV, несжатого AVI и файлы Sony YUV AVI. Из-за природы с потерями других видеоформатов те видеофайлы не будут обрезаны, но будут просто скопированы в папку проекта.
- События только для аудио будут представлены к Волновому формату, если менее чем 2 Гбайт (или Wave64, если более чем 2 Гбайт), и файлы DV будут представлены как файлы AVI DV.
Ссылки проекта в представленных файлах
Когда Ваш Сони Вегас Pro проект использует носители, который был представлен со встроенной ссылкой пути проекта, Вы можете легко открыть исходный проект в связанном приложении, если Вы должны отредактировать носители позже. ACID 5.0, Соунд Форхе 8.0, и Сони-вегасский Pro 6.0 и позже позволяет Вам сохранять ссылку пути проекта, когда Вы представляете файлы.
Например, предположите, что у Вас есть аудиофайл на Вегасе Pro лента новостей, которая была представлена из проекта ACID. В предварительном просмотре Вашего Вегаса Pro проект, Вы обнаруживаете, что случайно представили свой проект ACID с критической отключенной звук дорожкой. Вы могли просто щелкнуть правой кнопкой по событию по Вегасу Pro лента новостей и выбрать Edit Source Project из контекстного меню, чтобы вновь открыть Ваш проект ACID, неотключить звук дорожки, и затем повторно представить его.
| Информация о проекте в представленном файле - ссылка на файл проекта только. Если Вы изменяете файл проекта после того, как рендеринг, данные по проекту больше не будут соответствовать представленный файл. Чтобы отредактировать проект, используя ссылку пути, файл проекта и все носители должны быть доступными на Вашем компьютере. |
Сохранение пути проекта при рендере файла
1. Спасите свой Sony Vegas Pro проект. Проект должен быть сохранен, прежде чем Вы сможете встроить ссылку проекта в представленный файл.
2. Выполните процедуру, описанную в теме Rendering Files, чтобы выбрать тип файла и расположение для рендеринга Ваших файлов, и выбрать проект Сохранения как ссылку пути в представленном флажке носителей.
| Флажок будет недоступен, если Вы не сохранили свой проект или если Вы представляете использование стороннего плагина формата файла. |
Редактирование проекта, на который ссылаются
1. Выполните одно из следующих действий:
- Щелкните правой кнопкой по медиа-файлу в окне Explorer.
- Щелкните правой кнопкой по медиа-файлу в окне Project Media.
- Щелкните правой кнопкой по эвент на timeline.
2. В контекстном меню выберите Edit Source Project. ACID, Лас-Вегас Pro или окно Sound Forge откроется исходным проектом.
3. Отредактируйте проект по мере необходимости.
4. Представьте отредактированный проект, используя то же имя в качестве исходного медиа-файла и закройте приложение редактирования.
Если Вы отредактируете существующую дорожку, то Ваш проект будет автоматически обновлен, чтобы использовать последний представленный медиа-файл.
Видеограф Видеомонтаж Видеосъемка «от» и «до» Видеосъемка свадеб Видеосъемка корпоратива Видеосъемка в Подмосковье Видеооператор Выкуп невесты, идеи, сценарии Годовщины свадьбы ЗАГСы О букетах О невесте Макияж невесты Прически Места для фотосессий Свадьба Свадебный стол Стиль свадьбы Love Story Монтаж Final Cut Pro Монтаж Sony Vegas Pro 12 Цифровое видео Уроки фотосъёмки ЮбилейПри работе с видеоредактором «Sony Vegas Pro 13» ряд пользователей может столкнуться с трудностями. Привычная для многих опция «Сохранить как» записывает на диск пользовательский проект. Нам же нужен готовый к использованию видеофайл, который можно бы разместить на Ютуб, в социальных сетях и так далее. После продолжительной работы в программе Сони Вегас Про 13 я научился сохранять видео, и сегодня опишу последовательность действий для решения указанной задачи.
Особенности загрузки ролика в Sony Vegas Pro 13
Прежде чем выполнить последовательность шагов для загрузки вашего видеоклипа, рекомендую выполнить конечную настройку вашего проекта. Для этого необходимо:
Сохранение видео в программе Сони Вегас Про 13
При загрузке вашего видеоролика стоит определиться, будете ли вы сохранять весь ролик или лишь его отрезок. Это можно сделать тремя способами:
- установите маркеры в начальную и конечную точку вашего видео;
- выделите нужный отрезок с помощью зажатия левой клавиши мыши;
- дважды кликните по свободному полю на таймлайне для выделения ролика целиком.
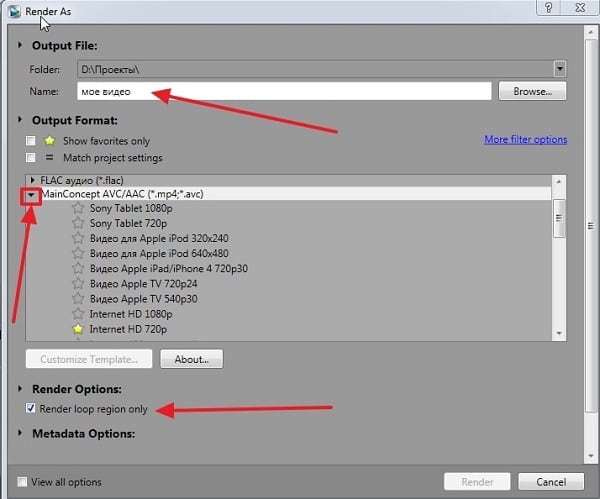
Выполнив переход во вкладку «Аудио» вы можете изменить битрейт с 192 000 на более высокое значение. После этого закройте окно кастомизации шаблона.
Если вы хотите рендерить не весь ролик, а выбранный отрезок, тогда поставьте галочку на опции « Render loop region only » (иначе галочку снимите). Затем нажмите на кнопку « Render » внизу и дождитесь окончания процедуры рендеринга. В зависимости от специфики вашего файла и выбранного шаблона сжатия это может занять какое-то время. После этого в выбранной вами директории будет размещён полученный файл.
Заключение
Для скачивания видео в программе Сони Вегас Про 13 необходимо перейти в меню «Файл», задействовать опцию «Визуализировать как». После чего следует выбрать нужный шаблон сохранения и пройти дальнейшую процедуру рендеринга. Также можно попробовать поискать наиболее удобный шаблон для вашего видеоролика, для чего нужно будет необходимо отметить ползунками короткий отрезок из клипа, а потом и сохранить его, используя различные шаблоны. Это позволит выбрать наиболее оптимальный из них, и в дальнейшем использовать его для решения аналогичных задач.
В: Что такое Vegas?
О: Vegas - это многодорожечная студия нелинейного монтажа для аудио/видео потоков.
В: Где можно скачать программу?
О: На сайте ее производителя Sony Pictures Digital Media Software and Services - там можно скачать 30-ти дневную Try&Bay версию программы. А ТУТ лежат все, включая и старые версии программы, которые при установке запросят сразу серийный номер (неТриал).
В: Установится ли программа на мой P-II c Windows98?
О: Нет, так как минимальными системными требованиями для работы программы являются Процессор не ниже 500MHz и ОС Windows2000 или WindowsXP
В: Программу скачал, установил, но при первом запуске она попросила себя зарегестрировать, зачем, ведь это Тrial версия?
О: Для того, чтобы Вы получили свой 30 дневный серийный номер для работы с программой.
В: При запуске программы Vegas постоянно пытается пробиться на сайт Sony Pictures, зачем он это делает, и как это отключить?
О: При каждом запуске программы Vegas связывается со своей домашней страничкой, чтобы проверить, а не вышла ли новая версия программы
Чтобы отключить эту функцию зайдите в Options -> Preferences, и на закладке General снимите галочку в пункте Use Net Notify to stay informed about Sony products
В: Каждый раз при создании нового проекта создается проект DV NTSC, а как сделать так, чтобы по умолчанию создавался проект PAL?
О: Можно, зайдите в свойства проекта (File -> Properties) настройте проект по своему вкусу и вснизу поставьте галочку в пункте Start all new projects with theese settings
В: Можно ли в Вегасе сделать Revers видео, т.е. проигрывать сцену задом наперёд, а звук при этом не менялся?
О: Нажмите на клипе правой клавишей мышки, и во вплывающем меню выберите Insert Velocity Envelope - появится цветная полоска.
Вначале полоски нажмите правой клавишей и отметьте SET 100% REVERS, или же попросту опустите всю линию. Кроме этого можно задать переменную скорость и направление движения: если поставить точки на линии левой клавишей и тащить точки вниз или вверх, то скорость и направление движения тоже будет меняться. Для того, что бы звук при этом был нормальным, его надо отделить от видео, нажав клавишу "U", указывая левой клавишей мыши на нужной сцене.
В: Есть ли какие-либо дополнительные модули к программе?
О: Да, как платные, так и бесплатные((подробнее здесь).
Привет, друзья! Поговорим о пресетах в программе Vegas PRO. Расскажу вам о пресетах для вегаса, о том как создавать свои пресеты и на примере посмотрим, как это работает.
Простыми словами пресет - это сохраненный набор настроек. Допустим вы решили применить к видео цветокор и результат вам понравился, чтобы не подбирать в следующий раз настройки, можно сохранить пресет для дальнейшего использования.
Можно сохранить пресет для одного эффекта, а можно создать спецэффект или переход на основе комбинации плагинов или встроенных эффектов в Vegas.
Посмотреть пример, как выглядят переходы, эффекты и сам процесс применения пресетов можно в моем видео на эту тему.
Применяются пресеты очень просто, вызываем окно VFX , открываем каталог Filter Packages и там выбираем нужный пресет, после чего он применяется на видео. Изначально пресетов там не будет, чтобы они появились их нужно установить, скачав с различных источников в Интернете или создать самому.
Если вам нужны готовые пресеты, то скачать их можно по моей ссылке, которую найдете под ютуб роликом.
В архиве пресеты, которые включают различные эффекты, переходы и прочие плюшки для оформления видео.
После применения пресета в эффектах буду числится все эффекты и сторонние плагины, которые были задействованы при создании пресета.
После того, как накинули пресет, готовый результат уже можно оценить просмотрев видео, если вас что то не устроит, то можно вернуться в окно VFX и подкорректировать настройки вручную.
Если вы будете пользоваться сторонними пресетами, которые скачиваете с Интернета, имейте ввиду, что для работы пресетов необходимо установить все необходимые библиотеки эффектов, которые использовались для создания пресета. Как правило автор пресета указывает перечень плагинов для установки. Если упустить этот момент, то пресет будет работать только частично или не будет работать вообще.
Перейдем к инструкции по установке пресетов .
Первым делом нужно установить Preset Manager . Затем открываем менеджер, бросаем в него пресеты и копируем в систему. На этом все, можно открывать Vegas PRO и использовать пресеты по назначению.
Наверняка Вас интересует, как создавать свои пресеты, чтобы их можно было использовать на постоянной основе и самое главное, чтобы под рукой были сохраненные файлы, которые можно будет использовать после переустановки Windows.
Как я уже сказал пресет это набор настроек различных эффектов. Допустим нам нужен цветокор. Набрасываем необходимые эффекты и задаем настройки. Чтобы сохранить пресет нажимаем на Plug in Chain и жмем сохранить, вводим имя пресета и все, теперь можно применять наш пресет на любые видео.
Если вы захотите поделится своим пресетом с друзьями или использовать его в дальнейшем, например после переустановки виндовс или на другом компьютере, необходимо сохранить пресет в отдельный файл. На данный момент наш пресет сохранен только в Вегасе.
Открываем уже знакомый нам пресет менеджер. В разделе System presets открываем каталог FX chains , ищем наш пресет и перетаскиваем в раздел чуть выше. Нажимаем сохранить и задаем имя пресету. Теперь пресет сохранен в отдельный файл с расширением sfpreset . И его можно устанавливать на любой компьютер.
Пресеты очень облегчают жизнь, потому что экономят время на создание переходов или создание каких-то эффектов. Так что обязательно создавайте свои пресеты, чтобы не проделывать одну и ту же работу множество раз. А еще скачайте библиотеку готовых пресетов по моей ссылке, там множество заготовок для оформления видео, а так же классные переходы, которые как правило чаще всего делаются в After Effects .
Более наглядный процесс работы с пресетами можно посмотреть на моем ютуб-канале.
Читайте также:


