Как скопировать файл в системную папку андроид
Лучшие приложения для управления файлами на Android позволяют просматривать файлы, находить загрузки, управлять пространством для хранения и т. д. На Android есть множество файловых менеджеров, и большинство из них бесплатные.
В то время как некоторые из них предлагают вам премиум-функции за небольшую плату, другие поддерживают рекламу. Итак, без дальнейших задержек, давайте проверим лучшие приложения для управления файлами на Android.
1. Файлы от Google
Если вам нужен самый чистый, серьезный и простой файловый менеджер для Android, не ищите ничего, кроме Files by Google. С мая 2021 года он доступен на большинстве устройств Android под управлением Android 5.0 Lollipop и выше.
Одно из лучших приложений для управления файлами, Files by Google, помогает освободить место с помощью рекомендаций по очистке , быстрее находить файлы с помощью поиска, обмениваться файлами в автономном режиме без использования мобильных данных и создавать резервные копии файлов в облаке для экономии места для хранения. Приложение не только бесплатное, но и без рекламы.
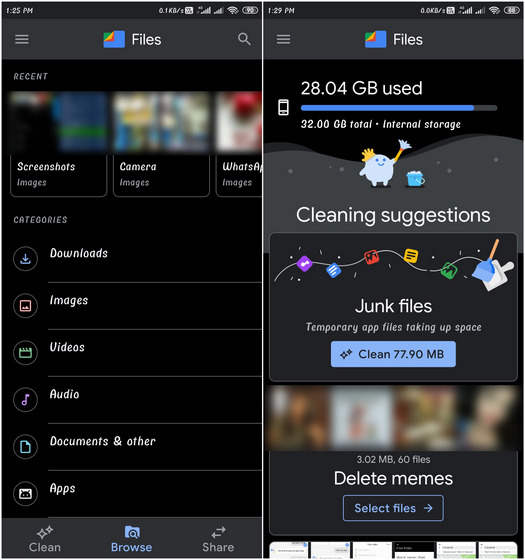
Здесь же вы увидите предложения по очистке памяти вашего телефона. Вкладка «Обзор», с другой стороны, упрощает поиск файлов, разделяя их на разные категории, такие как «Загрузки», «Изображения», «Видео», «Аудио», «Документы» и т. д.
2. Solid Explorer
Он позволяет пользователям легко управлять файлами на Google Диске, OneDrive, Dropbox, Box, Яндексе, Mega и т. д. Платные плагины также доступны для поддержки USB OTG (на ходу), Cast и многого другого.
Приложение также позволяет пользователям архивировать (ZIP, 7ZIP, RAR, TAR) и распаковывать файлы, а также поддерживает различные протоколы обмена файлами в сети (FTP, SFTP, WebDav и SMB / CIFS).
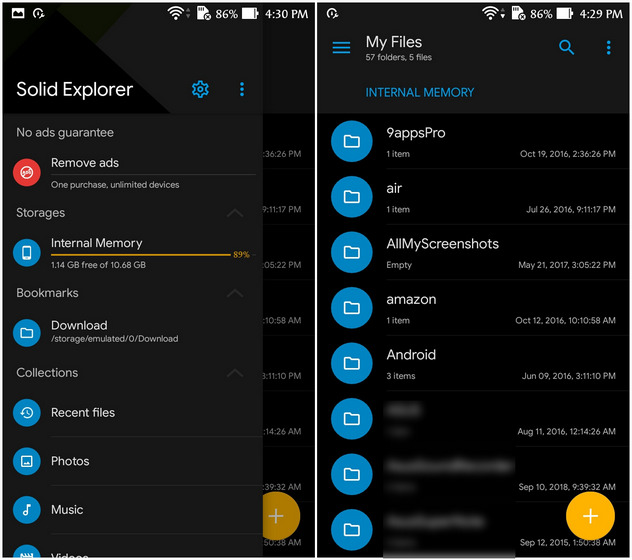
Одной из наиболее заметных функций Solid Explorer является защита всех файлов и папок паролем и отпечатками пальцев.
Как и большинство файловых менеджеров, Solid Explorer также разделяет файлы на категории «Загрузки», «Недавние», «Фотографии», «Видео», «Музыка», «Документы» и «Приложения».
Он также позволяет просматривать системные файлы на устройствах с root-доступом и для удобства включает встроенное средство просмотра изображений, музыкальный проигрыватель и текстовый редактор.
Solid Explorer также предлагает массу разнообразных параметров настройки, включая настраиваемые темы и наборы значков. Solid Explorer также может управлять файлами на вашем Chromebook с поддержкой ввода с помощью мыши и клавиатуры.
3. Total Commander
Total Commander, первоначально запущенный в 1993 году в Windows 3.1 как Windows Commander, по праву считается одним из лучших приложений для управления файлами на Android. Он не только позволяет вам просматривать файлы и папки на вашем устройстве, но также копировать или перемещать целые подкаталоги.
Приложение поддерживает перетаскивание, переименование на месте, создание каталогов, удаление файлов, архивирование файлов и множество других функций. Он также поддерживает различные протоколы обмена файлами (FTP, SFTP, WebDAV, LAN, OBEX) и облачное хранилище через плагины.
Другие ключевые функции включают медиаплеер, историю каталогов, возможность изменять права доступа к файлу и многое другое.
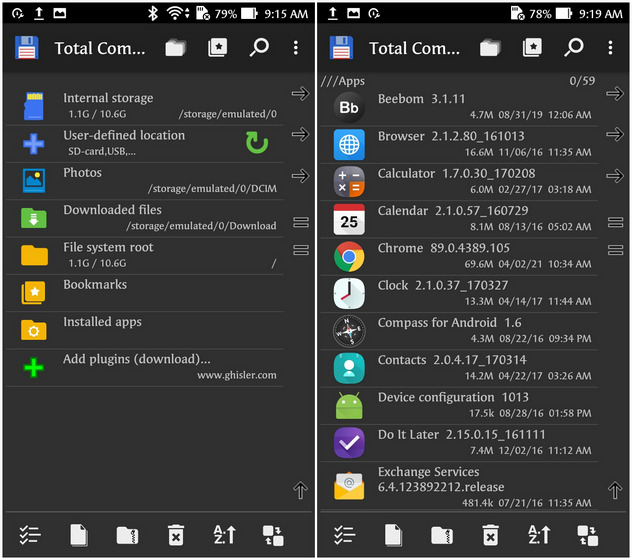
Одной из лучших особенностей приложения является то, что оно почти не содержит рекламы, за исключением подсказки «Добавить плагины». По ссылке вы попадете на домашнюю страницу плагинов, которая содержит платные дополнения, которые значительно расширяют функциональность приложения.
Total Commander также поддерживает корневые функции, позволяя ему писать в системные папки, такие как / system или / data. Приложение предупредит вас перед записью чего-либо в системные папки, если они защищены от записи.
4. Astro File Manager
Он помогает упорядочивать, перемещать и создавать резервные копии файлов в облаке, а также очищать память телефона Android для повышения его производительности.
Одно из самых эстетичных приложений для управления файлами, оно имеет удобный пользовательский интерфейс для удобной навигации. Он также предлагает простое управление папками для внутреннего, внешнего и облачного хранилища.
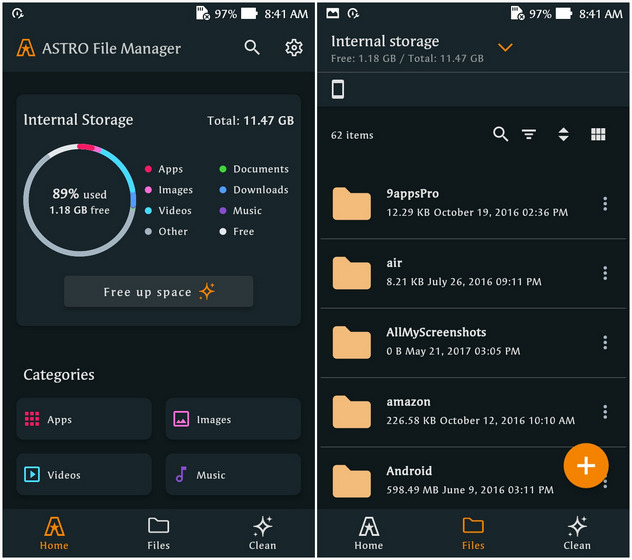
Наряду с обычными функциями управления файлами Astro позволяет сжимать файлы в формат ZIP. Он также поддерживает популярные сервисы облачного хранения (Box, Google Drive, Dropbox, OneDrive, Yandex Cloud и т. д.)
И позволяет с легкостью обмениваться файлами и синхронизировать их между собой. Помимо управления локальным и облачным хранилищем, Astro также позволяет создавать резервные копии приложений на SD-картах и с легкостью восстанавливать все ваши приложения после сброса настроек до заводских.
Astro File Manager, разработанный известной компанией App Annie, занимающейся мобильными данными и аналитикой, является бесплатным и не содержит рекламы.
5. Файловый менеджер X-Plore
Это позволяет легко копировать и вставлять файлы между двумя папками или быстро перемещать файлы из одного места в другое.
Приложение также предлагает множество функций для опытных пользователей, включая поддержку root, встроенный шестнадцатеричный редактор, поддержку USB OTG и многое другое.
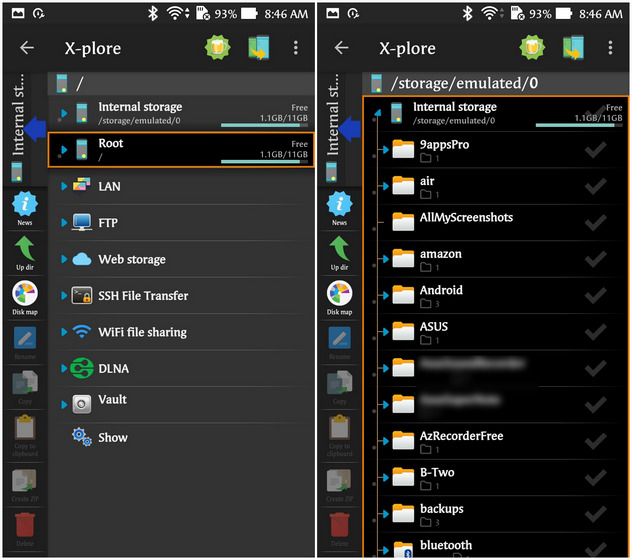
X-Plore также предлагает карту дисков, которая позволяет вам видеть, какие файлы занимают больше всего места на вашем устройстве. Он также поставляется с менеджером приложений, который позволяет вам просматривать, запускать, копировать, делиться, удалять и дополнительно исследовать установленные приложения.
Приложение также поддерживает доступ к серверам FTP и FTPS с поддержкой нескольких конфигураций серверов. Он также может отображать общие папки на других компьютерах в локальной сети .
Наконец, X-Plore также поддерживает обмен файлами по Wi-Fi и позволяет вам получать доступ к хранилищу вашего телефона с ПК или другого устройства Android.
6. Удивите файловый менеджер.
Я особенно рекомендую приложение тем, кто ищет относительно простое приложение с чистым пользовательским интерфейсом и нулевой рекламой . Это не самое многофункциональное приложение, как некоторые другие приложения в этом списке, но основные функции, такие как вырезание, копирование, удаление, сжатие, извлечение и т. д.
Доступны с легкостью. Более того, вы также можете работать с несколькими вкладками одновременно. В приложении также есть панель навигации и несколько тем с классными значками.
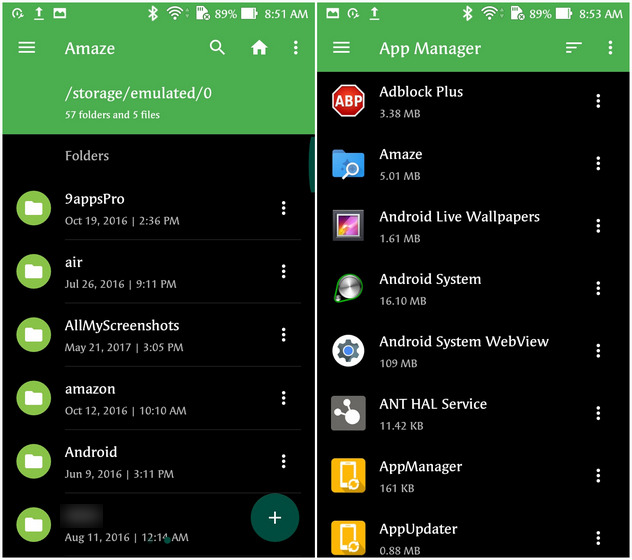
Как и многие другие приложения в этом списке, Amaze также предлагает корневой проводник для рутированных устройств. Один странный аспект приложения заключается в том, что оно, по-видимому, все еще находится в стадии бета-тестирования, хотя существует уже много лет.
7. Корневой проводник
Возможности включают несколько вкладок и облачную поддержку для Google Drive, Box и Dropbox. Также имеется поддержка средства просмотра базы данных SQLite, текстового редактора, архивирования ZIP / TAR / GZIP, извлечения RAR, множественного выбора, выполнения сценариев, повторного подключения, разрешений, закладок и многого другого .
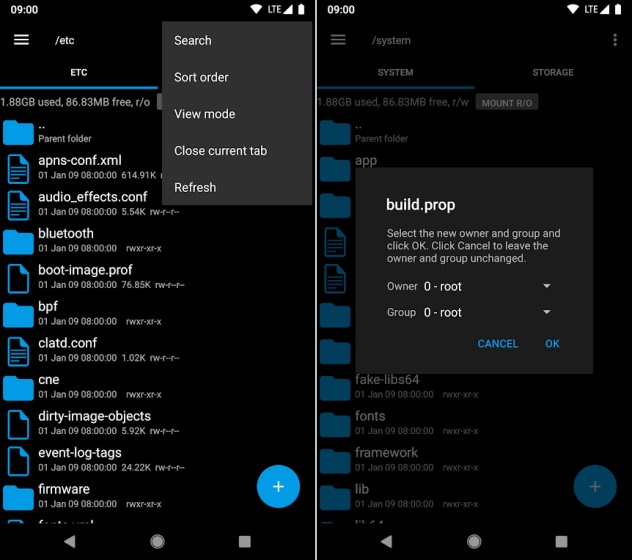
Другие примечательные функции включают обмен файлами по электронной почте, Bluetooth и т. д. Миниатюры изображений, средство просмотра двоичных файлов APK XML и многое другое. Root Explorer также позволяет вам изменять владельца или группу файла, поддерживает хеширование MD5, создание символических ссылок , возможность «Открыть с помощью», создание ярлыков и многое другое.
Между тем, у приложения также есть бесплатный аналог под названием Explorer. Это типичный файловый менеджер с тем же интерфейсом, что и у платной версии, но без поддержки root. Он будет отлично работать для людей, которым нравится внешний вид Root Explorer и которые хотят что-то подобное для своего некорневого устройства.
8. Проводник FX File Explorer
FX File Explorer имеет пользовательский интерфейс с материальным дизайном и уделяет большое внимание конфиденциальности. Приложение не показывает рекламу и утверждает, что не отслеживает активность пользователей.
Приложение поставляется с ориентированным на производительность домашним экраном, который позволяет напрямую получать доступ к важным папкам, медиафайлам и облачному хранилищу. Также есть поддержка многооконного режима, а также «FX Connect» для передачи файлов с одного телефона на другой с помощью Wi-Fi Direct .
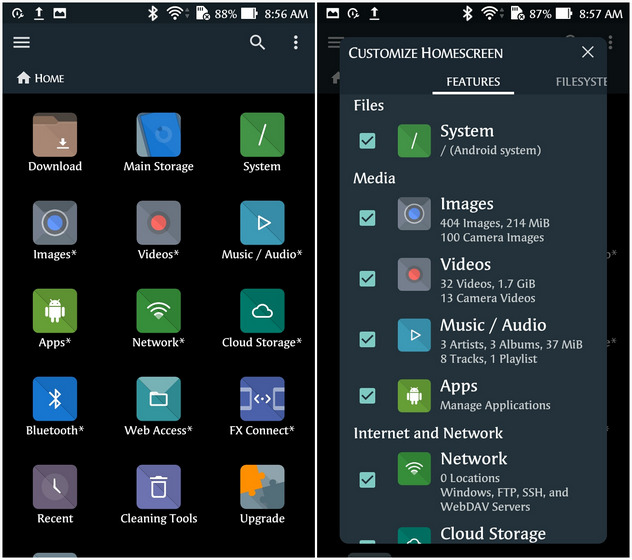
FX также включает несколько встроенных апплетов для редактирования / просмотра, включая текстовый редактор, программу просмотра двоичных файлов (Hex), программу просмотра изображений, медиаплеер и всплывающий аудиоплеер, архиваторы и экстракторы, а также программу-исполнитель сценария Shell.
Премиум-версия FX за 2,99 доллара, называемая FX File Explorer Plus, также поддерживает NFC. Известные функции FX + включают шифрование AES-256 / AES-128 и доступ к компьютерам в сети, включая FTP, SSH FTP, WebDAV и Windows Networking. FX + также может подключаться к облачным сервисам хранения, включая Google Drive, Dropbox, SugarSync, Box, SkyDrive и OwnCloud.
- Плюсы: без рекламы, без отслеживания, многооконная поддержка, управление файлами с ПК.
- Минусы: поддержка сети (FTP, SSH, FTP, WebDAV и т. Д.) И облачное резервное копирование доступно только в премиум-версии.
- Загрузите FX File Explorer:бесплатнос версией FX +, которая стоит 2,99 доллара США.
9. Диспетчер файлов RS
Предпоследнее приложение в нашем списке называется RS File Manager, и это бесплатное, быстрое и полнофункциональное приложение для Android.
Он предлагает все традиционные функции файлового менеджера, в том числе множественный выбор, вырезание, копирование, вставку, перемещение, создание, удаление, переименование, поиск, совместное использование, скрытие, архивирование / разархивирование, создание закладок и т. д.
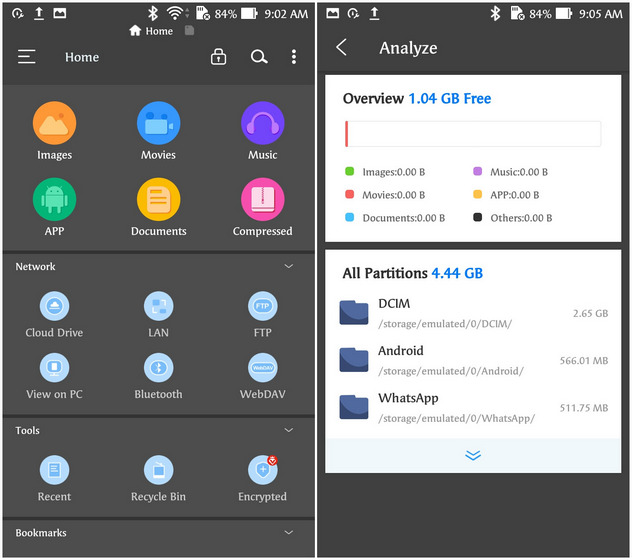
RS File Manager также имеет встроенный менеджер приложений и корневой проводник. Также есть поддержка сжатия и распаковки (ZIP, RAR, 7ZIP, OBB), USB OTG и SD-карты. Вы также можете получить доступ к файлам на вашем телефоне с вашего ПК, при этом варианты обмена включают Bluetooth, электронную почту и многое другое.
10. MiXplorer
Последнее приложение в нашем списке, MiXplorer, является одним из самых тщательно охраняемых секретов среди основных пользователей Android. Разработанный старшим разработчиком XDA Hootan Parsa, это, несомненно, одно из лучших приложений для управления файлами на Android.
Это быстрый, плавный, красивый, надежный и полнофункциональный файловый менеджер с простым и интуитивно понятным пользовательским интерфейсом. Он также полностью бесплатен и не содержит рекламы.
Одной из основных особенностей приложения является неограниченный просмотр с вкладками и двухпанельный интерфейс с поддержкой перетаскивания в альбомном режиме. Он также предлагает все типичные функции файлового менеджера Android, включая копирование, вставку, перемещение и многое другое.
В приложении также используется специальный драйвер USB OTG с поддержкой FAT32 (чтение / запись), exFat (чтение / запись) и NTFS (только чтение).
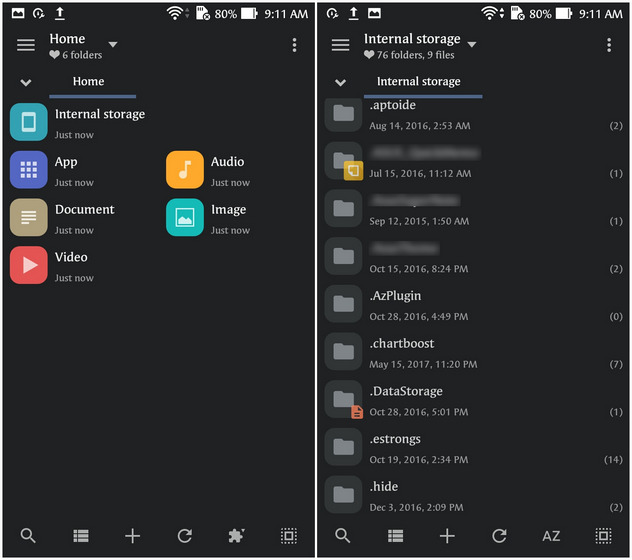
Другие примечательные особенности MiXplorer включают различные режимы просмотра и параметры сортировки для каждой папки отдельно, а также расширенные функции поиска.
Также есть программа просмотра HTML, которая поддерживает MHT, Markdown, AXml, CHM, MAFF и другие. Он также поддерживает упаковку и распаковку 7z и Zip / Zip64 (разделенное шифрование), TAR, TAR.GZ, TAR.BZ2, GZIP, BZIP2, XZ, WIM, Lizard, LZ4, LZ5 и Zstandard.
Вы можете получить стандартный APK MiXplorer бесплатно с XDA или MiXplorer Silver (платное приложение) в магазине Google Play. Последний представляет собой набор надстроек MiXplorer и Archiver, SMB2-3, Image, Tagger, Metadata и PDF.
Хотя собственный файловый менеджер на Android может быть достаточно хорош для большинства пользователей, опытным пользователям нужна расширенная функциональность, которую могут предложить только сторонние альтернативы.
Так что вперед, попробуйте приложения из нашего списка и выберите файловый менеджер, который лучше всего соответствует вашим потребностям. Как только вы это сделаете, не забудьте сообщить нам, какой из них вы выбрали и почему, в разделе комментариев ниже.
Всякая всячина, которую дядюшка Раджа находит в интернете и хочет поделиться с читателями.
Об авторе
Архив блога
Мой блог смотрят
13 февраля 2012
Как заменять системные APK-файлы на Android?

Это опять я и мои инструкции для чайников и кофейников с картинками.
Android - это маленький Linux. В нём надо соблюдать ряд правил при замене файлов, чтобы телефон не превратился в кирпич, оживить который поможет только полная перепрошивка с потерей всех данных из внутренней памяти устройства. Внутренние разделы отформатированы в файловую систему отличную от FAT32 на флешках. В свойствах файла кроме всего прочего хранятся разрешения для разных групп пользователей (хозяин файла, группа хозяина файла, остальные пользователи). При операции с системными файлами их надо сохранять, потому что при загрузке система просто может не суметь получить к ним доступ и не загрузиться нормально.
Начнем с инструментария.
- Менеджер файлов, который умеет работать с root-правами и разрешениями файлов. Лучше всего подойдет Root Explorer (Вы же его купили, да?)
- Сам модифицированный файл, который мы хотим положить наместо системного (ссылка в конце статьи).
Для начала нужно найти и сохранить резервную копию заменяемого файла.
Для этого запускаем Root Explorer и переходим в каталог " /system/app " и в списке находим нужный файл.

Теперь используем одну из удобных функций Root Explorer. Сделаем долгий тап по нужному файлу, чтобы вызвать контекстное меню
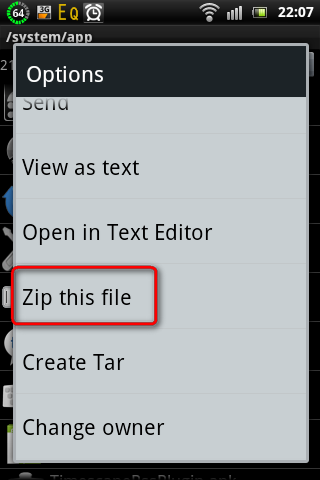

Нажимаем кнопкй "Stay", чтобы остаться в папке и сделать еще кое-что.
Теперь всё готово для замены файла.
Я уже говорил про права доступа у каждого файла. Чтобы их воссоздать на новом файле, надо сначала посмотреть их у старого. Они представлены рядом символов " rwxrwxrwx ". 1-я триада - права владельца, 2-я - группы владельца, 3-я - всех остальных пользователей. У нашего файла права "rw-r--r--".

Теперь переходим на SD-карту, находим там модифицированный файл и из его контекстного меню выбираем пункт "Copy", но не торопимся выбирать сразу папку " /system/app ", потому что мы тут же повредим систему. Вместо этого копируем файл в специальную папку для временных файлов " /data/local/tmp ", чтобы привести файл в вид, который примет система.
Для начала вызовем контекстное меню файла и выберем пункт "Rename" и введем имя файла " SystemUI.apk ". Именно так, потому что в Linux регистр букв в имени имеет значение, т.е. " systemui.apk " и " SystemUI.apk " - это разные файлы.
Далее надо изменить права на файл, потому что сейчас они почти наверняка выставлены неправильно. Для этого опять вызываем контекстное меню файла долгим тапом и выбираем пункт "Permissions". Для нашего значени "rw-r--r--" флажки надо расставить так:

Нажимаем "OK" и снова вызываем контекстное меню. Теперь надо изменить владельца и группу для этого приложения. Для этого выбираем пункт "Изменить владельца". Появится окно с информацией о текущем владельце файла.
Тут надо сделать маленькое отступление.
В папке " /system/app " всеми файлами владеет пользователь "root" (uid=0) и группа "root" (gid=0), а в папке " /system/framework " властвует пользователь "system" (gid=1000) и группа "system" (gid=1000).
Исходя из вышесказанного, выставляем нужные значения и нажимаем "OK".
И в третий раз вызываем контекстное меню для файла и в нем выбираем пункт "Copy" и в диалоге копирования переходим в папку " /system/app ". Теперь смело нажимаем "Paste" и читаем дальше внимательно.
Практически сразу система сообщит, что процесс строки состояния внезапно завершился, и предложит его запустить. Всё попытки будут неудачными. Между появлениями окон надо успеть сделать ряд действий. Перед нажатием кнопки надо вызвать меню выключения аппарата, оно окажется под предупреждением. Теперь надо расположить палец примерно в левой стороне кнопки. Теперь надо очень быстро щелкнуть три раза пальцем, что успеть закрыть предупреждение, выбрать пункт выключения и подтвердить свои намерения.
Теперь ждем выключения телефона, заново его запускаем и наслаждаемся результатом или не наслаждаемся и ищем ошибки.

В новой версии Android Google не только внедрила новые полезные фичи, но и внесла некоторые изменения в файловую систему. Если быть точным, «корпорация добра» запретила сторонним приложениям выполнять действия с папками /Android/obb и /Android/data — файловые менеджеры выдают ошибку: «Не удалось создать папку… Android/obb. Permission denied. Не удалось создать… Android/obb. No such file or directory. Файлы не были извлечены».
По словам команды разработчиков, они пошли на этот шаг ради безопасности. Но вместе с этим теперь нельзя устанавливать сторонние приложения, требующие кэша. После установки Android 11, я первым же делом решил изучить этот вопрос и попытался обойти ограничение. На данный момент я нашёл только один метод, не требующий Root-права, — использование adb (Android Debug Bridge). Сразу отмечу, что для этого способа обязательно наличие ПК.
Содержание
Подготовка
Для начала необходимо на смартфоне зайти в «Настройки», затем в раздел «Для разработчиков» и включить в нём «Отладку по USB». Если у вас нет пункта «Для разработчиков», сперва придётся зайти в раздел «О телефоне», найти там «Номер сборки» и тапнуть по нему несколько раз, пока не появится надпись «Вы стали разработчиком».
Следующим шагом станет скачивание adb на ПК. Для этого необходимо зайти на официальный сайт и загрузить софт для своей платформы, после чего распаковать полученный ZIP-архив в удобном месте (если у вас Windows, для упрощения рекомендую переместить извлечённую папку в корень диска C).

Как скопировать кеш в Android/obb или Android/data на Android 11
Итак, всё настроено и смартфон подключен к ПК. Если у вас Windows, первым делом нужно открыть «Командную строку» от имени администратора. Сделать это можно, набрав в поиске системы «cmd» и выбрав соответствующий пункт.


Далее необходимо прописать следующую команду: cd <путь к распакованной папке>. Например, если, как я советовал выше, папка находится в корне диска C, команда будет выглядеть следующим образом: cd C:/platform-tools. Как только вы окажетесь в нужной директории, можно прописать команду adb devices. Если всё сделано верно, в консоли отобразится подключённое устройство. В случае, если появится надпись unauthorized, необходимо со смартфона подтвердить вход в режим отладки на данном компьютере (скорее всего, это окно появится сразу же, как смартфон будет подключен к ПК).


Для владельцев компьютеров на macOS действия почти аналогичные. После загрузки и распаковки инструментов, необходимо открыть терминал, перейти в директорию с файлами (по дефолту это будет папка Downloads) командой cd <путь к распакованной папке> и прописать ./adb devices. По сути, отличие от Windows лишь в том, что каждый раз вместо adb надо писать ./adb.


Переходим непосредственно к загрузке файлов. Команда, которая для этого потребуется, строится по следующему шаблону: adb push <путь к нужному файлу на вашем ПК> <путь к папке obb или data на смартфоне>. Для владельцев macOS-устройств всё то же самое, но с ./ в самом начале команды. Важное замечание касательно второго пути (на смартфоне): он выглядит как sdcard/android/obb или sdcard/android/data.
Примечательно, что adb не умеет отправлять на устройство целые папки, поэтому для этого придётся заранее создать папку, и уже в неё кидать файл(ы). Создаётся папка командой: adb shell mkdir <путь вместе с желаемой папкой>.
В качестве примера я рассмотрю процесс переноса кэша для игры GRIS. Изначально он поставляется в папке com.devolver.grispaid, поэтому сначала я создам директорию на смартфоне командой adb shell mkdir sdcard/android/obb/com.devolver.grispaid.

Как удалить кеш из Android/obb или Android/data на Android 11
Для удаления файлов необходимо прописать следующую команду: adb shell rm -f <путь к файлу>. Если же необходимо удалить директорию со всем содержимым внутри, пригодится следующая команда: adb shell rm -rf <путь к директории>.

Вывод
Google, несомненно, усложнила доступ к папкам data и obb, но всё же работать с этими директориями можно, пускай и с помощью дополнительных инструментов. Если вы знаете другие методы обхода данных ограничений в Android 11, делитесь ими в комментариях.

Последние версии Android наполнены встроенными сервисами, которые нельзя удалить без доступа к файлам ОС. Но разработчики по умолчанию скрыли их. В статье расскажем, как открыть системные файлы Андроид и какая папка, за что отвечает.
Для чего нужен root доступ и как посмотреть файлы
Чтобы открыть директорию с файлами системы, у пользователя должны быть права администратора или, другими словами, root. Разработчики специально заблокировали возможность взлома смартфонов, чтобы человек не мог изменить внутренние функции, удалять предустановленные сервисы и службы. На устройства с чистым Android по умолчанию заблокирован загрузчик, с недавних пор такую практику применяет ряд китайских производителей. Чтобы его активировать нужен рут доступ.

Для просмотра «внутренностей» Андроид не обязательно взламывать смартфон, нужно только скачать специальный файловый менеджер из магазина приложений Google Маркет. Вводим в поиске Root Browser и устанавливаем программу. В интернете рекомендуют другое конкурирующее приложение под названием Root Explorer, но последние версии не отличаются стабильностью, а пользователи жалуются на большое количество рекламы.

Открываем Root Browser. Даем разрешение на доступ к файловой системе телефона. Чтобы узнать, где находится корневая папка на смартфоне андроид, делаем свайп вправо и в появившемся меню выбираем Root Directory.
Обозначение системных папок
Рассмотрим назначение важных папок на Андроид. Фирменная операционная система Google написана на основе Linux, поэтом, если ищете конкретный файл или папку пишите её название дословно. В файловой структуре Android, в отличие от Windows, директории с именем «Cache» и «cache» будут разными разделами.
System
Не знаете, как зайти в папку system на своём Android? В разделе Root Directory прокручиваем список вниз и находим требуемый раздел. В ней расположены все основные записи, связанные с внутренними настройками и предустановленными сервисами. Будьте внимательны, на китайских смартфонах встречается System вне рут раздела, не перепутайте. Рассмотрим основные вложенные директории:
- В app находятся предустановленные Google программы. На новых версиях разработчики перенесли их в отдельную директорию с названием priv-app;
- По пути xbin/su расположены файлы, отвечающие за права суперпользователя;
- В etc лежат конфигурации для запуска ОС и других приложений;

- etc/hosts, как и на Windows, отвечает за блокировку входящих и исходящих соединений;
- fonts – директория с системными шрифтами;
- framework отвечает на все внутренние процессы и важные модули контроля ОС.

Cache
В ней находятся временные записи, предстоящие обновления операционной системы и кэш установленных игр и приложений.
С новых версий Андроид, раздел не обязательно находится в рут библиотеке. Как открыть и где найти папку data на Android? Пользователям с ревизией 8 – 10, рекомендуем искать data на внутреннем накопителе, а для более молодых версий использовать взлом. В директории находятся все внешние программы и сервисы, которые человек ставил из Google Маркета или используя apk.

Efs
Доступен не на всех устройствах. В нём хранится информация связанная с IMEI и другими параметрами идентификации девайса.
В разделе находятся файлы с внешнего накопителя, в новых ревизиях переименован в storage. Если в смартфон вставлена SD-карта или другой накопитель, внутри будет находиться раздел с именем sdcard или sdcard2, если внутренняя память дублирует название.

Система сохраняет всю музыку, изображения, видео и другую пользовательскую информацию по этому пути. Если нужно перенести личную информацию на компьютер через USB-кабель, рекомендуем её искать в mnt или storage.
На заметку: недостаточно информации о внутреннем устройстве файловой системы? Читайте статью: «Структура Android».
Важно понимать, что имена и размещение разделов может отличаться в зависимости от большого количества факторов: производитель телефона, внешних оболочек и наличия root. Без прав администратора запрещено редактировать и заменять документы, а некоторые записи могут не отображаться.
Читайте также:


