Как скопировать файл в автозагрузку через командную строку
Существует ряд программных средств, запуск которых одновременно с загрузкой Windows 10 значительно упрощает процесс их использования. В данной статье рассмотрены различные способы добавления приложений в автозагрузку при запуске операционной системы
Метод 1: использование Диспетчера задач
Один из наиболее простых и удобных методов управления автозагрузкой, реализованный в “десятке”, основан на использовании функционала Диспетчера задач.
- Через строку поиска в левой нижней части экрана находим и запускаем Диспетчер задач.
- В открывшемся окне щелкаем левой кнопкой мыши по вкладке “Автозагрузка”.
- Здесь содержится информация о приложениях, которые могут загружаться вместе с операционной системой, а также их текущий статус – Включено/Отключено. Для добавления какого-либо приложения в автозагрузку, достаточно кликнуть по нему и затем нажать кнопку “Включить”. Аналогичным образом можно выключить автозагрузку приложения в случае необходимости.
Метод 2: добавление ярлыка программы в папку Автозагрузки
Первый метод хорош, если приложение присутствует во вкладке “Автозагрузка” Диспетчера задач. Если же это не так, потребуется физически добавить его в папку автозагрузки.
- Запускаем окно “Выполнить”, одновременно нажав на клавиатуре сочетание клавиш Win+R, пишем команду “shell:startup” и жмем ОК (или нажимаем Enter).
- Перед нами откроется окно Проводника и соответствующий каталог под названием “Автозагрузка”, который, как следует из названия, отвечает за автозагрузку программ, ссылки на которые (в виде ярлыков) в него будут помещены.
- Таким образом, чтобы нужное приложение запускалось автоматически после загрузки операционной системы, нужно поместить в эту папку его ярлык. Для этого щелкаем правой кнопкой мыши по значку нужного нам приложения и в открывшемся контекстном меню выбираем пункт “Создать ярлык” .
Метод 3: внесение изменений через Редактор реестра
Метод 4: новая задача в Планировщике заданий
Заключение
Описанные выше методы позволяют добавить нужное приложение в автозагрузку при запуске Windows 10 с помощью различных инструментов. Каждый из них обладает своими достоинствами и недостатками, и выбор конкретного способа зависит от личных предпочтений и уровня квалификации пользователя.
| Конфигурация компьютера | |
| Процессор: Intel i5-6600 | |
| Материнская плата: Gigabyte GA-Z270X-UD5 | |
| Память: HX424C12SB2K2/16 - 16 Gb | |
| HDD: Samsung 860 EVO MZ-76E500BW - 1 шт., Samsung 860 QVO MZ-76Q2T0BW - 1 шт, Seagate ST1000DM003 - 1 шт, WD WD40EFRX - 1 шт. | |
| Видеокарта: Nvidia GeForce GTX 1070 | |
| Звук: Creative X-Fi Titanium Fatal1ty Professional (PCI Express) | |
| Блок питания: Seasonic SS-660XP (Platinum-660) | |
| CD/DVD: PIONEER DVR-218L | |
| Монитор: ASUS PA248QJ, 24,1" | |
| Ноутбук/нетбук: Roverbook Pro 200 | |
| ОС: Windows 7 Pro 64-bit | |
| Индекс производительности Windows: 7,6 | |
| Прочее: Корпус: Cooler Master 690 II Advanced (RC-692A-KKN5). Колонки: Microlab H-500D. Мышь: Corsair M65 PRO RGB. ZyXEL Keenetic Ultra II. |
Предложу использовать переменную %allusersprofile% вместо %userprofile% (в случае надобности).
-------
Слабый всю жизнь идёт лёгкой дорогой, черта сильного выбрать трудный путь.
Будь осторожен в своих желаниях, ибо они иногда сбываются.
| Конфигурация компьютера | |
| Процессор: Intel(R) Core(TM) i3 CPU M 370 2.40GHz, ядер: 2, логических процессоров: 4 | |
| Память: 8,00 ГБ | |
| ОС: Windows 10 Pro x64 |
(если вместо %Appdata% и для всех, то да)
| Конфигурация компьютера | |
| Процессор: Intel® Core™ i3-4170 Processor (3M Cache, 3.70 GHz) | |
| Материнская плата: MSI H81M-E33 | |
| Память: DDR3 8Gb (2x4GB) 1600 MHz HyperX Fury Blu Kingston (HX316C10FK2/8) | |
| HDD: SSD Samsung EVO 750 120Gb и TOSHIBA DT01ACA050 Sata3 500Gb | |
| Видеокарта: в проекте ) | |
| Блок питания: Sirtec High Power 450W HPC-450-H12S | |
| Монитор: LG 24EA53VQ-P 24" | |
| ОС: Windows 7 Ultimate x64 |
Файл .bat будет в папке $OEM$ дистрибутива windows 7 ! (на флешке)
За ранее спасибо !
-------
Не бойся сказать спасибо ;)
Последний раз редактировалось Survover, 01-01-2018 в 19:52 . Причина: ц
Survover, вообще-то, в автозагрузку надо не «копировать .bat», а создавать там ярлык на пакетный файл.| Конфигурация компьютера | |
| Процессор: Intel® Core™ i3-4170 Processor (3M Cache, 3.70 GHz) | |
| Материнская плата: MSI H81M-E33 | |
| Память: DDR3 8Gb (2x4GB) 1600 MHz HyperX Fury Blu Kingston (HX316C10FK2/8) | |
| HDD: SSD Samsung EVO 750 120Gb и TOSHIBA DT01ACA050 Sata3 500Gb | |
| Видеокарта: в проекте ) | |
| Блок питания: Sirtec High Power 450W HPC-450-H12S | |
| Монитор: LG 24EA53VQ-P 24" | |
| ОС: Windows 7 Ultimate x64 |
start copy /y "%SYSTEMROOT%\Setup\audio_split2.bat" "%allusersprofile%\Microsoft\Windows\Start Menu\Programs\Startup\" так будет работать ?
у меня есть свои твики реестра которые при первом старте после записи вин7 вносятся в реестр и есть нужда что бы еще батник с настройками к программе virtual audio cable постоянно грузилися с виндовс так как в ней нету возможности их сохранить на постоянку !
В своей повседневной работе мы часто используем одни и те же программы, которые запускаем при каждом включении компьютера. В ОС Windows имеется мощное средство автоматизации запуска таких программ. На замену файлу autoexec.bat, который использовался в ранних версиях операционной системы типа MS-DOS пришёл файл автозагрузки. Именно в нём прописываются все программы, запуск которых требуется после включения/перезагрузки компьютера. В их числе – антивирусная программа, используемые мессенджеры, любимый браузер и так далее. Обычно многое из того ПО, которое попадает в автозагрузку, можно увидеть в области уведомлений Windows, расположенной в правом нижнем углу экрана.

Часто в автозагрузку программы попадают автоматически, во время их инсталляции, любят так прописываться и вирусы. Существует несколько способов добавления программ в этот список, и все они – неочевидные. Поэтому предлагаем вам небольшой ликбез на эту тему.
Как смотреть и отключать программы из автозагрузки
Самый простой способ получить доступ к списку автозагрузки в Windows 10 – использовать Параметры (запуск осуществляется через меню «Пуск» или с помощью комбинации Win + I). Кликаем по вкладке «Приложения» и выбираем пункт меню «Автозагрузка».
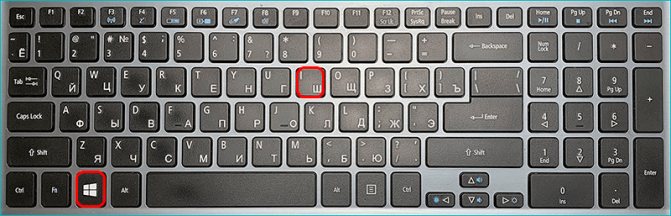
Высветится список приложений, запускаемых при старте операционной системы. Вы можете проинспектировать его и исключить запуск тех программ, которые считаете ненужными. Если встретите что-то незнакомое, лучше его не трогать, а сначала узнать, что это за программа. Но в общем случае всё, что здесь имеется, не критично для работы операционной системы. Правда, без некоторых утилит могут не работать те или иные функции (в автозагрузку часто попадают, например, менеджеры по работе с монитором), но в любом случае работоспособность Windows утеряна не будет. Другое дело, что исключённые программы придётся запускать вручную.
В предыдущих версиях Windows доступ к автозагрузке можно получить, запустив в панели «Выполнить» утилиту msconfig и выбрав вкладку «Автозагрузка». Как и в предыдущем варианте, можно просматривать список и отключать ненужные строки.
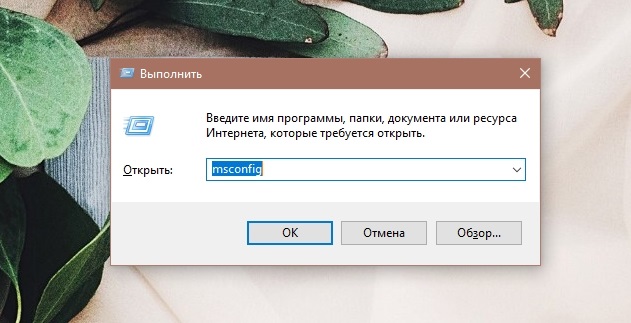
Но добавление программ в автозагрузку таким способом осуществить не получится, для этого существуют другие способы.
Доступ к автозагрузке в Диспетчере задач
Альтернативный способ изучить, какие программы и утилиты присутствуют в автозагрузке, можно через Диспетчер задач. Для его запуска в Windows 10 можно использовать контекстное меню кнопки «Пуск», кликнув по ней ПКМ. Другой способ запуска утилиты – набором команды taskmgr в панели «Выполнить».

После запуска Диспетчера задач жмём расположенную внизу кнопку «Подробнее» и кликаем на вкладке «Автозагрузка».
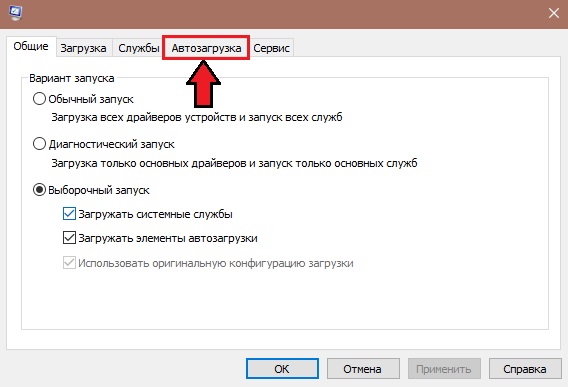
Результат будет аналогичен предыдущему – появится список программ, которые запускаются при старте операционки. Для отключения/включения любого элемента из списка нужно кликнуть по нему, здесь же можно посмотреть, где физически расположена программа на диске. В графе «Влияние на запуск» имеется возможность проанализировать, в какой степени программа влияет на время загрузки ОС. Правда, особо доверять этим сведениям не стоит, даже если значение параметра указано как «Высокое», вовсе не обязательно, что именно эта программа сильно тормозит работу вашего компьютера.
Опять же, добавить программу в автозагрузку Windows 10 через диспетчер задач не получится, этот менеджер позволяет только включать/отключать ПО. Как поставить программу в этот список, мы рассмотрим ниже.
Папка автозагрузки
Рассмотрим теперь, как добавить файл программы в автозагрузку Windows. На самом деле этот список в виде ярлыков программ хранится в папке Автозагрузка (StartUp). Далеко не всем известно, где она находится, поэтому приводим полный путь:
Добраться к этой папке можно через проводник, скопировав эту строку и введя её в строке поиска. Можно поступить по-другому: вызвать консоль «Выполнить» (комбинация Win + R) и ввести команду shell:startup, подтвердив её запуск нажатием Ок.

Как добавить программу в автозагрузку, используя эту папку? Распространённая ошибка – копирование самого исполняемого файла. Такой способ работать не будет – нужно создать в этом каталоге ярлык нужной программы.
ВНИМАНИЕ. Этот способ прост и очень нагляден, но срабатывает не во всех случаях, надёжным его назвать нельзя. Намного эффективнее использовать для этого системный реестр.Добавление элементов в автозагрузку через реестр
Способ надёжный, но требующий большой внимательности и аккуратности, как и любые другие манипуляции с системным реестром. Запуск редактора реестра осуществляется стандартным способом во всех версиях Windows, через консоль «Выполнить» набором команды regedit.

Списки автозагрузки находятся в ветке Microsoft\Windows\CurrentVersion\Run, доступ к которой может осуществляться по-разному, через следующие пути:
- HKEY_CURRENT_USER\SOFTWARE\;
- HKEY_LOCAL_MACHINE\SOFTWARE\;
- HKEY_CURRENT_USER\SOFTWARE\Wow6432Node\;
- HKEY_LOCAL_MACHINE\SOFTWARE\Wow6432Node\.
Первый путь считается основным, два последних в вашем реестре могут и отсутствовать.
Рассмотрим, как включить программу в автозапуск Windows, используя редактор реестра. Переходим по указанному пути, видим в правой панели перечень программ, запускаемых при старте системы, с указанием полного пути и параметров запуска. Удаление элементов списка производится кликом правой кнопки мыши на имени программы с выбором пункта «Удалить» из контекстного меню.

Добавить новую программу в автозапуск тоже несложно: кликаем ПКМ в любом месте окна, кроме имени, и выбираем единственный пункт «Создать», а в нём – подпункт «Строковый параметр». В поле «Имя» вводим наименование программы, жмём Ок, щёлкаем по имени дважды и вводим в поле «Значение» полный путь к исполняемому (exe) файлу программы.
Аналогичным образом производится добавление/удаление элементов списка в остальных ветках реестра.
Использование «Планировщика заданий»
В Windows имеется ещё один инструмент, позволяющий не просто добавлять программы в автозагрузку, но и делать это с определёнными параметрами. Запуск Планировщика осуществляется посредством набора строки «Планировщик заданий» в поисковой консоли Windows.
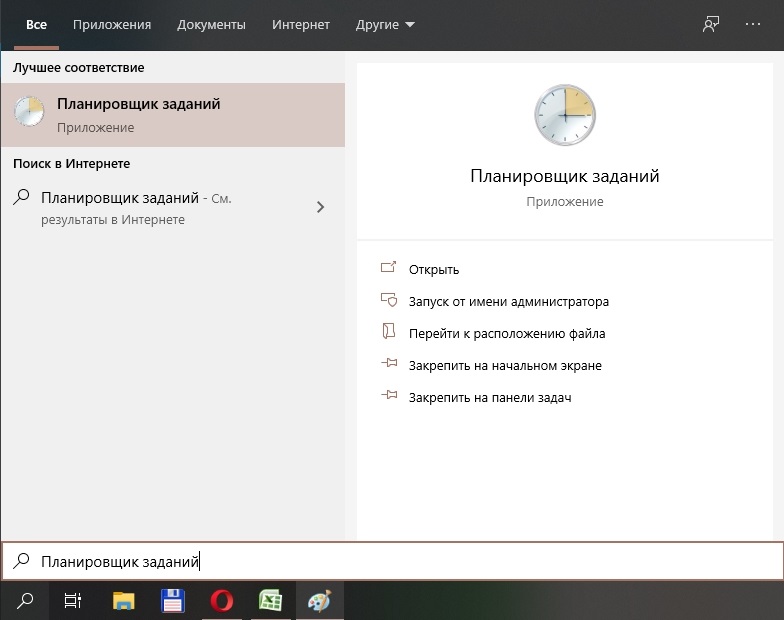
Если кликнуть в левой панели на пункт «Библиотека планировщика», откроется окно со списком программ, которые запускаются при наступлении заданных событий или с определённой периодичностью. В числе триггеров можно указать и старт системы.
В правой панели перечислены действия, которые можно совершать с элементами списка. В частности, там есть кнопки, позволяющие отключить или удалить выбранный элемент, а также добавить программу/приложение в автозагрузку Windows 10/8/7.
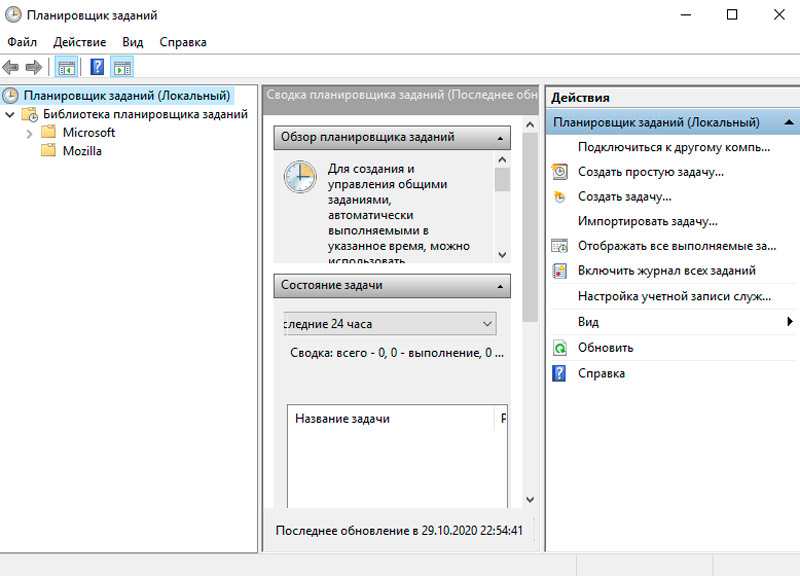
При этом управление параметрами выполнения задачи осуществляется в нижнем центральном окне утилиты. В частности, чтобы программа запускалась при включении компьютера, в разделе «Триггер» нужно выбрать параметр «При запуске».
Утилиты-менеджеры автозагрузки Windows
Использование встроенных средств операционной системы требует запоминания параметров их запуска, что, в общем-то, тоже непростая задача. Гораздо проще запустить специализированную программу, инсталлированную на диск, ярлык которой всегда присутствует на рабочем столе. Таких утилит существует немало. Рассмотрим наиболее известные из них.
AnVir Task Manager
Довольно функциональный, а главное – бесплатный инструмент, позволяющий не только навести порядок в автозагрузке, но и управлять встроенными службами и процессами ОС Windows, не отображающимися в Диспетчере задач. Утилита оказывает посильную помощь в борьбе с вирусами, отслеживая деятельность вредоносных программ и предотвращая их попытки блокирования работы операционной системы. Есть здесь и функции, позволяющие ускорить работу ПК.
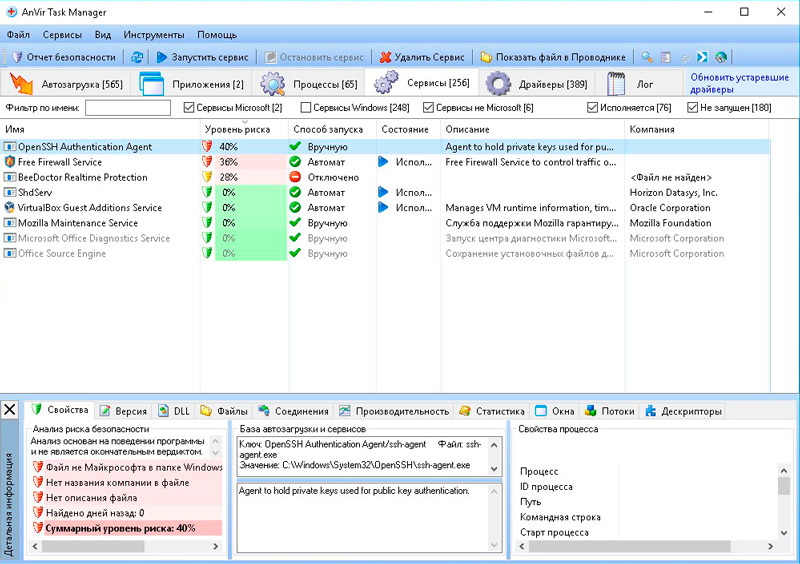
Приложение рассчитано на пользователей начальной и средней квалификации и не требует углублённого знания системных процессов Windows.
Поскольку утилита работает в том числе со встроенными службами системы, запуск её нужно осуществлять с правами администратора.
При запуске программы под панелью инструментов имеются вкладки, из которых нас интересует первая – «Автозагрузка». В левой верхней панели расположено дерево путей расположения элементов автозагрузки, это реестр с ветками, файлы и Планировщик.
В правом верхнем окне отображается содержимое выбранной ветки, в котором отображаются все элементы соответствующего списка автозапуска с указанием основных параметров:
- имени программы;
- наименования производителя ПО;
- текущего состояния;
- уровня риска с точки зрения безопасности системы.
Разумеется, последняя оценка – чисто эвристическая, и высокое значение в процентах с оранжевой/красной подсветкой не обязательно обозначает, что это вирус или программа содержит вредоносный код. Но обратить внимание на запись следует, для начала изучив в нижней панели во вкладке «Свойства», почему AnVir Task Manager присвоил программе столь высокую оценку степени риска.
Часто случается, что в список неблагонадёжных попадают вполне безобидные компоненты системы, например, программы встроенного интеловского видеодрайвера. Для проверки на наличие вредоносного кода необходимо выделить подозрительную программу и в верхнем меню нажать вкладку с изображением белой стрелки на голубом фоне.
Приведём перечень действий, которые можно выполнять со списком автозагрузки:
- отключать программы;
- открывать папку с их месторасположением в проводнике;
- останавливать выполнение процессов, перезапускать их;
- добавлять новые программы в автозапуск;
- производить правки реестра;
- указывать на задержку запуска программы (отложенный старт) после загрузки Windows.
Интерфейс программы сильно нагруженный, это следствие функциональности утилиты, так что потребуется время для её освоения.
Startup Delayer
Эта утилита позволяет не только редактировать список автозагрузки, но и распределять запуск программ по времени. Это достаточно ценное качество, поскольку обычно все присутствующие в автозапуске программы в момент загрузки Windows стартуют одновременно.

Если компьютер не очень мощный, запуск системы сильно замедляется, и это не может не раздражать. Startup Delayer автоматически создаёт временные задержки, позволяющие появиться рабочему столу намного быстрее. А значит, пользователь может начать работу, не дожидаясь завершения загрузки всех присутствующих в Автозагрузке программ.
Интерфейс программы тоже может показаться на первый взгляд сложным, но рядовой пользователь освоит утилиту без труда и довольно быстро. Окно «Автозапуск приложений» содержит три функции:
- запуск программ с задержкой (используется для ресурсоёмких приложений);
- обычный запуск; .
После инсталляции и первого запуска утилиты все элементы автозапуска будут иметь статус обычного запуска. Чтобы программа стартовала с задержкой, просто перетащите её из второго блока в первый, а когда список будет составлен, расположите его элементы в нужном порядке.
Для отключения программы из автозапуска перенесите её в нижний блок.
Ещё одно достоинство Startup Delayer – создание отдельных профилей автозагрузки для всех пользователей ПК.
Autoruns
Эту утилиту от компании Sysinternals, являющейся дочкой Microsoft, можно назвать классикой жанра. Именно здесь вы увидите самый подробный список элементов автозагрузки, в том числе системных служб для всех учётных записей компьютера. Разумеется, программа предоставляет возможность управлять этими списками – удалять ненужные элементы, отключать/включать их. Добавить программу в автозапуск Autoruns не сможет, но здесь имеется немало очень полезных опций.
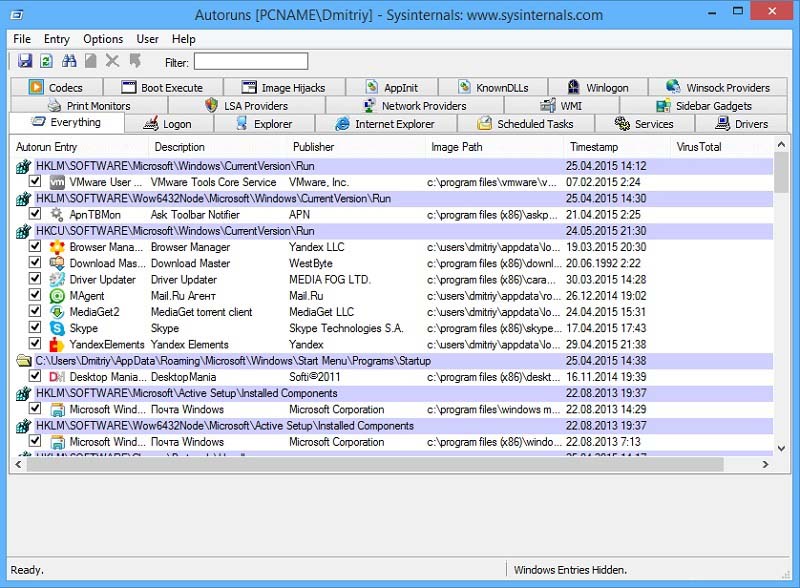
Рабочее окно программы разделено на 20 категорий программ, присутствующих в автозапуске, причём в последней вкладке отображены все элементы списка.
Кликните на любой строке списка, и внизу отобразится детальная информация о выбранном файле – его имя, создателя, версию и дату создания.
Для отключения элемента из автозапуска необходимо убрать галочку слева от записи. Удалить элемент автозагрузки можно с помощью ПКМ, нажав пункт Delete (но помните, что восстановить этот элемент средствами утилиты уже не получится). Дважды щёлкнув по строчке, вы попадёте в редактор реестра, где можно подкорректировать параметры запуска.
Autoruns отображает список автозагрузки для текущего пользователя, но вы можете работать и с аналогичными списками других пользователей, кликнув на вкладке User и выбрав нужный пункт.
Итак, вы познакомились с основными способами добавления/редактирования программ в автозагрузке. А как вы решаете проблему внесения в перечень запускаемых при старте программ нового элемента? Делитесь своим опытом в комментариях, он может оказаться весьма ценным для других пользователей.
Посмотрим, как добавить свою программу (или bat-файл) в автозагрузку Windows 7?

Есть несколько путей.
Используем стандартные средства Windows для обычных пользователей для добавления в автозагрузку

Для добавления своих вариантов автозагрузки нужен клик ПРАВОЙ клавишей мыши.





Добавление программ в автозагрузку через внесение изменений в реестр.

Можно отметить, что внеся изменения в реестр, мы можем творить всё что угодно.
Например, сменить расположение папки автозагрузки :)
Этот путь прописан в следующих разделах:
[HKEY_LOCAL_MACHINE\SOFTWARE\Microsoft\Windows\CurrentVersion\Explorer\User Shell Folders]
«Common Startup»=«%ProgramData%\Microsoft\Windows\Start Menu\Programs\Startup»‐ для всех пользователей системы.
[HKEY_CURRENT_USER\Software\Microsoft\Windows\CurrentVersion\Explorer\User Shell Folders]
«Startup»=«%USERPROFILE%\AppData\Roaming\Microsoft\Windows\Start Menu\Programs\Startup»
‐ для текущего пользователя. Сменив путь к папке, мы получим автозагрузку всех программ из указанной папки.
Собственно автозагрузка хранится в следующих ветках реестра.
Для всех пользователей:
- [HKEY_LOCAL_MACHINE\SOFTWARE\Microsoft\Windows\CurrentVersion\Run] ‐ программы, запускаемые при входе в систему. Запуск происходит для всех пользователей в системе.
- [HKEY_LOCAL_MACHINE\SOFTWARE\Microsoft\Windows\CurrentVersion\RunOnce]‐ программы, запускаемые только один раз при входе пользователя в систему. После этого ключи программ автоматически удаляются из данного раздела реестра. Запуск происходит для всех пользователей в системе.

Для текущего пользователя аналогично:
- [HKEY_CURRENT_USER\Software\Microsoft\Windows\CurrentVersion\Run]‐ программы, которые запускаются при входе текущего пользователя в систему
- [HKEY_CURRENT_USER\Software\Microsoft\Windows\CurrentVersion\RunOnce]‐ программы, которые запускаются только один раз при входе текущего пользователя в систему. После этого ключи программ автоматически удаляются из данного раздела реестра.
Использование групповой политики для автозапуска.

ВАЖНО: Программы из этого списка не отображаются в списке программ, доступных для отключения в msconfig.exe, а также определяются не всеми менеджерами автозагрузки.
Как посмотреть список программ, которые загружаются автоматически
Встроенные средства Windows:

Есть хорошая старая программа Starter, скан ниже

Программа разработчиками уже не поддерживается, но все может (по крайней мере работает в Windows XP и Windows 7):
- показывает практически все
- можно легко добавлять автозапуск в различные ключи реестра
Известная программа CCleaner

Вы можете сохранить ссылку на эту страницу себе на компьютер в виде htm файла
Вы будете видеть наш сайт у себя в ленте
Почитать в разделе: Windows 7
- Всего статей в разделе: 16
- Показано статей в списке: 15
- Сортировка: название по алфавиту
Classic Shell
XPmode
Автоматическое завершение всех программ при выключении
Базовые установки Windows 7
Сразу после установки Windows 7 пользоваться можно - но неудобно. Необходимо настроить часть функций, что бы они работали так, как удобно пользователю, а не разработчика. Доступ ко всем базовым настройкам можно получить через GodMode. Включается достаточно просто - это просто папка со специальным служебным названием. Создаем папку и присваиваем ей название GodMode. Теперь по клику по этой папке Вы получаете весь список настроек. Можно создать такие папки (со специальными названиями) для отдельных настроек: Сводка Панели управления Выбор расположения по.(Читать полностью. )
Как отключить быструю смену пользователей?
Как перенести Windows 7 на другой диск
Существуют два основных варианта перенести установленную систему Windows 7 со всеми программами и настройками. 1-й способ. Правильный и медленный способ перенести Windows 7 на другой диск Идем на сайт MicroSoft и все делаем по инструкции. Вот здесь. 2-й способ. Неправильный и быстрый. Windows 7 находится на диске в двух первичных разделах: System Recovery - без буквы/с буквой - активный (там и находится загрузчик ОС) System - буква C: - собственно сама операционная система Используем любую программу, которая умеет копировать разделы - AOMEI / Paragon / Acronic и т.д. Далее по этапам. Этап 1 копируем посекторно (именно по секторам) два нужных нам раздела на другой.(Читать полностью. )
Как скрыть диск в Проводнике в Windows 7
Как скрыть пользователя в системе?
Как соотнести аудиоустройство и программу в Windows 7?
Как удалить Skype из панели задач Windows 7?
При работе в Windows 7 программа Skype всегда остается на панели задач. Закрыть ее крестиком или сочетанием Alt+F4 невозможно. Как от этого избавиться? И зачем это сделано? На второй вопрос нет ответа. Для решения первого вопроса есть два варианта. В настройках Skype убираем лишнюю галочку (выделено красным) Или заходим в свойства ярлыка Skype на рабочем столе и выбираем режим совместимости с Windows XP (тоже выделено красными цветом) И всё - как и положено, Skype будет тихо сидеть в.(Читать полностью. )
Мультизагрузка Windows
Есть возможность использовать две базовые схемы мультизагрузки : зависимая мультизагрузка (загрузка всех систем зависит от одного загрузчика) независимая мультизагрузка (все системы и их загрузчики изолированы друг от друга) Зависимая схема загрузки ОС Windows Тут всё просто - устанавливаем все системы подряд, начиная от младшей - к старшей Windows XP Windows 7 Windows 8 Windows 10 Помним, что в MBR могут быть только 4 первичных раздела (или три первичных и один расширенный, где можно создавать логические диски). Поэтому крайне желательно устанавливать операционные системы на разные диски (тем более что первичных разделов не хватит). Почему так.(Читать полностью. )
Процесс svchost.exe в Windows 7 грузит систему
Центр обновления Windows
Экран при загрузке Windows 7 смещен влево
Есть такая проблема - экран при загрузке Windows 7 смещен влево скан ниже: - при POST все нормально (при старте BIOS), - при передаче загрузки Windows 7 экран смещается влево - после подключения драйверов видеокарты все становится нормальным Обычно это случается при: - использовании видеокарты AMD - монитора 3:4 Если внимательно посмотреть на предыдущие пункты, то отпадает проблема в BIOS и в драйверах. Ответ очевиден - это ошибка BIOS видеокарты, причем AMD. Что можно сделать: Вариант 1 - установить фирменный драйвер на монитор (что бы он сообщил видекарте о своих параметрах) - иногда на старые мониторы есть только для XP Вариант 2 - отключить в настройках.(Читать полностью. )

Автозагрузка представляет собой функцию Windows, которая запускает любую программу после полной загрузки компьютера. В неё просто вносить новые программы, требующие постоянного включения. Иногда требуется настраивать автоматическую загрузку самому пользователю. После прочтения статьи вы поймете, как добавить программу в автозагрузку.
До начала работы проверьте настройки выбранной программы. Убедитесь, что там не активирована функция, позволяющая запускать программу сразу после включения устройства. Если нашли эту функцию – включите её и перезапустите компьютер.
Как добавить программу в автозагрузку в Windows 7
В случае, если вам никак не удалось найти в настройках эту функцию, программу придется включать своими силами.
Самый простой метод – перенесение программной иконки в блок автоматической загрузки («Пуск», графа «Все программы»). С помощью правой кнопки мыши откройте меню, найдите там строку «Открыть»:
.jpg)
Перейти в раздел папки возможно и другим путем: зайдите в блок «Выполнить» одновременным нажатием Win+R, в пустом поле напишите shell:Startup. Появится окно с элементами раздела «Автозагрузка»:
.jpg)
Дальше просто скопируйте файл в папку:
.jpg)
Программное обеспечение запустится автоматическим образом только у администратора, под учетной записью которого она активировалась. Чтобы это стало доступным и другим пользователям, продублируйте её в папку Startup. Найти её можно в меню «Выполнить» или же просто ввести в строку Пуска: shell:Common:Startup:
.jpg)
С помощью MSconfig
Как добавить программу в автозагрузку Windows при помощи MSconfig:
1) Зайдите в пуск, вбейте в строке поиска «MSconfig» и осуществите запуск под именем администратора:
.jpg)
2) Кликните на закладку «Автозагрузка» в интерфейсе программы;
3) Поставьте галочки напротив нужных элементов и разрешите автоматическую загрузку:
.jpg)
В этой программе отображаются практически все ключи для запуска, т.к. она тесно взаимодействует с реестром Windows и может собрать все данные из него. Так вы сможете плотно работать с элементами запуска программы во время загрузки операционной системы.
С помощью реестра
.jpg)
Ищем в базе реестра строку активации автоматической загрузки:
· линия HKEY_CURRENT_USER\Software\ Microsoft\Windows\CurrentVersion\Run вносит изменения в папку автоматической загрузки только для действующего администратора;
· линия HKEY_USER_MACHINE\SOFTWARE\ Microsoft\Windows\CurrentVersion\Run позволяет загружать программное обеспечение любому человеку, находящемуся в текущий момент под своим логином.
В наиболее подходящий для вас список добавьте новый «Строковый параметр» с любым именем, а в строку «Значение» внесите адрес выбранной программы:
.jpg)
С помощью CСleaner
В бесплатной утилите CCleaner легко разобраться с вопросом – как поставить программу в автозагрузку. Данный метод является наиболее простым, по сравнению с предыдущими:
1. Запустите программный продукт. Для скачивания можно выбрать полную версию (необходимо устанавливать) или мобильную (можно не устанавливать);
3. Нажмите на строку «Автозагрузка». Для добавления программ, выделите их мышкой и нажмите на кнопку «Включить»:
.jpg)
Как добавить в Windows 10
В устаревших операционных системах папка с автозагрузкой открывалась сразу через «Пуск». В неё тут же разрешалось перекинуть любой ярлык. В Windows 10 эту папку из меню разработчики решили убрать. Но появились другие методы, удобные для использования в этой версии.
С помощью папки «Автозагрузка»
Таким методом папка открывается долго, поэтому быстрее будет сделать это через меню «Выполнить». Задержите одновременно кнопки на клавиатуре Windows-R, пропишите в строке «shell:startup»:
.jpg)
Через некоторое время после успешного ввода команды появится объект хранения мгновенной загрузки, доступный авторизованному пользователю. Далее ярлык программного обеспечения нужно перенести в папку. Оно запуститься само одновременно с включением компьютера и активацией пользовательских данных.
Через планировщик задач
Таким методом любая программа сможет благополучно проходить автоматическую загрузку, спустя какое-то время после включения Windows. Это значительно уменьшает число загрузок после активации компьютера. Следовательно, времени на неё требуется меньше.
Включите планировщик задач. Далее одновременно нажмите Windows-R и введите «taskschd.msc»:
.jpg)
Затем создайте простую задачу (активная строка справа), появится окно «мастер». Назовите свою задачу и жмите «Далее». Выйдет вопрос о времени активации программного обеспечения, выбирайте «во время запуска компьютера», и далее – «Запуск программы».
В графе «Обзор», можно выбрать программное обеспечение, нужное для автоматизированного запуска. Далее в активной строке рядом появится подробный адрес exe-файла.
На завершающем этапе проверьте все данные и подтвердите операцию (кнопка «Готово»). Задача выполнится и сохранится, а программа уже сможет загружаться одновременно с операционной системой.
Когда нужно отсрочить время загрузки программы, откройте эту задачу в Планировщике и найдите её свойства. В строке «Триггеры» выберите графу «При запуске» и щелкните «Изменить».
Появится окно, в котором добавление программы в автозагрузку можно скорректировать по параметрам. Для того чтобы ввести отсрочку, нужно воспользоваться командой «Отложить задачу». Затем выйдите отовсюду и щелкните «ОК», чтобы изменения сохранились:
.jpg)
Через реестр
Запустить автоматическую загрузку любого программного обеспечения в Windows 10 тоже можно через реестр. С этой целью нужно зажать Windows-R, следом ввести regedit в строку для ввода.
Когда откроется нужный реестр, вызовите меню правой кнопкой мыши нажмите на соответствующую графу, чтобы создать новый строковый параметр. Разверните этот параметр и напишите подробный путь к выбранной программе.
Сохраните изменения и перезагрузите компьютер, чтобы проверить установку:
.jpg)
С помощью MSconfig
Добавление программы в автозагрузку Windows через MSconfig включает шесть этапов:
1. Нажмите на «Пуск» правой кнопкой компьютерной мыши;
2. Выберите строку «Выполнить»;
3. Появится маленькое окно, введите в него: «msconfig»;
4. В появившейся вкладке разверните пункт «Автозагрузка»;
5. Раскройте список задач в диспетчере;
6. Выберите строку с нужной программой и активируйте её:
.jpg)
Таким образом, мы рассмотрели все методы, которые помогут вам самостоятельно добавить любое программное обеспечение в автоматическую загрузку в операционной системе Windows. Выбирайте любой понравившийся вам способ, и действуйте.
Если воспользоваться данными способами не получилось, то мастера «Службы добрых дел» помогут. Мы работаем круглосуточно. Консультируем по телефону или в удобное время выезжаем на дом, либо в офис. Звоните или оставляйте заявку в чате, если возникли вопросы, и срочно требуется помощь.
Читайте также:


