Как скинуть фото через файл
Многие пользователи хранят воспоминания, фотографии, видео или же музыку прямо на компьютере (ПК). Как только пользователь приобретает новый телефон Android, у которого, возможно, намного больше памяти, он может перекинуть часть воспоминаний на него с компьютера. Тогда и возникает проблема того, как это сделать правильно и более четко. Передать файлы по компьютеру и телефону можно совершенно разными способами, более подробно которые стоит рассмотреть.
Как скинуть файлы с компьютера на Андроид через USB-кабель
Передача через USB считается самой простой и проверенной. Такой способ передачи документов также безопасен и подойдет под все модели смартфонов. Современные устройства имеют в комплекте зарядку, которая состоит из двух блоков: кабель и адаптер. Если вынуть адаптер, то пользователь получит тот самый USB – кабель, который поможет ему провести синхронизацию телефона и ПК. Для передачи файлов можно использовать такую легкую пошаговую инструкцию, которая содержит следующие действия:
- Для начала пользователю необходимо активировать устройства и проверить их работоспособность. Если пользователь уверен, что и компьютер, и смартфон работают исправно, то можно вынимать из адаптера кабель, после чего один из его концов вставлять с системный блок компьютера. Другой разъем вставляется в телефон;
- Теперь необходимо выбрать правильный тип передачи данных. На многих Андроид устройствах установлено то, чтобы при подключении автоматически активировалась «Зарядка через USB – кабель». Пальцем тапаем на пункт «Передача данных», чтобы активировать нужный режим. После активации зарядка телефона закончится, а не мониторе компьютера появится уведомление о том, что найдено новое устройство. Иногда компьютер может и не говорить пользователю о том, что синхронизация проведена успешна. В таком случае ему достаточно зайти в «Мой диск» и посмотреть, подключено ли устройство. В разделе «Устройства и диски» можно посмотреть всю актуальную информацию, в том числе подключенные гаджеты;
- Значок телефона покажет о том, что подключен гаджет. Также будет обозначена модель. Если же в разделе «Устройства и диски» не появилось устройство, то значит, что произошла ошибка в процессе подключения. Вытаскиваем кабель из устройства, затем снова вставляет в разъем и выбираем режим работы USB;
- Открыть хранилище на телефоне можно прямо через проводник. Пользователю нужно кликнуть два раза правой кнопкой мышки по ярлыку с гаджетом. Откроется новое окно, в котором будут отображены все папки телефона. Открываем нужную папку на компьютере, выбираем файл-копирования, который в дальнейшем окажется на телефоне;
- Чтобы не возникло проблем с выбором материала, его копирования, весь материал, который нужно скинуть, помещают в отдельную, новую папку. Копирование происходит при помощи выделения файла. Пользователь открывает окно с опциями, кликнуть два раза левой кнопкой мышки. Выбираем команду «Копирования». Также пользователь может выделить файл и при помощи быстрой команды Ctrl+C выделить нужное. При переносе фотографий заходим в папку «DCIM mtp»или же «Camera» Windows. Создаем новую папку, даем её название, после чего скидываем все нужно в неё;
- Если у пользователя, например, фотография, то он создает папку на телефоне со всеми файлами. После копирования щелкаем левой кнопкой мышки по панели уведомлений и значков, выполняем безопасное извлечение устройства, после чего пользователь может проверить, перекинулись ли файлы на телефон или же нет. Делаем это в галереи или же в менеджере файлов.
Как передать файлы на телефон по Wi-Fi
Ещё один интересный и уникальный способ – передача при помощи интернета Wi-Fi.На данный момент способ актуален, так как многие устройства оснащены технологией беспроводного интернета. Компьютеры и телефоны точно. Некоторые ПК хоть и не имеют встроенного вай-фай, однако можно приобрести специальный адаптер, который вставляется и используется вместе со слотом USB. Стоимость подобного адаптера разная. Может быть как и 3, так и 4 тысячи. Все зависит от качества изделия. Для передачи материалов такой адаптер также подойдёт.
Способ передачи удоен тем, что у пользователя может и не быть кабеля, но от может воспользоваться интернетом, роутером и настроить качественную передачу. Существуют разные способ копирования файлов.
Если использовать Web-сервер, то стоит использовать такую инструкцию:
- Скачиваем специальное программное обеспечение, которое называется «WebFileTransfer. Приложение достаточно просто найти в официальных магазинах на устройствах системы Андроид PlayMarket. Скачиваем и дожидаемся установки обеспечения. После загрузки тапаем на значок и заходим в программку. Также стоит подключить вай-фай на обоих устройствах. Лучше, чтобы это была одна и та же сеть;
- При открытии программки и подключении интернета пользователь может увидеть IP – адрес. Копируем это значение или же переписываем его отдельно;
- Теперь открываем любой веб-обозреватель или же браузер, тот же самый Яндекс или Гугл. В нем вбиваем в адресную строчку то, что ранее было переписано или же скопировано. Откроется интерфейс устройства. В нем пользователь может скопировать все нужные файл на телефоне. В правой стороне есть специальная папка про передачу файлов на устройство. Нажав на значок, пользователь начинает передачу. Есть ограничения, которые дают перекинуть только 5 МБ.

Еще один способ такой:
- Зайти в утилиту – магазин приложений, после чего в поисковой строке вбить название FTP-сервер. В нем пользователю можно перенести крупные файлы. Заходим в настройки по время скачивания утилиты и тапаем на беспроводное подключение;
- Создаем новую точку доступа интернета. В поле названия вводится любое удобное для пользователя наименование сети. По умолчанию пользователь видит установленную модель папок устройства. Придумываем пароль и устанавливаем защищенное соединение;
- Синхронизировать с точкой доступа на компьютере можно также при помощи клика на папку «Беспроводное подключение». Среди всех точек подключения пользователю нужно найти правильное которое ранее он создал сам. Вводим пароль и подключаемся;
- Зайти в установленную программу, включить сервер и написать те числовые значения, которые необходимо. Продолжаем настройку с ПК. Для этого тапаем на «Мой компьютер». При открытии тапаем ПКМ, активируем окно с опциями. Кликаем на создание нового элемента. Пишем адрес, который ранее высветился на телефоне;
- Тапаем на кнопку «Далее». Выбираем пункт «Анонимный вход». Вводим IP-адрес, после чего пользователь создаст новый сервис, в который может перекидывать файлы. Копировать в неё можно абсолютно любые файлы.
Хоть данный способ передачи данных достаточно сложный, но он также и продуктивный.
Способ 1: Передача фото по USB кабелю

От компьютера или ноутбука телефон можно не только заряжать. При подключении устанавливается подходящий режим для переноса фотографий или иных файлов.
- Подключить смартфон к компьютеру используя USB кабель.
- В настройках подключения вместо пункта “Зарядка” выбрать “Передача данных”.
Если используется телефон на базе Andriod и компьютер, использующий macOS, то на последний нужно установить приложение “Android File Transfer”, через которое будет видна файловая система смартфона. Плюс этого метода в том, что пока происходит перенос фотографий телефон заряжается. Для подключения iPhone к Windows требуется установленный iTunes. Скорость передачи данных зависит от используемого стандарта USB.
Справка! Если в телефоне установлена карта памяти, то компьютер отобразит два устройства.
Способ 2: Как передать фото с компьютера на телефон через Bluetooth
У большинства ноутбуков есть модуль Bluetooth, который часто используется для подключения периферийных устройств. Мобильные телефоны также комплектуются этим модулем. Для ПК потребуется блютуз адаптер. Для того чтобы перекинуть фотки с ноутбука на смартфон выполните следующее:
Полезно! Если часто нужно передавать данные через Bluetooth, то полезно выполнить сопряжение устройств.
Данный способ подходит и для передачи файлов с телефона на компьютер. В этом случае фотография выбирается из памяти телефона. Опция “Поделится” расположена в меню, вызов которого зависит от версии системы и оболочки.
Минус! Скорость передачи данных по такому соединению невысокая.
Способ 3: Скинуть фото можно через облачные хранилища
Облака позволяют сохранять фотографии вне устройства. Достоинством подобного подхода является сохранность и доступность файлов. Используя аккаунт сервиса, на котором расположены данные, можно получить к ним доступ с любого устройства. Список сервисов для хранения данных:
Важно! Метод требует подключения к интернету. Оба устройства будут пользоваться сторонними серверами для обмена фотографиями.

Пример скачивания файла с облака мейл.ру
Способ 4: Как перекинуть фото по Wi-Fi
Для использования WiFi соединения потребуется установить дополнительно одно из приложений. В Play Маркете представлено несколько подходящих вариантов: WiFi File Transfer, FTP Server, Easy Share, SHAREit, SuperBeam и многие другие.
Они различаются функциями и особенностями использования, но так как программ большое количество подобрать подходящую смогут даже самые требовательные пользователи. В первом приведенном в списке приложении для обмена фалами следует выполнить следующие действия:
- Активировать WiFi и подключиться к существующей сети.
- Зайти в приложение и нажать кнопку “Старт”.
- На компьютере в браузере перейти по указанному в приложении адресу.
- Для передачи файлов нужно выбрать соответствующий пункт в правой части окна.
- Для загрузки фотографий следует выделить нужные и нажать кнопку “Загрузить”.
Чтобы скинуть фотки необязательно использовать локальную сеть, можно воспользоваться функцией WiFi Direct, которая создаст связь напрямую между устройствами. Это может быть полезно если модема нет под рукой. В этом случае программа должна быть установлена на оба устройства участвующих в обмене фотографиями. Примером такой программы является SHAREit.
Способ 5: Как перенести фото по почте
Справка! По почте возможно отправлять архивы, но перед этим необходимо убедиться, что телефон умеет работать с ними.
Способ 6: Как сбросить фотки через приложение Airdroid
Для компьютеров есть десктопная программа и онлайн клиент. На смартфон требуется установить приложение Airdroid. Десктопная версия лучше подходит для передачи файлов, поскольку с ее помощью можно использовать локальную сеть. Программа работает под Windows или macOS.
Внимание! Если передача файлов происходит не внутри локальной сети, то есть ограничения как на общий объем данных, так и на размер отдельной фотографии.
Пользователь должен создать аккаунт в сервисе, для этого понадобится адрес электронной почты и надежный пароль. Для людей, у которых есть Google или Facebook, доступен вход с использованием авторизации на одном из этих сервисов. В окне программы можно увидеть имитацию рабочего стола, где каждая иконка открывает доступ к разным функциям. Стиль изображений похож на используемый Андроидом, поэтому программой будет просто пользоваться.
У сервиса есть базовая версия и премиум. В платной версии снята часть ограничений и доступно еще больше опций. Пользователь оплачивает месяц или год использования премиум версии, после чего он может использовать полную версию программы.
Для пользователей, использующих карты памяти для хранения фотографий, доступен еще один метод. У ноутбуков, обычно, есть встроенный слот для чтения SD. В компьютере он отсутствует, там можно задействовать переходник, который подключается к USB порту как флешка.

Картридер подключаемый к ПК
Последовательность действий, которую следует выполнить для обмена файлами:
- Извлечь карту из мобильного телефона.
- Используя переходник или встроенный картридер подключить ее к устройству.
- При помощи проводника добраться до снимков, скопировать или переместить их на жесткий диск.
- Отключить и отсоединить карту памяти от компьютера.
- Вставить ее обратно в телефон.
Важно! Перед тем как извлечь карту нужно отключить телефон или в настройках отключить носитель.
Способ 8: Как скачать фотки на телефон через специальные приложения
Производители стремятся выделить свои устройства среди других. Компания Apple разрабатывает программное обеспечение ко всем своим устройствам таким образом, чтобы они могли создавать экосистему. Пользователь получает программу, через которую можно полноценно управлять телефоном, в том числе обмениваться фотографиями.
Для синхронизации продукции Apple применяются iTunes или AirDrop. Подобное решение есть у компании Xiaomi, оно называется Mi PC Suite. Телефоны Sumsung могут работать с любыми компьютерами, использующими Windows или macOS через фирменное приложение Kies. Без привязки к производителю подобные функции можно найти у упомянутых ранее AirDroid и SHAREit.
В этом материале речь пойдет о следующих способах загрузки снимков с мобильного устройства на компьютер.
- По USB кабелю — классический вариант. Его главное преимущество — скорость и надежность. Для подключения телефона к ПК не нужны специальные программы, а кабель есть в комплекте любого мобильного гаджета. К тому же, по кабелю данные передаются быстрее, чем по сети.
- С помощью SD-карты или флешки. Почти такой же удобный и быстрый способ передачи данных, как и первый. Если есть флешка или SD-карта с ридером для подключения к компьютеру, но нет USB-кабеля, то лучше предпочесть его.
- По Bluetooth. Этот вариант обычно используют при сложностях с подключением к Интернету, отсутствии SD-карты и подходящего кабеля. Самый медленный и нестабильный способ.
- По Wi-Fi. Не самый простой, зато универсальный и быстрый метод передачи данных. Однако он требует использования дополнительных приложений или сервисов для отправки файлов с одного устройство на другое.
Что нам понадобится?
Собственно, сам смартфон.

Компьютер или ноутбук.

Кабель USB (некоторые его еще называют шнуром для зарядки — он выполняет и такую функцию). Это может кабель micro USB или USB Type-C — в данном случае это роли не играет. Главное — чтобы кабель был у вас под рукой.

Инструкция для чайников что нужно делать
Берете в руки USB-кабель, одной стороной включаете к компу в USB-порт, другой — к мобильнику в microUSB-порт.

Собственно что дальше? Затем переходите в «Компьютер» на рабочем столе или через меню «Пуск» Наблюдаете приблизительно эту картину:

Мобильное устройство включено, компьютер его определяет. Щелкаете два раза левой кнопкой мыши на портативный проигрыватель (выше он указан стрелкой).
Войдя в портативное устройство вы увидите различные каталоги. В случае если присутствует карта памяти, вы увидите 2 раздела: SD-карту и память телефонного аппарата. В случае если карта памяти не используется, раздел будет лишь один. В нашем случае раздела два, а это означает, что мы будем выбирать тот, где сохранены снимки. В нашем случае — в памяти устройства, у вас же они могут быть и на карте памяти, в зависимости от параметров.

Тут перечень папок и файлов, в случае если они есть в памяти телефона (должны быть). Если вы снимали на приложение камеры, которое применяется в мобильнике по умолчанию, все фото располагаются в каталоге DCIM (Digital Camera IMages). Перейдите в него.

Далее, как правило, есть еще каталоги, нужно перейти в тот, что называется Camera.

Далее вы сможете увидеть ваши изображения. Выделяете мышкой одну или несколько фотографий, можно при помощи клавиши Ctrl выделять нужные файлы, затем перемещаете на ПК при помощи команды «вырезать» и в нужном месте «вставить» через правую клавишу, либо копируете и вставляете.

Время перемещения или копирования фоток зависит от объема изображений, а еще их числа.
Передача фотографий с iPhone или телефона с Android на компьютер
Сначала подключите телефон к компьютеру с помощью USB-кабеля, который позволяет передавать файлы.
Включите телефон и разблокируйте его. Ваш компьютер не сможет обнаружить ваше устройство, если оно заблокировано.
На компьютере нажмите кнопку Пуск и выберите пункт фотографии , чтобы открыть приложение фотографии.
Выберите Импорт > С USB-устройства и следуйте инструкциям. Вы можете выбрать элементы для импорта и папку для их сохранения. Подождите некоторое время для завершения обнаружения и передачи.
Убедитесь, что фотографии, которые вы хотите импортировать, на самом деле находятся на устройстве, а не в облаке. Затем выполните действия, соответствующие типу вашего устройства.
Как перенести фотографии при помощи кабеля
Как сказано выше, соединение по кабелю — самый простой и надежный способ перенести фотографии с мобильного устройства на компьютер. Для этого не придется устанавливать никаких дополнительных программ.
Независимо от бренда, будь то ZTE, Samsung или Apple, все гаджеты комплектуются mini-USB, USB-C или Lighting-проводами.
- Подсоедините смартфон к компьютеру с помощью USB-кабеля и дождитесь, когда он появится в проводнике Windows.
- На Windows 7 и в более новых версиях этой операционной системы подключенное мобильное устройство появится в меню «Этот/Мой компьютер».
- Откройте в проводнике папку с именем телефона и найдите в ней каталог с фотографиями. В случае с iOS — это папка /DCIM (как на многих камерах). В случае с Android — SDcard/DCIM или Phone/DCIM в зависимости от версии.
- После этого просто скопируйте снимки с телефона и вставьте в любую папку на компьютере.

С помощью SD-карты
Если ваш телефон поддерживает MicroSD карты — то можно подключить ее к телефону, перекинуть на нее все данные, а затем с помощью MicroSD-адаптера подключить ее к кардридер ноутбука/компьютера и скопировать всё необходимое (можно проделать и обратную операцию).

Подключаем MicroSD карту к телефону

Отмечу, что некоторые современные ноутбуки (и ПК) не имеют встроенного картридера. В этом случае можно приобрести небольшой универсальный адаптер, включающий в себя сразу множество портов: USB, Ethernet, HDMI, картридер и т.д.

Вставляем SD карту в картридер ноутбука
С помощью фирменной программы
С помощью облачного диска
А это значит, что, загрузив на него файлы с одного устройства, вы их сможете просматривать на другом.


Диск подключен на телефоне
Синхронизировать Android с облачными сервисами
Пренебрегаемый многими вариант — и совершенно незаслуженно. В этом случае для передачи фотографий можно пользоваться одним из облачных хранилищ: от «Яндекс.Диска» до Google Drive и Dropbox. Зарегистрируйтесь, получите свой минимальный объём хранения данных — и установите на телефон и компьютер соответственно мобильный и стационарный клиенты.
Теперь можно свободно загружать фото в облако со смартфона — и скачивать их на жёсткий диск на компе. Не забывайте время от времени чистить облачное хранилище — данные автоматически удаляться не будут.
С Android на MAC
Для организации такой конфигурации потребуется дополнительное программное обеспечение, которое нужно будет установить на компьютер. Инструкция выглядит следующим образом:
- Физически соединяем устройства через кабель. Если на Макинтоше нет порта USB, то придется использовать адаптер USB-C.
- Скачиваем утилиту «Android File Transfer».
- Открываем стандартное приложение на Макинтоше – Finder.
- После этого появляется возможность выбора папки для копирования изображений из галереи на ПК.
- Выбираем нужные файлы и подтверждаем операцию.
- Затем обращаемся к скачанному заранее Android File Transfer. Выбираем путь расположения файла на смартфоне. Поиск пути проходит стандартными способами.
- Внутри нужной папки щелкаем на строке «Изменить» — «Вставить элементы». Таким образом, картинки будут скопированы на телефон.
Как перенести файлы с телефона на компьютер используя Bluetooth
Второй популярный способ позволяет копировать фото со смартфона на компьютер с помощью подключения блютуз.
Для осуществления данного подключения необходимо:
Передача фото по Bluetooth
Следующий способ со смартфона перекинуть фото на компьютер предполагает использование технологии Bluetooth. Модуль для передачи данных должен присутствовать и на компе, и на телефоне. Эта технология, довольно старая, но всё ещё сохраняющая популярность, позволяет передавать беспроводным путём данные всех форматов, на любые сопряжённые устройства. Возможна, в частности, одновременная передача фоток на несколько ПК, на компьютер и камеру и так далее. К сожалению, имеются и довольно неприятные ограничения: расстояние между принимающим и передающим устройством не должно превышать 8–10 метров, а на пути радиоволны не должно встречаться препятствий в виде стен, перегородок, даже ширм или предметов мебели.
По большей части приведённая ниже инструкция касается ноутбуков. Эти устройства по умолчанию оснащены модулями блютуз-связи, в то время как стационарные компьютеры обычно такой составляющей лишены: вам придётся приобретать передатчик отдельно. Подключаются такие съёмные модули обычно в USB-порт.
Процесс копирования фотографий включает следующие шаги:
Теперь остаётся указать, на какое из сопряжённых устройств должны быть скопированы фотографии. Передача займёт сравнительно много времени; по умолчанию данные сохраняются в каталоге «Документы». Отсюда вы можете переместить их в любую другую удобную директорию.
С помощью проводника
Перед началом работы убедитесь, что ваш проводник поддерживает передачу файлов по Wi-Fi. Если нет, установите «Файловый менеджер +» в магазине Google Play.

Специальные приложения
Ещё один вариант того как перекинуть файлы с компьютера по интернету – воспользоваться специальными приложениями. Такие приложения позволяют вам безо всяких ограничений обмениваться файлами в обе стороны, а иногда и добавляют некоторые дополнительные функции. На сегодняшний день существует множество подобных программ, но мы рассмотрим лишь два примера.
Пользоваться приложением очень просто.
- Для начала скачайте приложение на телефон из официального магазина “GooglePlay Маркет”.
- Запустив приложение, вы увидите две ссылки; первый приведёт вас на сайт, где вам нужно будет пройти регистрацию, и тогда вы сможете использовать приложение через интернет из любого места; второй (состоящий из цифр) нужен для локального подключения (когда два устройства подключены к одной сети).
- Затем скачайте приложение уже на ПК и проделайте то же самое (повторно регистрироваться не нужно, достаточно авторизоваться).

Далее всё очень просто, для каждой функции, в том числе и для обмена файлами есть отдельная вкладка.
Следующее приложение называется “ES Проводник”.Оно отлично подойдет, чтобы на Айфон скинуть файлы, но вообще оно работает на всех платформах. Пользоваться им труднее чем предыдущем, а функций не так много, но зато с ним вы получите беспрепятственный доступ к обмену файлами. Оно также бесплатно.
- Для начала скачайте приложение на ваш телефон.
- На телефоне проведите пальцем от левого края экрана вправо, чтобы открыть выдвигающуюся панель.
- На этой панели вам нужно выбрать вкладку “Сеть”, а затем выбрать пункт “Удаленный доступ”.
- Затем откройте настройки при помощи кнопки в правом верхнем углу экрана.
- Здесь вам нужно будет указать корневую папку и пройти небольшую регистрацию.
- Когда закончите, выйдите из окна настроек и нажмите “Включить”; на экране появится адрес сервера.
- Затем на ПК откройте “Мой компьютер”.
- Введите полученный адрес в адресной строке проводника вверху.
После этого вы получите доступ к памяти телефона и сможете перенести любые файлы туда и оттуда. К сожалению, такое соединение является одноразовым и каждый раз вам придётся делать всё заново (кроме регистрации).
Если вы не хотите этого делать, можно создать сетевой диск. Для этого после седьмого шага предыдущей инструкции сделайте следующее:
- Войдя в “Мой компьютер” на панели вверху выберите пункт “Подключить сетевой диск”.
- Выберите для него любую букву из предложенных, а затем кликните на гиперссылку “Подключение к сайту, на котором можно хранить документы и изображения”.
- Введите адрес, который вы получили ранее и нажмите “Далее”.
- Уберите галочку с опции “Анонимный вход” и введите данные вашего аккаунта из ES Проводника.
- Нажмите “Далее”.
- Введите имя для сетевого размещения и снова нажмите “Далее”.
После этого вы можете вернуться на главное окно проводника, вновь запустив “Мой компьютер”. Там вас будет ждать новый сетевой диск. Чтобы с его помощью передавать файлы в любой момент будет достаточно подключить оба устройства к интернету и запустить приложение на телефоне.
Это все возможные варианты того, как передать файл с компьютера на телефон андроид и айфон (или наоборот). Как вы могли уже убедиться сами, попасть в такую ситуацию, когда у вас вообще не будет возможности перенести файлы практически нереально. В крайнем случае, вам понадобится приобрести Bluetooth-адаптер или USB-шнур, но это вряд ли можно назвать препятствием хоть для кого-то.
Приложения для iOS
Существует масса программ, позволяющих передать фото со смартфона Apple на компьютер. Вот основные из них:
Принцип работы у приложений один и тот же. Программу нужно загрузить на компьютер, а затем на iPhone. Следующий шаг – установка соединения. Операция выполняется после запуска приложения и определения доступных устройств для подключения. Когда программа на компьютере обнаружит Айфон, можно будет получить возможность просматривать файлы на телефоне по Wi-Fi. Открыв нужную папку, следует выбрать фотографию и скопировать ее в память компьютера.
Скорость передачи данных зависит от качества и стабильности интернет-соединения. Рекомендуется выполнять операцию в непосредственной близости от Wi-Fi роутера.
Приложения для Android
В случае с устройствами Андроид существует еще более широкий выбор программ для переноса фотографий. Можно воспользоваться такими программами:
Приложения для Windows Phone
Операционная система Windows Phone сейчас крайне редко используется на смартфонах. Тем не менее, остаются обладатели подобных устройств, которые хотят передать фотографии на компьютер по Wi-Fi. Приложений для Windows Phone существует очень мало, поэтому порекомендовать можно только программу SharedFolder. После установки нужно:
- Открыть программу.
- Перейти в раздел «SMB/CIFS».
- Нажать на кнопку в виде плюсика.
- Указать имя компьютера и его IP-адрес.
- Заполнить поля с логином и паролем от компьютера.
- Выбрать фотографии для копирования и подтвердить выполнение операции.
Если передать снимки при помощи рассмотренной программы не получилось, рекомендуется ознакомиться с другими способами подключения к ПК без использования Wi-Fi сети.
Заключение
В данном материале мной были разобраны пошаговые способы для чайников по перенесению фотографий с телефона на ПК. Наиболее простым и удобным для новичков способом является использование кабеля ЮСБ, с помощью которого легко и удобно выполнить перекидывание фотографий со смартфона на PC. Если же данный способ вас не устроил, можно использовать другие перечисленные альтернативы, которые позволят вам насладиться вашими фотографиями на большом экране вашего компьютера.
В этом уроке я покажу, как перекинуть фото с телефона на компьютер. Мы научимся переносить фотографии при помощи USB кабеля, Wi-Fi или Bluetooth, специальных программ и облачных сервисов.
С помощью USB кабеля
Способ 1: стандартное подключение
1 . Подсоедините один конец кабеля к телефону, а второй - к компьютеру.
2 . На телефоне откроется запрос на использование USB. Выберите «Передача фото» или «Передача файлов».

3 . На ПК перейдите в папку «Компьютер», откройте иконку с названием вашего устройства.

Появится меню с выбором встроенной или внешней памяти.

4 . Зайдите в нужную папку с фотографиями – обычно они хранятся в DCIM.

5 . Выделите левой кнопкой мыши снимки. Кликните правой по любому выделенному и выберите «Копировать».
Выбрать все файлы сразу можно через сочетание клавиш Ctrl + A (русская Ф).

6 . Создайте новую папку на ПК. Зайдите в нее и через правую кнопку мыши вставьте скопированное.
Для создания новой папки щелкните правой кнопкой по пустому месту (например, на пустой зоне Рабочего стола), выберите из списка Создать – Папку. Затем напечатайте для нее название. Подробнее об этом читайте в уроке «Как создать папку».


Теперь фотографии есть и в телефоне и на компьютере в отдельной папке.
На заметку . Бывает, при подключении смартфон не показывает меню выбора, а сразу начинается его зарядка. Тогда попробуйте вставить кабель в другой USB порт компьютера. Если не поможет, перезагрузите телефон и ПК.
Если меню по-прежнему не появляется, возможно, поврежден кабель или гнездо подключения. В таком случае используйте другие способы: Wi-Fi, Bluetooth, облачные сервисы и т.д.
Способ 2: с помощью фирменной программы
У многих производителей смартфонов есть фирменная программа для ПК. Как правило, такие программы позволяют не только перенести фото, но и сделать резервные копии других данных. У телефонов Samsung это программа Kies, у MI - это MI PC Suite, у iPhone iTunes.
Через Wi-Fi
Способ 1: с помощью проводника
Перед началом работы убедитесь, что ваш проводник поддерживает передачу файлов по Wi-Fi. Если нет, установите «Файловый менеджер +» в магазине Google Play.

Действие на ПК: открываем общий доступ
1 . Щелкните правой кнопкой мышки по папке, в которую будете переносить фотографии. Выберите «Свойства».

2 . Перейдите на вкладку «Доступ» и кликните по кнопке «Общий доступ».

3 . Нажмите на поле выбора пользователей и выберите «Все».


Готово: доступ к папке открыт. Далее нам понадобится IP адрес компьютера.
5 . В меню Пуск напечатайте «Командная строка» и откройте программу.

6 . Введите команду ipconfig и нажмите клавишу Enter.
Запомните адрес в строке «IPv4-адрес».

Действие на смартфоне: подключение к папке
1 . Переходим в проводник смартфона и открываем «Удаленные службы».

2 . Выбираем «Локальная сеть».

- В поле «Хост» вводим IP адрес ПК.
- Печатаем имя пользователя и пароль для входа в комп и жмем «ОК».

3 . Откроется расшаренная папка, куда можно будет скопировать фотки с телефона.

Способ 2: с помощью SHAREit
Если предыдущий способ показался сложным, можно пойти более простым путем и установить приложение SHAREit на смартфон и компьютер.
Шаг 1: загрузка
Установите на телефон приложение SHAREit из Google Play.


Шаг 2: запуск и обмен
1 . Запустите программу на ПК и нажмите кнопку «Показать штрих-код».

Откроется штрих-код, который мы отсканируем на телефоне.



4 . В окне поиска получателя выберите «Подключить к ПК».

5 . Наведите камеру смартфона на штрих-код программы SHAREit. Произойдет соединение и передача данных.

6 . На ПК придет уведомление об успешно принятом файле.

По умолчанию все переданные фотки вы найдете в папке «Загрузки» – «Телефон» – «photo».
Через Bluetooth
Если вы владелец старого телефона, в котором нет Wi-Fi, но есть камера и Bluetooth, этот метод для вас. Но для него у вас должен быть ноутбук с поддержкой Bluetooth или отдельный Bluetooth передатчик.
1 . На ПК щелкните правой кнопкой мыши по значку «Bluetooth» на панели задач и выберите пункт «Принять файл».

2 . Откройте галерею смартфона и отметьте рисунки для отправки.
3 . Нажмите по значку «Bluetooth» для запуска передачи.

4 . После короткого сканирования в списке отобразится найденный ПК. Нажмите по нему и автоматически произойдет отправка выделенных фотографий.

5 . Кликните по кнопке «Готово» для сохранения данных.

При помощи интернета
Все фотографии можно загрузить в облачный сервис, мессенджеры или социальную сеть. Затем скинуть их на ПК в любое удобное время, даже не имея под рукой телефон.
Способ 1: через облако
Рассмотрим два популярных хранилища: от компании Google и Yandex. В бесплатном доступе они предоставляют загрузку файлов объемом до 10 Гб, что для наших целей более чем достаточно.
Google Диск
1 . Установите на телефон Google Диск из магазина Google Play.

2 . Введите логин и пароль от учетной записи Google.

3 . После успешной авторизации нажмите по значку «+» в главном меню.

4 . Выберите пункт «Загрузить».

5 . Переместитесь в галерею, отметьте фотки и нажмите «Открыть».

Произойдет загрузка фоток с телефона на диск.

Выполните вход в аккаунт, через который загружали фото на смартфоне.


8 . Диск создаст архив с выбранными фотографиями и загрузит его на ПК в папку «Загрузки».
Яндекс.Диск
1 . Установите на телефон приложение Яндекс.Диск из магазина Google Play.


3 . Нажмите на иконку «+» для добавления файлов.

4 . Выберите пункт «Картинку из галереи».

5 . Выделите фотки для загрузки и нажмите «Выбрать».

Произойдет загрузка всех выбранных файлов.


Картинки упакуются в архив, который перекинется в папку «Загрузки».
Способ 2: через мессенджер
Современные мессенджеры имеют как мобильную, так и компьютерную версию. Этой функцией можно воспользоваться, чтобы передать самому себе фотки и скачать их на ПК.
Telegram
Добавьте в телефонную книгу свой номер. В поле «Ваши контакты» автоматически добавится ваш профиль, нажмите по нему.
Или просто откройте папку «Избранное» в разделе «Чаты».

Нажмите на значок «скрепка», чтобы прикрепить данные.

Выберите в галерее изображения и отправьте их себе.


Viber
Добавьте свой номер в телефонную книгу, и в чатах откройте диалог с самим собой.
Или же просто выберите папку «Мои заметки» в чатах.

Нажмите на иконку фотоаппарата.

Отметьте картинки из галереи и отправьте их.

Способ 3: через социальную сеть
В любой социальной сети есть возможность создать альбом. Этой функцией можно воспользоваться для перемещения снимков в новый альбом и их последующего скачивания на ПК.
Во избежание ошибок во время загрузки, рекомендую использовать оригинальное приложение (не веб версию).
Покажу, как это делается в соцсети Вконтакте.
Откройте раздел «Фото» в приложении.

Создайте новый альбом кнопкой «+».



Откройте изображение в альбоме. Щелкните по нему правой кнопкой мыши, выберите «Сохранить картинку как» и сохраните ее в нужной папке.

Способ 4: при помощи электронной почты
Способ подойдет, если нужно перекинуть небольшое количество снимков.
Всё, что нужно - это перейти в приложение для отправки писем. Можно воспользоваться встроенным Gmail.

Введите свой адрес почты. Нажмите на значок «скрепки» для прикрепления файлов.


Нажмите на значок «конверт» для отправки.

Откройте свой почтовый ящик на компе и скачайте файлы.
Если есть Кард-ридер
Кард-ридер (card reader) – это устройство для чтения съемной SD памяти. Имея данный девайс, можно перенести фотографии на карту памяти, извлечь её из телефона, вставить в кард-ридер и скопировать файлы на компьютер. Метод довольно простой и эффективный.

На заметку . Во многих ноутбуках уже есть встроенный кард-ридер.
Через OTG переходник
OTG переходник – это такое устройство, которое одним концом подключается в гнездо телефона, а во второй конец позволяет подключить флешку.

Флешка у вас распознается как дополнительная память в проводнике. Просто переместите на нее нужные фотки, вставьте флешку в ПК и скопируйте все данные.
Чтобы передать файл через интернет, его нужно сначала куда-то загрузить. Пользователям сети доступно три удобных варианта: социальные сети, электронная почта, файлообменники и P2P.
Программы P2P (Peer-to-Peer) позволяют обмениваться данными напрямую между отправителем и получателем, без загрузки и хранения на сервере. Минус такого способа в том, что программа должна быть установлена на обоих концах. Обычно, используется для себя, чтобы перекидывать файлы между компьютером, ноутбуком, планшетом и смартфонами.
Облачных файлообменников в интернете огромное количество, отличаются они в цене и немного по функционалу. Бесплатные возможности всегда ограничены, а платные не всегда интересны. В этой статье я хочу показать интересный и совсем недорогой файлообменник с бесплатным тарифом.
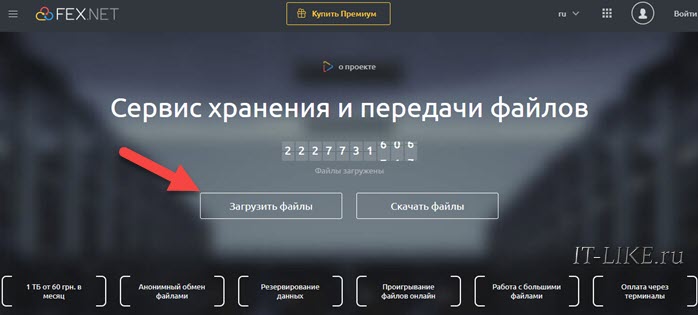
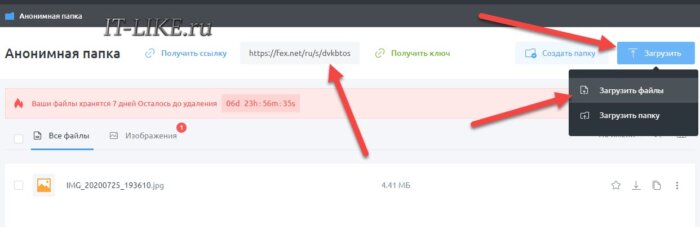
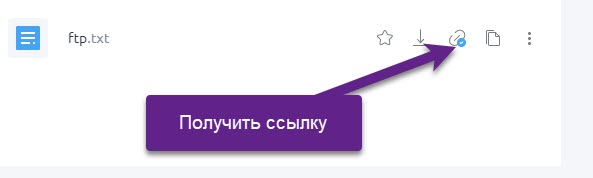
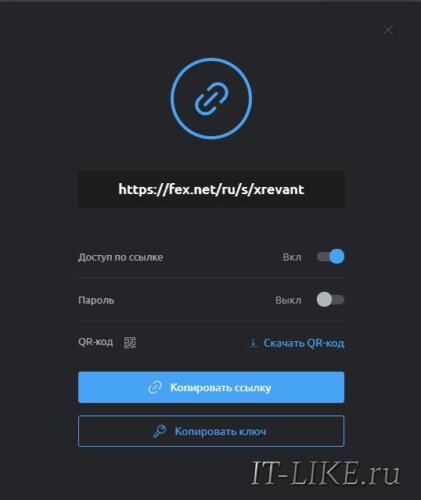
Кстати, чтобы просмотреть видео, фотографии, послушать музыку или открыть документ, необязательно скачивать файл на компьютер. Популярные типы файлов открываются онлайн во встроенном плеере.
Не тарифы, а сказка
Для постоянной работы зарегистрируйтесь и оплатите любой тариф. Стоимость использования сервиса приятно удивляет, и она намного меньше, чем у конкурентов. При оплате на год, стоимость хранилища на 128ГБ составит всего 0.75$ в месяц, а это меньше чем чашка кофе.
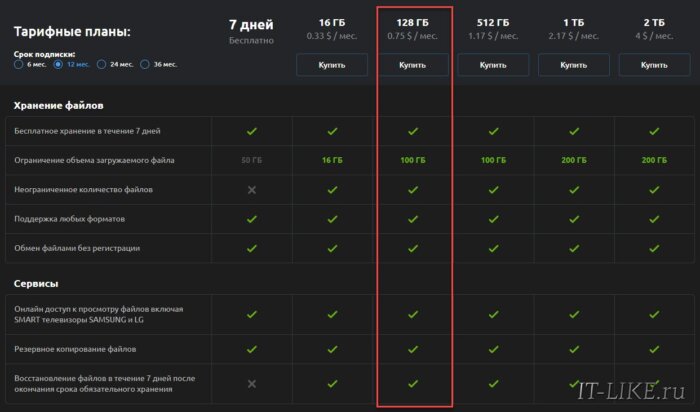
Приложения для смартфонов и TV
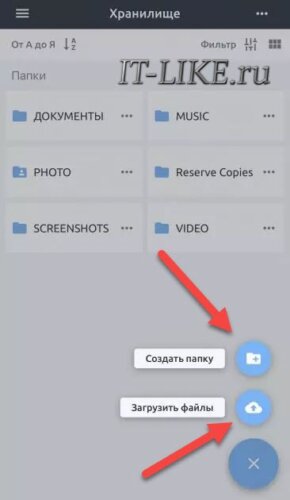
Приложение FEX NET ID позволяет сэкономить внутреннюю память телефона, если включить функцию сохранения фото и видео с камер в облако. После этого хранить файлы на устройстве нет необходимости.
Есть и обратная функция – оффлайн доступ к файлам. Это когда вы открываете один раз файл из облака, он сохраняется в памяти устройства и становится доступным даже без доступа в интернет.
Впрочем, подобный функционал в приложениях уже никого не удивляет, хоть и бывает далеко не в каждом файлообменнике. Но с помощью приложения вы легко можете передать файлы с компьютера на компьютер, и с телефона на телефон.
В распоряжении имеется другое уникальное приложение для Smart-телевизоров Samsung и LG. В приложении FEX для Smart TV можно открывать фильмы и видеоролики напрямую из облака без необходимости скачивания, это очень удобно.
Читайте также:


