Как скачивать файлы на телевизор
Сегодняшняя инструкция будет посвящена вопросу, как передать любой файл с компьютера на Windows или телефона (Android и iOS) на телевизор или Смарт ТВ приставку по локальной сети wifi. Прямое подключение устройств удобно, если нужно без использования флешки или внешнего жесткого диска перекинуть то или иное изображение, видео, музыку с одного устройства на другое. Обмен документами будем производить на примере iPhone и Xiaomi Mi Box, однако данный способ подойдет для абсолютно любого смартфона, телевизора или приставки с поддержкой Android TV.
Условия для передачи файлов между компьютером и Android Smart TV
Как данная схема будет работать? Нам нужно создать на основе ТВ файловый сервер, к которому будет доступ с любого компьютера, смартфона или планшета из локальной сети. В связи с этим, для передачи файлов на телевизор необходимо соблюсти два основных условия:
- Ваш Смарт ТВ или приставка работают на операционной системе Андроид. Это требуется для установки приложения файлового менеджера
- Телевизор или приставка должны иметь возможность подключиться к роутеру по кабелю или беспроводным способом через WiFi
Большинство современных моделей ТВ работают на операционной системе Android. Проверить это несложно в технических спецификациях вашей модели. Если нет, то нужно искать другой способ превратить ваш телевизор в файловый сервер через какое-то из приложений, разработанных специально для LG, Samsung, Philips, Sony. Либо приобрести Смарт ТВ приставку на Андроид.
У меня как раз старый ТВ без поддержки WiFi, поэтому я использую вместе с ним Xiaomi Mi TV Stick. Соответственно необходимо подключить телевизор со встроенной системой Android или приставку Smart TV напрямую к роутеру.
После чего установить из Google Play Store приложение File Commander



Когда я впервые познакомился с телевизорами из категории Smart TV, у меня, как и у многих других людей было очень много вопросов касающихся их аппаратных и программных возможностей. С момента знакомства с этими устройствами, прошло уже несколько лет и на некоторые вопросы мне удалось найти конструктивные ответы. В данной статье, я хотел бы ответить на часто задаваемые вопросы посетителями, которые спрашивают можно ли скачивать файлы с Интернета на телевизор в его внутреннюю память или на подключенное к нему внешнее устройство (жесткий диск, USB -флеш-накопитель).
Начну с того, что неважно владельцем какой модели вы являетесь и кто ее производитель, скачать файлы с Интернета во внутреннюю память телевизора используя браузер вы все-равно не сможете. Подключение таких внешних устройств, как жесткий диск или USB флешка, тоже не даст возможности сохранить на них файл из глобальной сети. Не имеет значения какого размера и расширения файл вы решите загрузить, на конечный результат это никак не влияет.
Все владельцы умных телевизоров знают, что для воспроизведения видео из Интернета на нем, следует использовать специальное приложение иначе через небольшой промежуток времени вы получите ошибку о нехватке памяти. По мнению представителей, браузер в телевизоре нужен для просмотра и чтения текста и прочих материалов, не загружающих память. Но если в сторону воспроизведения видео в браузере в новых моделях уже делаются первые шаги, то по загрузке файлов из всемирной сети на внешний накопитель или непосредственно в память телевизора никаких сдвигов нет.
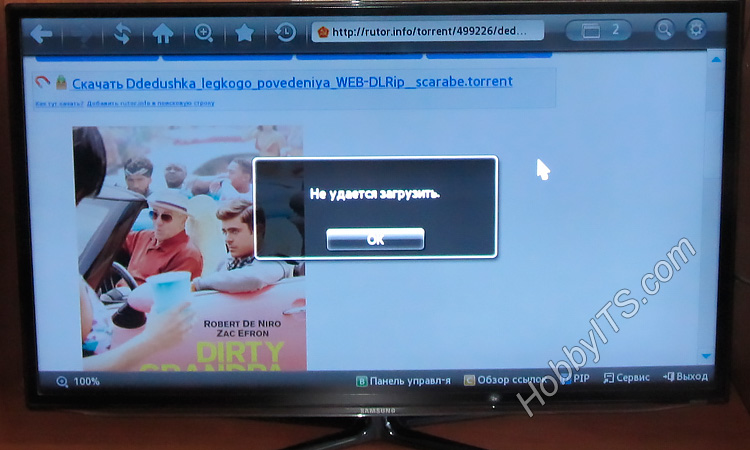
Могу предположить, что модели Smar TV от таких брендов как Toshiba, Sony и Panasonic тоже отобразят на своем экране что-то подобное. Все производители перенимают друг у друга опыт и идут в одну ногу с цифровой эпохой.
Если вы посмотрите на эту проблему под другим углом, то скорее всего придете к мнению, что такие функции телевизору ни к чему, ведь у него другое предназначение. В новые модели телевизоров уже не будут встраивать Skype. Одну из наших читательниц, эта новость очень огорчила, но статистика и маркетинговые отделы не считаются с нашими желаниями.
Если вы еще не являетесь владельцем Smart TV, но уже присматриваетесь к покупке, то рекомендую прочитать статью о том, как выбрать телевизор и на какие параметры следует обратить внимание.
Возможно есть какие-то сторонние решения от энтузиастов в виде каких-то эмуляторов или готовых модов для закачки файлов и если вам о них известно, то поделитесь с нами. Я же в этой статье, отталкивался от возможностей телевизора заложенных в него разработчиками по умолчанию.

APK — application package archive — это формат архива, содержащего в себе программы для операционной системы Android, в Windows их аналогом являются расширения JAR, Zip.
Программой может быть браузер, калькулятор, игры, книга кулинарных рецептов или каталогизатор фильмов с рецензиями. Использовать установленные программы можно под одной учетной записью на ПК — через эмулятор, на телевизоре, планшете и смартфоне.
Чем отличаются Android, Google TV, Android TV, Smart TV
Операционная система на смартфоне и телевизоре — не одна и та же. Они отличаются, как Windows Server от пользовательской Windows 10.

Не все программы на Android полностью совместимы с вашей телевизионной приставкой.
Android TV создавалась как унифицированная среда для любых моделей телевизоров от разных производителей. По сути, операционная система адаптирована под конкретные задачи: управление с пульта, голосовой помощник, унифицированный рабочий стол.
Smart TV — возможности зависят от конкретного производителя. Может быть урезанная по самому минимуму ОС или практически полная версия с дополнительными плюшками вроде полноценного браузера, возможности заменить пульт смартфоном, создавать несколько рабочих столов, картинка в картинке и т.д. Самый большой минус — они все разные и по решению производителя могут быть выпялены полезные функции.
Google TV — следующее поколение Android TV. Недавно корпорация анонсировала глобальное автоматическое обновление — теперь они выглядят одинаково с визуальной точки зрения. Google TV основана на 10 версии операционной системы.
Настраиваем медиаприставку
Перед установкой файлов со сторонних ресурсов необходимо внести изменения в настройки.

- Выберите «Setting» или «Настройки», перейдите в раздел безопасности.
- Кликните на «Устанавливать с неизвестных источников».

- В списке программ дайте разрешение передавать файлы браузеру Google Chrome, облачному хранилищу, менеджеру файлов.

Самые популярные APK для телевизора

-
или Android TV — управление телевизором с телефона на iOS и Android. — функция Chromecast, демонстрация изображения со смартфона на телевизор. — оптимизация лаунчера под пульт, изменение дизайна меню. — погода, часы и автозапуск будильника. — синхронизированный с рабочим столом ПК или телефона блокнот. — закладки и сохранение статей, которые можно позже прочесть на другом устройстве. — файловый менеджер. — подключение пульта с клавиатурой. — удобный менеджер для планшетов, телефонов и ТВ. — перезагрузка по заданным параметрам. — хороший кроссплатформенный медиацентр. — делает шрифт большим. — удобный плеер с возможностью аппаратного ускорения. — аналог bit-torrent. — просмотр IPTV. — 600 видеоканалов и более 4000 радиоточек.
Где взять APK файлы для телевизора
Программ тысячи, не говоря уже об играх. Каждый день появляются новые и исчезают старые. Актуальный список для своего ТВ можно посмотреть на сайте 4PDA.
Большинство программ доступны на Play Market (который, кстати, тоже можно скачать на некоторые телевизоры), некоторые можно найти на торрент-трекерах или специализированных сайтах, тематических форумах, сайтах разработчиков. На каждый хороший плеер или лаунчер найдется с десяток реплик и схожих по функционалу программ. Есть как бесплатные, так и платные версии.
Как установить APK-файл на телевизор
Установка через Downloader
Это самый легкий и очевидный способ. Скорее всего, менеджер файлов (или проводник) уже установлен по умолчанию. Если нет — в Google Play Store вы найдете стандартное приложение с одноименным названием, позволяющее установить APK-файлы, загруженные на флешку или внешний диск. После установки приложения выберите носитель, файл APK, нажмите «Установить».

Если флешки нет или USB-порт не работает, попробуйте один из способов ниже.
Android TV — поиск голосом
Если такая функция Google Assistant поддерживается, можно «позвать» APK-файлы голосом и дать команду на установку/запуск.
Установка через облако
Используем связку смартфон-телевизор. Для перемещения файлов понадобится учетная запись на одном из облачных сервисов: Flickr, Box, Google Drive, Cloud Drive, Amazon, OneDrive, Dropbox. А также менеджер файлов: ESпроводник, Solid Explorer, X-plore.
- Установите программу на телефон или планшет.
- В меню выберите пункт «Веб-хранилище», кликните «добавить хранилище», выберите сервис, авторизуйтесь.

- Загрузите нужный файл на смартфон в любую папку, например, «Download/APK».

- Выделите архив, скопируйте в хранилище.
- Установите программу через Google Play на телевизор.
- Запустите, выберите облачное хранилище, авторизуйтесь, загрузите файлы и установите их.

Оба устройства должны быть в одной домашней сети.
Установка с помощью ПК
Если файл скачен с 4PDA или другого источника, понадобится программа Send Files to TV. Устанавливаем софт на компьютер, открываем меню, выбираем «Send Files», указываем файлы для отправки. В меню устройств выбираем свой телевизор, жмем «Ок». Эту же программу можно использовать для передачи файлов со смартфона. Телевизор должен находиться в одной Wi-Fi сети.

Как подружить Android TV и iOS

Для мака потребуется SFTP-сервер, для телевизора — любой менеджер файлов. В системных настройках ПК выберете пункт «Общий доступ». В открывшемся окне отметьте галочками «File Sharing», «Media Sharing», «Remote Login». Скопируйте или запомните IP и имя пользователя компьютера.

Открываем Solid Explorer — в меню выбираем «Storage Manager» — менеджер хранилищ, нажимаем справа «+» и выбираем «SFTP».


Теперь надо настроить передачу данных по FTP.
Вводим в отрывшееся окно логин, IP и пароль от ПК, порт оставляем по умолчанию. Соединение установится автоматически.

Осталось только передать APK с Мака. Файлы для установки будут находиться в папке по адресу Volume\Date\ Users\YourUsername.
Существует несколько десятков менеджеров и утилит для быстрой передачи данных. Например, Xiaomi предлагает свой софт «Mi TV Assistant». Логика действий во всех случаях схожа — скачать архив, перенести его в память телевизора, распаковать с помощью менеджера файлов. Настройка FTP чуть сложнее, зато настраивается только один раз.
Send Files To TV
Версия: 1.2.2
Последнее обновление программы в шапке: 21.02.2021







Краткое описание:
Обмен файлами между устройствами через локальную сеть Wi-Fi
Описание:
SFTTV - это простое приложение для подключения вашего Smart TV Android, вашего мобильного устройства Android и вашего персонального компьютера. Он позволяет быстро и легко обмениваться фильмами, телешоу или любыми файлами между этими устройствами через локальную сеть Wi-Fi.
Интернет не требуется.
SFTTV разработан, чтобы быть простым.
Приложение автоматически обнаруживает другие устройства в локальной сети с установленным SFTTV.
SFTTV имеет очень простой в использовании пользовательский интерфейс!
Передача больших файлов в рекордно короткие сроки
SFTTV работает быстрее, чем Bluetooth. SFTTV - это самый быстрый и приватный способ отправки файлов на ваш телевизор
Для того чтобы использовать SFTTV в вашей локальной сети, вам нужно будет установить приложение на ваш телевизор с Android и на каждое устройство, которое вы хотите использовать для передачи файлов.
Кроссплатформенность
SFTTV работает также на Windows, macOS и Linux. Файлы могут легко передаваться между машинами, работающими под управлением различных операционных систем.
Требуется Android: 4.4+
Русский интерфейс: Частично/В модах полный
Это делает передачу файлов через SFTTV быстрее, чем через Интернет. SFTTV - идеальная локальная утилита для совместного использования в школах, домах, офисах и любых других учреждениях с внутренней сетью Wi-Fi.
Нет Wi-Fi, нет проблем. Создайте портативную точку доступа Wi-Fi на своем устройстве и поделитесь своим подключением с другими устройствами. Причина номер один, по которой SFTTV не обнаруживает другие устройства, заключается в том, что они не находятся в одной локальной сети/сети Wi-Fi.
Следуйте контрольному списку ниже:
Вы установили SFTTV на все свои устройства? Вам необходимо как минимум два устройства с SFTTV в вашей локальной сети.
Вы проверили, все ли ваши устройства SFTTV находятся в одной сети Wi-Fi?
Вы проверили настройки брандмауэра для SFTTV? Если ваш брандмауэр включен, убедитесь, что SFTTV разрешен вашим брандмауэром. Для пользователей Windows 7 убедитесь, что SFTTV разрешен в настройках брандмауэра как в общедоступных, так и в домашних сетях.
Можете ли вы убедиться, что ваш маршрутизатор/брандмауэр не блокирует UDP-трансляцию от SFTTV? Если это так, вам необходимо убедиться, что ваш маршрутизатор/брандмауэр разрешает трафик с порта UDP 45001.
Можете ли вы убедиться, что ваш маршрутизатор/брандмауэр не блокирует TCP-трафик от SFTTV? Если это так, вам необходимо убедиться, что ваш маршрутизатор/брандмауэр разрешает трафик с TCP-порта 45001. Да. В очень большой степени.
Передача файлов через SFTTV осуществляется напрямую между устройствами. Ваши файлы не передаются через Интернет. Это означает, что ваш интернет-провайдер не может следить за передачей ваших файлов.
Передача файлов через SFTTV не сохраняется ни на одном сервере. Это означает, что мы не можем получить доступ к вашим файлам.
Передача файлов через SFTTV осуществляется принудительно, а не вытягивается. Это означает, что никто не сможет получить доступ к вашим файлам с помощью SFTTV, если вы явно не отправите эти файлы.
Если вы купите бизнес-лицензию Feem, вы получите более надежную версию Feem с дополнительными параметрами конфиденциальности и безопасности. Если ваш SFTTV показывает скорость ниже 500 КБ/сек, ваши файлы передаются слишком медленно. Следуйте контрольному списку ниже:
Ваше устройство может быть оснащено слабой антенной Wi-Fi. Особенно это актуально для телефонов Android. Чем дальше ваше устройство от маршрутизатора, тем слабее сигнал Wi-Fi на вашем устройстве. Разместите свои устройства как можно ближе к маршрутизатору Wi-Fi для более быстрой передачи файлов.
Кроме того, вы можете использовать SFTTV для одновременной передачи файлов на несколько устройств, что может замедлить скорость передачи отдельных файлов.
Наконец, обратите внимание, что чем тяжелее файлы, которые вы хотите передать, тем дольше будет выполняться передача файлов. v.1.2.2
- Исправлено Android 11, не отображались все файлы
- Исправлено открытие загруженного apk в некоторых системах Android.
- Выберите более настраиваемый каталог передачи на панели настроек
- Выберите внешний USB-накопитель в качестве каталога для передачи (выше Android 7.0+)
Если у вас есть Android TV, вы можете установить APK-файлы на него. Мы покажем вам все возможные способы открытия приложений на вашем телевизоре, Android Box или любом устройстве, где вы используете Android TV
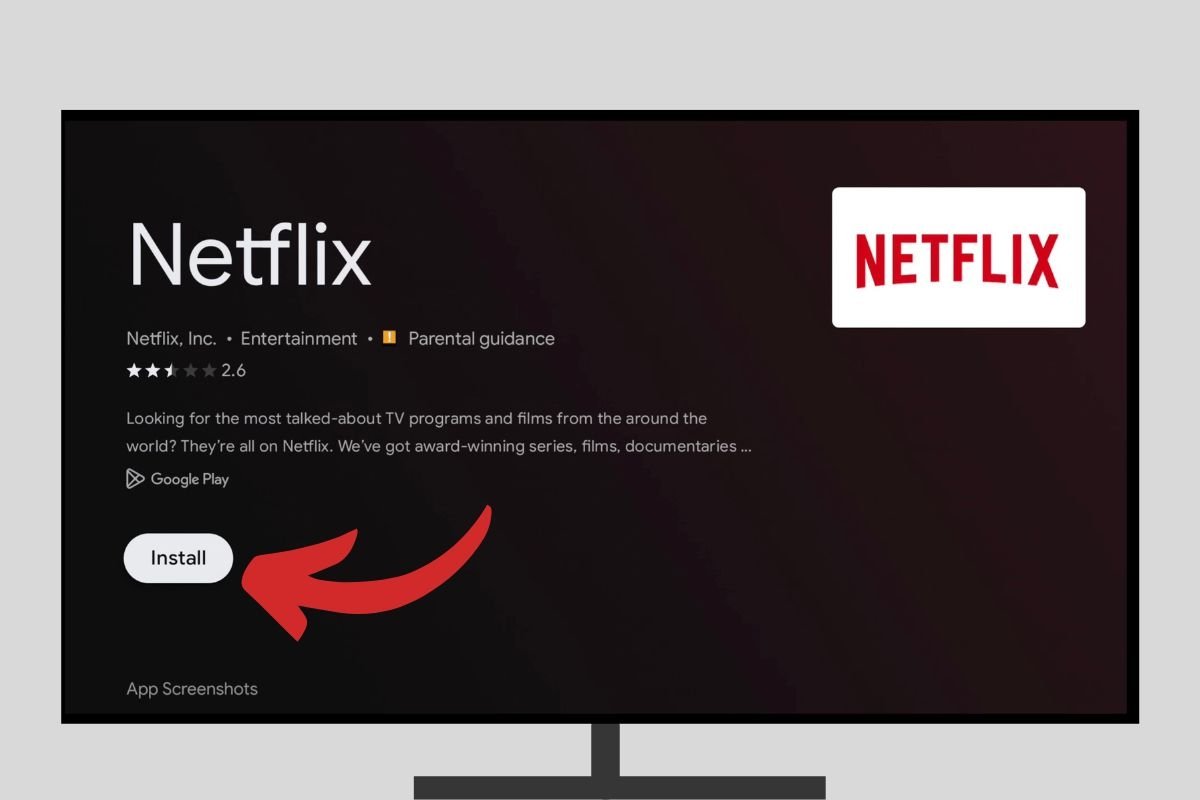
Для установки APK-файла на Android TV, есть несколько методов. С одной стороны, процесс будет зависеть от приложения, которое вы хотите установить, и с другой, от устройства, на котором работает Android TV: каждый производитель и каждая версия – имеет свой процесс, поэтому вам придется объединить все методы, чтобы установить свои приложения, и чтобы они работали должным образом. Кроме того, имейте в виду, что не все Android-приложения 100% совместимы и функциональны на Android TV.
Прежде всего, при установке приложений, которые не были скачены из официального магазина приложений, Google Play Store, необходимо выполнить предварительную настройку операционной системы, чтобы разрешить установку приложений из неизвестных источников. Чтобы включить эту функцию, найдите раздел Настройки на интерфейсе Android TV и нажмите на него.
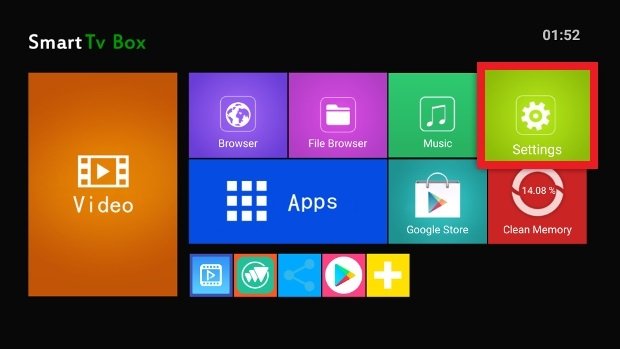
Откройте раздел Безопасность.
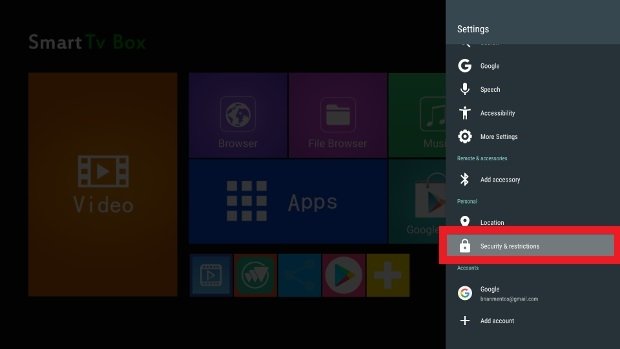
Доступ к настройкам безопасности Android TV
Нажмите Установить приложения из неизвестных источников.
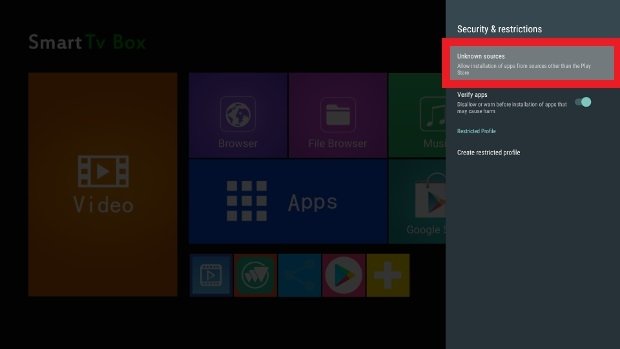
Нажмите на раздел Неизвестные источники
Убедитесь, что ползунок вашего веб-браузер, в данном случае Chrome, передвинут вправо, указывающий, что у него есть необходимые разрешения для установки приложений, которые мы получаем через него. Также убедитесь, что файловый менеджер имеет это разрешение, а также любое установленное облачное хранилище. Как мы увидим ниже, существует несколько способов получить APK-файл, и в зависимости от используемого инструмента, который выступает в качестве посредника, требуется это разрешение для завершения установки.
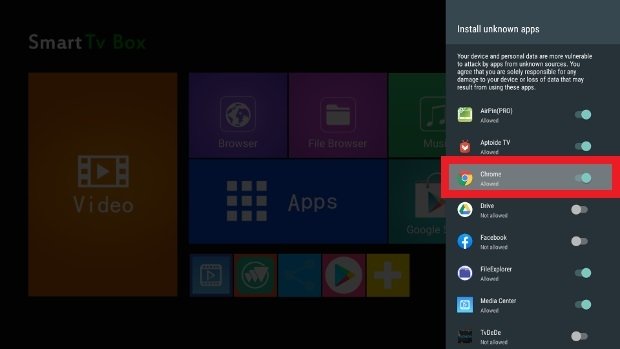
Предоставляйте разрешения вашему веб-браузеру на установку приложений
Следующим шагом состоит из переноса APK-файла, который вы хотите установить, на ваш Android TV. Как это сделать? Для этого есть несколько способов, как мы уже видели.
Прямая загрузка
Есть ли у вас USB-порт на вашем телевизоре или Android Box? Один из самых практичных способов сделать это - скопировать APK-файлы на USB-накопителе на компьютере, например, для последующей загрузки на Android TV.
В этом случае открываются две возможности. Ваш Android TV может иметь файловый менеджер, с помощью которого можно смотреть содержимое USB-накопителя, вам просто нужно перейти в этот каталог и щелкнуть по APK-файлу, чтобы начать установку. Вы предоставили соответствующие разрешения?
Второй способ – если ваш Android TV не имеет встроенного браузера, но он вам нужен. Вам придется выбрать любой другой метод в качестве альтернативы, чтобы, по крайней мере, иметь возможность установить файловый менеджер, позволяющий читать содержимое внешнего накопителя.
Облачное хранилище
Google Drive - это один из сервисов, который обычно устанавливается по умолчанию на Android TV. Чтобы настроить его, вам просто нужно получить доступ к данным доступа к вашей учетной записи от Google, и это общее пространство может быть очень полезным при установке APK-файлов. Все, что вам нужно сделать, это загрузить APK-файлы, которые вы хотите установить, в своем личном облаке, а затем получить доступ к этому облаку через Google Drive на вашем Android TV, чтобы скачивать файлы и запустить их установку. То же самое относится и к другим подобным сервисам, таким как Dropbox. И как всегда, убедитесь, что у них есть соответствующие разрешения.
Google Play
Если ни один из перечисленных вариантов не работают, Google Play также доступен практически на любом Android TV (и разрешения на установку включены по умолчанию). Воспользуйтесь этим, чтобы скачивать и устанавливать любое приложение, необходимое в предыдущих методах, или, в конечном счете, скачивать APK прямо оттуда, хотя предложение не такое большое.
Независимо от используемого метода, последний шаг - запустить этот APK-файл. Способ сделать это меняется в зависимости от выбранного вами метода скачивания APK. В этом случае мы использовали USB-накопитель, поэтому следующий шаг - подключить его к вашему Android TV и получить доступ к файловому менеджеру.
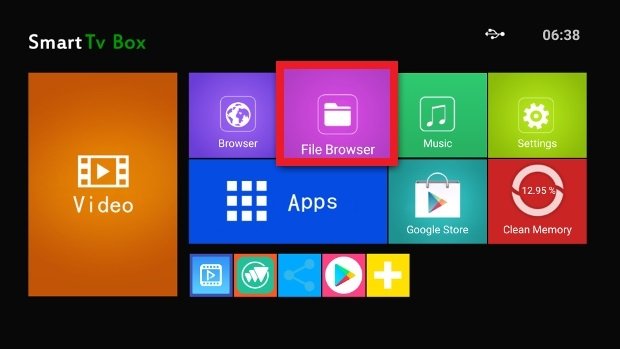
Доступ к файловому менеджеру Android TV
Войдите в USB-накопитель, используя меню слева, чтобы увидеть его содержимое, и нажмите на APK, который вы хотите установить.
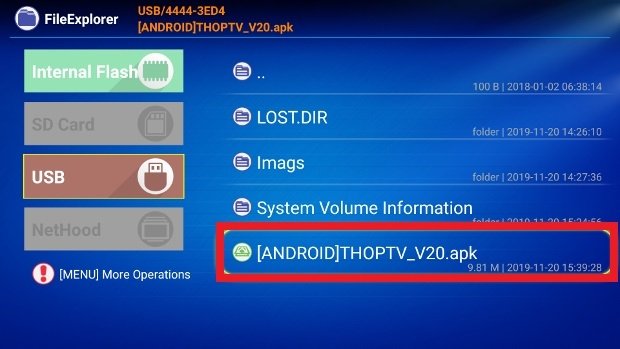
Получите доступ к USB-накопителю и нажмите на APK, который хотите установить
После запуска установки нажмите кнопку Install в правом нижнем углу и дождитесь завершения процесса.
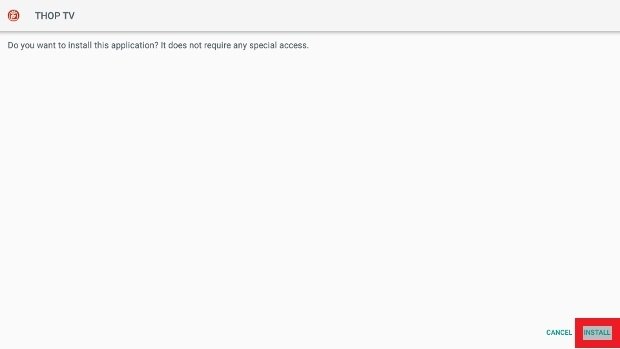
Подтвердите установку приложения на вашем Android TV
В это время вы сможете открыть приложение с помощью кнопки Open или найти его значок в меню приложений, установленных на Android TV.
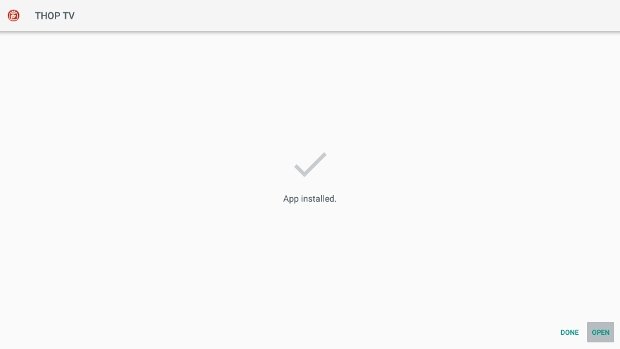
Открыть приложение, установленное на Android TV
Una cosa que debes tener en cuenta es que no todas las apps de Android son compatibles con Android TV. Pese a que son sistemas operativos muy similares, las características de los dispositivos para los que han sido concebidos condicionan también las funciones de las apps, por lo que aplicaciones creadas para teléfonos móviles o tabletas podrían no funcionar correctamente en un Android TV y al revés. No todos los APKs de Android funcionan al 100% en Android TV.
Читайте также:


