Как синхронизировать xbox one с xbox one

Как подключить смартфон к ИКС Бокс Ван
При рассмотрении вопроса, как управлять XBOX One с телефона, обратите внимание на приложение ИКС Бокс и его возможности. С помощью этой разработки от Майкрософт можно всегда оставаться на связи с друзьями, покупать игры, обмениваться контентом, изучать достижения, направлять обновления подписчикам и т. д.
Скачайте приложение
Для начала необходимо загрузить и установить программу ИКС Бокс на мобильное устройство с Андроид или iOS. Перед выполнением работы убедитесь, что ваш девайс соответствует всем заявленным критериям. Главные требования касаются версии ОС:
- Для телефонов с Андроид — от 4.1 и выше.
- В ситуации со Айфонами на iOS — от версии 9.0 и выше.

После обновления войдите в магазин Play Market и App Store, чтобы скачать устройство и подключить телефон на XBOX One. Ссылки для загрузки:

Как вариант, чтобы загрузить приложение, войдите в указанные выше официальные магазины, введите в поисковой строке XBOX, а после установите софт для управления XBOX One с телефона.
Подключитесь к Вай-Фай сети
На следующем шаге необходимо подключить к WiFi сети телефон и консоль. Для проверки XBOX One на факт подключения к Вай-Фай сделайте следующее:
- Войдите в Настройки.
- Выберите Сеть, а далее Настройки сети.
Чтобы соединить телефон с XBOX One, проделайте такие же шаги и на мобильном устройстве. Сделайте следующие шаги:
- Войдите в меню, а далее Сеть и Вай-Фай.
- Подключитесь к Интернету.
- Если ИКС Бокс Ван не подключен, выберите настройку беспроводной сети, выберите нужный вариант и укажите пароль.

Подключение двух устройств к одной WiFi сети позволяет привязать телефон к XBOX One. Без соединения с одной беспроводной сетью сделать это не получится.
Синхронизируйте телефон и приставку
На следующем шаге нужно подключить смартфон и ИКС Бокс Ван. Для этого войдите в приложение и коснитесь трех горизонтальных полос слева вверху для открытия меню. С него можно получить доступ к большому набору опций. На данном этапе жмите на кнопку Консоль. По истечении секунды вверху дисплея появляется надпись Подключиться к XBOX One. Нажатие на нее вызывает список доступных консолей, к которым можно соединиться. Жмите на устройство в списке, чтобы подключить к нему устройство.
Если все сделано правильно, телефон и ИКС Бокс Ван подключены. С этого момента можно использовать смартфон в роли контроллера и клавиатуры, но на данный момент некоторые функции ограничены.
Пользуйтесь приложением
После выполнения рассмотренных шагов можно управлять XBOX One с телефона. Сделайте следующие шаги:
- Запустите приложение.
- Кликните на кнопку Войти.
- Зайдите в свой профиль Майкрософт.
Чтобы настроить консоль, войдите в соответствующий раздел, а после введите код, который отображается на ТВ в специальные пункты, а после жмите Далее.
После входа в программу сделайте следующее:
- Жмите на три полоски слева вверху для получения допуска к меню.
- Просматривайте клипы и достижения, получайте доступ к магазину ИКС Бокс.
- Коснитесь к символу аватара для получения дополнительной информации.
- Общайтесь в чате и т. д.

Управляйте ИКС Бокс Ван
Зная, как подключить телефон с помощью Wireless Display XBOX One, можно управлять приставкой с помощью смартфона вместо джойстика. После соединения двух девайсов внизу экрана появляется небольшой символ пульта ДУ. Кликните на него, после чего виден черный экран с четырьмя кнопками лица и клавишей Домой. С этого момента можно управлять консолью путем прикосновения пальцами к экрану.
Теперь вы знаете, как подключить телефон к XBOX One и использовать его для управления и получения других функций. Вопрос в том, нужны ли эти опции владельцу консоли, ведь использование джойстика более удобно и открывает больше возможностей.
Поделитесь в комментариях, как вы используете приложение ИКС Бокс, и пытались ли подключит телефон к XBOX One.
Следует помнить, что контроллер Xbox One поддерживает синхронизацию только с одним устройством в то же время. Это означает, что если он у вас синхронизирован с консолью и вы хотите использовать его на своем ПК, вы должны синхронизировать его с ним, и при этом он будет десинхронизирован с консолью, поэтому, если вы хотите использовать его снова с вы должны повторить процесс, чтобы повторно связать его, и при этом вы снова потеряете соединение с ПК.
Как синхронизировать контроллер Xbox One с консолью

Первое, что вы должны сделать, это включи Один Xbox консоль с которым вы хотите синхронизировать контроллер, нажав кнопку с логотипом Xbox на передней панели, поскольку, если мы предположим, что контроллер не синхронизирован, вы не сможете включить консоль с него.
- На Xbox One X и Xbox One S это небольшая круглая кнопка, расположенная в правом нижнем углу консоли, чуть ниже кнопки питания.
- На оригинальной модели Xbox One эта маленькая кнопка находится на левой стороне консоли, если вы посмотрите на нее спереди, рядом с углом, где находится дисковод.


После нажатия кнопки на самой консоли вы должны сделать то же самое на контроллере, но в этом случае, вместо того, чтобы делать одно нажатие, вы должны удерживать его в течение нескольких секунд, пока логотип Xbox на контроллере не будет гореть, а не мигать. , На контроллере кнопка привязки находится вверху, сразу рядом с разъемом для кабеля.
Синхронизируйте пульт с кабелем
Если синхронизация по беспроводной сети не сработала, у вас всегда есть возможность синхронизировать контроллер, просто используя прилагаемый к нему кабель. Подключите один конец кабеля к контроллеру, а другой - к консоли (убедитесь, что он включен, очевидно), к одному из передних портов, и после подключения нажмите и удерживайте кнопку Xbox на контроллере. Когда индикатор будет гореть ровным светом, вы можете отключить кабель, если хотите, потому что он уже будет синхронизирован с консолью.
Как синхронизировать контроллер Xbox One с ПК
Как мы указывали ранее, одним из больших преимуществ этого пульта дистанционного управления является то, что он полностью совместим с ПК (Windows). Самый простой способ синхронизировать его - просто подключить его с помощью USB-кабеля, поставляемого с пультом дистанционного управления, поскольку Windows мгновенно распознает пульт, и вам даже не придется устанавливать какой-либо драйвер или программное обеспечение, чтобы он работал.

Если на вашем ПК есть Блютуз возможность подключения, вы также можете использовать контроллер по беспроводной сети, но, очевидно, вам придется сначала подключить его. Однако не все контроллеры Xbox имеют такую возможность: если на вашем контроллере есть пластиковая крышка вокруг логотипа Xbox, значит, он несовместим, и вам необходимо приобрести беспроводной адаптер для ПК, который продается отдельно. Однако, если ваш контроллер имеет встроенный пластиковый корпус, он поддерживает Bluetooth. На изображении ниже верхний контроллер не поддерживается, а нижний - нет.

Убедившись, что ваш контроллер совместим с этой опцией, перейдите в Настройки -> Устройства -> Bluetooth и другие устройства в Windows 10. После этого выберите опцию «Добавить Bluetooth или другое устройство» и, нажав В этой опции, нажмите кнопку Xbox на контроллере, чтобы включить его, затем нажмите и удерживайте кнопку «Привязать», как мы видели раньше, пока компьютер не обнаружит ее.
Наконец, у вас есть возможность использовать беспроводной адаптер, который продается отдельно. Просто подключите его к свободному USB-порту на вашем ПК, и Windows автоматически распознает его. Затем сначала нажмите кнопку привязки на адаптере (расположенная сбоку адаптера), затем включите контроллер и нажмите и удерживайте кнопку привязки на адаптере, чтобы они синхронизировались автоматически.

По-прежнему возникают проблемы с синхронизацией?
Если после всего того, что мы объяснили в этой статье, пульт по-прежнему вызывает проблемы с синхронизацией, тогда вам следует проверить, что его батарея работает должным образом (попробуйте сначала заменить ее). В любом случае мы рекомендуем вам ознакомиться с нашим руководством по наиболее распространенные проблемы с контроллером Xbox так как там вы обязательно найдете окончательное решение.
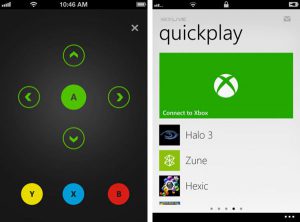
Приложение Xbox позволяет получать доступ к игровой консоли, даже когда вы вне дома. Попробуем разобраться, как это сделать.
Чтобы получить полный контроль над Xbox, нужно немного терпения. Процесс подключения устройств прост как никогда. Читайте ниже, как подключить к Xbox One смартфон на Android и iOS.
Шаг 1. Скачайте приложение Xbox
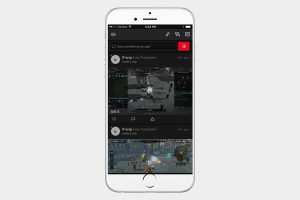
Шаг 2. Подключитесь к сети
Для синхронизации между Xbox One и смартфоном оба устройства должны находиться в одной сети. Проверьте сетевое подключение на Xbox One. Для этого откройте Настройки > Сеть > Настройки сети.
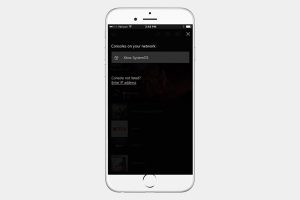
Некоторые функции, вроде использования смартфона в качестве пульта дистанционного управления для Xbox One требуют подключения к одной сети Wi-Fi. Другие, вроде проверки достижений и ленты активности, работают просто при наличии доступа в интернет на обоих устройствах.
Шаг 3. Синхронизация смартфона и приставки
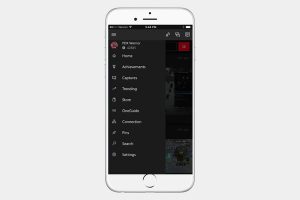
После этого смартфон и Xbox обмениваются данными. Можно использовать мобильное устройство как контроллер и клавиатуру, хотя данная функциональность ограничена. Пока нет возможности выводить игру на экран смартфона.
Шаг 4. Использование приложения
Подключить смартфон к приставке проще, чем научиться работать с приложением. Снова нажмите на кнопку с тремя горизонтальными полосами и откройте меню. Тут можно смотреть профиль и достижения, записанные видеоролики и скриншоты, открывать магазин Xbox Store.
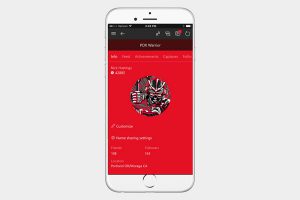
Шаг 5. Управление Xbox One при помощи приложения
Вряд ли кто-то захочет использовать в качестве контроллера смартфон, но такая возможность есть. Когда вы установили соединение, в правом нижнем углу появляется небольшой символ пульта дистанционного управления. Нажмите на него и увидите чёрный экран, где есть четыре кнопки, кнопка Home, кнопка просмотра и кнопка Меню.
Теперь можно контролировать Xbox One, перетаскивая палец по экрану для выбора плитки, затем нажимая на А в центре для подтверждения.
Компания Microsoft объявила о том, что окончательно завершила расширять библиотеку обратной совместимости для Xbox Series X|S и Xbox One.
Сегодняшние 76 игр с Xbox и Xbox 360, теперь доступные на актуальных консолях семейства, стали последними, получившими поддержку обратной совместимости.
Причина, как отметила Microsoft, связана с достигнутым пределом возможностей по добавлению новых проектов в каталог из-за лицензионных, юридических и технических ограничений.

Компания поблагодарила игроков за поддержку и фидбек, что вдохновило команду по обратной совместимости на сотрудничество с разработчиками оригинальных игр и помогло сохранить тысячи тайтлов, созданных для четырех поколений Xbox, но на этом расширение каталога обратно совместимых проектов завершено.
"Вместе мы отпраздновали нашу увлеченность играми и доказали важность сохранения нашего наследия для будущих поколений геймеров, предоставив пользователям возможность играть в игры, которые они хотят, с людьми, которыми они пожелают, и на устройствах, каких захотят, независимо от того, для какой платформы эти проекты были изначально созданы. Мы продолжаем предоставлять возможность новым поколениям геймеров познакомиться с великими играми и франшизами прошлого. Желание сохранить игры заложено в основу ДНК команды Xbox и нашего сообщества, и мы рады возможности исследовать новые способы увековечивания истории и предоставления каталога из тысяч игр, доступных в экосистеме Xbox, большему числу игроков с помощью внедрения новых инноваций, таких как Xbox Cloud Gaming, и будущих платформ".
Программа обратной совместимости была запущена в 2015 году и включает в себя почти полный каталог тайтлов с Xbox One, а также более 600 игр с Xbox и Xbox 360.
Подписывайтесь на наш Telegram канал, там мы публикуем то, что не попадает в новостную ленту, и следите за нами в сети:
Читайте также:


