Как синхронизировать teams на телефоне и компьютере
Конференциями в Microsoft Teams называются собрания (реже – встречи). Их суть в том, что большое количество пользователей может собраться одновременно в групповом звонке, где имеется текстовый и голосовой чат, а также видеосвязь. Данная функция становится доступной сразу же после регистрации аккаунта в системе. По ходу статьи мы разберемся, как создать встречу в Тимс и пригласить туда участников. Давайте остановимся на этих вопросах более подробно.
Руководство по организации собрания
Данная возможность доступна как в программе для компьютера, так и в мобильном приложении. Поэтому материал разделен на две больших категории. Переходите сразу же к той, которая вам подходит.
Руководство для ПК
В главном окне программы MS Teams есть блок с вкладками (левый край). В нем откройте вкладку «Собрания». А затем кликните по кнопке «Начать…».Далее, введите имя для встречи в верхнем текстовом поле. Ниже есть два ползунка для отключения камеры и микрофона. По желанию сдвиньте их, в дальнейшем такая возможность тоже будет, так что это не так важно. И в конце нажмите пункт «Присоединиться сейчас».
В результате встреча запустится, а вам остается только разослать приглашения. Добавить новых участников можно двумя способами:
- С помощью специальной ссылки-приглашения.
- Напрямую, если человек состоит в той же организации.
Инструкция для первого способа:

- Щелкните мышкой на значок «Показать участников» под указанным ранее названием.
- В боковом меню нажмите на «Отправка приглашения».
- Выберите пункт «Копировать ссылку на собрание».
- Отправьте скопированную ссылку другому человеку, например, через мессенджер, электронную почту и т. д.
- Дождитесь его авторизации и разрешите вход.
Инструкция для второго способа:
Описанные действия подходят не только для программы на компьютере, но и для веб-версии Тимс.Руководство для мобильных устройств
Создать собрание в Microsoft Teams на смартфоне или планшете получится следующим образом:
- Откройте мобильное приложение.
- Перейдите к соответствующей вкладке на нижней панели.
- Тапните на значок календаря в фиолетовой обводке.
- В верхнюю текстовую графу введите имя для предстоящей конференции.
- Время проведения менять не нужно.
- Нажмите на «галочку» в верхнем правом углу.
- На новой странице тапните по кнопке «Присоединиться».
- Настройте отображение камеры, слышимость микрофона и звука устройства с помощью характерных иконок.
- Подтвердите создание с помощью кнопки ниже.

Теперь остается пригласить в конференцию других пользователей. В отличие от предыдущего случая, сделать это получится только одним способом – через специальную ссылку. Разберем его более подробно.
Если вы присоединились к звонка на одном устройстве, вы можете присоединиться к нему одновременно на другом.
Это может быть удобно, если, например, вы звоните на ноутбуке, но на телефоне или планшете вы хотите поделиться содержимым.
Вы можете перевести звонок на второе устройство или оставить оба устройства в вызове.
Эта функция доступна для следующих типов вызовов: VoIP, STN и групповой звонок.
Эта функция по умолчанию включена для всех пользователей. Средств администрирования и политик нет.
Переводить звонок с одного устройства на другое
Во время звонка на одном устройстве откройте Teams на втором (устройство, на которое вы хотите перевести звонок).

Выберите Присоединиться.
Teams затем у вас будет два варианта: Добавить это устройствои Перенести на это устройство.

Выберите Перенести на это устройство.
Вы сможете настроить настройки звука и видео для звонка на новом устройстве. Затем выберите Присоединиться.
Когда вы будете во время звонка на новом устройстве, ваше первое устройство покинет звонок.
Добавление второго устройства в звонок

Выберите Присоединиться.
После этого вы увидите два варианта: Добавить это устройствои Перенести на это устройство.

Выберите Добавить это устройство.
Teams будет автоматически отключать микрофон на втором устройстве перед его вводом, чтобы предотвратить эффект эха. После того как он будет соединен, вы сможете при необходимости включить или отключить микрофон и камеру.
С обоими устройствами во время звонка теперь можно делиться содержимым с любого из них.
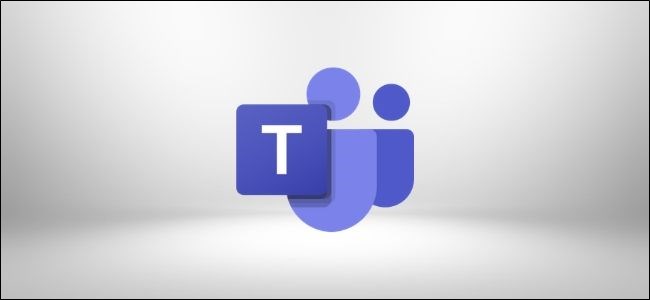
Будь то потому, что вам нужно работать в автономном режиме или вы просто предпочитаете работать из своей файловой системы, синхронизация файлов из Microsoft Teams на жесткий диск выполняется быстро и легко. Вот как это сделать.
Чтобы синхронизировать файлы Microsoft Teams, перейдите на вкладку «Файлы» в канале вашей группы и нажмите «Синхронизировать».

Команды попытаются подключиться к клиенту OneDrive на вашем устройстве.

Если у вас еще не установлен клиент OneDrive, щелкните ссылку «Получить последнюю версию OneDrive» и следуйте инструкциям по установке его на свой компьютер.
После установки клиента OneDrive (или, если он уже был), Teams попросит вас войти в свою учетную запись Microsoft.

Если вы настроили двухфакторную проверку подлинности в своей учетной записи Office 365 (что мы настоятельно рекомендуем сделать), вам нужно будет подтвердить вход, используя приложение для проверки подлинности или код SMS.

Есть три страницы с информацией о совместном использовании и о том, где находятся ваши файлы, поэтому нажмите «Далее», чтобы просмотреть их. На странице «Получить мобильное приложение» выберите «Позже».

Теперь нажмите «Открыть мою папку OneDrive».

Откроется окно проводника файлов. Вы найдете синхронизированные файлы Microsoft Teams в папке, названной в честь группы и канала.
Любые изменения, которые вы вносите на своем устройстве, будут автоматически синхронизироваться с Teams, и наоборот. Кроме того, любые изменения, которые кто-либо вносит в файлы в Teams, будут автоматически синхронизироваться с вашим устройством. Если вы работаете в автономном режиме, синхронизация произойдет, когда вы вернетесь в онлайн.
Процесс синхронизации синхронизирует один канал за раз, поэтому, если вы хотите синхронизировать файлы с другого канала, вам придется повторить этот процесс снова.

На вкладке «Учетная запись» найдите канал, который вы синхронизируете, нажмите «Остановить синхронизацию» и выберите «ОК».

Нажмите «Остановить синхронизацию» во всплывающем окне подтверждения.

Любые изменения, которые вы вносите в файлы, больше не будут синхронизироваться с Microsoft Teams, а изменения файлов в клиенте больше не будут синхронизироваться с файлами на вашем компьютере. Это означает, что вы можете удалить файлы из файлового проводника на своем компьютере, и они не будут удалены из Teams.
Майкрософт Тимс – хорошая программа для организации онлайн-встреч в видеоформате, совместной работы, проведения каких-либо занятий, лекций и аналогичных целей. Весь базовый набор функций предлагается пользователю бесплатно сразу же после заведения учетной записи. Но вот нюансы работы с программой очевидны далеко не сразу. Особенно это относится к людям, которые только ее установили или пытаются это сделать. В данной статье мы подготовили подробное руководство, как пользоваться Microsoft Teams на разных устройствах.
Подробное руководство
В первую очередь стоит разобраться с процедурой установки программы на ПК и мобильных устройствах. Следующий шаг – заведение аккаунта в системе. Затем остановимся на базовых настройках, проверке микрофона, динамиков и камеры.
Это предварительные этапы, дальше идут уже нюансы использования МС Тимс:
Ну а в конце мы упомянем дополнительные функции, которые наверняка окажутся полезными.
В статье будут предложены инструкции для всех поддерживаемых платформ: Компьютеры и ноутбуки – Windows, Mac OS, Linux, смартфоны и планшеты – Android и iOS.
Установка МС Тимс
Чтобы начать работать в Майкрософт Тимс, вам нужно установить программу. Рассмотрим эту процедуру для ПК и мобильных устройств.
Если у вас старый компьютер или телефон, то вам стоит ознакомиться с минимальными системными требованиями программы. Они обозначены в данной статье.Компьютеры и ноутбуки
Инструкция для Windows:
Сам процесс идет в фоновом режиме, так что на экране он будет незаметным.Инструкция для Mac OS:
В случае с различными дистрибутивами операционной системы Linux процедура загрузки программы несколько более запутанное. Поэтому мы решили опубликовать ее в отдельной статье. Обратите внимание, что в ней описано два способа.
Смартфоны и планшеты
На девайсах с Android и iOS для загрузки приложений используются магазины «Google Play Маркет» и App Store. Откройте подходящий магазин и активируйте форму поиска.Она будет находиться либо сверху страницы, либо на отдельной вкладке (переключатель на нижней панели). В текстовое поле введите Microsoft Teams и перейдите на страницу результатов. Далее, откройте нужное приложение и запустите его скачивание.
Создание учетной записи
Именно на моменте регистрации «учетки» у многих пользователей возникают трудности. Связано это с тем, что процедура несколько запутана и не для всех очевидна. Всего в Майкрософт Тимс есть три типа профилей:
- Личный – подходит для общения с друзьями, знакомыми и семьей.
- Рабочий – аккаунт привязывается к организации.
- Учебный – привязка идет к учебному заведению.
И у каждого из их есть свои нюансы.
По этой причине мы разобрали процесс создания учетной записи в отдельной статье. Предлагаем вам с ней ознакомиться.
Этот шаг можно пропустить, если вы планируете просто один или несколько раз войти в онлайн-собрание, ведь в программе предусмотрена возможность гостевого доступа, без учетной записи. Подробности читайте в разделе «Подключение к собранию» чуть ниже.Первичная настройка и проверка связи
Для того чтобы начать пользоваться Майкрософт Тимс на телефоне или планшете, вам не нужно выполнять никаких настроек. Достаточно дать приложению доступ к микрофону, динамику и камеры во всплывающем окошке.
А вот в компьютерной версии программы первичная наладка все же требуется. И вот пошаговое руководство:
Если у вас возникли какие-либо проблемы со звуком, то воспользуйтесь рекомендациями из этой статьи.
Подключение к собранию
Как мы упоминали ранее, в Майкрософт Тимс имеется возможность подключения к конференции в качестве гостя, без учетной записи. Ее мы разберем в конце этого раздела.
Инструкция для ПК:
Инструкция для мобильных устройств:
Организация собственной конференции и приглашение участников
В компьютерной версии Майкрософт Тимс запустить собрание получится так:
В мобильном приложении порядок действий схож:
Дополнительные возможности
В ходе использования Microsoft Teams вам могут пригодиться следующие возможности:
Поскольку многие учебные заведения и компании теперь работают удаленно из-за COVID-19, они были вынуждены использовать инструменты виртуального общения, такие как Microsoft Teams, для эффективного сотрудничества. Но как вы подойдете к использованию Microsoft Teams? В конце концов, хотя Microsoft Teams бесплатная версия — эффективный инструмент, он может сбивать с толку своим обширным функционалом.
Чтобы помочь вам быстро приступить к работе, мы подготовили данную статью, представляющую собой пошаговое руководство по использованию Microsoft Teams для проведения видеоконференций и общения. Мы выделим ключевые функции и цены этого инструмента, чтобы помочь вам определить, подходит ли он для вашей команды. Мы также дадим три совета, которые помогут вам еще больше воспользоваться возможностями Microsoft Teams в бесплатной версии!

Что такое Microsoft Teams бесплатная версия?
Microsoft Teams — это инструмент для онлайн-общения и совместной работы, который входит в состав Microsoft Office 365 Suite. Хотя он в основном используется для видеоконференций удаленными командами, это не единственное, что он может делать.
Команды могут помочь вам:
- Создавайте выделенные каналы для конкретных задач или команд;
- Записывайте аудио и видео встречи;
- С легкостью поделитесь своим экраном с членами команды для получения подробных объяснений;
- Быстрый поиск в архивах с помощью командного окна.
Как использовать программу
Использование инструмента удаленной связи, такого как Microsoft Teams, необходимо для обеспечения связи внутри вашей команды, даже если они находятся за тысячи километров. Но если вы не знакомы с этим инструментом, его использование может показаться для вас не простым. Если это так, не волнуйтесь. Просто следуйте этому простому пошаговому руководству, чтобы правильно использовать Teams.
Мы рассмотрим шаги, которые необходимо выполнить на настольных и мобильных платформах, а именно:
- Как начать работу с Microsoft Teams;
- Как создавать команды и каналы;
- Как настроить видеоконференцсвязь;
- Как планировать встречи.
Начинаем работу с Teams
Вот пошаговое руководство, которое поможет вам начать работу с Microsoft Teams:
Создайте учетную запись
А) Для компьютера
После того, как вы ввели все свои данные и подтвердили свой адрес электронной почты, посетите домашнюю страницу Microsoft Teams, чтобы начать использовать веб-приложение Teams.
Б) Для мобильных
Чтобы создать учетную запись Microsoft на своем мобильном телефоне, загрузите приложение и следуйте инструкциям, указанным выше.
Загрузите приложение Microsoft Teams.
Как создавать команды и каналы
В Microsoft Teams команды — это группы людей, которые сотрудничают вместе, обычно состоящая из всей организации.
Между тем, каналы — это отдельные встречи, каждый из которых может быть посвящен отделу, проекту или даже задаче.
Вот шаги для создания команд и каналов в Microsoft Teams:
Создайте команду
А) Для компьютера
- Откройте приложение Microsoft Teams и нажмите «Присоединиться или создать команду» в нижней части боковой панели Teams слева.
- На появившемся новом экране нажмите кнопку «Создать команду».
- На следующем экране вы можете выбрать:
• Создайте команду с нуля
• Создание из существующей группы или команды Office 365
Если ваша команда использовала Office 365 до регистрации в Teams, у вас могут быть существующие группы, которые можно добавить с помощью параметра «Создать из…».
В противном случае используйте команду «Создайте команду с нуля». - Затем определите, кто является частью команды в Microsoft Teams бесплатной версии.
Сделайте свой выбор в зависимости от того, как вы хотите организовать свою платформу:
• Частный: если в команде должно быть только несколько определенных участников, выберите Частный.
• Публичный: лучше всего подходит для команд со сменой участников.
• В масштабе всей организации: если вы хотите разместить всю свою организацию как одну «команду» на платформе и использовать каналы для разделения отделов, идеально подойдет организация в масштабах всей организации. - После того, как вы выбрали тип команды, которую хотите создать, вам нужно дать ей имя. Выберите подходящее название команды, например «Маркетинг» или «Социальные сети», а затем нажмите кнопку «Создать» в правом нижнем углу.
- Ваша новая команда теперь появится на левой боковой панели приложения Teams («Маркетинг» на изображении ниже). Чтобы добавить участников в команду, нажмите на три точки рядом с названием команды и выберите «Добавить участника».
- Введите имена участников, которых вы хотите добавить. Если это «гости», такие как внешние пользователи из-за пределов вашей организации, вы можете вместо этого предоставить им гостевой доступ через их адрес электронной почты.
Б) Для мобильных
- Откройте приложение Microsoft Teams бесплатная версия.
- Нажмите значок «Команды» внизу экрана, затем значок «два человека и знак плюса» в правом верхнем углу. Вы должны перейти на страницу управления командами.
- Чтобы создать новую команду, дайте ей имя, добавьте описание и установите настройки конфиденциальности. Создав команду, коснитесь значка «Дополнительные параметры» с тремя точками и выберите «Добавить участников». Введите имена членов вашей команды, чтобы добавить их.
Создайте канал.
А) Для рабочего стола
Теперь, когда у вас есть команда, пришло время добавить каналы. По умолчанию Microsoft Teams создает общий канал для всех членов команды.
Чтобы создать дополнительные каналы, выполните следующие действия:
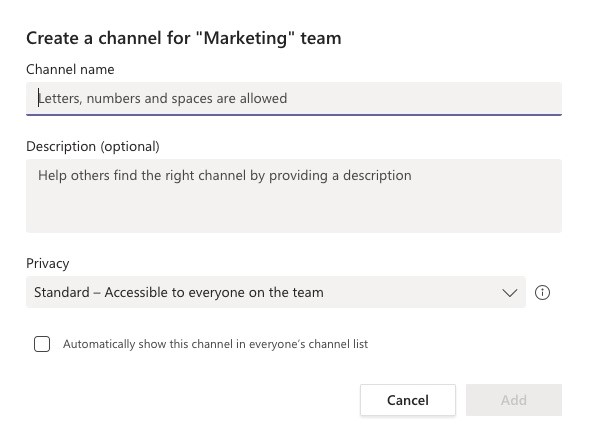
В появившемся всплывающем окне вы можете:
• Выберите название канала.
• Добавьте описание канала.
• Измените настройки конфиденциальности, чтобы разрешить доступ каждому члену команды или только избранным участникам. Когда вы закончите с этими настройками, нажмите кнопку «Добавить», чтобы создать канал.
Б) Для мобильных
- В мобильном приложении щелкните значок «Команды» внизу.
- Нажмите на три точки (значок «Дополнительные параметры») для команды, которую вы хотите добавить на канал. Затем нажмите «Управление параметрами».
- Нажмите «Добавить +», чтобы начать создание нового канала. Добавьте название канала и описание, если хотите.
- Чтобы создать стандартный канал, просто нажмите «Готово». Чтобы создать частный канал, нажмите «Конфиденциальность», выберите «Личный», затем вернитесь и нажмите «Готово».
- Если вы решили создать частный канал, автоматически откроется экран «Добавить участников». Вы можете добавить участников на этом этапе или пропустить этот шаг и добавить участников позже.
Как настроить видеоконференцсвязь в Microsoft Teams
Создать видеоконференцсвязь в Microsoft Teams чрезвычайно просто. Вот как это сделать:
А) Для компьютера
Б) Для мобильных
- Откройте мобильное приложение Microsoft Teams и перейдите в чат, с которым хотите начать видеозвонок.
- В выбранном чате нажмите «Видеозвонок», чтобы начать видеозвонок. Участники могут отвечать со своего компьютера или мобильного телефона.
Теперь, когда вы знаете, как настраивать видеозвонки, вы можете легко проводить онлайн-встречи и обсуждения с членами вашей команды!
Как планировать встречи в Microsoft Teams бесплатная версия
Для важных встреч, требующих всеобщего присутствия, лучше запланировать их заранее. Таким образом, люди могут очистить свое расписание встречи и синхронизировать его со своими календарями.
Вот как вы можете планировать собрания в Microsoft Teams:
А) Для компьютера
- Выберите «Назначить встречу» (значок календаря) под полем создания.
- Перейдите в «Календарь» на левой панели и нажмите «Новое собрание», которое находится вверху справа.
- После того, как вы выбрали временной диапазон в календаре, откроется форма, которая поможет вам.
- Добавьте название встречи, пригласите участников и добавьте другие детали. Помощник по планированию может помочь вам проверить доступность каждого.
- Нажмите «Сохранить», чтобы завершить процесс. Приглашение будет автоматически отправлено в почтовый ящик Outlook каждого участника!
Б) Для мобильных
- Коснитесь календаря в нижней части приложения и перейдите к «Запланировать встречу» в правом верхнем углу.
- Нажмите «Добавить участников», чтобы пригласить всех, кто вам нужен.
- Установите время начала и время окончания встречи. Также напишите описание.
- Нажмите «Готово», чтобы завершить планирование собрания команд!
Три дополнительные функции Microsoft Teams
Вот три функции, которые делают Teams отличным средством общения как для удаленных, так и для офисных команд:
1. Живые события
Прямые трансляции команд — это трансляции, рассчитанные на большую аудиторию.
В отличие от видеоконференций и звонков, живые мероприятия — это форма общения, при которой взаимодействие с аудиторией ограничивается только просмотром контента, который вы публикуете (например, бесплатные концерты, которые музыканты проводят в социальных сетях).
С помощью Microsoft Teams вы можете:
- Проводите живые мероприятия для до 10 000 посетителей.
- Записывайте прямые трансляции, чтобы зрители могли смотреть их после трансляции
- Разрешите ограниченный доступ к трансляции или сделайте их общедоступными.
- Проведите быстрый групповой чат или включите видеозвонок.
- Перемещайте ответы по электронной почте из почтового ящика Outlook в быстрый чат.
- Общайтесь в неформальной обстановке с помощью гифок и стикеров.
3. Интеграция приложений
Microsoft Teams интегрируется с множеством приложений для рабочего места, чтобы упростить ваше общение на различных платформах.
Он интегрируется с такими приложениями, как:
Цены на Microsoft Teams
Microsoft Teams является частью пакета Office 365, который предлагает несколько планов в соответствии с вашими потребностями.
Вот более подробные планы, в которые входят команды:
Три дополнительных совета по использованию Microsoft Teams
Программа может стать мощным инструментом для повышения производительности вашей команды. Вот несколько советов, чтобы извлечь из этого максимальную пользу.
A. Часто используйте команды с косой чертой
- / goto — Перейти к каналу или команде Teams
- / упомянуть — быстро отслеживать свои упоминания
- / available — Установить статус доступности
Б. Работа с файлами в библиотеке документов
Microsoft Teams позволяет работать с общими файлами Word, Excel или PowerPoint, не покидая своего интерфейса.
Вот несколько вещей, которые вы можете сделать с помощью функции обмена файлами в Teams:
- Загрузить файлы в общее хранилище файлов;
- Редактировать файлы в приложениях для группы;
- Сотрудничайте в реальном времени;
- Делитесь файлами с участниками за пределами вашей организации.
C. Получите максимальную отдачу от мобильного приложения Microsoft Teams
Мобильное приложение Microsoft Teams поможет вам оставаться на связи, где бы вы небыли.
Его мощные возможности могут поддерживать большинство функций настольных приложений, таких как:
- Аудио и видеоконференцсвязь;
- Совместное использование или просмотр файлов;
- Присоединение к разным командам и каналам;
- Планирование встреч на ходу.
Заключение
Удаленная работа не всегда проста, особенно когда вы к ней не привыкли. Однако с правильными инструментами это намного удобнее! Теперь, когда вы знаете, как настраивать и использовать Microsoft Teams бесплатная версия, ваша организация может легко сотрудничать с его мощными функциями. И если Microsoft Teams не подходит для ваших нужд, вы всегда можете проверить такие альтернативы, как Skype для бизнеса, Zoom и Slack!
Читайте также:


