Как синхронизировать субтитры в vlc
К настоящему времени многие из вас уже знают, что платформы видео по запросу, такие как Netflix, HBO и тому подобное преуспевают во всем мире. Но до их прихода потребление местного видео с такими программами как VLC Среди прочего, также значительно вырос в последние годы.
И это благодаря тому, что у нас есть оборудование с точки зрения аппаратного обеспечения и доступных программ, видео доступно каждому. Всего несколько лет назад это было почти немыслимо, особенно если говорить о работах, связанных, например, с редактированием этого содержания. Для этого оборудование и конфигурации были необходимы только в пределах досягаемости нескольких привилегированных или профессиональных специалистов в этом секторе.
Но, как мы говорим, времена существенно изменились, сделав видео таким же доступным мультимедийным элементом, как фотографии или музыка. Вот почему на данный момент, так же, как мы имеем Фото просмотра на ПК, у нас есть плеер, или даже видеоредактор .
Ну, в этих же направлениях мы хотим сосредоточиться на конкретной программе, которая присутствует сегодня в большинстве команд. Говорим ли мы о мобильный устройства или компьютера ПК, правда в том, что VLC установлен в большинстве из них. Как многие из вас, вероятно, уже знают, под этим программным обеспечением мы имеем в виду самый полный и используемый видеоплеер на данный момент.
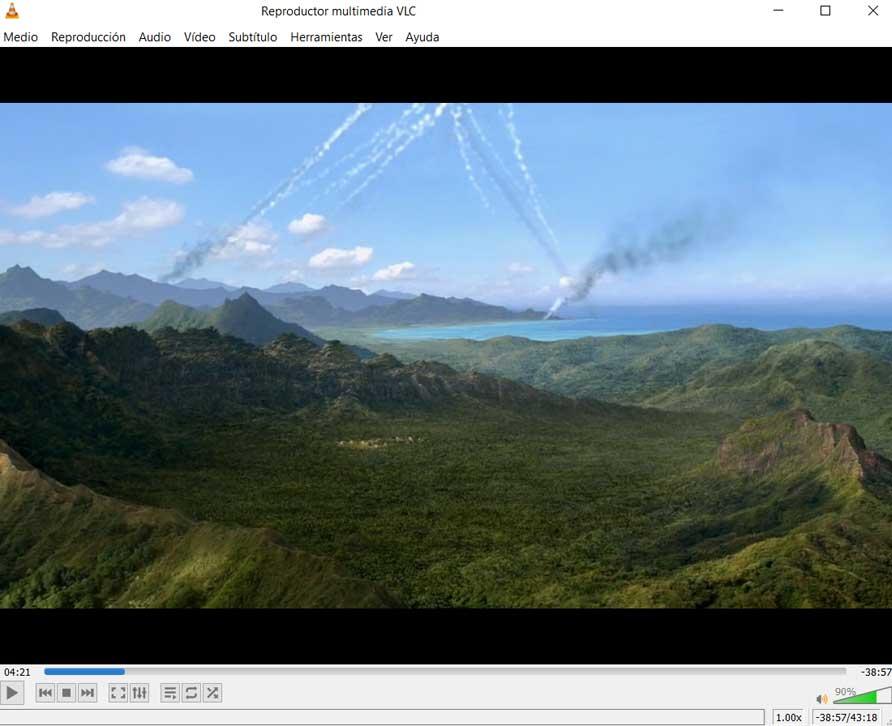
VLC, программное обеспечение, которое предлагает то, что нам нужно для видео
Фактически, на данный момент и после стольких лет между нами каталогизация этого программного обеспечения как простого проигрывателя может быть немного далека от реальности. Мы говорим вам об этом, потому что с течением времени и версиями VLC эта программа выходит далеко за рамки игрок предложения. Как вы можете себе представить, мы говорим все это главным образом благодаря всем дополнительным функциям, которые он нам предлагает. Большинство из них мы найдем в меню Сервис / Настройки.
И нужно учитывать, что из вкладок, которые мы видим в этом окне, мы можем настроить несколько разделов программы. Логично предположить, что это поможет адаптировать поведение видео, улучшить его, персонализировать аудио, видео и т. Д.
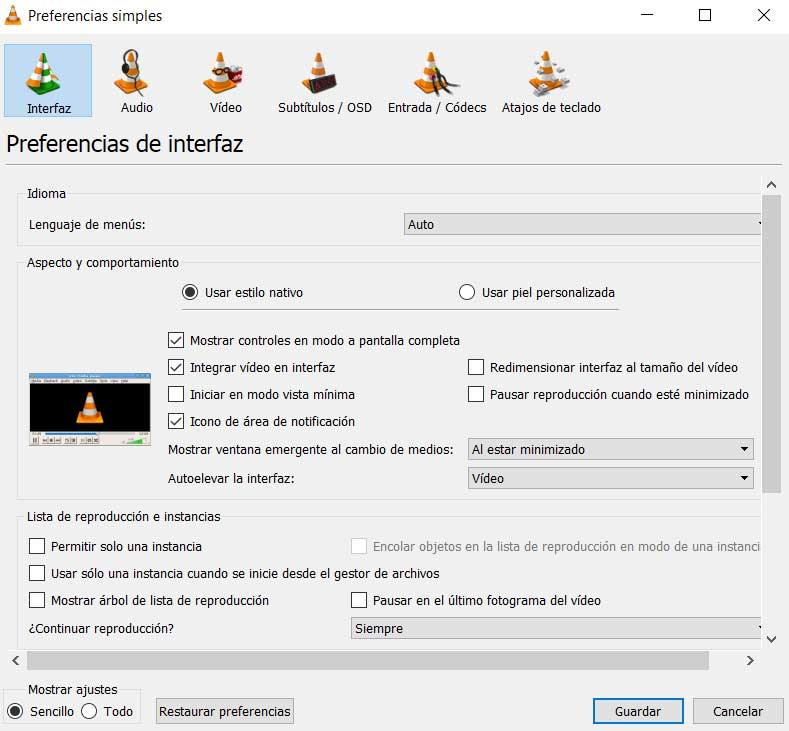
Правда в том, что список возможностей, которые нам предоставляет VLC, огромен. На самом деле, если мы продвинутые пользователи этого типа содержание Мы даже можем выполнять задачи редактирования этих файлов прямо отсюда.
Что ж, как только мы узнаем это, мы скажем вам, что в этих же строках мы сосредоточимся на типе элементов, которые все чаще встречаются в домашних видео. Конкретно мы ссылаемся на субтитры. Они могут быть использованы в качестве дополнения или помочь с видео контента как таковой или, например, для практики других языков. Может также случиться так, что фильм или сериал мы играем не на нашем родном языке, а использование субтитров практически обязательно.
Правильно использовать субтитры в видео
Настолько, что из того же основного пользовательского интерфейса программа мы находим пункт меню, который уступает место управлению этими элементами. Таким образом, и из меню Subtitle, у нас есть возможность добавить файл, который содержит их, или выбрать несколько различных дорожек.
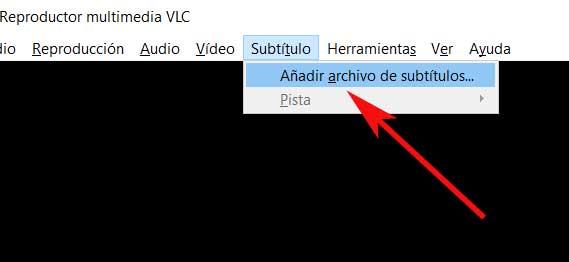
Конечно, несмотря на все утилиты и способы использования, которые вышеупомянутые субтитры может представить нас в видео VLC, у них также есть недостатки. И под этим мы не подразумеваем ошибок транскрипции или перевода, которые так распространены, нет. При этом мы говорим об одном из самых раздражающих моментов, которые мы можем пережить при использовании этих субтитров, - десинхронизации. Некоторые субтитры неправильно синхронизированы с изображением или аудио видео, которое мы видим и слышим на экран , может испортить весь опыт просмотра.
Мы говорим о минимальной погрешности, но то, что она остается постоянной на протяжении всего видео, может стать невыносимой. Обычно это очень распространенная ошибка человека, создавшего этот дополнительный файл субтитров для определенного видеофайла. Если это не было достаточно точно, это приводит к тому, что плохое время. Конечно, мы должны иметь в виду, что это имеет решение, если мы говорим о независимых субтитрах, если они уже интегрированы с изображением в одном файл , нечего делать.
Синхронизируйте субтитры с изображением в VLC
К счастью, программы, подобные той, что мы упомянули в этих строках, VLC, предоставляют нам интегрированную функцию для решения этой проблемы. Для всего этого первое, что мы должны сделать, это зайти в меню «Инструменты», а затем выбрать «Эффекты и фильтры».
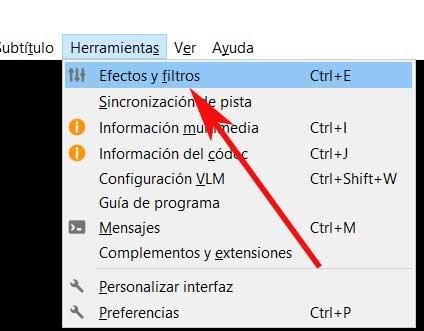
Оказавшись в новом окне, которое появляется здесь, мы должны перейти к таб называется синхронизация, что действительно нас интересует в этом случае. На самом деле, мы находим четыре контрольная это поможет нам при синхронизации субтитров с изображением и аудио.
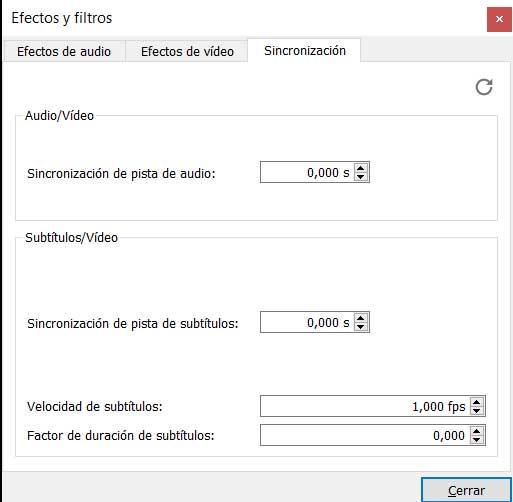
На данный момент вы должны знать, что мы говорим об очень небольшой корректировке здесь, поэтому мы должны быть точными. Скорее всего, нам придется провести несколько тестов, прежде чем время станет идеальным. Для этого мы находим, с одной стороны, синхронизацию аудио и видео, а с другой - субтитры с видео. Таким образом, мы можем использовать миллисекунды вперед или назад в любом из двух селекторов, которые мы видим здесь. Точно так же в этом окне мы можем настроить скорость появления тексты из вышеупомянутых субтитров в FPS .
VLC, вероятно, самый популярный бесплатный кроссплатформенный медиаплеер с открытым исходным кодом.Он может легко настраивать субтитры, которые идут вместе с файлом фильма без жесткого кодирования, а также отлично работает с внешними субтитрами.Вы можете легко добавлять и удалять субтитры или выбирать между файлами субтитров, если у вас их несколько.
Субтитры-важная часть фильма, особенно для тех, кто не является носителем языка.Субтитры могут помочь им лучше понять всю историю.Однако, если вы покупаете или загружаете фильм в Интернете, субтитры могут отсутствовать.Поэтому, когда вы загружаете файлы субтитров и добавляете их в медиаплеер VLC, часто обнаруживается, что звук или субтитры фильма не работают одновременно.Субтитры просто задерживаются в диалогах, и вы не можете точно догнать фильмы.
Если вы столкнулись с вышеуказанными аналогичными проблемами, не расстраивайтесь, вы можете проверить это руководство, чтобы узнать, как настроить скорость субтитров в VLC и получить решения для исправления синхронизации субтитров.
Решение 1.Отрегулируйте задержку субтитров в VLC.
Есть два разных способа настроить задержку субтитров в медиаплеере VLC: во-первых, настроить задержку субтитров с помощью ручных настроек, а во-вторых, настроить задержку субтитров с помощью горячих клавиш.Оба способа подробно описаны ниже, теперь вам решать, какой из них вы хотите использовать.
1.С открытым видео и загрузкой субтитров в медиаплеер VLC.Нажмите «Инструменты»> «Синхронизация треков».
2.Затем вы увидите всплывающее окно «Регулировка и эффекты», нажмите на вкладку «Синхронизация», и вы найдете раздел «Субтитры/видео».В этом разделе вы можете отложить или ускорить субтитры в секундах до значения, рассчитанного вами.Если вы смотрите фильм, и субтитры отображаются на 3 секунды позади фильма.В поле «Синхронизация дорожки субтитров» необходимо поставить отрицательное значение «-3,000 с».Напротив, если субтитры опережают фильм на 3 секунды, вы можете ввести здесь положительное значение «3.000 с».
3.Затем щелкните значок обновления, чтобы сохранить изменения.Теперь все готово и вы обязательно увидите заметные изменения в ваших субтитрах.


Примечание: Имейте в виду, что закрытие видео сбрасывает синхронизацию, поэтому, если вы снова загрузите видео позже, вам придется повторно синхронизировать субтитры.
Решение 2.Универсальное решение для постоянного устранения проблемы задержки субтитров VLC
Здесь VideoSolo Blu-Ray Player-лучшая альтернатива VLC, которая может вставлять правильные субтитры в видео для постоянной синхронизации.Он также поддерживает воспроизведение всех популярных видео на ПК с плавным изображением и высоким качеством видео, включая видео 4K, HD-видео 1080p и SD-видео в форматах MP4, WMV, AVI, AVC, MTS, MKV, MXF, AVCHD, MPEG и т.Д..даже (защищенные) диски Blu-ray/DVD.
VideoSolo Blu-ray Player предлагает аудиоэффект без потерь для ваших видео.Он имеет поддержку Dolby и DTS, и весь звук воспроизводится без потерь для кристально чистого прослушивания.Более того, вы получите наиболее комфортное впечатление от просмотра благодаря множеству настроек: настройка параметров, изменение размера экрана, переключение глав, создание снимка, изменение оттенка, яркости и насыщенности качества изображения.Просто выполните два простых шага, чтобы синхронизировать субтитры с вашим фильмом.
Шаг 1. Загрузите, установите и запустите лучший альтернативный проигрыватель VLC, просто нажмите «Открыть файл» в главном интерфейсе, чтобы загрузить видео в программу.Если вы хотите загрузить диск Blu-ray или DVD для воспроизведения, убедитесь, что ваш компьютер оснащен приводом Blu-ray/DVD, и нажмите «Открыть диск».
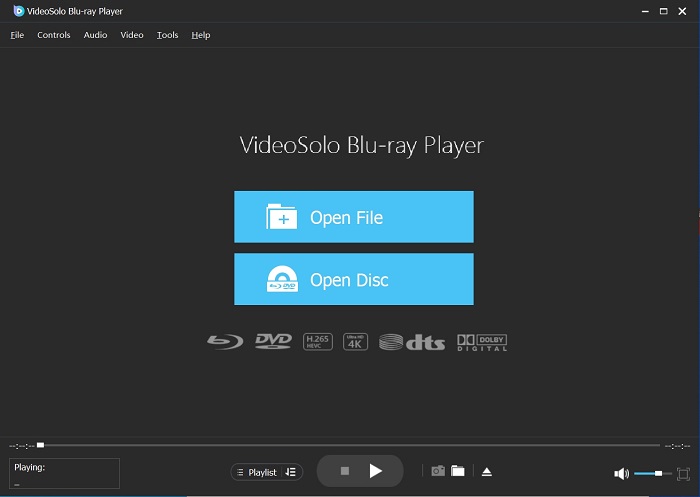
Совет : Вам необходимо подключение к Интернету, чтобы программа могла декодировать используемую защиту от копирования.на дисках Blu-ray/DVD.
Шаг 2. После загрузки вы увидите список меню, содержащий «Воспроизвести фильм», «Раздел», «Аудио», «Субтитры» и «Другие заголовки».Здесь вы можете нажать опцию «Субтитры», чтобы импортировать файл с субтитрами*.srt,.ass,.ssa, который вы скачали.Когда все в порядке, нажмите «Воспроизвести фильм», чтобы сохранить и синхронизировать субтитры.
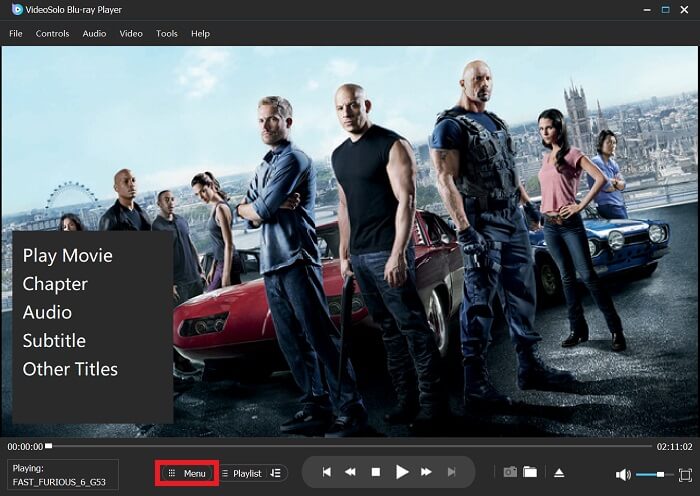
Примечание. VideoSolo Blu-ray Player доступен как в бесплатной пробной версии, так и в платной полной версии.Пробная версия имеет несколько ограничений с пробной версией, в том числе:
• Воспроизведение диска Blu-ray/DVD с водяным знаком;
• Воспроизведение диска Blu-ray/файла/папки ISO и Файлы/папка DVD на 30 дней.
Если вам нравится VideoSolo Blu-ray Player, вы можете приобрести полную версию, которая имеет ряд преимуществ по сравнению с пробной версией.Некоторые из основных преимуществ платной версии:
• Отсутствие водяных знаков и ограничений по времени;
• Бесплатная техническая поддержка;
• Бесплатные обновления на весь срок службы.
Вы можете перейти в Магазин или сразу нажать кнопку «Купить», чтобы купить полную версию продукта.Регистрационный код будет отправлен вам в течение нескольких минут.Затем введите адрес электронной почты и регистрационный код, которые вы получили для регистрации программы.

Заключение:
В этом посте мы в основном говорим о проблеме задержки субтитров VLC.Мы покажем вам два простых способа настроить субтитры в проигрывателе VLC.Более того, мы расскажем вам, как навсегда решить проблему задержки субтитров VLC, импортировав внешние субтитры с помощью мощного проигрывателя Blu-ray VideoSolo.Надеюсь, вы сможете лучше наслаждаться просмотром фильмов после прочтения этой статьи.





Один из замечательных плюсов VLC плеера — возможность легко сдвигать аудиодорожки и дорожки субтитров относительно видео. Очень удобно, если один из компонентов слишком резвый или, наоборот, слоупочный. Чтобы сдвинуть субтитры вперед или назад нужно открыть меню Инструменты->Синхронизация дорожки. Положительное значение приведет к заторможенному выводу субтитров. Там же можно изменить время отображения субтитров, если вы медленно читаете.
Ошибки с ALSA
Если у VLC пропадает звук и он ругается на ALSA
то вернуть звук можно рестартом ALSA
Кардинальное решение проблемы состоит в переходе на PulseAudio 😉
Конфиги VLC
При возникновении проблем с определением папки, открываемой по умолчанию, путь к ней можно указать в
/.config/vlc в группе [General], параметр filedialog-path
Пропадает звук после паузы
Такое происходило, если для вывода аудио использовался ALSA audio output (в свою очередь использующий устройство PulseAudio Sound Server). Как поменял модуль вывода на Pulseaudio audio output, то все зараз наладилось.
VLC не играет видео
После очередного обновления VLC озадачил меня тем, что про попытке воспроизвести любое видео он выдавал следующую ошибку (имя кодека менялось в зависимости от файла):
Особенно печалила приписка про невозможность починки. Но, к счастью, он обманул и себя и меня, потому что дело было в корявом ffmpeg, который был переустановлен из другого репозитария (packman) и все зараз починилось.
Пропало меню в VLC
Если случайно нажать на Ctrl+H, то VLC переключится в минимальный режим, в котором все меню и настройки скрыты. Если при этом VLC работал в режиме плейлиста, то вернуть обратно не проще, чем выйти из vim.
Видео в полосках
Вот все видео в горизонтальных полосках и вообще какое-то мутное, деинтелейсинг не помогает. Перебирал разные способы вывода в Видео/Вывод, X11 Video Output (XCB) помог, видео стало положенного качества. Способы вывода сразу не переключаются, нужно перезапустить VLC.
Часть 1. Как повторно синхронизировать субтитры и видео с VLC
Как мы все знаем, VLC - это один из бесплатных кроссплатформенных медиаплееров с открытым исходным кодом, используемый многими пользователями на сегодняшний день. Вы можете воспроизводить аудио, видео, а также добавлять субтитры к видео на другом языке. Вы когда-нибудь успешно добавляли файлы субтитров к видео, но сталкивались с неудобствами из-за неправильных эффектов синхронизации? Что ж, вы можете легко выполнить повторную синхронизацию с VLC, и в этот раз вы научитесь это делать.
Шаг 1 : Откройте медиаплеер VLC и откройте медиафайл с субтитрами..
Шаг 2 : Предлагается два способа изменения скорости субтитров в медиаплеере VLC.
Режим 1: С помощью сочетания клавиш
Если субтитры загружаются медленно и если вы хотите ускорить процесс, нажмите G, что ускорится на 50 мсек. Если загрузка субтитров быстрая и должна быть введена задержка, нажмите кнопку H, которая уменьшит скорость субтитров на 50 мсек.
Режим 2: Ручной метод
Нажмите на Инструменты , затем выберите синхронизация треков .
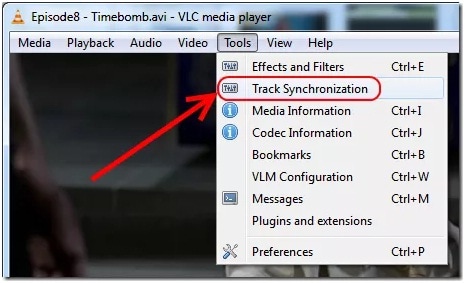
Вы попадете в окно следующего интерфейса с настройками и эффектами для субтитров. Перейдите во вкладку Синхронизация и измените спецификацию субтитров. Теперь они будут повторно синхронизированы с видео, и вы сможете начать наслаждаться своим любимым видео в VLC.
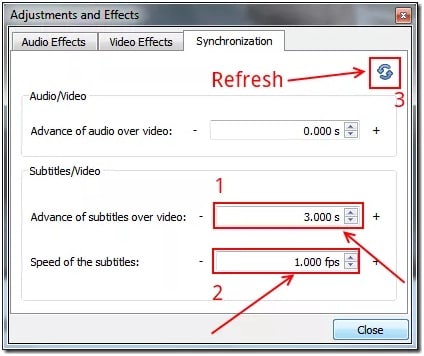
Часть 2. Как синхронизировать субтитры онлайн
Вы также можете успешно повторно синхронизировать субтитры с помощью некоторых бесплатных онлайн-инструментов для повторной синхронизации субтитров. В этой статье мы перечислили три программных обеспечения для вашего практического использования.
1. Subtitletools
Subtitletools - это наш первый онлайн-инструмент для повторной синхронизации субтитров, который может постоянно синхронизировать файл с субтитрами, указав конкретное время в миллисекундах. Примечание: Если задержка одинакова во всем файле субтитров, то этот инструмент будет прост в использовании. Однако, если задержка в разных частях файлов субтитров отличается,то вам понадобится инструмент для частичного сдвига и переноса процесса. Для эффективной синхронизации субтитров в видео с помощью инструментов, вам нужно сделать следующее:
Шаг 1 : Откройте Subtitletools в вашем браузере по умолчанию.
Шаг 2 : Нажмите на иконку Выбрать файлы и выберите файл субтитров, который нужно повторно синхронизировать. Укажите период сдвиг в миллисекундах и после завершения нажмите кнопку Shift.
2. Move Your Sub
Откройте инструмент для синхронизации Move your Sub. Как вы можете видеть на интерфейсе ниже, Move Your Sub достаточно прост в использовании. Вы также можете добавить или удалить задержку в желаемых частях субтитров. Чтобы синхронизировать файл субтитров с вашим видео с помощью Move your sub:
Шаг 1 : Откройте Move Your Sub в вашем браузере.
Шаг 2 : Выберите файл с субтитрами и укажите, что требуется сделать; добавить или убрать задержку в данных. Затем нужно выставить значение во временном режиме. Например, если субтитры задерживаются на 1 минуту 30 секунд, тогда введите значение по указанным критериям времени.
Шаг 3 : После ввода значений для синхронизации файла субтитров вам нужно нажать на иконку Синхронизировать мои субтитры и все будет сделано. За 3 шага, ваши субтитры будут синхронизированы с помощью Move your sub бесплатно и онлайн, затем вы сможете добавить их в свое видео.

3. SubShifter
SubShifter - это наш последний бесплатный онлайн-инструмент для синхронизации субтитров, который используется для сдвига метки времени в файле субтитров. Он специально сформирован для синхронизации небольшого изменения или небольшого смещения между двумя разными источниками. И последнее, но не менее важное: он поддерживает формат файла SRT, который в настоящее время поддерживается многими медиаплеерами.
Шаг 1 : Откройте SubShifter в вашем браузере. Это первый шаг к синхронизации файла субтитров с инструментом SubShifter.
Шаг 2 : Выберите файл субтитров, введите значение временного сдвига и нажмите кнопку Повторная синхронизация. Другой вариант в SubShifter - это режим линейной коррекции, в котором вы можете указать другое значение временного сдвига для лучшей синхронизации. Таким образом с помощью SubShifter синхронизация субтитров для видео выполняется бесплатно.
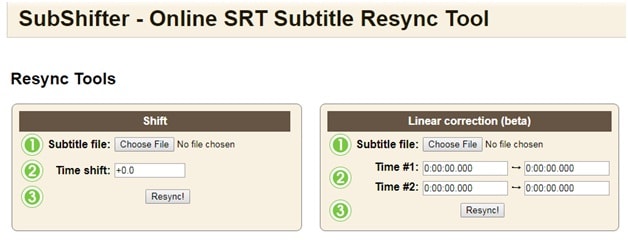
Часть 3. Лучший инструмент для создания субтитров, который нельзя пропустить (читайте далее)
Как видите, описанные выше методы иногда могут сбивать с толку, особенно новичков. Хуже того, эти приложения не позволяют пользователям настраивать дорожки субтитров. Вот почему вам необходимо установить на вашем компьютере Wondershare UniConverter. С помощью этого программного обеспечения для настольных ПК пользователи могут пользоваться множеством функций редактирования субтитров. Во-первых, вы можете создавать собственные субтитры с уникальными шрифтами, непрозрачностью, позиционированием и т.д. Во-вторых, пользователи могут бесплатно скачать тысячи бесплатных субтитров SRT. и, прежде всего, вы можете быстро и легко редактировать дорожки субтитров и тайминги.
Wondershare UniConverter - Лучший инструмент для создания субтитров MOV Mac/Windows (включая Catalina)

- Изменение шрифта, стиля, размера или других деталей в субтитрах.
- Это одно из программных обеспечений, которое подходит для всех видов преобразования аудио и видео форматов.
- На 30-кратной скорости все формы преобразования аудио и видео производятся в более чем 1000 доступных форматов.
- С помощью UniConverter вы также можете выполнять преобразование, редактирование, загрузку, передачу и запись видео на DVD.
- Вы можете загружать видео с сайтов UGC, записывать видео с потоковых сайтов и сохранять видео из более чем 10 000 мест всего в один клик.
Ниже приведены инструкции по созданию и редактированию субтитров с помощью Wondershare UniConverter:
Шаг 1 Запустите Wondershare UniConverter и загрузите видеофайл.
Установите и запустите Wondershare UniConverter, прежде чем нажимать на кнопку Видеоредактор . Перейдите во вкладку Субтитры в окне редактора видео. Теперь вы можете найти видеофайл, который хотите отредактировать, а затем открыть его в Wondershare Subtitle Tool.
Шаг 2 Скачайте и загрузите файл с субтитрами.
В окне редактирования субтитров вы увидите следующие кнопки:
- Создать субтитры – Вы хотите создать свои собственные уникальные субтитры и добавить их к видео? Нажмите на кнопку Создать субтитры . Здесь вам нужно только ввести текст субтитров и время, чтобы создать новую дорожку субтитров. После этого нажмите на иконку Добавить , чтобы создать еще одну дорожку субтитров.
- Поиск субтитров – Иногда вам не нужно создавать файл субтитров с нуля. Так как Wondershare Subtitle Tool позволяет загружать тысячи бесплатных субтитров и добавлять их в свои видеофайлы.
- Импорт субтитров – После скачивания файла с субтитрами вы можете легко загрузить и добавить его в свой видеофайл. Для этого нажмите на Импорт субтитров , затем нажмите на кнопку Добавить . Ваши дорожки с субтитрами загрузятся под экраном предварительного просмотра.
Шаг 3 Кастомизация настроек субтитров.
После загрузки файла с субтитрами или создания новых субтитров пора профессионально их настроить. Инструмент Wondershare Subtitle Tool позволяет настроить размер шрифта, тип шрифта, цвет шрифта, положение субтитров и ширину контура. Если все выглядит безупречно, нажмите на кнопку Применить ко всем , прежде чем нажимать на OK , чтобы подтвердить свои изменения.
Шаг 4 Конвертируйте и сохраняйте видео.
Теперь давайте закодируем ваше видео в другой формат. Нажмите на Формат вывода , затем выберите новый формат видео во вкладке Видео . Вы также можете установить папку для сохранения в Местоположение файла . В конце, нажмите на Начать все , чтобы начать преобразование и сохранение видео. Вот и все!
Читайте также:


