Как синхронизировать iphone с компьютером не удаляя песни
Когда вы пытаетесь работать в своей музыкальной библиотеке в автономном режиме и Apple Музыкальная библиотека вместе, тогда вы можете чувствовать себя немного чрезмерно и растерянно. И эта путаница стала еще шире из-за совпадения функций, выполняемых Apple Музыка и iTunes Match. Так что если в этом случае вы хотите синхронизировать с iTunes, не удаляя Apple Музыкальные плейлисты на Mac, вы когда-нибудь задумывались, как локально хранящиеся песни и плейлисты взаимодействуют с вами? Apple Музыка
В общем, если вы отключите музыкальную библиотеку iCloud, она удалит все ее содержимое. Apple Музыка, которая находится на вашем iPhone и может синхронизировать ваши iMac на iPhone. Однако, если вы возродите музыкальную библиотеку iCloud, что произойдет? Будете ли вы хранить всю свою музыку в облаке, чтобы ее можно было повторно загрузить, или вам придется искать ее снова?
В этом посте мы обсудим различные компоненты Apple Музыка и как она взаимодействует с автономной музыкальной библиотекой и как они могут быть синхронизированы вместе, чтобы вы не потеряли свои музыкальные файлы.
Сравнение между Apple Музыка и iTunes Match
Прежде чем продолжить тему, было бы неплохо, если бы мы очистили некоторые основы. Когда вы получаете подписку Apple Музыка, затем он будет сканировать все песни, которые находятся на вашем Mac, чтобы увидеть, есть ли совпадение с доступными песнями Apple Музыкальная библиотека. Тогда нужные песни будут сразу же транслироваться через ваш Mac или другие Apple устройство, которое вы используете для входа Apple Музыкальная библиотека. Этот сервис называется iCloud Music Library.
Некоторые люди используют оба сервиса Apple Музыка и iTunes Match на вашем устройстве, но некоторые предпочитают использовать Apple Музыка, потому что они не смогут использовать функцию супер-отслеживания iTunes Match. многие Apple пользователи искали способы синхронизации треков, которые они используют Apple Музыка и мы будем классифицировать их в этой публикации.
Как синхронизировать медиатеку iTunes без удаления музыки
Как синхронизировать с iTunes без удаления Apple Музыкальные плейлисты и потоковая передача из музыкальной библиотеки iCloud
Когда вы оборачиваетесь Apple У вас будет два варианта музыки: заменить или объединить новую музыку с контентом, который уже есть на вашем iPhone. Вы должны выбрать опцию слияния Apple Музыка ничего не удалит с вашего мобильного телефона. А когда выключаешь Apple Музыка, ничего не будет удалено из вашего аккаунта. Вы можете выполнить эти шаги из вашей библиотеки iTunes и объединить их с Apple Музыка
- Нажмите «Музыка» и выключите музыкальную библиотеку, затем нажмите.
- Затем откройте приложение «Музыка» и нажмите «Плейлист». У вас не будет плейлистов, вам не нужно паниковать, потому что все ваши плейлисты безопасно хранятся в iCloud.
- Теперь подключите iPhone к компьютеру Mac или ноутбуку с программным обеспечением iTunes с помощью кабеля Lightning. Откройте iTunes и выберите подключенное устройство.
- В «Музыке» на боковой панели выберите «Синхронизировать музыку».
- Выберите музыку, которую вы хотите на вашем iPhone.
- Затем вы должны вернуться и проверить свой плейлист. Теперь их заменили те, которые вы синхронизировали, так что не паникуйте, потому что они скоро вернутся.
- Откройте настройки iPhone и активируйте музыкальную библиотеку iCloud.
- Здесь вы получите два варианта: присоединиться или заменить. Вы должны нажать «Присоединиться», никогда не нажимайте кнопку «Изменить», если хотите получить все свои песни.
- Загрузка музыкальной библиотеки займет несколько минут, но теперь она восстановит все плейлисты.
Теперь, когда вы нажмете на «Плейлист», вы увидите все содержимое ранее. Потому что все ваши плейлисты теперь синхронизируются с вашей музыкальной библиотекой iCloud. Музыка, которую вы синхронизировали с iTunes, появится на вашем iPhone. Если вы хотите синхронизировать с iTunes без удаления Apple Музыкальные плейлисты, ключевым моментом здесь является нажатие Join вместо Replace. Это слияние синхронизирует ваш плейлист iTunes с Apple Музыка Таким образом, вы никогда не будете вашим любимым плейлистом.
Если Вы не хотите использовать iCloud или другие службы, можно подключить iPhone к Mac или ПК с Windows и синхронизировать объекты следующих типов:
альбомы, песни, плейлисты, фильмы, телешоу, подкасты, книги и аудиокниги;
контакты и календари.
Синхронизация позволяет поддерживать актуальность этих данных на Вашем компьютере и на iPhone.
Примечание. Если Вы пользуетесь iCloud или другими службами, например Apple Music, некоторые возможности синхронизации данных с компьютером могут быть недоступны.
Настройка синхронизации Mac с iPhone
В боковом меню Finder на Mac выберите свой iPhone.
Примечание. Чтобы использовать Finder для синхронизации контента, требуется macOS 10.15 или новее. Если на Вашем компьютере установлена более ранняя версия macOS, используйте iTunes для синхронизации с Mac.
В верхней части окна нажмите тип контента, который Вы хотите синхронизировать (к примеру, «Фильмы» или «Книги»).
Примечание. Информацию об использовании функции переноса файлов см. в разделе Перенос файлов между iPhone и компьютером.
Выберите «Синхронизировать [тип контента] на [название устройства]».
По умолчанию синхронизируются все объекты выбранного типа контента. Однако Вы можете синхронизировать отдельные объекты, например выбранные песни, фильмы, книги или календари.
Повторите шаги 3 и 4 для каждого типа контента, который требуется синхронизировать, затем нажмите «Применить».
Ваш Mac выполняет синхронизацию с iPhone каждый раз, когда Вы подключаете iPhone к компьютеру Mac.
Чтобы просмотреть или изменить параметры синхронизации, выберите свой iPhone в боковом меню Finder, а затем выберите из доступных параметров в верхней части окна.
Перед тем как отключить iPhone от Mac, нажмите кнопку «Извлечь» в боковом меню Finder.
Настройка синхронизации ПК с Windows с iPhone
Установите новейшую версию iTunes на ПК или выполните обновление до новейшей версии.
В приложении iTunes на ПК с Windows нажмите кнопку iPhone в левом верхнем углу окна iTunes.
Выберите тип контента, который хотите синхронизировать (например, «Фильмы» или «Книги») в боковом меню слева.
Примечание. Информацию об использовании функции «Общие файлы» см. в разделе Перенос файлов между iPhone и компьютером.
Выберите «Синхронизировать», чтобы включить синхронизацию для указанного типа контента.
По умолчанию синхронизируются все объекты выбранного типа контента. Однако Вы можете синхронизировать отдельные объекты, например выбранные песни, фильмы, книги или календари.
Повторите шаги 3 и 4 для каждого типа контента, который требуется включить в список контента, синхронизируемого с iPhone. Затем нажмите «Применить».
По умолчанию Ваш ПК с Windows выполняет синхронизацию с iPhone каждый раз, когда Вы подключаете iPhone к ПК с Windows. Вы можете настроить iTunes так, чтобы приложение запрашивало разрешение перед началом синхронизации. Также, если Вы хотите, чтобы контент определенных типов никогда не синхронизировался, можно избирательно запретить синхронизацию. См. раздел Синхронизация контента iTunes на ПК с другими устройствами Руководства пользователя iTunes для Windows.
Включение синхронизации по Wi‑Fi
После настройки синхронизации между компьютером и iPhone выполните следующие действия.
Выполните одно из описанных ниже действий:
В боковом меню Finder на Mac: выберите свой iPhone, нажмите «Основные» в верхней части окна, затем выберите «Показывать этот [устройство], если он подключен к Wi-Fi».
Чтобы использовать Finder для включения синхронизации по Wi-Fi, требуется macOS 10.15 или новее. Если на Вашем компьютере установлена более ранняя версия macOS, используйте iTunes для включения синхронизации по Wi‑Fi.
В приложении iTunes на ПК с Windows: нажмите кнопку iPhone в верхней части окна iTunes, нажмите «Обзор», затем выберите «Синхронизировать с этим [устройством] по Wi-Fi» (в разделе «Параметры»).
По умолчанию, когда iPhone подключен к источнику питания и к Вашему Mac или iTunes на Вашем ПК с Windows по сети Wi-Fi, компьютер синхронизирует контент выбранных Вами типов с iPhone.
ПРЕДУПРЕЖДЕНИЕ. Если удалить с компьютера синхронизированный объект, этот объект будет также удален с iPhone при следующей синхронизации.
Это проблема пользователя Apple, когда он готовится перенести резервную копию iPhone на новый компьютер. Если вы пытались синхронизировать iPhone с новым компьютером, не стирая данные, вы также можете застрять в этой дилемме в iTunes. Почему вы встречаете такую проблему? iTunes резервного копирования имеет свой принцип.
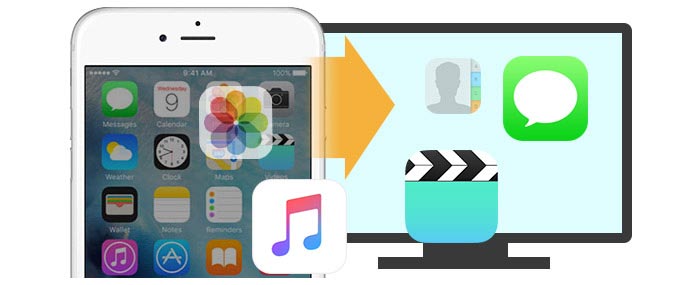
Как синхронизировать iPhone с компьютером?
Он может создавать резервные копии вашего другого устройства iOS (iPhone, iPad и iPod) на вашем компьютере. Но если вы хотите синхронизировать ваш iPhone с новым компьютером, вам сначала потребуется ваша авторизация. Затем, когда вы синхронизируете iPhone с новым компьютером, он будет напоминать вам, что вы хотите стереть медиа-файл на вашем новом компьютере? Кроме того, когда вы восстановите резервную копию iTunes на свой iPhone, он будет напоминать вам, что он сотрет все данные на вашем iPhone с тем, что находится на вашем новом компьютере. На самом деле, это «что» на вашем новом компьютере - ничто, если вы никогда не делаете резервную копию на него. Apple разрабатывает iTunes таким образом, чтобы защитить вашу конфиденциальность, но если вы законно синхронизируете свой iPhone с новым компьютером, вы ненавидите намерения Apple. Конечно, некоторые из вас могут найти другие способы резервного копирования iPhone на новый компьютер с помощью сторонних инструментов переноса. В этой статье мы расскажем вам о двух способах синхронизации iPhone с новым компьютером без потери данных.
Способ первый: как синхронизировать iPhone с новым компьютером через iTunes
iTunes широко используется для резервного копирования практически всех данных с iPhone, iPad и iPod на компьютер. Вы также можете восстановить резервную копию iTunes после случайного удаления или потери данных на вашем iPhone. При использовании нового компьютера для синхронизации iPhone вы можете следовать приведенным ниже инструкциям, чтобы синхронизировать музыку iPhone с новым компьютером без стирания. Вы должны помнить, что только если вы создаете резервную копию музыки на новом компьютере, вы можете сделать это без удаления каких-либо данных на iPhone.
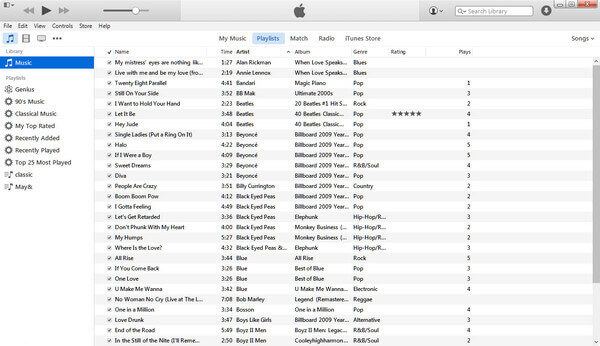
Шаг 1 Переместите iTunes Library на внешний диск со старого компьютера
Переместите медиатеку iTunes на внешний диск со старого компьютера для копирования на новый компьютер. Обычно вы можете использовать флэш-диск USB для копирования вашего файла iTunes (обратите внимание, что вам нужно скопировать все файлы iTunes, а не один или несколько файлов библиотеки.). Для определения местоположения медиафайла iTunes, пожалуйста, используйте следующие ссылки:
◆ Windows XP: C \ Documents and Settings \ ваше имя пользователя \ Мои документы \ Моя музыка \
◆ Windows Vista: C \ Users \ ваше имя пользователя \ Music \
◆ Windows 7/8/10: C \ Users \ ваше имя пользователя \ My Music \
Шаг 2 Авторизуйте новый компьютер в iTunes
Загрузите и установите последнюю версию iTunes для настольного компьютера на свой новый компьютер. Нажмите «Магазин» в меню и выберите «Авторизовать этот компьютер», чтобы заставить iTunes авторизоваться, Затем вам необходимо войти в iTunes Store, указав свой Apple ID и пароль.

iTunes подскажет вам, сколько компьютеров вы авторизовали на iTunes. Пожалуйста, обратите внимание, что Apple позволяет полностью авторизовать только 5 компьютеров Mac и ПК.
Шаг 3 Перенесите файл iTunes на рабочий стол на новом компьютере
Перейдите в «Редактировать»> «Настройки»> «Дополнительно»> Отметьте два параметра: «Сохранить папку iTunes Media организованной» и «Копировать файлы в папку iTunes Media при добавлении в библиотеку»> Нажмите «OK», чтобы сохранить изменения> Найти место резервного копирования iTunes и перетащите файлы в папку iTunes Media на новом компьютере.
Шаг 4 Синхронизация резервного копирования iPhone со старого компьютера на новый
Затем перезапустите iTunes, и вы обнаружите, что вы перенесли песни iPhone из резервной копии старого компьютера на новый компьютер.
Шаг 5 Объедините оба музыкальных файла на новом компьютере
Если вы не хотите удалять существующую резервную копию в шаге 2 на новом компьютере, то вы можете синхронизировать ее в свою скопированную резервную копию в шаге 3. Нажмите файл «iTunes» (расположение указано в шаге 1)> «iTunes Media»> «Автоматически добавлять в iTunes» и перетащите в него мультимедийные файлы, расположенные на рабочем столе в шаге 2. Вы увидите, что он будет добавлен в медиатеку iTunes и исчезнет в этой папке.
Теперь вы можете запустить iTunes, чтобы прослушать список воспроизведения, и вы обнаружите, что процесс переноса музыки с iPhone на новый компьютер с iTunes успешно завершен. Если вы создадите резервную копию iPhone на новом компьютере, вы обнаружите, что новый компьютер получил доступ к резервной копии iTunes со старого компьютера. Хотя этот способ немного сложнее для вас, чтобы перенести синхронизацию iPhone на новый компьютер с iTunes, попробовать можно бесплатно. Тем не менее, это также получает свое ограничение. Вам разрешено переносить iTunes Library с iPhone на новый компьютер, не стирая музыкальные файлы.
Способ второй: как синхронизировать iPhone с компьютером с помощью FoneTrans (без потери данных)
Чтобы убедиться, что все ваши данные iPhone или резервная копия iTunes на новом компьютере безопасны, мы покажем вам второй способ синхронизации iPhone на новом компьютере с FoneTrans, FoneTrans - это простой инструмент для резервного копирования iPhone на новый компьютер. Он позволяет синхронизировать музыку, фотографии, видео, контакты, SMS и т. Д. С iPhone на новый компьютер всего за три шага. Во-первых, вам необходимо бесплатно скачать эту программу на свой компьютер.
Шаг 1 Установите и запустите этот инструмент переноса iOS на вашем компьютере. Подключите ваш iPhone с USB-кабелем к компьютеру.

Шаг 2 Выберите данные iPhone, которые вы хотите синхронизировать с вашим новым компьютером. Здесь вы можете выбрать медиа и фотографии для переноса музыки и фотографий на новый компьютер.

Шаг 3 После выбора файлов для резервного копирования на новый компьютер нажмите «Экспорт на»> «Экспорт на ПК», чтобы синхронизировать iPhone с новым компьютером. Если вы хотите перенести контакты с iPhone на новый компьютер, вам нужно нажать «Импорт / Экспорт»> «Экспортировать выбранные / все контакты», чтобы выбрать один формат для сохранения резервной копии контактов на новом компьютере.
По сравнению с первым способом вы обнаружите, что этот способ проще, чем описанный выше, - синхронизировать iPhone с новым компьютером. Получить способ попробовать это самостоятельно. Более того, эта программа также позволяет вам перенести файл с ПК на iPhone назад тоже.
Что вы думаете об этом посте.
Рейтинг: 4.9 / 5 (на основе голосов 128)
08 мая 2018 г. 11:00 / Обновлено Луиза Уайт в Мобильный перевод
Хотите скопировать данные iPhone на ПК / Mac? Это просто. Эта статья покажет вам, как сделать резервную копию файлов iPhone на компьютер.
Вы можете создавать резервные копии контактов iPhone с помощью iTunes, iCloud, FoneLab и FoneTrans. Мы представим эти способы подробно.
Все, что нового о iPhone X и iPhone 8, нужно ли вам обновлять свой iPhone, что нужно сделать перед переходом на новый iPhone и т. Д., Находится здесь.
Хотите передать некоторые данные между iPhone и iPad? Эта статья показывает вам эффективные способы синхронизации iphone с iPad.
Как очистить кеш приложения на iPhone? В этом посте показано, как очистить кэш приложения на iPhone.
iPhone не синхронизирует музыку / плейлист / календари с iPhone с помощью iTunes? Или не синхронизировать фотографии с Mac? Найдите причины и исправьте проблемы в этом посте.
MP3 - один из самых популярных музыкальных форматов для iPhone, хотя устройства Apple работают лучше с AAC. Тем не менее, MP3 также предлагает некоторые преимущества, такие как приемлемое качество звука и не требует слишком много места. Что еще более важно, MP3 поддерживается практически любым гаджетом. Возможно, поэтому вы хотите перенести MP3 на iPhone или iPad.
Конечно, iTunes по-прежнему является подходом для достижения этой цели, но на Mac он уже мертв. Таким образом, эта статья расскажет вам о самых простых способах загрузки загруженной музыки MP3 на ваш iPhone с компьютера без iTunes.
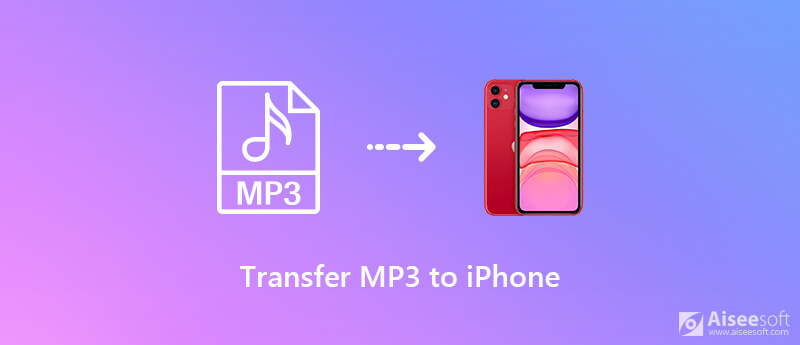
Часть 1. Простые способы переноса MP3 на iPhone без iTunes
iTunes - не единственная возможность добавить музыку MP3 в iPhone с вашего компьютера. Это хороший способ управления вашей музыкальной библиотекой, но не передача MP3. К счастью, у вас есть больше возможностей для работы.
Способ 1. Передача MP3 на iPhone с помощью MobieSync
Aiseesoft MobieSync это одна из лучших замен iTunes. Он преодолевает недостатки iTunes и упрощает процесс передачи MP3 между iPhone и компьютером или другим мобильным устройством.

- Передача музыки в формате MP3 между iPhone и компьютером в один клик.
- Предварительный просмотр файлов MP3 на iPhone до и после передачи.
- Кодируйте аудио файлы в соответствии с вашим устройством iOS автоматически.
- Не прерывайте существующую музыку на вашем iPhone.
Короче говоря, это самый простой способ добавить файлы MP3 в iPhone с вашего жесткого диска.
Как перенести MP3 на iPhone с помощью MobieSync
Шаг 1. Подключите iPhone к компьютеру
Если вы планируете передать MP3 на свой iPhone, установите на свой компьютер программное обеспечение для передачи файлов. Затем подключите iPhone к компьютеру с помощью кабеля Lightning. После запуска программного обеспечения ваш iPhone будет обнаружен и просканирован. Это программное обеспечение доступно для всех iPhone под управлением iOS 15/14/13/12/11 или более ранней версии.
Чаевые : Для iOS 13/14 вам необходимо ввести пароль вашего iPhone, чтобы установить соединение.
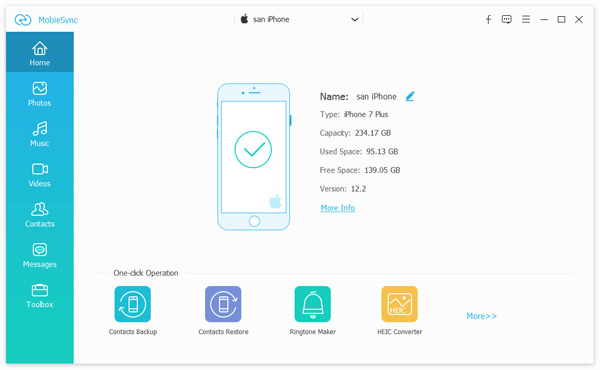
Шаг 2. Управление аудиофайлами на iPhone
После сканирования iPhone файлы будут упорядочены по типам. Выбрать Музыка с левой боковой панели, чтобы отобразить все аудио файлы на вашем iPhone. Если ваш телефон имеет ограниченное пространство, вы можете выбрать нежелательную музыку и нажать Корзину значок на верхней ленте, чтобы удалить их.
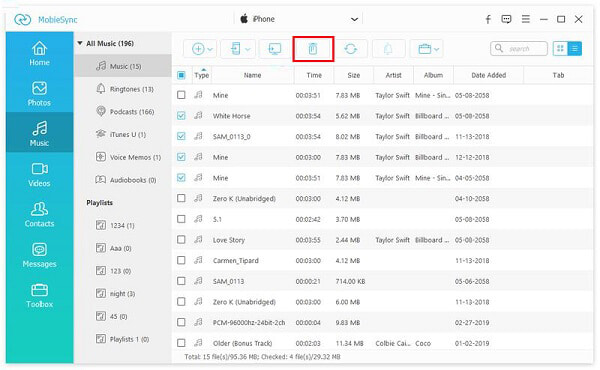
Шаг 3. Добавить MP3 в iPhone
Когда вы будете готовы, найдите нужную папку или список воспроизведения под Музыка Вкладка. Разверните Дополнительная значок в верхней строке меню и выберите Добавить файлы) , Затем найдите файлы MP3, которые вы собираетесь скопировать на iPhone, и подтвердите это. Подождите несколько минут. Вы увидите, что файлы MP3 появятся на вашем iPhone.
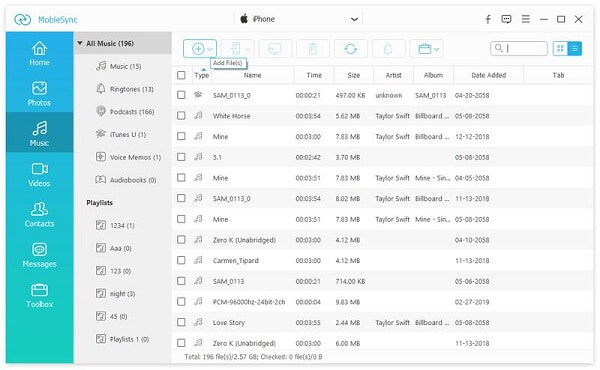
Способ 2: перенести MP3 на iPhone с помощью FoneTrans
FoneTrans еще одно популярное программное обеспечение для передачи файлов для iPhone. Вы можете использовать его для управления файлами, такими как музыка в формате MP3, видео, изображения и документы без iTunes.

- Добавить MP3 на iPhone с вашего компьютера просто.
- Сохраняйте оригинальное качество звука при передаче MP3.
- Улучшите производительность с помощью физического подключения.
- Совместимо с iPhone 11/11 Pro / XR / XS / 8/7 или более ранней.
Как перенести MP3 на iPhone с помощью FoneTrans
Шаг 1. Получите лучшую передачу MP3
После того, как вы установили передачу MP3 для iPhone на свой ПК, запустите его. Есть другая версия для Mac. Затем подключите ваш iPhone к компьютеру с помощью USB-кабеля. Если вы используете iOS 13 или выше, введите код доступа.

Шаг 2. Предварительный просмотр музыкальных файлов на iPhone
Программа может сканировать все файлы на вашем iPhone после подключения. Затем перейдите к Музыка Вкладка из левой колонки. Теперь вы можете просматривать всю музыку и плейлисты на вашем устройстве.
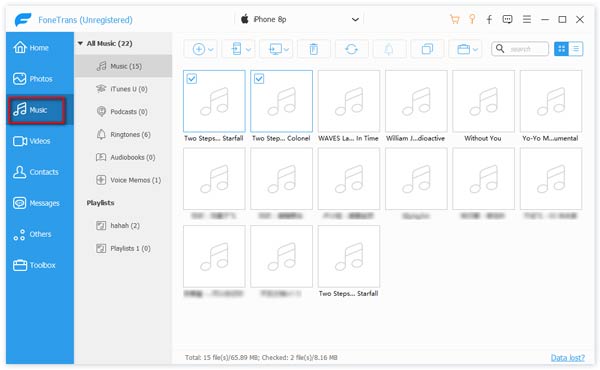
Шаг 3. Добавить MP3 в iPhone
Найдите верхнюю ленту, нажмите Дополнительная значок и выберите Добавить файлы) , В диалоговом окне открытия файлов перейдите к файлам MP3, которые вы хотите добавить в iPhone, выберите их и подтвердите. Когда передача MP3 на iPhone завершена, закройте программное обеспечение и отсоедините iPhone. Теперь вы можете наслаждаться музыкой на своем телефоне.
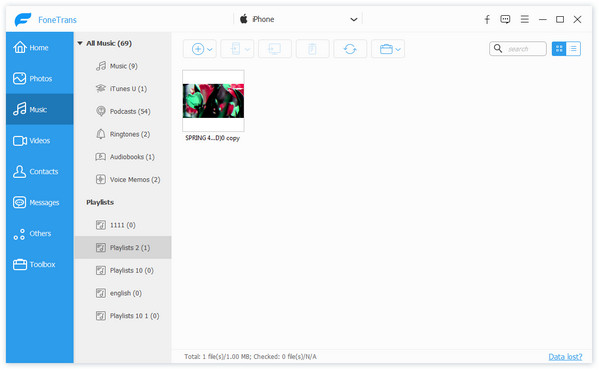
Часть 2. Перенос MP3 на iPhone с помощью iTunes
iTunes по-прежнему является официальным инструментом для записи MP3 на iPhone с ПК или Mac. Если у вас уже есть iTunes на вашем компьютере, выполните следующие действия, чтобы получить его.
Способ 1. Автоматически вставляйте MP3 в iPhone
Запустите iTunes и выберите Добавить файл в библиотеку в Файл меню. Затем добавьте нужные файлы MP3 в библиотеку iTunes.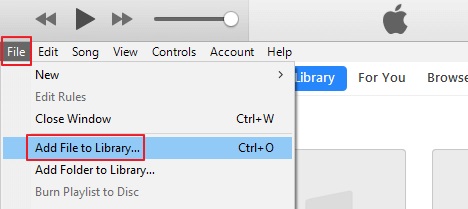
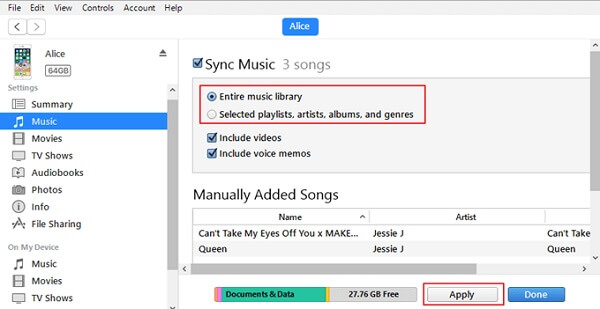
Способ 2: перенести MP3 на iPhone вручную
Также подключите ваш iPhone к компьютеру и запустите iTunes. Нажмите Устройство значок, голова к Заключение вкладку с левой стороны и проверьте Ручное управление музыкой и видео .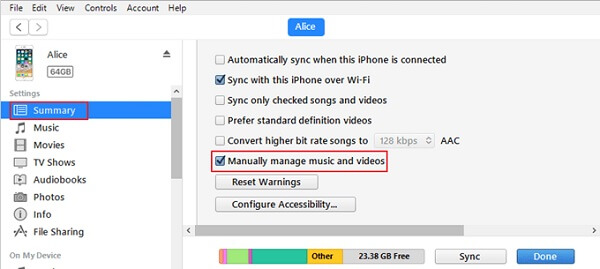
Выберите все нужные файлы MP3 и перетащите их на Музыка вкладка под Устройство раздел. После передачи MP3 на iPhone закройте iTunes и отсоедините ваш iPhone.
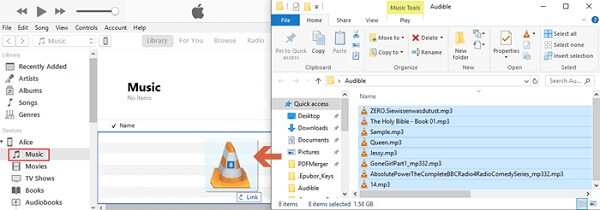
Внимание : iTunes не может передавать защищенные авторскими правами файлы MP3 на ваш iPhone, и вам необходимо приобрести их в iTunes Store.
Что вы думаете об этом посте.
Рейтинг: 4.6 / 5 (на основе голосов 105) Подпишитесь на нас в
Хотите знать, как восстановить покупки iTunes? Не беспокойся Просто прочитайте и следуйте трем методам восстановления покупок iTunes из этой статьи.

Профессиональный менеджер данных iPhone / Android и передача для передачи различных файлов между телефоном iOS / Android и компьютером и между двумя мобильными телефонами в один клик.
Читайте также:


