Как синхронизировать фото с icloud на iphone через компьютер
Несмотря на то, Apple Экосистема у всех на слуху, из-за возможностей, которые она предоставляет, когда дело доходит до синхронизации данных между устройствами, вы не всегда можете наслаждаться этой экосистемой. Многие пользователи имеют iPhone, но не Мак но Windows компьютер. В этих случаях беспокоиться не о чем, потому что синхронизация iPhone с ПК также возможна.
Загрузка приложения iCloud
Как ни странно, у Apple есть несколько собственных приложений на системах помимо macOS. Одним из них является iCloud, который позволит вам делать резервные копии всех ваших файлов iPhone в облаке очень простым способом. Вы найдете это приложение в Microsoft Магазин скачать его очень удобным способом.
После того, как вы загрузили приложение, вы должны войти в систему, используя свой Apple ID, тот же, что у вас на iPhone. После начала сеанса вы можете выбрать функции и контент, который вы хотите обновить на своих устройствах. Из этого же окна управления вы можете получить доступ к хранилищу iCloud, чтобы иметь возможность очень просто удалять данные из определенных приложений, которые используют наше облачное пространство.
Синхронизация библиотеки фотографий iCloud
Одна из характеристик экосистемы Apple - наличие всех фотографий в общей библиотеке фотографий. Это означает, что вы можете видеть фотографии, сделанные с помощью iPhone, на IPad, Apple TV а также на Mac. Этот опыт также можно получить на компьютере с Windows, активировав поле «Фотографии» в приложении iCloud, которое вы уже загрузили и установили.
При активации этой опции изменения должны быть применены, чтобы началась синхронизация. Автоматически новая папка будет создана в личном пространстве. Чтобы изменить папку с фотографиями, вы можете нажать «Параметры» в строке раздела «Фотографии». Здесь у вас будет возможность проконсультируйтесь и измените путь к общей папке , Но, как правило, в проводнике файлов ярлык для фотографий будет отображаться сбоку.
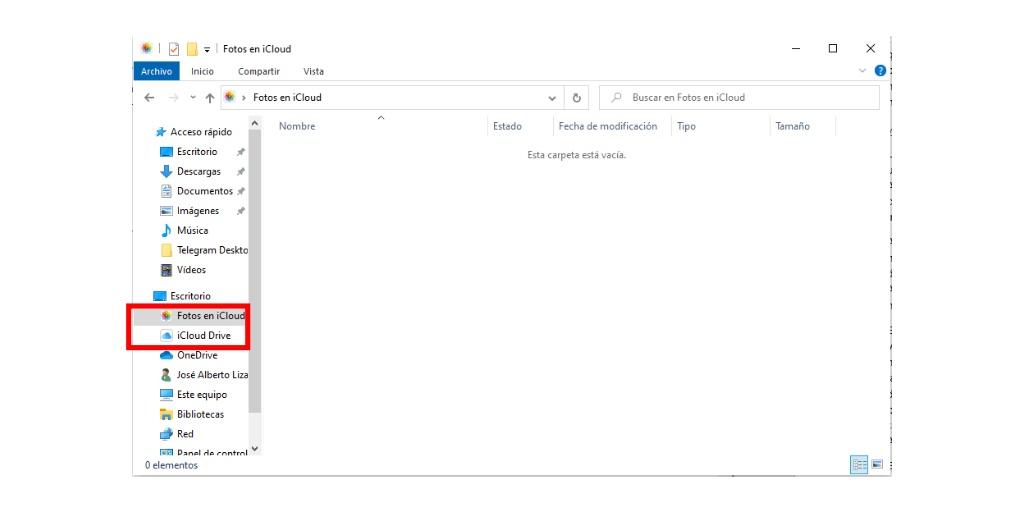
В этой общей папке, которая была создана, все фотографии и видео, которые есть в нашей библиотеке фотографий, будут синхронизированы, и вы сможете организовать их так, как вам удобно. В общем, фотографии будут храниться в облаке и будут загружаться только тогда, когда они вам нужны, чтобы не занимать ненужное место.
Статус загрузки или скачивания фотографий можно проверить в Область уведомлений Windows нажав на характерный значок облака. Очевидно, что при перетаскивании фото или видео оно также будет загружено в библиотеку фотографий и появится на всех устройствах с одинаковым Apple ID.
Проблема заключается в отсутствии специального приложения для библиотеки фотографий для доступа к воспоминаниям или немного более организованного представления. Вы должны согласиться на просмотр в проводнике, чтобы иметь возможность сортировать их просто по дате, но мало что еще.
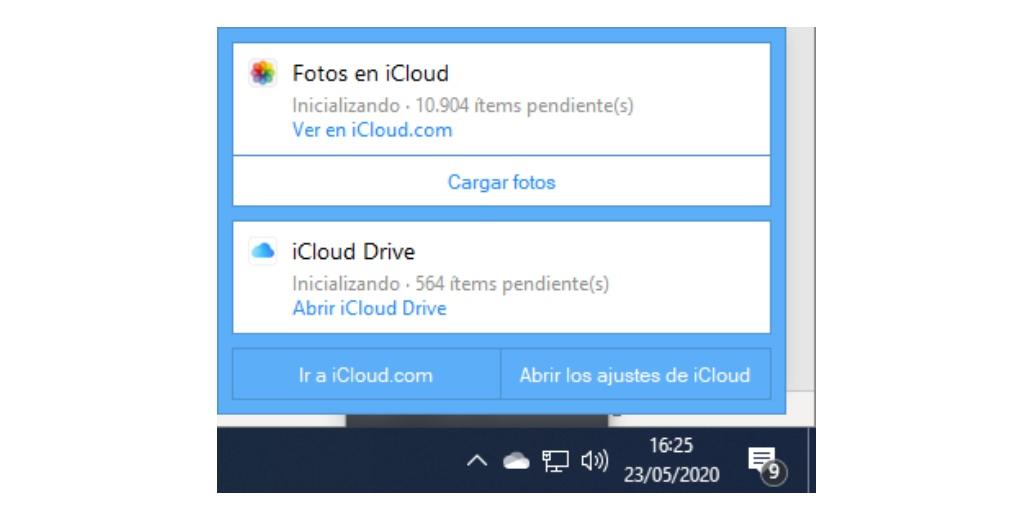
Доступ к файлам iCloud
Подобно тому, как iCloud Photo Library может быть синхронизирована, файлы, хранящиеся на iCloud Drive, также могут присутствовать на ПК. Процедура очень похожа на библиотеку фотографий, так как вам потребуется активировать вкладку в приложении, чтобы создать ярлык в проводнике, следуя папке в документах.
Доступ к вашим файлам в iCloud очень похож на доступ к macOS. Все они будут храниться в облаке, а не локально по умолчанию. Это предотвратит разрушение жесткого диска, поскольку в определенное время будут загружены только те файлы, которые вам нужны. Рядом с именами файлов появится значок облака или отметка, указывающая, загружены они или нет.
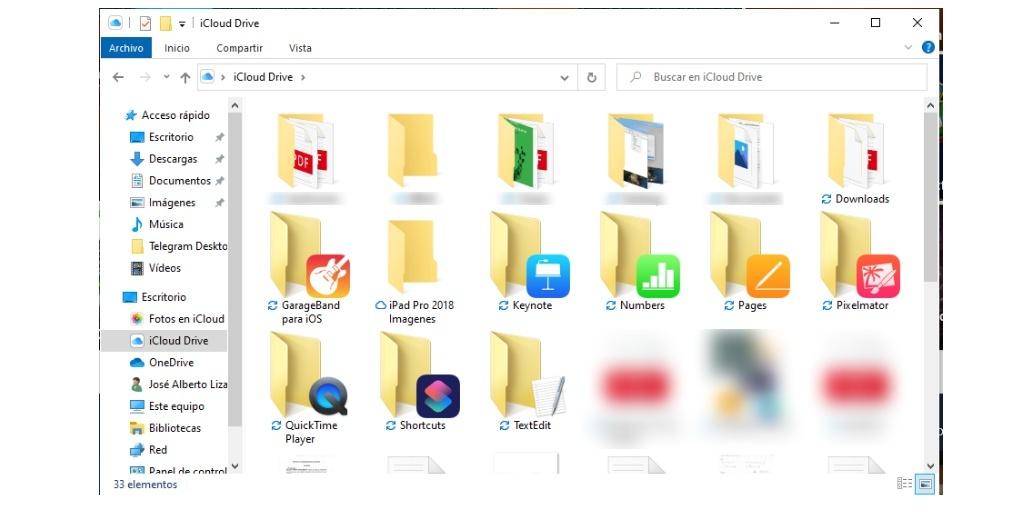
Как и в этой общей гонке, вы увидите файлы, которые вы сохранили в iCloud Drive со своего iPhone, вы также можете загрузить документы на ПК, чтобы просмотреть их на iPhone. Это та же самая синхронизация, которая существует между iPhone и Mac, хотя и медленнее, так как синхронизация может занять немного больше времени.
Синхронизировать почту, контакты и закладки
Еще один аспект, который можно синхронизировать между iPhone и ПК, - это контакты, e-mail закладки аккаунта и браузера. Когда вы установите флажок в приложении iCloud для «Почты, контактов, календарей и задач», откроется приложение Outlook. Это проблема, которую мы можем найти, потому что синхронизация будет выполняться с приложением, которое вы не можете использовать ежедневно.
В приложении Microsoft Outlook 2007 к Outlook 2016 слева вы увидите, как была добавлена ваша учетная запись электронной почты iCloud. Если вы хотите синхронизировать все эти функции, вам придется использовать это приложение Microsoft.
Резервное копирование с iCloud
Чтобы сделать резервную копию файлов на iPhone, вы должны использовать приложение iTunes. У него не очень хорошая репутация для оптимальной работы в Windows, но это необходимо для резервного копирования в облака. Это идеально для того, чтобы делать нулевое восстановление, чтобы в конечном итоге не потерять какие-либо личные данные.
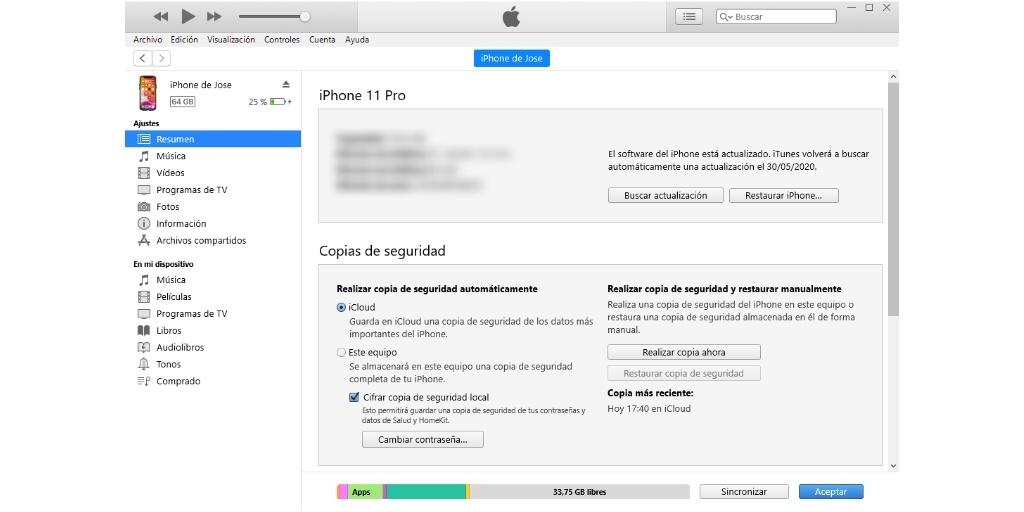
В Магазине Microsoft вы найдете приложение iTunes и можете легко установить его. После того, как вы запустите его, вам просто нужно подключить iPhone к вашему ПК, и он будет распознан iTunes со значком в левом верхнем углу. В появившемся информационном окне вы перейдете в раздел, посвященный резервным копиям.
Если вы хотите сохранить копию iPhone в облаке, чтобы выполнить восстановление, важно установить флажок «iCloud». Но вы также можете выполнять резервное копирование локально на ПК. Имейте в виду, что если вы хотите сохранить Здоровье data, вы должны зашифровать эту копию паролем.
Синхронизация с iTunes
Помимо того, что на вашем ПК есть все документы и фотографии, которые есть на других устройствах Apple, важно знать, как синхронизировать музыку, видео или любые другие файлы. Эта задача выполняется через программу iTunes. Когда мы получим доступ к нему и нажмем на профиль нашего устройства, на левой боковой панели у вас будет доступ к ряду настроек и файлов на вашем устройстве.
Если вы щелкнете по каждому из них, вы сможете настроить способ синхронизации. Когда вы закончите эту базовую конфигурацию, внизу вы найдете кнопку «Синхронизировать». Рядом с этой кнопкой у вас будет графическая информация о пространстве, выделенном для каждого из разделов.

Фотографии на современных смартфонах, как правило, занимают много памяти. Для того, чтобы можно было хранить файлы и не засорять память телефона, и существуют облачные хранилища. Для любителей iPhonе необходимо точно знать, как загрузить фото из iCloud в iPhone.
Добавление фото в iCloud
Для того, чтобы фотографии добавлялись в облачное хранилище, сначала нужно выбрать необходимые пункты в «Настройках». Если iOS обновлен до версии не ниже, чем 8.1, значит iCloud может работать на такой прошивке. Итак, чтобы активировать облако нужно:
Теперь все фотографии автоматически будут выгружаться в библиотеку при подключении к сети WiFi
Способ 1. Загрузить фото из iCloud на iPhone
Фото на iPhone могут синхронизироваться двумя способами: оптимизация и хранение оригиналов. Оптимизация фотографий означает то, что файлы сохраняются в «размытом» качестве, но при появлении интернета снова загружаются, а в облаке сохраняется только оригинал. Это делается для того, чтобы в телефоне оставалась как можно больше места.
И наоборот, хранение оригиналов, означает, что iPhone будет сохранять только оригинальные фотографии и видео в хорошем качестве. Итак, как из iCloud перенести фото на iPhone:

- Сохраните все необходимые фотографии и видео в облако. Как это сделать написано выше.
- Далее войдите в учетную запись Айклауда на другом iPhone.
- Выберите в «Настройках» кнопку «Синхронизация».
- Таким образом все файлы переносятся на другой телефон в течение пары минут.
Как загрузить фото из Айклауд в Айфон уже понятно, но еще проще загрузить файлы на компьютер. Для того, чтобы сохранить все, что есть на облачном хранилище, не нужно скачивать на компьютер никаких специальных приложений.
Даже если компьютер имеет операционную систему Windows 10 и др., перенести всю информацию совсем не сложно.
Важно! Перед тем, как загрузить фотографии на компьютер, убедитесь, что они перенесены в облако
Обратите внимание! За один раз все фотографии не получится скачать, каждый из файлов необходимо предварительно выбрать, прежде чем скачать.
Единственное исключение, как скачать все фото — это нахождение фотографий и видео в отдельной папке. Значит можно скачать всю папку со всеми материалами.
Возможные трудности при работе с iCloud
Если в процессе возникают трудности необходимо выполнить ряд следующих действий:
- закрыть вкладку с сайтом, затем снова зайти и войти в свой аккаунт;
- возможно, потребуется перезагрузка компьютера;
- проверить на выполнение всех пунктов в настройках;
- если вышеперечисленные действия не помогают, необходимо связаться с технической поддержкой на сайте.
Приостановка загрузки фотографий в iCloud
Чаще выгрузка фотографий в хранилище, может тормозить интернет-трафик или садить батарею быстрее. Именно поэтому функция загрузки фотографий в iCloud не работает при экономии энергии заряда. Итак, пошаговая инструкция для остановки выгрузки файлов:
- Откройте фотопленку на iPhone.
- Прокрутите вниз до самого конца.
- Внизу должно показываться сколько фотографий и видео было загружено в библиотеку, далее нажмите на кнопку «Пауза».
Обратите внимание, что после этого фотографии перестанут сохраняться в iCloud. Как вернуть или продолжить выгрузку файлов- для этого нужно проделать тоже самое и нажать на кнопку «Возобновить»
Итак, для того чтобы загрузить, сохранить или вытащить все имеющиеся файлы в хранилище iCloud, не требуется много времени и особых умений. Достаточно следовать инструкциям и учитывать все нюансы.
Функция «Фото iCloud» безопасно хранит ваши фотографии и видеозаписи и синхронизирует их между всеми вашими устройствами.


Включение функции «Фото iCloud»
Убедитесь, что вы настроили iCloud на iPhone, iPad или iPod touch либо на компьютере Mac, включили Фото iCloud и выполнили вход с использованием своего идентификатора Apple ID.
В iCloud для Windows 10 или более поздней версии вы также можете выбрать общие альбомы и настроить расположение папок общих альбомов. Если вы используете iCloud для Windows 7, вы также можете выбрать Мой фотопоток.
Когда вы включаете «Фото iCloud» на вашем компьютере в iCloud для Windows 7, «Мой фотопоток» автоматически отключается. Для отправки новых фотографий на устройства, на которых не используется «Фото iCloud», можно вновь включить функцию «Мой фотопоток».

Отправка фотографий и видео в функцию «Фото iCloud»
В iCloud для Windows 10 или более поздних версий
- Откройте окно проводника Windows.
- На панели навигации щелкните «Фото iCloud».
- В другом окне откройте папку с фотографиями, которые требуется добавить в службу «Фото iCloud».
- Выберите фотографии, которые требуется добавить.
- Перетащите их в папку «Фото iCloud».
В iCloud для Windows более ранних версий
- Откройте окно проводника Windows.
- Под заголовком «Избранное» выберите «Фото iCloud».
- Щелкните «Выгрузить фото и видео».
- Выберите фотографии и видео для отправки и нажмите «Открыть».

Загрузка фотографий и видео из функции «Фото iCloud»
В iCloud для Windows 11.1 или более поздних версий
Новые фотографии и видео, которые вы добавляете в Фото iCloud, автоматически отображаются на компьютере с Windows. Чтобы загрузить файл из iCloud при просмотре, дважды щелкните его миниатюру. Также можно загрузить фотографии на компьютер с Windows, выполнив приведенные ниже действия.
- Откройте проводник.
- На панели навигации щелкните «Фото iCloud».
- Выберите изображения, которые требуется сохранить на компьютере с Windows.
- Щелкните папку правой кнопкой мыши и выберите «Всегда сохранять на этом устройстве».
В iCloud для Windows более ранних версий
Фотографии и видео, добавляемые в функцию «Фото iCloud», будут автоматически загружаться на ваш компьютер с Windows. Вы также можете загрузить старые фотографии и видео, выполнив следующие действия.
- Откройте проводник (Windows 10) или проводник Windows (Windows 7).
- Щелкните «Фото iCloud» на панели навигации. Если вы не видите «Фото iCloud», нажмите «Изображения» на панели навигации, затем дважды щелкните «Фото iCloud».
- В iCloud для Windows 10 щелкните область уведомлений на панели задач, затем щелкните «Загрузить фотографии» в уведомлении Фото iCloud. Выберите фотографии и видео, которые вы хотите скачать по годам.
- В iCloud для Windows 7 нажмите «Загрузить фото и видео» на панели инструментов Windows Explorer. Выберите фотографии и видео, которые вы хотите скачать по годам, затем нажмите «Загрузить».
Фотографии и видео будут загружены в папку, указанную в настройках программы «Фото iCloud».

Поиск фотографий на компьютере с Windows
Чтобы найти фотографии, следуйте инструкциям для версии Windows, используемой на вашем компьютере.
- Откройте проводник.
- Щелкните «Фото iCloud» на панели навигации.
- Перейдите на начальный экран. Если вы используете Windows 8.1, нажмите стрелку вниз в левом нижнем углу.
- Выберите «Фото iCloud».
Функция «Мой фотопоток» недоступна в iCloud для Windows 10 и более поздних версий.

Дополнительная информация
- Если Фото iCloud не загружается на компьютере с Windows, следуйте этим инструкциям.
- Подробнее о системных требованиях iCloud.
Информация о продуктах, произведенных не компанией Apple, или о независимых веб-сайтах, неподконтрольных и не тестируемых компанией Apple, не носит рекомендательного или одобрительного характера. Компания Apple не несет никакой ответственности за выбор, функциональность и использование веб-сайтов или продукции сторонних производителей. Компания Apple также не несет ответственности за точность или достоверность данных, размещенных на веб-сайтах сторонних производителей. Обратитесь к поставщику за дополнительной информацией.
Хотите перенести фотографии, которые хранятся на вашем компьютере с Windows, на iPhone или iPad? Многие из нас делают снимки с помощью профессиональной камеры и сохраняют их на компьютере для последующей обработки, но если вы хотите получить к ним доступ на своем мобильном устройстве, вам необходимо сначала перенести их на свой iPhone или iPad с помощью iTunes. Да, кто-то скажет сейчас «Apple же прекратила поддержку iTunes!», однако на Windows это до сих пор действенный способ переместить фото.
Перенести фото с компьютера на iPhone или iPad можно несколькими способами Перенести фото с компьютера на iPhone или iPad можно несколькими способамиВ ранних версиях macOS и Windows приложение iTunes используется для синхронизации контента с iPhone, iPad и iPod Touch с помощью проводного или беспроводного подключения. Раньше даже активировать устройство без iTunes было нельзя, сейчас же все гораздо проще. В macOS Catalina функции iTunes перешли к Finder, на Windows многие до сих пор его используют для переноса контента на iPhone и iPad.
Следует отметить, что речь пойдет о перетаскивание фото с компьютера на айфончик, а не наоборот. Перенести фотографии с iPhone на Windows сейчас можно и без iTunes, есть встроенные в операционнку инструменты для перекидывания изображений.
Как перенести фотографии с Windows на iPhone или iPad
Если вы ранее не синхронизировали свое устройство с iTunes, ты не сможешь воспользоваться функцией беспроводной синхронизации c помощью Wi-Fi в iTunes, и потребуется подключить айфон проводком. Прежде всего, убедись, что ты установил последнюю версию iTunes на свой компьютер, чтобы продолжить эту хрень.
- Подключи iPhone или iPad к компу с Windows с помощью оригинального кабеля USB-Lightning (или USB-USB C) и открой приложение «iTunes» на своем компьютере.
- Нажми на значок iPhone или iPad, который находится прям рядом с вкладкой Музыка, как показано на скрине ниже.
- Теперь перейдите в меню «Фото» в разделе «Настройки» на левой панели и установите флажок рядом пунктом с «Синхронизировать».
- Здесь ты заметишь, что iTunes показывает папку, из которой он копирует фотографии. Если фотографии не хранятся в этом месте, просто нажми на имя папки — далее «Выбрать папку». Это действие откроет «Проводник» Windows.
- Выбери место, где хранятся фотки, которые ты хотел перенести, и нажми «Выбрать папку». Теперь просто нажми «Синхронизировать» в iTunes.
- Далее iTunes запустит процесс синхронизации и начнет резервное копирование данных на вашем iPhone. В зависимости от количества фото и памяти устройства, синхронизация может занять минут пять .
Теперь, если ты перейдёшь в приложение «Фото» на своем iPhone или iPad, ты сможешь получить доступ ко всем фотографиям, которые ты выбрал для синхронизации на своем компьютере.
Впрочем, подключение iPhone или iPad к компьютеру по проводу уходит в прошлое. Если ты не хочешь полагаться на кабель USB-Lightning для передачи контента, то можешь включить синхронизацию по Wi-Fi в iTunes для беспроводной передачи данных. Чтобы это работало, твой ПК и iPhone или iPad должны быть подключены к той же сети Wi-Fi.
Как передать фото с компьютера без iTunes
Спасибо сервисам, как iCloud, Dropbox и Google Drive, тебе больше не нужно использовать iTunes для передачи фотографий и видео. Если ты настроил iCloud на своем ПК с Windows, можешь легко синхронизировать все локально сохраненные фотографии с iCloud и получить к ним доступ на любом устройстве Apple, на котором выполнен вход в ту же учетную запись iCloud, в течение нескольких секунд. А если используешь Mac, твои изображения автоматически синхронизируются с iPhone и iPad при помощи iCloud.
На этом всё, с вам был Стив Джобс!
А у вас получилось так сделать, напиши в комментариях!
Не пока!

С помощью облачного хранилища пользователи могут передавать данные на другие устройства. Медиафайлы перемещаются только при подключенном интернете. Для совершения данной операции пользователям не нужно обладать специальными навыками и умениями, однако у многих владельцев смартфонов возникает вопрос о том, как из iCloud загрузить фото в iPhone.
Общая информация
Официальный сервис iCloud позволяет значительно сэкономить место на мобильном аппарате. Многих владельцев гаджетов компании Apple интересует вопрос о том, как из iCloud загрузить фото в iPhone. Главная задача данного сервиса заключается в передаче данных на синхронизированные устройства и хранении документов.

С помощью сервиса можно просмотреть снимки и выгрузить их на компьютер или в iPhone. Облачное хранилище идеально подходит для содержания медиафайлов, которые занимают много места на гаджете. Данная статья содержит полезную информацию о том, как из iCloud загрузить фото в iPhone.
Как добавить фото в облачное хранилище
Перед проведением загрузки фотографий в сервис iCloud, пользователям потребуется осуществить некоторые настройки. Перед тем как из iCloud загрузить фото в iPhone, необходимо обновить систему iOS до актуальной версии. Затем следует пройти процедуру авторизации в хранилище с помощью идентификатора Apple ID. В хранилище можно загружать данные в таких форматах, как JPEG, RAW, PNG, GIF, TIFF или MP4. Помимо этого, сервис поддерживает разрешения файлов в замедленной съемке и Live Photos.

Если у пользователя установлена прошивка выше 8.0, то можно свободно работать с медиатекой iCloud. С помощью функции автоматической загрузки фотографий можно осуществлять интеграцию в данный сервис сразу же после их появления. Для того чтобы активировать функцию, достаточно зайти в настройки и открыть раздел iCloud. Затем необходимо нажать на кнопку "Фото" и сместить ползунок в активное положение. Важно знать о том, что передача данных может осуществляться, как уже упоминалось, только при подключении интернета.
Способы хранения файлов
Пользователи могут хранить различные файлы с помощью следующих способов: хранение с оригиналом и оптимизированное. Первый метод позволит сохранить оригинал не только в гаджете, но и облаке.

Если на устройстве есть достаточное количество свободного места, то данный способ хранения фотографий очень удобен. Второй метод позволяет содержать файлы исключительно в облачном хранилище. Используя данный способ, можно сэкономить достаточно большой объем памяти на гаджете.
Инструкция по активации
В системных настройках можно быстро активировать функцию оптимизированного хранения. Для этого достаточно нажать на "имя пользователя" и перейти на вкладку iCloud. После этого следует кликнуть по значку "Фото" и нажать на кнопку "Оптимизация хранилища". В компьютере необходимо открыть приложение "Фото" и нажать по вкладке "Настройки". После этого достаточно выбрать раздел iCloud и указать необходимый вариант хранения. При недостатке места оптимизация хранилища будет автоматически активирована.
Как из iCloud перенести фото на iPhone
С помощью функции "Фотопоток" пользователь может просматривать изображения на всех синхронизированных устройствах. Для активации данной опции необходимо открыть системные настройки и зайти в раздел iCloud. Затем, пользователю следует открыть подраздел с изображениями и установить ползунок в активное положение. Данную последовательность действий можно использовать в отношении всех гаджетов Apple. Снимки в облачном сервисе хранятся на протяжении 30 дней. Пользователь может скачать оригинал изображений на любой носитель за данный период времени. Также владельцу гаджета доступно создание резервного копирования данных. С помощью архива можно быстро восстановить необходимые материалы.

Настройка облака в смартфоне
Приведенная ниже инструкция поможет пользователям корректно настроить облачное хранилище на айфоне. Для настройки потребуется:
- Открыть приложение "Настройки".
- Найти раздел iCloud, отвечающий за синхронизацию.
- Выбрать необходимые данные.
- Выбрать подходящий вариант сохранения информационных данных.
- Активация функции "Выгрузить в мой фотопоток" позволит автоматически отправлять медиафайлы на другие устройства.
- Активировать опцию "Выгрузить фото серий".
Пользователям доступно 5 Гб облачной памяти по умолчанию. Поэтому при заполнении предоставленного места владелец гаджета не сможет синхронизировать устройства и выгрузить фотографии. Пользователю доступны платные пакеты, которые позволят значительно расширить возможности гаджета.
Как выгрузить файлы из iCloud
Отвечая на вопрос о том, как из "Айклауда" перенести фото на айфон, юзеры могут также воспользоваться электронной почтой или USB-кабелем. Для того чтобы выгрузить фотографии посредством почты, необходимо открыть приложение "Фото" и выбрать соответствующие снимки. После этого потребуется нажать на изображение в форме квадрата со стрелочкой. Затем следует указать приложение, с помощью которого пользователь поделится выбранными файлами.

Также владелец гаджета может выгрузить фотографии из облачного хранилища через USB-кабель. Для этого потребуется подключить мобильный аппарат к ПК и выбрать пункт "Импортировать фотографии и видео". Пользователь может переместить все медиафайлы или выбрать отдельные фотографии. Изучив информацию данной статьи, юзеры узнают о том, как выгрузить фото из iCloud на айфон быстро и без дополнительных трудностей.
Читайте также:


