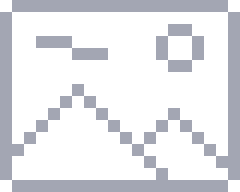Как синхронизировать филипс х588 с компьютером
Практически все пользователи хоть раз подключали свой мобильный телефон к персональному компьютеру или ноутбуку. Для подключения определенных моделей телефонов требуются специальные программы и индивидуальный алгоритм. В данной статье мы рассмотрим, как выполнить подключение мобильного аппарата Philips Xenium к компьютеру.
Инструкция
- Для начала вам необходимо инсталлировать на своем компьютере специальную программу для синхронизации с мобильным телефоном Philips Xenium, она поставляется в комплекте с телефоном. Если по какой-то причине у вас отсутствует загрузочный диск данной программы, то скачать ее можно на официальном сайте разработчиков Philips.
- Подключите телефон к компьютеру через USB кабель. Если на вашем компьютере имеется передатчик Bluetooth, то можете воспользоваться им и выполнить определенные настройки для подключения телефона.
- Запустите программное обеспечение Philips Connect и в его меню выполните команду «Соединить». Вам нужно немного подождать, пока программа выполнит нужные настройки и установит необходимые драйвера. При успешном подключении вы сможете просматривать телефонную книгу, изменять некоторые настройки телефона, копировать и удалять различные файлы, управлять приложениями на телефоне и выполнять другие действия через компьютер.

Синхронизация работы компьютера и телефона
- Подключите смартфон Philips Xenium к компьютеру через USB кабель или Bluetooth.
- Запустите приложение Philips Connect и активируйте опцию Share Internet Connection.
7. Если у вас после всех вышеописанных действий возникают проблемы с подключением телефона, то скачайте с официального сайта разработчиков подробную инструкцию и изучите ее. Также попробуйте переустановить программу Philips Connect. Если ничего не помогает, то обратитесь в сервисный центр по обслуживанию вашего телефона.
Видео: Как подключить телефон к компьютеру через Bluetooth
Как подключить к компьютеру Philips xenium
Обладателям телефонов Philips Xenium достаточно зачастую нужно подключить устройства к компьютеру либо ноутбуку для загрузки новой информации в телефон либо подключения к интернету. Процесс подключения мобильного телефона детально описан в инструкции, впрочем, если у вас ее не оказалось, то воспользуйтесь нижеприведенными рекомендациями. Данная инструкция применима фактически к любым моделям телефонов, включая Philips Xenium х518 и Philips Xenium v816.
Инструкция
1. Выходит, дабы подключить телефон Philips Xenium к ноутбуку либо компьютеру , для начала установите на своем персональном компьютере особое программное обеспечение для подключения Philips Connect. Оно должно поставляться в комплекте с телефоном. Если его нет, скачайте программу на официальном сайте компании Philips.
2. Дальше подключите телефон с подмогой одного из методов: кабель USB, функция Bluetooth (если она доступна и на вашем ПК) либо Port.
3. Подсоединив телефон, выберите в программе подключения Philips Connect пункт меню «Объединить». Компьютер распознает новое устройство и механически установит все нужные драйвера. Сейчас вы можете трудиться с телефонной книгой, устанавливать приложения и темы, синхронизировать телефон с компьютером, пополнять коллекцию музыкальных и видео файлов.
4. Если программа Philips Connect не распознала ваш агрегат, проверьте еще раз правильность подключения. Удостоверитесь, что кабель не содержит неисправностей либо, что функция Bluetooth включена на обоих устройствах.
5. Если телефон все еще не подключается, отправьте через программу Philips Connect настройки непринужденно в телефон, дабы он был верно определен и подключен. Сделать это дозволено с поддержкой GPRS либо 3G.
6. Если вы хотите подключить телефон Philips Xenium к ноутбуку либо компьютеру для выхода в Интернет, сделайте следующее. В той же программе коммуникации на ПК выберите пункт «Share Internet Connection», дабы позволить ПК применять подключение телефона к интернету.
7. Если у вас все еще появляются задачи с подключением, скачайте подробную инструкцию к своей модели телефона из интернета либо обратитесь непринужденно к изготовителю телефонов, дабы уточнить, не имеет ли ваш агрегат каких-нибудь неисправностей в работе. Помимо этого, испробуйте также переустановить на ПК программу подключения Philips Connect – может быть, загвоздка скрывается в ней, а в не в самом телефоне.
Если память вашего мобильного телефона имеет качество заканчиваться, то для вас все почаще вопросом №1 является подключение мобильного телефона к компьютеру либо ноутбуку . Уйма фотографий, снятых на камеру вашего телефона , уйма аудиофайлов, полученных по bluetooth гораздо сокращают объем свободного места вашего
телефона . Эту загвоздку дозволено решить при помощи копирования непотребных файлов на ноутбук. О том, как это дозволено сделать читайте дальше.Вам понадобится
- Дата-кабель (USB), свободное место на жестком диске ноутбука.
Инструкция
1. При подключении мобильного телефона к ноутбуку нужно сделать следующее:- включить мобильный телефон;- включить ноутбук;- подключить мобильный телефон к ноутбуку посредством дата-кабеля.Включите телефон и ноутбук. Для сопряжения этих устройств используйте дата-кабель для вашего телефона .
2. Дата-кабель использует интерфейс передачи данных USB. USB (Universal Serial Bus) – универсальная последовательная шина. Он служит для передачи либо приобретения какой-нибудь информации. Как водится, такой провод идет в комплекте с телефоном. Также в этом комплекте должен присутствовать диск с драйверами, но не неукоснительно (зависит от модели
3. При подключении телефона к ноутбуку , операционная система выдает запрос на установку нового оборудования. При установке могут быть найдены не только флеш-накопитель вашего телефона , но и модем, тот, что служит для соединения с сетью интернет. Если в вашем комплекте нет диска с драйверами, перейдите на сайт разработчика. При появлении каких-нибудь задач также дозволено порекомендовать обратиться на форум изготовителя вашего телефона либо в техническую поддержку.
4. При разъединении соединения «телефон-ноутбук» не позабудьте применять безвредное извлечения устройства. Воспользоваться этой функцией дозволено нажав значок устройства в трее, рядом с системными часами.
Видео по теме
Все телевизионные экраны ограничены числом пикселей. У самого простого телевизора экран имеет разрешение в 1920х215;768 пикселей, а у больше дорогих – 1920х215;1080 пикселей. Примерно все современные модели преобразуют под свое число пикселей низкий сигнал приема. Эту же функцию может исполнять и компьютер посредством особых программ.
Инструкция
1. Подключите неперемещаемый либо удобоносимый компьютер , применяя такие типы разъемов, как HDMI – самый общеизвестный разъем (их число будет зависеть от модели ТВ), DVI – фактически то же самое, что HDMI, только почаще используется и совмещает разъемы на компьютер е и телевизионным HDMI-выходом. Разъем VGA применяется тогда, когда компьютер не имеет цифровых аналогов.
2. Если модель вашего телевизора не поддерживает VGA, примените адаптер для разъема YUV. Он помогает в реформировании цифровых сигналов, но их качество значительно ниже по сопоставлению с другими разъемами. Видеоразъемы бывают Scart, S-Video и Video, но их применение гораздо влияет на качество приема сигнала, принимаемого телевизором. Из-за этого изображение может быть размытым.
3. При подключении через HDMI помните, дабы Windows сразу отобразился на экране ТВ, не подключайте к компьютер у добавочный монитор. Подключите к блоку питания компьютер а не через HDMI монитор. Этим вы добьетесь правильной работы видеокарты под разрешение экрана телевизора . Изображение появится на экране, и при помощи компьютер а вы сумеете настроить нужное разрешение.
4. Синхронизируйте через DVI. Данный разъем намеренно разработан, дабы передавать изображение на монитор, но в текущих компьютер ах существуют видеокарты, которые дозволяют передавать звук и изображение на телеэкран.
5. Если у вас нет такой видеокарты, используйте адаптер, но от того что в этом случае звуковой сигнал идет через кабель, то изображение и звук могут отставать друг от друга. Используйте дополнительную программу Reclock для устранения этого неудобства.
6. Используйте альтернативные методы передачи информации на телевизор: воспользуйтесь маршрутизатором DSL, если ТВ и ПК вдалеке друг от друга; передайте информацию через кабель.
Мобильные телефоны часто применяются для просмотра web-страниц либо работы с разными интернет-приложениями. Помимо того, данные устройства могут исполнять функции модема, нужного для подключения к интернету стационарного либо мобильного компьютера.
Вам понадобится
Инструкция
1. Выберите тип соединения мобильного телефона с компьютером. Для подключения ПК к интернету дозволено применять как USB-кабель, так и беспроводной канал Bluetooth. Если вы используете кабельное соединение, установите подходящее программное обеспечение.
2. Для большинства моделей мобильных телефонов дозволено применять приложение PC Suite. Выберите версию указанной программы. Ориентируйтесь по наименованию фирмы-изготовителя мобильного устройства.
3. Установите PC Site. Перезагрузите компьютер. Настройте параметры доступа в интернет на мобильном телефоне. В данной обстановки класснее заблаговременно позаботиться о подключении безлимитного тарифного плана.
4. Позже проверки вероятности выхода в сеть с мобильного устройства запустите приложение PC Suite. Подключите телефон к USB-порту компьютера. Подождите, пока мобильное устройство определится операционной системой.
5. Сейчас в меню телефона выберите пункт «Модем» либо PC Suite. Дождитесь заключения синхронизации оборудования. В окне программы PC Suite перейдите к пункту «Подключение к интернету», нажав одноименную кнопку.
7. Если вы используете Bluetooth-адаптер для соединения телефона с компьютером, установите драйверы для этого устройства. Запустите инсталлированное ПО и включите выявление телефона по Bluetooth-каналу. Исполните поиск доступных устройств и подключитесь к мобильному телефону.
Видео по теме
Видео по теме
Обратите внимание!
Программа для синхронизации мобильных телефонов с компьютером, основная специфика которой – универсальность. Программа дозволит копировать из телефона на грубый диск компьютера список контактов и содержимое SIM-карты и т.д. Помощь ранних моделей телефонов (Nokia 6210 с Bluetooth, 6310/6310i, 8910/8910i, Philips Fisio 820, Ericsson R520m, Ericsson T39m, Sony Ericsson T68/T68i/T610).
Как подсоединить ноутбук к телевизору Philips
Как подсоединить ноутбук к телевизору Philips
Привет друзья, у моего знакомого телевизор Philips и мы вместе с ним очень просто подсоединили его специально для Вас к ноутбуку Acer.
В наше время, в каждом ноутбуке и на каждом телевизоре есть разъёмы HDMI, данный интерфейс позволяет передавать в цифре видеоданные и аудиосигналы с одного устройства на другое.

И в ноутбуке и на телевизоре должен быть разъём HDMI.


Затем берём пульт от телевизора. Для отображения всех доступных источников видеосигнала жмём кнопку пульта Source (Источник).

Смотрим на экран телевизора, в появившемся меню с помощью пульта, выбираем разъём HDMI, к которому подсоединили ноутбук, в нашем случае HDMI 1 и на телевизоре появляется рабочий стол ноутбука.


Идём Пуск->Панель управления->Оборудование и звук



Затем щёлкните правой мышью на названии телевизора Philips и выберите в меню Включить, вот и всё, должен теперь появиться звук с ноутбука на телевизоре Philips.


Продолжение в статье: Как на ноутбуке с Windows 10 использовать функцию «Передать на устройство» и функцию дублировать экран ноутбука на телевизор LG по Wi-Fi
Метки к статье: Железо и периферия Телевизор Ноутбук
Как подключить к компьютеру Philips xenium?
Владельцам телефонов Philips Xenium довольно часто необходимо подключить устройства к компьютеру или ноутбуку для загрузки новой информации в телефон или подключения к интернету. Процесс подключения мобильного телефона подробно описан в инструкции, однако, если у вас ее не оказалось, то воспользуйтесь нижеприведенными рекомендациями. Данная инструкция применима практически к любым моделям телефонов, включая Philips Xenium х518 и Philips Xenium v816.Инструкция
Как подключить телевизор к компьютеру через HDMI
Инновационные телевизоры Филипс, Самсунг, LG с плоскими экранами, как и ПК (персональный компьютер), считаются цифровыми приборами.
Все без исключения процессы, совершающиеся в них, по сути являются изменениями непрерывно движущихся числовых потоков. Может показаться, что передать на обыкновенный цифровой телевизор, какой выступит в роли того же дисплея, большое число различной информации, которая располагается внутри ноутбука, достаточно просто. Однако на практике данный процесс намного сложнее.
Как подключить телевизор к компьютеру через HDMI рассмотрим в этой статье.
Как подсоединить
Если ранее для того, чтобы соединить кинескопный телевизор и ноутбук, требовались разъемы RCA, какие обеспечивали вывод изображения обычного типа, то в настоящее время нам хочется видеть изображения высочайшего качества, но для обеспечения передачи подобного качества нам уже потребуются разъёмы HDMI.
Разъем HDMI располагается в видеокарте, он рассчитан для того, чтобы подсоединять дисплей ноутбука, например, Тошиба к телевизору LG с поддержкой кабеля.
Это интересно! Обмен старого ноутбука на новый с доплатой: особенности проведения процедуры и практические советы
Можно отметить, что интерфейс HDMI наиболее идеальный, чем VGA. При его поддержке Вам дается шанс транслировать более высококачественное видео синхронно со звуком. По этой причине логичнее при подсоединении телевизора к ПК воспользоваться непосредственно данным разъёмом.
Порядок операций
Для того, чтобы подключить телевизор к ноутбуку, требуется выполнить следующее:
- Отключение. Для начала отключаем тот и другой приборы. К неработающему телевизору просто подсоединяете ПК, применяя приобретенный провод. Однако сперва необходимо ввести единственный конец шнура в разъем ПК, а иной конец после этого вводится в разъем телевизора.
- Загрузка. Уже после того, как провод окажется на своем месте, необходимо включить телевизор. Устройство должно находиться в режиме AVI (переключается в настройках телевизора), потому что он дает возможность телевизору принимать сигналы с ПК.
- Настраивание. При первом подсоединении ноутбука к телевизору, вам следует непременно настроить изображение. Для этого нужно нажать правой клавишей мыши на рабочем столе, затем все зависит от вашей ОС:
- Если на вашем ноутбуке или ПК установлен Windows 7, тогда требуется выбрать «Разрешение экрана», затем отыскиваете строку «Экран» и подбираете оптимальный вариант. Если подсоединенный телевизор сразу не был найден ноутбуком, тогда требуется тут же нажать «Найти».
- В ОС Windows XP требуется выбрать «Свойства», нажать «Параметры», затем «Дополнительно», а далее уже подобрать оптимальное значение.
На экране телевизора отразиться рабочий стол вашего ноутбука.
Примите к сведению: если потребуется, в свойствах видеокарты вы сумеете осуществить полную отладку качества изображения.
Если телевизор вы применяете зачастую как 2-ой дисплей, в таком случае вам правильнее всего совершить в нем настраивание опций как на ПК. Соблюдайте инструкции к вашей видеокарте. В ней можно провести настройку режимов «Клон» либо «Зеркало», где оба монитора настроены совершенно идентично. Кроме того возможно сделать так, чтобы тот и другой мониторы работали независимо, все при помощи режима «Расширенный рабочий стол».
Перезагрузка. Сейчас только остается перезагрузить ноутбук, и вы сможете получить удовольствие от просмотра видео на огромном дисплее.
Это интересно! Подключение телевизора к ноутбуку или компьютеру через Wi-Fi: пошаговая инструкция и подробное видео
Почему ПК не определяет телевизор
В некоторых случаях компьютер не видит телевизор даже при том, что все было сделано как следует. Для того, чтобы выяснить почему нет сигнала, нужно провести диагностику.
Причинами неполадок могут быть старая модель телевизора или то, что ноутбук не поддерживает видеоформат устройства.
Смотрите видео, в котором опытный пользователь показывает как подключить ноутбук к телевизору по HDMI кабелю:
Ответить просто не получится, необходимо знать какое оборудование есть для сопряжения на телефоне Philips w536, f533, E120 или другой модели и на персональном компьютере.
Например, телефон Philips модель w832 на операционной системе Android 4.2 с экраном цветной IPS, 16.78 млн цветов - 540x960 dpi можно подключить к компьютеру через wifi, bluetooth или через кабель usb, data-кабель.
В идеале должно быть так, подключил кабель usb или ввел пароль на wifi или включил блютуз и все заработало. В большинстве случаев так оно и бывает.
Если по каким то причинам у вас возникли трудности с подключением телефона к ноутбуку или ПК через wifi, bluetooth, usb, прочитайте следующую инструкцию.
Далее будет описано: решение проблемы при подключении телефона x333, w632, w336 или другой модели через usb, настройка блютуз соединения и подключение к ПК, подключение мобильного телефона через data кабель, подключится к ноутбуку по wifi.
Как одключить телефон x130, x332, x331 или другой модели к ПК
Небольшой обзор и рекомендации о том как подключить телефон Philips модель w536 на операционной системе Android 4.3 с экраном TFT, 16.78 млн цветов, сенсорный - 480x800 dp к компьютеру, ноутбуку, к ПК через usb, wifi, bluetooth для сохранения записи музыки, файлов, перезаписи фотографий, видеосъемки и многого другого на ПК. Информация для этой статьи собрана из разных источников и сгруппированы по разделам: подключение телефона к компьютеру через usb - подходит для многих современных телефонов, подключение телефона к компьютеру через bluetooth, для разных моделей телефонов оснащенных беспроводной связью и подключение телефона x130, x332, x331 к компьютеру через дата кабель.
Для того что бы подключить телефон к компьютеру существует несколько способов:
- загрузка данных телефона с флеш карты. Здесь все просто. Вынимаем флеш карту из телефона, вставляем в компьютер, появляется новый диск в "Мой компьютер" с файлами телефона. Что бы все прошло гладко, в телефоне надо включить настройку "Сохранять все на флеш карту", а в компьютере необходимо иметь слот для вставки флеш карты в нужном вам формате MicroSD,Memory Stick PRO Duo или другой.
- подключение к ноутбуку или компьютеру через bluetooth. Необходимо что бы оба устройства были оснащены модулем bluetooth. Подключиться к телефону можно через спец программу или средствами Windows. Перед подключением необходимо активировать, включить оба модуля bluetooth на телефоне и пк и пройти процедуру опознавания и спаривания устройств. Подробнее об этом написано здесь.
- если телефон совсем простой или устаревший и у него нет порта USB и флеш карты и нет модуля bluetooth, то остается только один способ подключения - через DATA кабель. Подумайте стоит ли связываться с подключением через дата кабель. Дело в том что не всегда подключение бывает успешным и не всегда можно что то выжать из таких малоемких на сегодняшний день телефонов. Тем не менее такой способ имеется и после успешного подключения дата кабеля к телефону и компьютеру, необходимо еще одно условие ПО. Надо будет найти программу поддерживающую модель Вашего телефона. Практический все известные мобильные бренды Nokia, Samsung, Apple, Motorola, Sony Ericsson, HTC и другие? имеют свое специальное лицензионное ПО, которое поможет вам подключить ваш телефон к ПК. Программа должна имеется в CD диске к Вашему телефону или ее можно скачать с сайта производителя сотового телефона.
Проблемы при подключении телефонов, планшетов на платформе Android.
Вопрос: «Купил смартфон с Андроидом. Включаю его, подключаю телефон к компьютеру через USB шнур. В динамиках компьютера и на смартфоне раздается звук подключения нового устройства, нового диска в системе нет. Драйвера все установлены, проблем с кабелем или телефоном тоже нет. Что делать?»
Ответ: Проблема не подключается телефон к компьютеру может быть из-за.
- неисправен кабель;
- неисправен, не настроен компьютер;
- неисправен, не настроен телефон.2.Компьютер изначально должен работать без проблем и ошибок. Всегда раньше опознавал подключаемые устройства, принтеры, камеры, флешки, имеет необходимые для работы установленные драйвера и программы. Компьютер необходимо полностью перезагрузить. Пуск - Завершение Работы - Перезагрузка.
3.Телефон перед подключением необходимо перезагрузить - полностью его выключить и с черного экрана загрузить. Если это не помогло, необходимо еще раз выключить телефон, снять с него аккумулятор, сим-карту, флеш-карту. Затем поставить все на место: аккумулятор, сим-карту, флеш-карту, крышку, вытащить из телефона и компьютера usb кабель и вставить его. Включить телефон.
Более тонкая настройка подключения телефона к пк:
- Зайдите в настройки телефона Android и проверьте пункт: Settings(Настройки)-Applications(Приложения)-Developer Tool(Средства разработчиков). Пункт Отладка USB должен быть выключен.
После этих действий на экране телефона появится окошко подключения. С вариантами: Подключение по USB – Съемный диск, Подключение в режиме телефона. Выберет нужный вариант. Для простого объема файлов, скачать загрузить музыку, видео, игры, нужно выбрать пункт - Съемный диск. В этом режиме некоторые функции телефона не будут работать.
Отключать телефон надо корректно. необходима в правом нижнем углу трее нажать на картинку подключения и выбрать команду "Отключить флеш диск". После отключения телефона от ноутбука, пк, Андроид может некоторое время немного притормаживать, до тех пор пока операционная система не проиндексирует новый файлы телефона.
Работа с файловой системой при подключении телефона к пк может быть в режиме пользователя или администратора. В режиме администратора-root появляется доступ ко всем системным файлам смартфона. Пользователю таких прав не дают, что бы что ни будь не испортил. О том ка получить ROOT доступ к телефону Андроид, можно прочитать здесь.
Раньше при подключении к ПК, на телефоне автоматически выскакивало уведомление о выборе подключения: Только зарядка, Дисковод. Сегодня, впервые, телефон этого не выдал. Просто начинает заряжаться без всяких уведомлений. Что я делал: перезагружал телефон, перезагружал комп, через "Настройки/Подключение к ПК" тоже все настраивал, отключал антивирус. Прощу совета у Вас люди.
- Если у Вас установлена программа на телефоне или компьютере программа Task Killer (быстрый закрыватель, удалитель приложений), ее необходимо удалить с телефона.
- Для телефона HTC устанавливаем программу HTCsync последней версии.
- Выключаем телефон.
- Разбираем телефон (снимаем крышку, аккумулятор, симку, флешку) и обратно его собираем.
- Включаем телефон.
- Подключаем usb шнур.
- На телефон появляется окно выбора (Зарядка, Дисковод, Другое).
- Выбираем Дисковод.
- Происходит подключение к ПК.Как подключиться телефон к компьютеру через Bluetooth
Для подключения Вам необходимо:
- Включить Bluetooth в телефоне установить при необходимости режим - "Виден всем" в меню "Bluetooth".
- Включить Bluetooth на ПК, в трее должен появиться логотип Блутуз.
- Или через этот логотип Блутуз выбрать команду "Подключить".
- Или подключить спарить телефон с компьютером через специальную программу. Для телефона Nokia - Nokia PC Suite. Для Samsung - Samsung PC Studio.
- При подключении через программу производителя телефона, необходимо зайти в настройки программы. Для Nokia PC Suite выберете вкладку Управление подключениями - тип подключения Bluetooth - нажмите кнопку «Настроить».
- В результате на телефоне и компьютере должно появится окошко ввода пароля, введите, например 0000.Если подключения не произошло, нажмите команду "Поиск устройств" или "Повторный поиск".
Подключение телефона к компьютеру через DATA кабель, используя фирменное программное обеспечение и драйвера компаний производителей телефонов.
Для телефонов, смартфонов Samsung - программа Samsung PC Studio.
Основные возможности Samsung PC Studio:
ПО для синхронизации телефонов, смартфонов Nokia - программа Nokia PC Suite.
Подключение телефонов Siemens, программы DES, SiMoCo, МРМ.
Для телефонов Siemens можно использовать много коммуникационных программ — DES (Data Exchange Software), SiMoCo (Siemens Mobile Control) или МРМ (Mobile Phone Manager). Этот телефонный менеджер многофункциональное приложение, при помощи которого можно успешно копировать и сохранять информацию на телефоне Сименс.
Подключение телефонов Motorola.
Для телефонов Motorola также подходят универсальные программы, выше перечисленные, особенно хотелось бы выделить программу синхронизации телефонов Моторола с пк - MPT (Mobile Phone Tools) и ME (MobilEdit).
Программы для всех телефонов.
Последние версии Nokia PC Suite поддерживают подключение к практически всем моделям телефонов Нокиа, но есть проблемы с поиском и приобретением на прилавках магазинов оригинальных дата кабелей DKU. Для решения этой проблемы имеется программа MobiMB, через которую можно подключить телефон к компьютеру не через фирменные кабели CA, FBUS и DLR. Эта программа подобна PC Suite и может подключать телефон так же через блутуз и IrDA.
Еще можно порекомендовать профессиональную программу для подключения телефона к пк - ResMan (Resource Manager). В этой программе кроме прочих функции выше перечисленным имеется возможность пропатчить прошивку телефона.
Это была теория, а теперь практика:
1.Устанавливаем на компьютер весь необходимый софт, программы, драйвера с CD диска телефона или загружаем ПО с сайта производителя телефона через Интернет.
2.Перегружаем компьютер.
3.Вставляем кабель в телефон и порт компьютера.
4.Открываем программу (для Нокиа) - Nokia PC Suite.
5.Выбираем необходимое нам подключение, в нашем случае последовательный порт.
6.нажимаем кнопку "Дополнительно" и выбираем правильный COM-порт.
7.В программе в списке телефонов должен появиться наш телефон.Если телефон не появился в списке подключенных, значит или выбран не тот COM порт или проблемы с драйверами или нет кабель.
В этом случае можно попробовать подключить телефон к компьютеру через другую программу, например MobiMB.
Логика процесса подключения на разных программах и телефонах через дата кабель будет одинаковая, различие будет состоять лишь в названии пунктов меню программы.
Для подключения телефонов Motorola через программу MPT (Mobile Phone Tools) можно подсказать такую настройку. Если с первого раза программа не обнаружит телефон. То для того, чтобы подключить телефон, нажмите F6 и выберете "Параметры связи". Поставьте галочки напротив "Активировать прием" и "Активировать передачу" и нажмите кнопку "Сменить Модем". После этого программа предложит выбрать модель телефона. После этого программа будет пытаться найти телефон, и при нахождении его все заработает.
Подробная инструкция о том как подключить телефон телефон Philips f533 на платформе ОС Symbian на экране с разрешением 400x240, тип цветной TFT, 262.14 тыс цветов к пк через wifi bluetooth, через вай фай, bluetooth, блутуз, через data кабель. Программа для подключения телефонов Philips xenium x623, w732, w626, w832, w536, f533, E120, x333, w632, w336, x130, x332, x331, x518, x622, x325, x525, x513, x2300, x623, x128, x2301, 623, xenium 9, xenium w737, x100, v816, x116, Xenium V387, S308, S388, Xenium E311, S309, E160, E320, Xenium X5500, Xenium X1560, Xenium E180 Dual SIM Black, Xenium E560, Xenium W6610, Xenium W6500 к компьютеру, ноутбуку.
![]()
На одном заряде при пользовании Wi-Fi, при просмотре видео и прослушивании аудио держится дня 4. В общем, довольны.
Как у него дела со связью в зоне неуверенного приёма 3г?
2231:
Как у него дела со связью в зоне неуверенного приёма 3г?
Нормально: всё лето за городом МТС ловил, на проблемы с Интернетом не жаловались.
Народ, кто нашёл чехол
На алиэкспресс введите в поиск Philips Xenium X588 Case
5 долларов заплатил с доставкой.
Вот пришёл из Китая недавно через две недели после заказа в черном цвете:For Philips Xenium X588 Case, Fashion Selling Flip Leather Soft Silicon Phone Cases Cover for Philips Xenium X588 Free Shipping
AlegS68:
На алиэкспресс введите в поиск Philips Xenium X588 Case
5 долларов заплатил с доставкой.
Вот пришёл из Китая недавно через две недели после заказа в черном цвете:For Philips Xenium X588 Case, Fashion Selling Flip Leather Soft Silicon Phone Cases Cover for Philips Xenium X588 Free Shipping
Можно ссылку в лс. Нужен обычный бампер.
HARZ:
AlegS68:
На алиэкспресс введите в поиск Philips Xenium X588 Case
5 долларов заплатил с доставкой.
Вот пришёл из Китая недавно через две недели после заказа в черном цвете:For Philips Xenium X588 Case, Fashion Selling Flip Leather Soft Silicon Phone Cases Cover for Philips Xenium X588 Free Shipping
Можно ссылку в лс. Нужен обычный бампер.
На тот момент "читого" бампера не нашёл. Может сейчас появились.
Уже есть классные бамперы на али именно для этого телефона.
AlegS68:
HARZ:
AlegS68:
На алиэкспресс введите в поиск Philips Xenium X588 Case
5 долларов заплатил с доставкой.
Вот пришёл из Китая недавно через две недели после заказа в черном цвете:For Philips Xenium X588 Case, Fashion Selling Flip Leather Soft Silicon Phone Cases Cover for Philips Xenium X588 Free Shipping
Можно ссылку в лс. Нужен обычный бампер.
На тот момент "читого" бампера не нашёл. Может сейчас появились.
Philips Xenium X588 работает под управлением операционной системы Android 6.0. Стандартный интерфейс модифицирован фирменной оболочкой. Тем не менее, изменения не слишком глобальны и уже знакомы нам по другим моделям данной марки.
![253x450 40 KB. Big one: 720x1280 108 KB]()
реклама
Поддерживаются беспроводные обновления ПО. И хотя за время тестирования обновлений получено не было, вероятно, что они будут появляться в дальнейшем.
![253x450 42 KB. Big one: 720x1280 78 KB]()
Данную оболочку мы уже рассматривали в рамках тестирования модели Philips Xenium X818. Однако с тех пор она пережила обновление и несколько изменилась – так что расскажем о ней чуть подробнее.
Как и ранее, здесь используется лаунчер без отдельного меню приложений – все ярлыки отображаются на рабочих столах…
MSI RTX 3070 сливают дешевле любой другой, это за копейки Дешевая 3070 Gigabyte Gaming - успей пока не началось![253x450 240 KB. Big one: 720x1280 1272 KB]()
… или группируются в папки.
![253x450 200 KB. Big one: 720x1280 1014 KB]()
Изменения коснулись шторки уведомлений. Теперь, она напоминает решение из Android 7.0. Я даже вначале подумал, что здесь используется именно эта версия ОС.
![253x450 154 KB. Big one: 720x1280 825 KB]()
![253x450 72 KB. Big one: 720x1280 307 KB]()
В меню запущенных приложений ничего нового найти не удастся.
реклама
![253x450 126 KB. Big one: 720x1280 534 KB]()
Меню настроек также осталось привычного вида – простое и понятное, но в то же время функциональное.
![253x450 26 KB. Big one: 720x1280 73 KB]()
Интересным нововведением со стороны компании Philips остается меню управления сканером отпечатков пальцев. Как и в вышеупомянутом аппарате, в меню доступен выбор для ввода отпечатков левой и правой руки, а также указания конкретного пальца.
![253x450 53 KB. Big one: 720x1280 187 KB]()
Сам сканер работает абсолютно адекватно, быстро распознает отпечаток и срабатывает практически без задержек.
![253x450 30 KB. Big one: 720x1280 84 KB]()
![253x450 32 KB. Big one: 720x1280 102 KB]()
Для сохраненных отпечатков можно настроить также быстрый запуск определенного приложения – удобно.
![253x450 29 KB. Big one: 720x1280 66 KB]()
Однако если у флагманской модели мы отметили поддержку сохранения десяти отпечатков, то здесь можно сохранить лишь пять – как и подавляющем большинстве других смартфонов. Тем не менее, это лишь подробность, но никак не недостаток – так как сложно представить ситуацию, в которой вам действительно потребовалось бы сохранить больше пяти отпечатков.
![253x450 48 KB. Big one: 720x1280 127 KB]()
Интересной функцией в разделе безопасности стоит отметить функцию активации записи с камеры, если была неудачная попытка разблокировки дисплея. В случае настройки автоматической синхронизации камеры с облачным хранилищем – такая функция может позволить вычислить личность и местоположение злоумышленника, в случае кражи смартфона.
![253x450 47 KB. Big one: 720x1280 116 KB]()
Основные стандартные приложения претерпели лишь минимальные внешние модификации, их функциональность оставлена без изменений.
![253x450 18 KB. Big one: 720x1280 34 KB]()
![253x450 29 KB. Big one: 720x1280 77 KB]()
реклама
Среди предустановленных приложений можно обнаружить полноценный пакет офисных программ WPS Office – ничего особенного, но приятно, что производитель позаботился об этом.
![253x450 30 KB. Big one: 720x1280 64 KB]()
![253x450 40 KB. Big one: 720x1280 88 KB]()
Фирменная оболочка оставила после себя позитивные впечатления. В ее пользу говорит и хорошая оптимизация работы софта. За все время тестирования не наблюдалось каких-либо зависаний или глюков, смартфон ни разу не потребовал перезагрузки и не сообщал о каких-либо ошибках.
Читайте также: