Как синхронизировать айфон с компьютером через айклауд
Если Вы не хотите использовать iCloud или другие службы, можно подключить iPhone к Mac или ПК с Windows и синхронизировать объекты следующих типов:
альбомы, песни, плейлисты, фильмы, телешоу, подкасты, книги и аудиокниги;
контакты и календари.
Синхронизация позволяет поддерживать актуальность этих данных на Вашем компьютере и на iPhone.
Примечание. Если Вы пользуетесь iCloud или другими службами, например Apple Music, некоторые возможности синхронизации данных с компьютером могут быть недоступны.
Настройка синхронизации Mac с iPhone
В боковом меню Finder на Mac выберите свой iPhone.
Примечание. Чтобы использовать Finder для синхронизации контента, требуется macOS 10.15 или новее. Если на Вашем компьютере установлена более ранняя версия macOS, используйте iTunes для синхронизации с Mac.
В верхней части окна нажмите тип контента, который Вы хотите синхронизировать (к примеру, «Фильмы» или «Книги»).
Примечание. Информацию об использовании функции переноса файлов см. в разделе Перенос файлов между iPhone и компьютером.
Выберите «Синхронизировать [тип контента] на [название устройства]».
По умолчанию синхронизируются все объекты выбранного типа контента. Однако Вы можете синхронизировать отдельные объекты, например выбранные песни, фильмы, книги или календари.
Повторите шаги 3 и 4 для каждого типа контента, который требуется синхронизировать, затем нажмите «Применить».
Ваш Mac выполняет синхронизацию с iPhone каждый раз, когда Вы подключаете iPhone к компьютеру Mac.
Чтобы просмотреть или изменить параметры синхронизации, выберите свой iPhone в боковом меню Finder, а затем выберите из доступных параметров в верхней части окна.
Перед тем как отключить iPhone от Mac, нажмите кнопку «Извлечь» в боковом меню Finder.
Настройка синхронизации ПК с Windows с iPhone
Установите новейшую версию iTunes на ПК или выполните обновление до новейшей версии.
В приложении iTunes на ПК с Windows нажмите кнопку iPhone в левом верхнем углу окна iTunes.
Выберите тип контента, который хотите синхронизировать (например, «Фильмы» или «Книги») в боковом меню слева.
Примечание. Информацию об использовании функции «Общие файлы» см. в разделе Перенос файлов между iPhone и компьютером.
Выберите «Синхронизировать», чтобы включить синхронизацию для указанного типа контента.
По умолчанию синхронизируются все объекты выбранного типа контента. Однако Вы можете синхронизировать отдельные объекты, например выбранные песни, фильмы, книги или календари.
Повторите шаги 3 и 4 для каждого типа контента, который требуется включить в список контента, синхронизируемого с iPhone. Затем нажмите «Применить».
По умолчанию Ваш ПК с Windows выполняет синхронизацию с iPhone каждый раз, когда Вы подключаете iPhone к ПК с Windows. Вы можете настроить iTunes так, чтобы приложение запрашивало разрешение перед началом синхронизации. Также, если Вы хотите, чтобы контент определенных типов никогда не синхронизировался, можно избирательно запретить синхронизацию. См. раздел Синхронизация контента iTunes на ПК с другими устройствами Руководства пользователя iTunes для Windows.
Включение синхронизации по Wi‑Fi
После настройки синхронизации между компьютером и iPhone выполните следующие действия.
Выполните одно из описанных ниже действий:
В боковом меню Finder на Mac: выберите свой iPhone, нажмите «Основные» в верхней части окна, затем выберите «Показывать этот [устройство], если он подключен к Wi-Fi».
Чтобы использовать Finder для включения синхронизации по Wi-Fi, требуется macOS 10.15 или новее. Если на Вашем компьютере установлена более ранняя версия macOS, используйте iTunes для включения синхронизации по Wi‑Fi.
В приложении iTunes на ПК с Windows: нажмите кнопку iPhone в верхней части окна iTunes, нажмите «Обзор», затем выберите «Синхронизировать с этим [устройством] по Wi-Fi» (в разделе «Параметры»).
По умолчанию, когда iPhone подключен к источнику питания и к Вашему Mac или iTunes на Вашем ПК с Windows по сети Wi-Fi, компьютер синхронизирует контент выбранных Вами типов с iPhone.
ПРЕДУПРЕЖДЕНИЕ. Если удалить с компьютера синхронизированный объект, этот объект будет также удален с iPhone при следующей синхронизации.
Несмотря на то, Apple Экосистема у всех на слуху, из-за возможностей, которые она предоставляет, когда дело доходит до синхронизации данных между устройствами, вы не всегда можете наслаждаться этой экосистемой. Многие пользователи имеют iPhone, но не Мак но Windows компьютер. В этих случаях беспокоиться не о чем, потому что синхронизация iPhone с ПК также возможна.
Загрузка приложения iCloud
Как ни странно, у Apple есть несколько собственных приложений на системах помимо macOS. Одним из них является iCloud, который позволит вам делать резервные копии всех ваших файлов iPhone в облаке очень простым способом. Вы найдете это приложение в Microsoft Магазин скачать его очень удобным способом.
После того, как вы загрузили приложение, вы должны войти в систему, используя свой Apple ID, тот же, что у вас на iPhone. После начала сеанса вы можете выбрать функции и контент, который вы хотите обновить на своих устройствах. Из этого же окна управления вы можете получить доступ к хранилищу iCloud, чтобы иметь возможность очень просто удалять данные из определенных приложений, которые используют наше облачное пространство.
Синхронизация библиотеки фотографий iCloud
Одна из характеристик экосистемы Apple - наличие всех фотографий в общей библиотеке фотографий. Это означает, что вы можете видеть фотографии, сделанные с помощью iPhone, на IPad, Apple TV а также на Mac. Этот опыт также можно получить на компьютере с Windows, активировав поле «Фотографии» в приложении iCloud, которое вы уже загрузили и установили.
При активации этой опции изменения должны быть применены, чтобы началась синхронизация. Автоматически новая папка будет создана в личном пространстве. Чтобы изменить папку с фотографиями, вы можете нажать «Параметры» в строке раздела «Фотографии». Здесь у вас будет возможность проконсультируйтесь и измените путь к общей папке , Но, как правило, в проводнике файлов ярлык для фотографий будет отображаться сбоку.
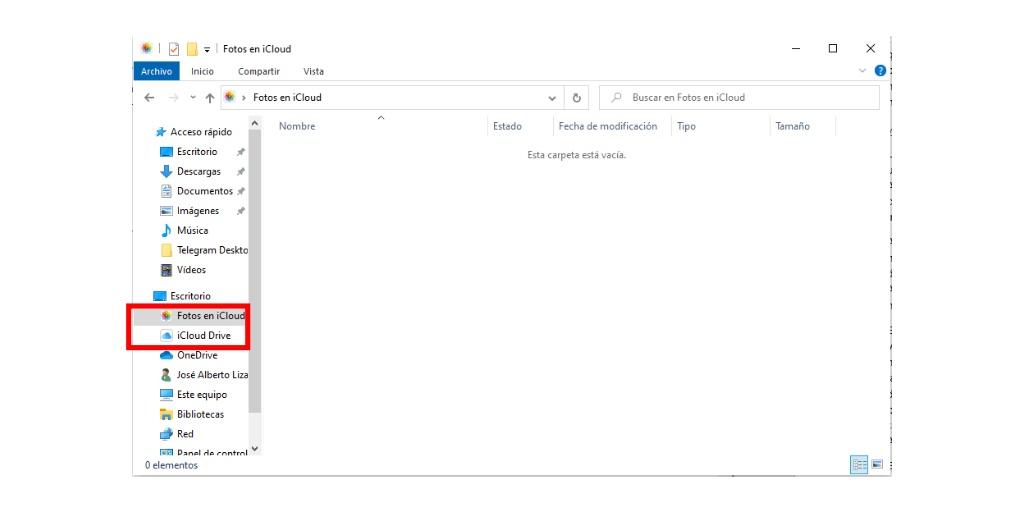
В этой общей папке, которая была создана, все фотографии и видео, которые есть в нашей библиотеке фотографий, будут синхронизированы, и вы сможете организовать их так, как вам удобно. В общем, фотографии будут храниться в облаке и будут загружаться только тогда, когда они вам нужны, чтобы не занимать ненужное место.
Статус загрузки или скачивания фотографий можно проверить в Область уведомлений Windows нажав на характерный значок облака. Очевидно, что при перетаскивании фото или видео оно также будет загружено в библиотеку фотографий и появится на всех устройствах с одинаковым Apple ID.
Проблема заключается в отсутствии специального приложения для библиотеки фотографий для доступа к воспоминаниям или немного более организованного представления. Вы должны согласиться на просмотр в проводнике, чтобы иметь возможность сортировать их просто по дате, но мало что еще.
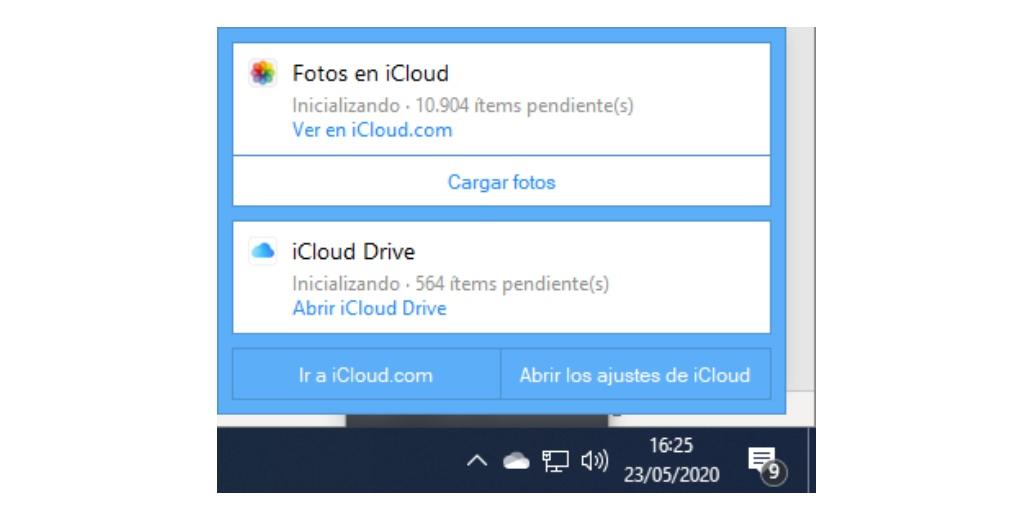
Доступ к файлам iCloud
Подобно тому, как iCloud Photo Library может быть синхронизирована, файлы, хранящиеся на iCloud Drive, также могут присутствовать на ПК. Процедура очень похожа на библиотеку фотографий, так как вам потребуется активировать вкладку в приложении, чтобы создать ярлык в проводнике, следуя папке в документах.
Доступ к вашим файлам в iCloud очень похож на доступ к macOS. Все они будут храниться в облаке, а не локально по умолчанию. Это предотвратит разрушение жесткого диска, поскольку в определенное время будут загружены только те файлы, которые вам нужны. Рядом с именами файлов появится значок облака или отметка, указывающая, загружены они или нет.
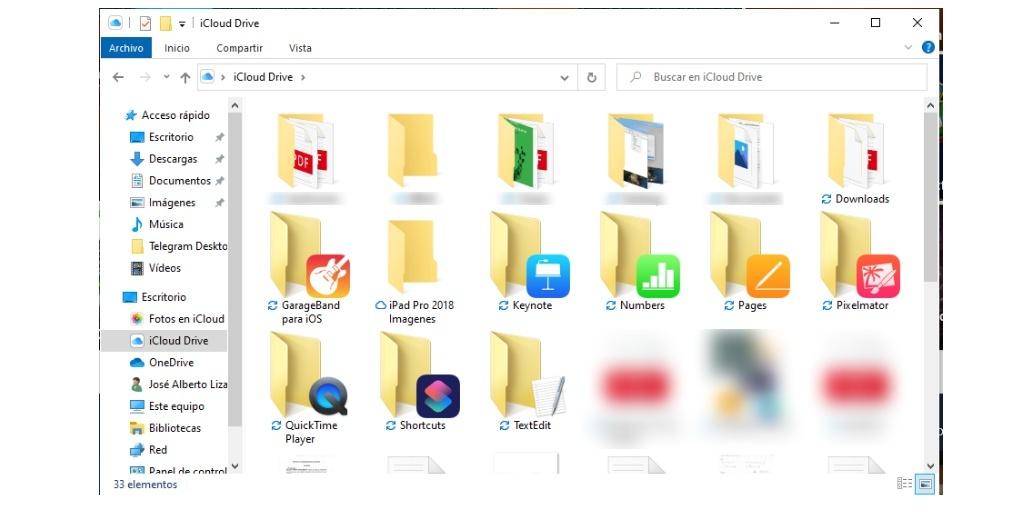
Как и в этой общей гонке, вы увидите файлы, которые вы сохранили в iCloud Drive со своего iPhone, вы также можете загрузить документы на ПК, чтобы просмотреть их на iPhone. Это та же самая синхронизация, которая существует между iPhone и Mac, хотя и медленнее, так как синхронизация может занять немного больше времени.
Синхронизировать почту, контакты и закладки
Еще один аспект, который можно синхронизировать между iPhone и ПК, - это контакты, e-mail закладки аккаунта и браузера. Когда вы установите флажок в приложении iCloud для «Почты, контактов, календарей и задач», откроется приложение Outlook. Это проблема, которую мы можем найти, потому что синхронизация будет выполняться с приложением, которое вы не можете использовать ежедневно.
В приложении Microsoft Outlook 2007 к Outlook 2016 слева вы увидите, как была добавлена ваша учетная запись электронной почты iCloud. Если вы хотите синхронизировать все эти функции, вам придется использовать это приложение Microsoft.
Резервное копирование с iCloud
Чтобы сделать резервную копию файлов на iPhone, вы должны использовать приложение iTunes. У него не очень хорошая репутация для оптимальной работы в Windows, но это необходимо для резервного копирования в облака. Это идеально для того, чтобы делать нулевое восстановление, чтобы в конечном итоге не потерять какие-либо личные данные.
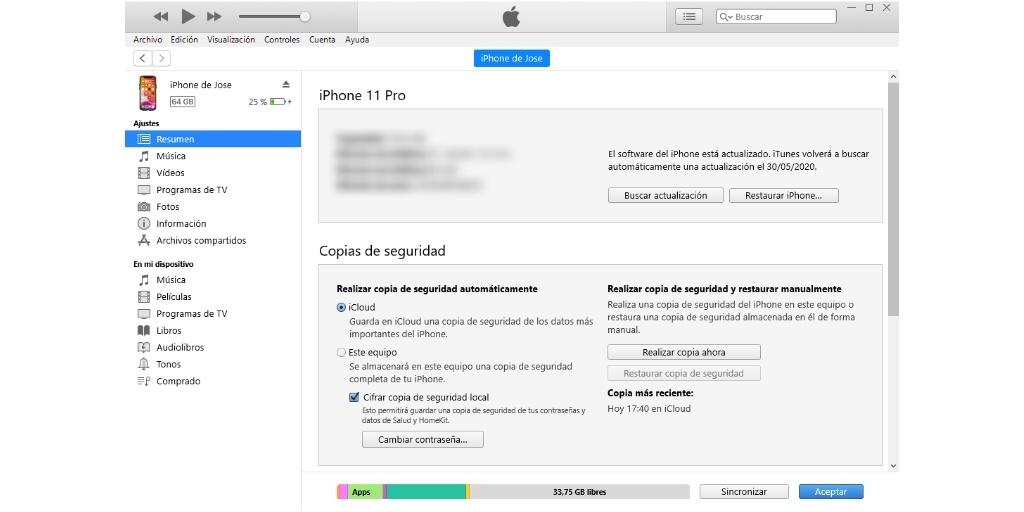
В Магазине Microsoft вы найдете приложение iTunes и можете легко установить его. После того, как вы запустите его, вам просто нужно подключить iPhone к вашему ПК, и он будет распознан iTunes со значком в левом верхнем углу. В появившемся информационном окне вы перейдете в раздел, посвященный резервным копиям.
Если вы хотите сохранить копию iPhone в облаке, чтобы выполнить восстановление, важно установить флажок «iCloud». Но вы также можете выполнять резервное копирование локально на ПК. Имейте в виду, что если вы хотите сохранить Здоровье data, вы должны зашифровать эту копию паролем.
Синхронизация с iTunes
Помимо того, что на вашем ПК есть все документы и фотографии, которые есть на других устройствах Apple, важно знать, как синхронизировать музыку, видео или любые другие файлы. Эта задача выполняется через программу iTunes. Когда мы получим доступ к нему и нажмем на профиль нашего устройства, на левой боковой панели у вас будет доступ к ряду настроек и файлов на вашем устройстве.
Если вы щелкнете по каждому из них, вы сможете настроить способ синхронизации. Когда вы закончите эту базовую конфигурацию, внизу вы найдете кнопку «Синхронизировать». Рядом с этой кнопкой у вас будет графическая информация о пространстве, выделенном для каждого из разделов.

Основное назначение облачного сервиса iCloud – синхронизация информации между устройствами PC, Mac, iPod Touch, iPhone и iPad. Особенно это облегчит жизнь обладателям нескольких девайсов от Apple. Благодаря iCloud вся новая информация с вашего iPhone автоматически и моментально попадает на все остальные устройства, если они подключены к одной и той же учетной записи iCloud.
Теперь не нужно подключать каждое устройство к компьютеру и синхронизироваться с iTunes, чтобы перенести туда или обратно приложения, фотографии, контакты и прочее. Как только вы что-то приобрели или добавили, например, на Iphone, через «облако» эти данные тут же попадут в, например, iPad. Никакого беспорядка и путаницы – в каждом устройстве одинаковое содержимое. Пользоваться iCloud можно и на компьютерах, существуют версии под Mac и Windows.
Что можно синхронизировать через iCloud?
1. Содержимое iTunes. Облачный iTunes обеспечивает автоматическую загрузку на любое ваше устройство приобретенной музыки, приложений и книг.
2. Почта, календари, напоминания, контакты, заметки, закладки также синхронизируются через iCloud.
3. Фотопоток (Photo Stream). Все фотографии, сделанные с устройств Apple, автоматически загружаются в Фотопоток и передаются через iCloud на другие устройства iOS, сразу после закрытия программы «Камера» и при наличии подключения к сети Wi-Fi. (Через сотовую сеть фотографии в «облако» не передаются).
Учтите, что в «облаке» можно хранить до 1000 фотографий, а все последующие будут перезаписываться на место старых.
Но зато на компьютере хранятся все фотографии, а не только 1000. Посмотреть их можно на компьютере Mac - через программы iPhoto или Aperture, на PC - в папке загрузки Фотопотока, по умолчанию это папка C:\Users\Apple\Pictures\Photo Stream\My Photo Stream.
4. Документы (iWork). Если вы работаете с текстами, таблицами и презентациями через приложения Pages, Numbers и Keynote, то их так же можно синхронизировать со всеми устройствами iOS, а также с документами в папке Mobile Documents на компьютерах Mac. При редактировании документа на iOS его «версия» автоматически обновляется на всех iOS устройствах.
6. Семейный доступ. Благодаря этой опции пользователи могут делиться контентом из iTunes Store, iBooks Store и App Store с членами своей семьи — до шести человек.
В общем и целом, облачный сервис iCloud позволяет поддерживать всю информацию на всех ваших устройствах iOS и связанных с ними компьютерах в актуальном виде, быстро и удобно передавать между ними новые приложения и файлы. Сервис iCloud был представлен в средине 2011 года. За прошедшее время купертиновцы значительно расширили его функциональные возможности.
Удаленная с iPhone информация хранятся в iCloud в течение 30 дней. Как восстановить удаленные файлы читайте здесь.
Сколько нужно платить за использование iCloud
Все владельцы учетной записи Apple ID автоматически получают 5 ГБ бесплатного облачного пространства в iCloud. Его можно использовать для хранения резервный копий, файлов приложений, важных документов и т.д.

В случае необходимости пользователи могут расширить доступный объем на 50 ГБ, 200 ГБ или 1 ТБ. В зависимости от выбранного «пакета» будет меняться и стоимость услуги. При покупке дополнительных 50 ГБ пользователям нужно будет дополнительно платить по 59 рублей в месяц, а в случае покупки 1 ТБ – 599 рублей в месяц.
Стоит отметить, что относительно недавно компания несколько снизила стоимость «пакетов». Еще в прошлом году один дополнительный ТБ облачного пространства стоил на 200 рублей дороже.
Как настроить iCloud
Как пользоваться iCloud и как его настроить. Здесь нет ничего сложного. Однако в зависимости от платформы в ней есть свои нюансы.
Настройка iCloud на iPhone
1. На смартфоне или планшете зайти в Настройки – iCloud.


2. Ввести логин и пароль Apple ID. Инструкция как создать Apple ID.
3. Выбрать один из двух предложенных вариантов – объединять или не объединять данные Safari на мобильном устройстве и в облаке.


4. Активировать геолокацию для функции Найти iPhone.
Настройка iCloud на Mac
1. В OS X открыть Системные настройки – iCloud.

2. Ввести логин и пароль Apple ID и нажать Войти.
3. В случае необходимости активировать функцию «Найти Mac», а также перенос контактов, календарей, напоминаний с Mac в iCloud.
Настройка iCloud на Windows
2. Установить и запустить приложение iCloud.

3. Ввести логин и пароль Apple ID и нажать Войти.
Как сделать так, чтобы фотографии с iPhone были доступны в iCloud
Как уже было сказано выше, iCloud может выступать в роли облачного хранилища снимков. Причем фотографии могут автоматически перемещаться в облако и становиться доступными как на других яблочных устройствах, так и в веб-версии iCloud – такая возможность получила название «Медиатека iCloud».
Для использования медиатеки iCloud нужно:
На мобильном устройстве на базе iOS 8.3 или новее перейти в Настройки - iCloud – Фото и активировать пункт «Медиатека iCloud».


На компьютере Mac с OS X 10.10.3 или новее перейти в Системные настройки – iCloud – Параметры, а затем выбрать медиатеку iCloud.

После активации всех необходимых опций фотографии и видео записи начнут загружаться в облако. Для этого нужно постоянное подключение к Интернету. Стоит отметить, что скорость загрузки файлов и появления их в приложении Фото на iOS и OS X, а также в веб-версии Cloud напрямую зависит от скорости интернет-соединения.

Кроме того, в веб-версии можно удалить данные фотопотока. Для этого кликните по аккаунту в правом верхнем углу, выберите «Дополнительно» и «Удалить данные фотопотока». Этим действием вы удалите все фотографии из iCloud, но они останутся на всех ваших устройствах iOS и компьютерах. А в iCloud освободится место для новой 1000 фотографий, доступных для синхронизации через «облако».

Рассмотрим, как синхронизировать iPhone с ноутбуком или компьютером (независимо от модели смартфона и установленной ОС).
Синхронизация iPhone с компьютерами отличается от аналогичной процедуры на устройствах Android.
Для получения доступа к памяти смартфона через ПК недостаточно одного только кабеля USB.
Для обмена данных между устройствами нужно использовать исключительно официальный софт от Apple или проверенные приложения синхронизации.
Доступные способы подключения:
- Использование облачного хранилища iCloud;
- С помощью десктопного приложения iTunes;
- Обмен данными по Wi-Fi

Синхронизация по iCloud
iCloud – это официальное облачное хранилище от Apple, которое доступно всем пользователям «яблочной» техники.
Учетная запись в облаке создается вместе с Apple ID. Бесплатно юзерам доступно 5 ГБ пространства.
Если регулярно следить за акциями разработчика или купить дополнительное место, объем облака можно расширить до 1 терабайта.
С помощью iCloud все ваши фото, видео, музыка, документы и другие типы файлов будут автоматически синхронизироваться с компьютером.
Для этого понадобится только настроить Айклауд на компьютере и начать синхронизацию. К примеру, если вы переместите файлы в iCloud с помощью компьютера, они тут же появятся и на смартфоне.
Единственное требование – iPhone и ПК должны быть подключены к интернету.
Этот способ является самым простым и быстрым, так как исключает сложные настройки и проводное подключение двух устройств. Единственный минус – это ограниченное пространство облака. Нескольких Гигабайт будет недостаточно тем пользователям, которые регулярно скачивают на телефон очень большое количество файлов.
На телефоне выполните такие действия:
- Зайдите в окно настроек;
- Промотайте страницу вниз и откройте вкладку «iCloud»;
- В новом окне активируйте поля с названиями программ, данные которых вы хотите синхронизировать с облаками.

Рис.2 – Настройка iCloud на iPhone
Перед началом перемещения данных в облако проверьте количество свободной памяти в хранилище.
Эти данные отображаются вверху главного окна настроек iCloud.
Инструкция для OS X
Теперь нужно настроить облако на компьютере. В OS X все уже установлено и готово к работе. Вам нужно только открыть меню Apple.
Зайдите в окно «Системные настройки» и кликните на «iCloud». В появившемся окне введите логин и пароль от своей учетной записи Apple ID.

Рис.3 – Окно авторизации в iCloud на OS X
После авторизации с помощью десктопного клиента iCloud вы сможете отслеживать оставшееся пространство и увидите список программ, которые ранее на смартфоне были выбраны для синхронизации.

Рис.4 – Информация об аккаунте
Чтобы увидеть синхронизированные файлы на компьютере, зайдите в Проводник и в левой части окна кликните на iCloud Drive.
Теперь вы можете перемещать документы с компьютера в эти папки и данные мгновенно отобразятся на Айфоне.
Для просмотра содержимого облака на iPhone откройте стандартную утилиту iCloud Drive.

Рис.5 – Просмотр файлов на компьютере и Айфоне
Инструкция для Windows
Если вы планируете использовать хранилище на своем компьютере только с помощью браузера, на сайте iCloud нужно зайти в свою учетную запись Apple ID.

Далее откроется новое окно с иконками приложений.
Кликнув на нужную, вы увидите данные, которые были синхронизированы с облачным диском.
Также можно переместить на сайт файлы с компьютера.

Рис.7 – Аккаунт на сайте iCloud
При использовании клиентского приложения iCloud на Windows тоже нужно зайти в учетную запись Apple ID. Как и в OS X, в программе можно увидеть информацию о синхронизации программ и статистику использования хранилища. Для перехода в окно файлового проводника iCloud, нажмите на кнопку «Storage».

Рис.8 – Программа iCloud для Windows
Через приложение iTunes
Для подключения iPhone к компьютеру многие предпочитают использовать программу iTunes.
В отличии от облачного сервиса iCloud, такой способ не ограничивает пользователей в количестве свободного места.
Синхронизация файлов происходит напрямую со встроенным хранилищем Айфона.
Обратите внимание! При подключении iPhone к компьютеру через Айтюнс, синхронизировать файлы можно только в одностороннем порядке – с компьютера на телефон.
Данные, которые можно синхронизировать в iTunes:
- Программы и игры;
- Контакты и данные календаря;
- Фото, видеоролики;
- Музыкальные файлы;
- Аудиокниги;
- Учебный контент из iTunes U;
- Текстовые документы (в том числе и электронные книги всех форматов);
- Закладки браузера

Заметим, что подключить устройство на базе iOS можно только к одному компьютеру с установленной iTunes.
Если вы решите синхронизировать телефон с другим ПК, все данные будут стерты.
Следуйте инструкции, чтобы настроить синхронизацию:

Рис.10 – Главное окно iTunes
Подключение к компьютеру по WiFi
Если вы не хотите постоянно подключать Айфон к компьютеру с помощью кабеля, можно настроить быструю синхронизацию по WiFi.
Следуйте инструкции:
- На компьютере откройте iTunes;
- Для первой настройки нужно подключить смартфон к ПК. В дальнейшем синхронизация будет беспроводной;
- Нажмите на значок своего Айфона и откройте окно настроек;
- Кликните на поле «Обзор»;
- Пролистайте страницу вниз до раздела «Параметры» и отметьте галочкой пункт «Синхронизировать с этим iPhone по WiFi»;
- Нажмите на кнопку «Синхронизировать», чтобы сохранить изменения.

Рис.11 – Настройка параметров подключения
Теперь можно отключить телефон от компьютера.
Для повторной синхронизации нужно на iPhone зайти в окно «Настройки» — «Основные» —«Синхронизация по WiFi».
Кликните на кнопку «Активировать». Далее вы сможете перемещать файлы с компьютера в Айтюнс, и они отобразятся на смартфоне.

Рис.12 – Настройка беспроводной синхронизации на Айфоне
Стороннее приложение для синхронизации
Для синхронизации iPhone или iPad с компьютером можно использовать сторонние приложения. Одна из самых популярных программ – это iFunBox.
Главной особенностью софта является отсутствие каких-либо ограничений использования.
В отличии от стандартного Айтюнс, вы можете настроить двустороннюю синхронизацию.
Работа с файловой системой iOS упрощена. Вы сможете взаимодействовать с хранилищем как с обычной флешкой.
Также, есть возможность запускать удаленную установку программ из App Store и синхронизировать данные в играх.

Рис.13 – Главное окно iFunBox
Подключение к новому ПК без потери данных
Если вы хотите синхронизировать iPhone с новым компьютером с помощью iTunes и не желаете терять все данные, следует предварительно создать бэкап (резервное копирование системы).
Следуйте инструкции:
- Не подключая телефон к iTunes, откройте в IOS папку Music-iTunes. Скопируйте её содержимое на новый компьютер. Это можно сделать, отправив файлы по электронной почте или через iCloud;
- Подключите гаджет к старому компьютеру и создайте бэкап системы – кнопка «Back Up Now» в главном окне Айтюнс;

Рис.14 – Создание бэкапа с помощью iTunes
- В проводнике старого компьютера откройте папку iTunes-Backups и скопируйте созданную ранее резервную копию. Переместите файл в аналогичную папку на новом компьютере;
- Скопируйте со старого ПК на новый файл с настройками приложения Айтюнс. Его можно найти в директории iTunes- Название файла – com.apple.iTunes.plist.
После копирования всех нужных файлов на новый компьютер можете смело подключать к нему iPhone.
Он распознается как уже авторизованное устройство и все данные будут сохранены.
Тематические видеоролики:
iCloud – облачное хранилище Apple для ваших контактов, напоминаний, фотографий, паролей, резервных копий и др. Доступ к своим данным вы можете получать со всех своих устройств Apple. Если вы только недавно купили себе свой первый iPhone, iPad или Mac, то вам нужно научиться пользоваться сервисом iCloud.
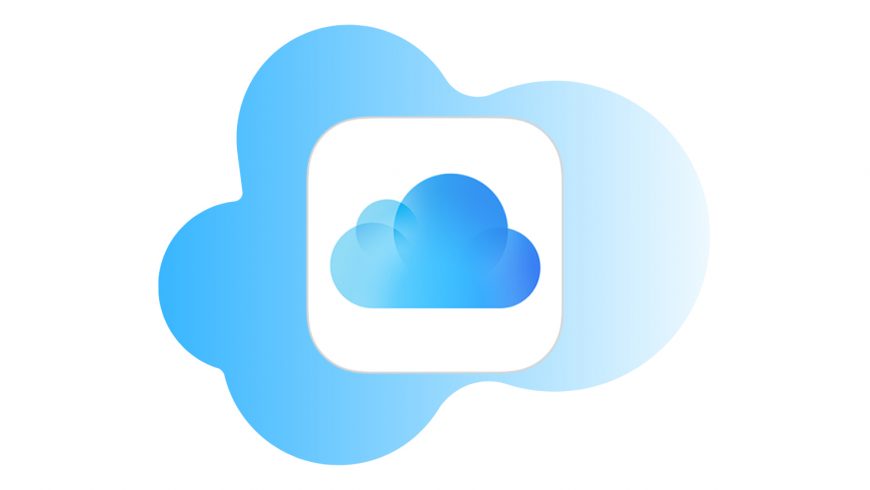
Для начала расскажем о самом сервисе и условиях его использования. После этого подробно объясним, как включить и использовать iCloud на устройствах Apple и не только.
Зачем нужен сервис iCloud?
Все данные в iCloud зашифрованы, и благодаря двухфакторной аутентификации только вы можете получить к ним доступ.
iCloud также можно использовать для того, чтобы делиться фотографиями, фотоальбомами, заметками, файлами, командами и др. с членами своей семьи, друзьями и коллегами.
Сервис синхронизирует открытые вкладки Safari на всех ваших устройствах, что очень удобно. Также есть синхронизация закладок, списка для чтения и др.
Хранилище iCloud Drive похоже на Google Drive, One Drive и Dropbox. К тому же, в нём могут хранить свои данные и сторонние приложения. Например, WhatsApp хранит резервные копии ваших чатов в iCloud Drive.
Вы также получаете бесплатный почтовый ящик @iCloud, который можно использовать как любой другой.
Если вы приобретёте платное хранилище iCloud+, то получите доступ к дополнительным премиальным функциям: скрыть e-mail, частный узел iCloud и неограниченное хранилище для видео HomeKit.
Если вкратце, то сервис iCloud – один из самых главных элементов экосистемы Apple, и вам точно стоит его настроить и использовать.
Условия использования iCloud
Сервис iCloud содержит много функций, многие из которых требуют определённых версий iOS или macOS. К примеру, функция восстановления контактов доступна только в iOS 15 и новее. Общий доступ к заметкам доступен в iOS 9 и новее. Хранилище iCloud Drive работает в iOS 8 и новее, а общий доступ к папкам iCloud Drive – в iOS 13.4 и новее.
Чем больше функций появляется в iCloud, тем более современные версии iOS, iPadOS и macOS нужны для его полноценного использования. Если у вас стоит последняя доступна версия iOS, всё должно работать как надо.
Для использования iCloud и базовых функций сервиса вам нужно:
- Учётная запись Apple ID
- Подключение к интернету
- iOS 5 и новее на iPhone 3GS, iPod touch (3-го поколения) и новее
- Любой iPad с iOS 5 и новее
- Mac с OS X Lion 10.7.5 и новее
- ПК с Windows 7 и новее
Напомним, что версии iOS 5 и OS X Lion вышли ещё в 2011 году, так что переживать вам не надо. Ваш iPhone или Mac точно поддерживает iCloud, нужно только настроить сервис.
Как настроить iCloud на iPhone и iPad
Когда вы покупаете новый iPhone или настраиваете старый с нуля после сброса, вам предлагается авторизоваться с помощью учётной записи Apple ID. Она же автоматически настраивает и iCloud.
Если вы не стали настраивать iCloud во время настройки устройства, это можно сделать в любой момент.

На этом всё. Вы только что успешно настроили iCloud на своём iPhone. Теперь все элементы, для которых вы включили синхронизацию, будут доступны на всех ваших устройствах. Изменения тоже будут применяться на всех устройствах с одним Apple ID.
Как использовать iCloud на Mac
Когда вы включите свой новый или сброшенный Mac, вам тоже будет предложено авторизоваться с помощью своего Apple ID, и это автоматически активирует iCloud. iCloud на Mac можно настроить и вручную.
- В строке меню нажмите значок Apple и выберите пункт «Системные настройки».
- В современных версиях macOS вы увидите опцию «Войти с помощьюAppleID».
- Если вы видите своё имя, то вы уже авторизованы. Выберите секцию«Apple ID».
- Если у вас старая версия система, выберите секцию «iCloud» и переходите сразу к 4 шагу.
- Выберите секцию «iCloud».
- Поставьте галочки рядом с сервисами, которые вам нужны.
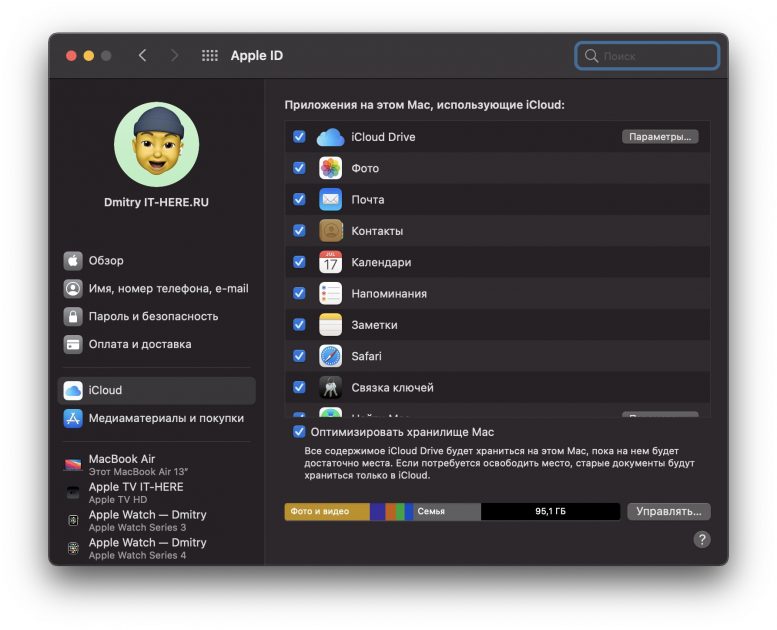
Вы только что настроили iCloud на своём Mac. Теперь все изменения на Mac в приложениях будут синхронизироваться с другими устройствами.
Как использовать iCloud на ПК с Windows
После настройки iCloud на ПК с Windows вы сможете с компьютера просматривать свои фото, контакты, события, файлы и другие данные, которые хранятся в iCloud.

Теперь вы настроили iCloud и на своём компьютере с Windows. Если вы добавите какие-то файлы с компьютера в папки iCloud, то они появятся и на других ваших устройствах.

Сайт iCloud в браузере
Вы также можете пользоваться сервисом iCloud через браузер Google Chrome, Firefox, Microsoft Edge, Opera или Safari.

На iPhone сайт iCloud работает, но доступно только шесть опций: Почта, Фото, iCloud Drive, Заметки, Напоминания и Найти iPhone. На некоторых смартфонах с Android можно открыть полную версию сайта, но работать он будет некорректно.
Теперь вы знаете, как настроить сервис iCloud на разных устройствах, и для чего его можно использовать.
Читайте также:


