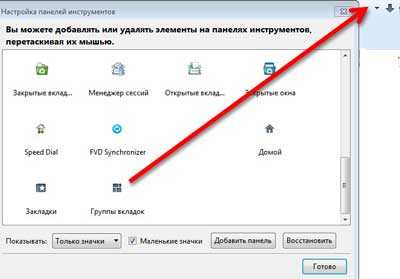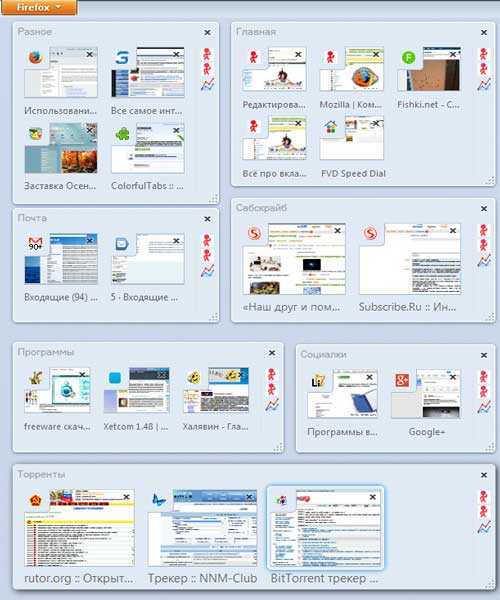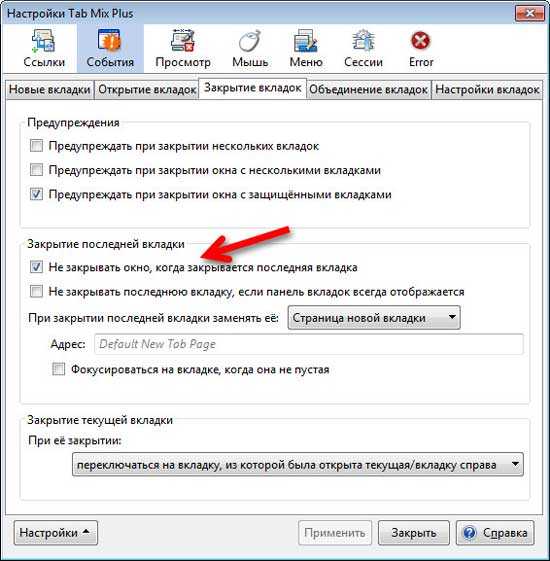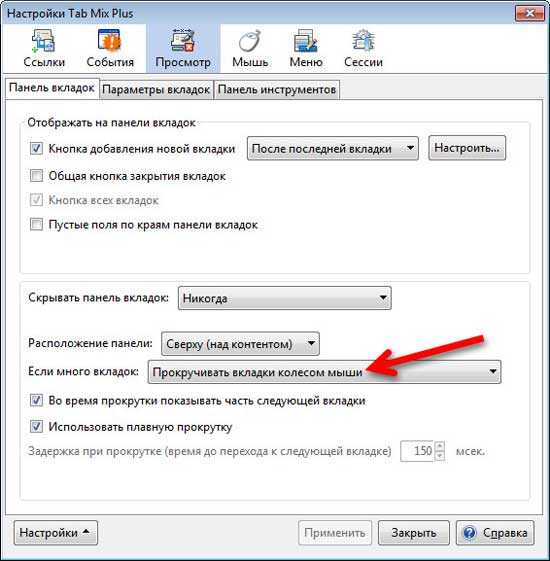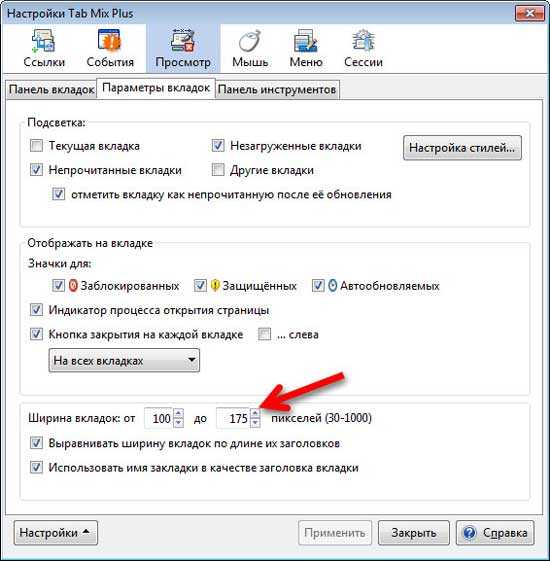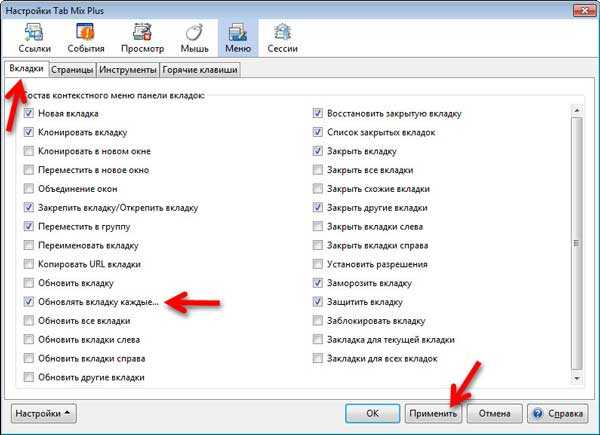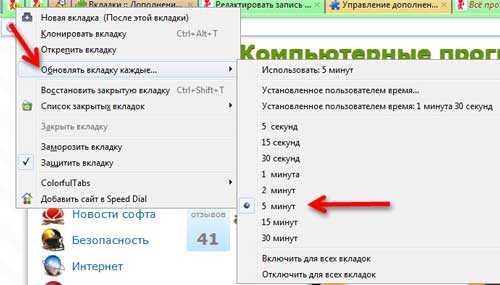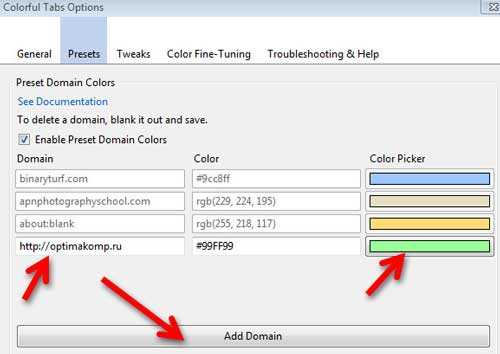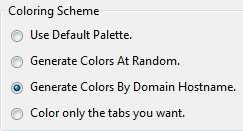Как сгруппировать вкладки в mozilla
Наверное, каждый активный пользователь интернета сталкивался с проблемой огромного количества вкладок в браузере, когда одновременно открыто несколько десятков вкладок. Разобраться в них бывает непросто, да и браузер они «подвешивают». Разработчики популярного браузера Mozilla Firefox решили облегчить пользователям работу с открытыми вкладками: вкладки в Firefox 4 можно группировать.
В последней версии браузера присутствует новый интерфейс Firefox Panorama. Он позволяет группировать вкладки в Firefox 4 по темам или по другим критериям. Сгруппировав вкладки, вам легче будет найти среди них именно ту, которая нужна вам в данный момент.
Чтобы перейти в режим группировки вкладок, нужно нажать на кнопку Сгруппировать вкладки (на ней изображены четыре прямоугольника разного размера). По умолчанию она находится в самом конце панели закладок. Если вдруг этого значка там нет, не пугайтесь. В верхнем меню браузера найдите пункт Вид, в нем выберите подпункт Панели инструментов, а в нем — Настроить. Откроется окно настройки панелей инструментов. Найдите в нем иконку, подписанную Группы вкладок, и просто перетащите ее мышкой на нужную панель, затем нажмите на кнопку Готово. Вместо кнопки можно использовать сочетание клавиш Ctrl+Shift+E.
Режим группировки вкладок (панорамный режим) представляет собой похожую на рабочий стол поверхность, на которой разложены эксизы открытых в браузере вкладок. По умолчанию открытые вкладки в Firefox 4 собраны в одну общую группу. Чтобы создать новую группу, нужно простым перетаскиванием мыши вытащить вкладку из общей группы на свободное место, а потом перетащить на нее еще одну вкладку. Есть и второй способ — выделить пустое пространство прямоугольником (как будто вы выделяете файлы в «Проводнике» или кадрируете картинку в графическом редакторе). Создастся пустая группа, в которую можно перетянуть нужные вкладки.
Вкладки можно перетаскивать из одной группы в другую. Самим группам можно задавать названия (по умолчанию они никак не называться). Для этого нужно кликнуть левой кнопкой мышки в поле с карандашиком в верхнем левом углу группы и ввести в него название, к примеру, «Работа», «Юмор», «Почта», «Социальные сети» и т.п.
Можно регулировать размер группы вкладок. Для этого следует подвести курсор мыши к правому нижнему углу. Когда он превратится в двухстороннюю стрелку, зажмите левую кнопку мыши и потяните, изменяя размер группы вкладок так, как вам хочется. Чтобы переместить группу вкладок, наведите на нее курсор мыши. Когда он превратится в крестик со стрелками на концах, зажмите левую кнопку мыши и перетащите группу на нужное место. Чтобы закрыть группу вкладок, нажмите на крестик в правом верхнем углу группы.
Чтобы открыть вкладки из группы, наведите курсор мыши на одну из вкладок (он должен превратиться в руку) и кликните левой кнопкой мыши. Все вкладки откроются в браузере, а та вкладка, на которую вы кликали, будет активна. Для того чтобы вернуться к панорамному виду и открыть другую группу вкладок снова используйте кнопку Сгруппировать вкладки или сочетание клавиш Ctrl+Shift+E.
Если вам нужно быстро найти вкладки в Firefox 4, используйте поиск по группам вкладок. Находясь в панорамном режиме, нажмите на кнопку поиска (на ней изображена лупа). Откроется строка поиска. Начните вводить в нее название вкладки, которую вам нужно найти. Соответствующие вашему запросу вкладки будут подсвечиваться в процессе набора. Кстати, строку поиска вызывать необязательно — если вы начнете печатать, находясь в панорамном режиме, поиск начнется автоматически.
Firefox Panorama — очень удобная опция для тех, у кого в браузере открыто несколько десятков или даже сотен вкладок. Она позволяет вам организовывать ваши вкладки в Firefox 4. Можете быть уверены — ни одна вкладка не потеряется!

Группы вкладок в Firefox — отличный ориентир, когда открыто множество веб-страничек и периодически к каждой из них приходится обращаться во время онлайн-сессии. До версии под номером 45 в Фаерфоксе группировка была интегрирована в интерфейс, и все желающие её могли задействовать без особого труда. Теперь же эту опцию нужно подключать самостоятельно в виде аддона либо пользоваться альтернативными средствами сортировки вкладок по группам. О том, как выполняется эта операция в последних версиях FF, подробно читайте в этой статье.
Аддоны для группировки
В магазине приложений для Огнелиса вы можете скачать любой из ниже представленных элементов группировки. Стоит отметить, что каждый из них имеет свою функциональную специфику и некоторые особенности в плане управления.
Tab Groups
Дополнение практически в точности повторяет некогда «родную» функцию группировки. Оно было создано на основе оригинального кода из дистрибутива браузера. Кто и раньше пользовался встроенной опцией объедения вкладок в группы, разберётся в ней без особого труда.
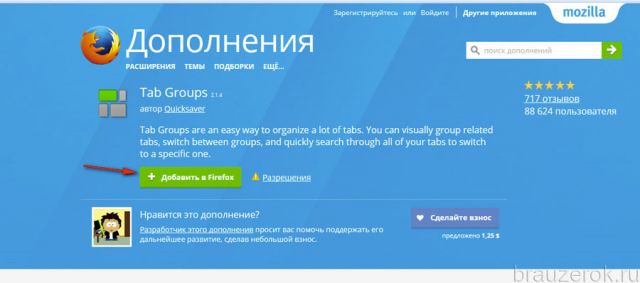
После подключения его иконка появится в верхней панели FF. Откройте необходимые сайты и кликните её.
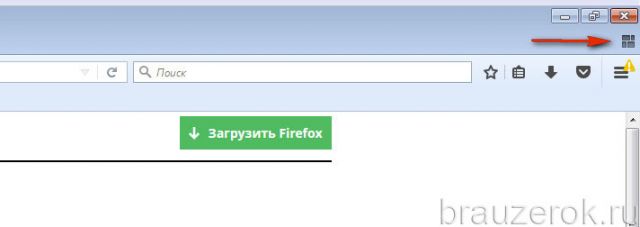
В настроечном окне клацните «Manage… », чтобы перейти в менеджер групп.
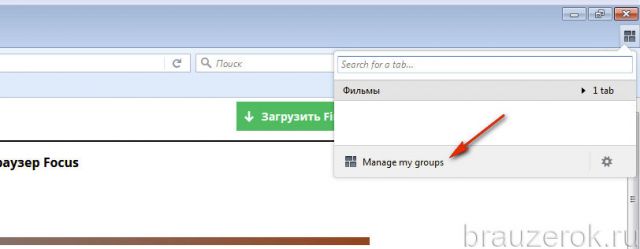
Для создания новой группы кликните «+» в поле, обозначенном пунктирной линией.
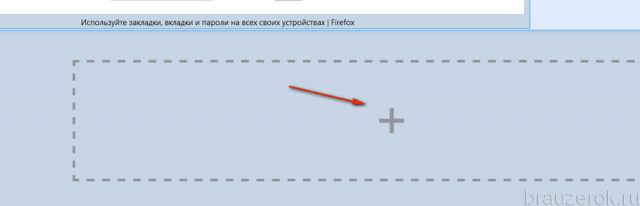
Щёлкните по верхней строке блока и введите название группы.

Отрытые вкладки можно перетаскивать мышкой в блок группы, в том числе и из блоков других групп.
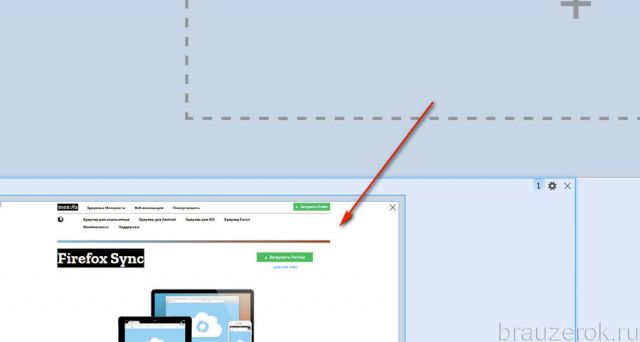
В правой части окна менеджера есть панель кнопок. Используйте её для отстройки вида групп, а также для изменения параметров опций аддона (иконка «шестерёнка»).
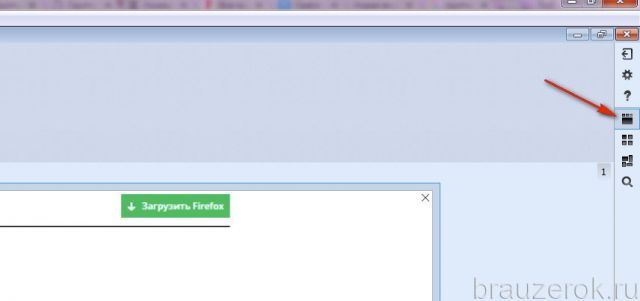
Добавлять вкладки в группы также можно и посредством контекстного меню. Кликните по вкладке с веб-страницей правой кнопкой мыши. Наведите курсор на пункт «Move to Group» и в подменю нажмите группу, либо клацните «New Group», чтобы создать новую группу.
Если вы выберите режим создания новой группы, в открывшемся окне менеджера не забудьте указать для неё название.
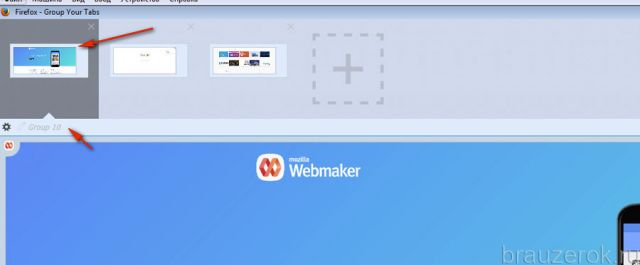
Выделите блок щелчком мыши и введите имя в поле.
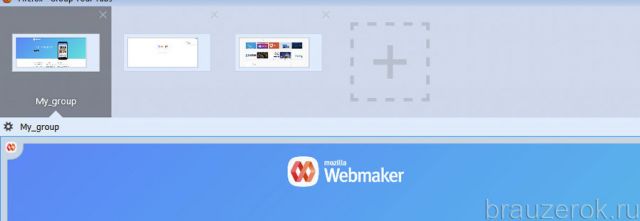
Управление осуществляется через иконку аддона. После группирования она будет выглядеть в виде названия текущей группы.
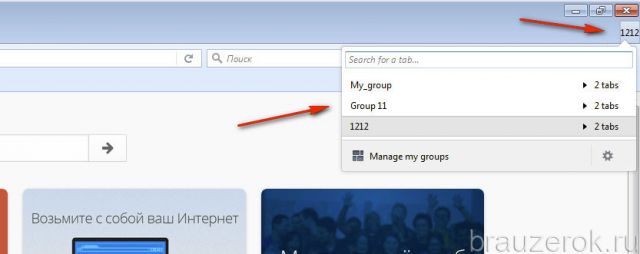
Чтобы просматривать содержимое групп и отрывать вкладки, щёлкните по кнопке. Затем в списке выберите интересующую группу.
В окне опций аддона доступна опция для резервирования и восстановления созданных групп под названием Backup/Restore.
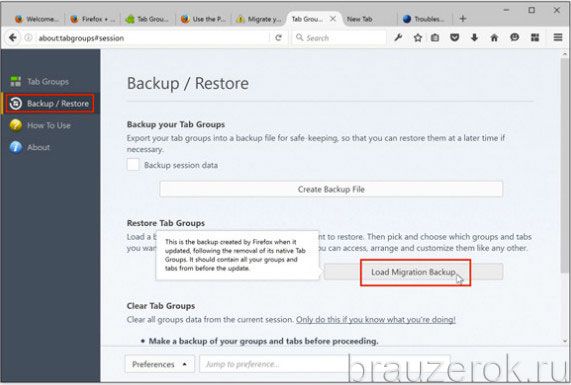
Simplified Tab Groups
Аддон действует аналогичным образом, как и предыдущий, но имеет определённые отличия в системе управления.
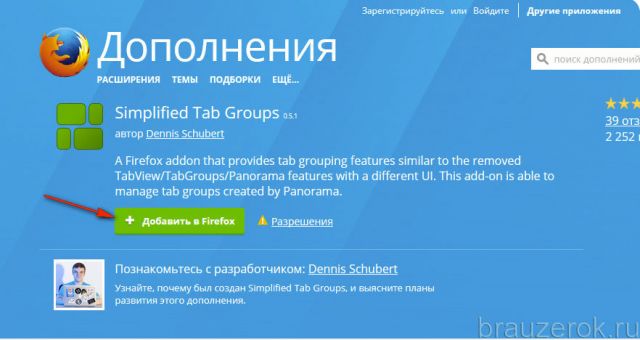
По окончании инсталляции нажмите появившуюся кнопку расширения.
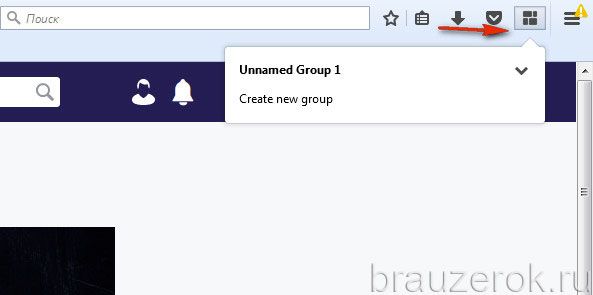
Чтобы просмотреть список ссылок в группе, кликните в её строке значок «стрелочка вниз».

Откроется список страничек с иконками и ссылками.
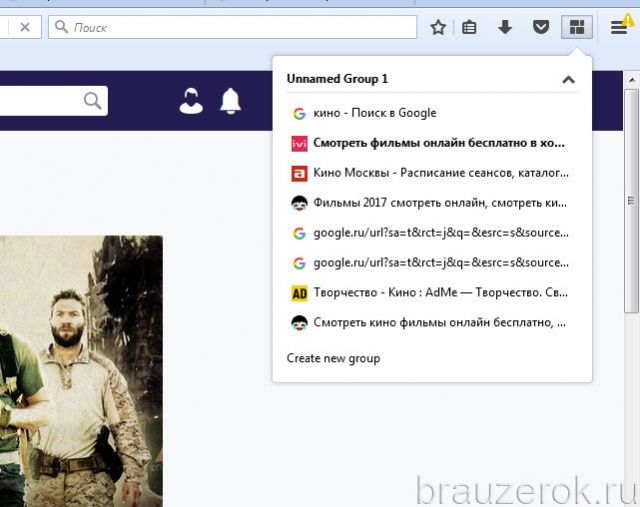
Создание новой группы осуществляется при помощи опции «Create new… ». Кликните по ней, чтобы активировать.
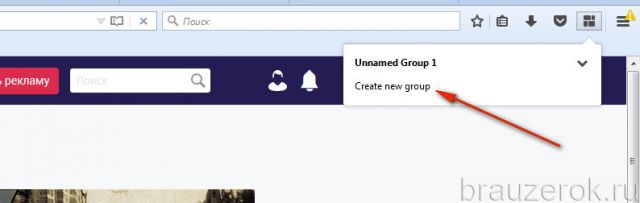
Наведите курсор на строку группы, когда появится дополнительная панель, нажмите в ней иконку «карандаш». Введите название группы.
В процессе веб-сёрфинга можно в любой момент открыть панель аддона и работать с созданными группами.
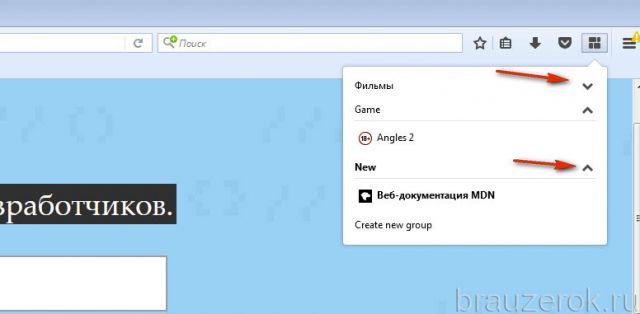
OneTab
Это расширение выполняет роль сортировочной «воронки». Оно анализирует историю посещений, а также фиксирует все открытые вкладки.
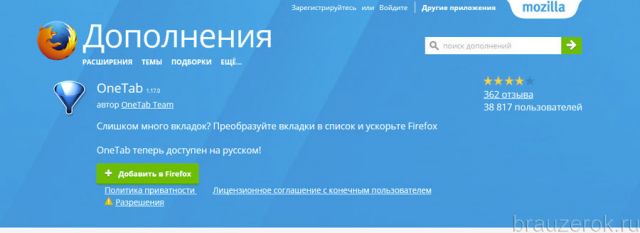
- «Добавить… » — загрузить все текущие вкладки в панель OneTab;
- «Опубликовать… » — разместить все текущие ссылки на странице сервиса аддона (генерируется уникальный URL);
- «Экспорт/Импорт… » — резервирование и загрузка ссылок;
- «Опции… » — настройки расширения.
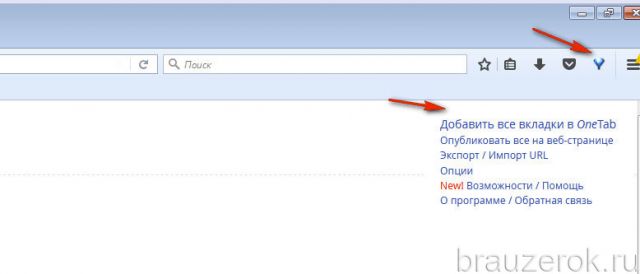
В левой части отображены все сохранённые вкладки. Они рассортированы по дате и времени создания. Их можно удалить, восстановить.
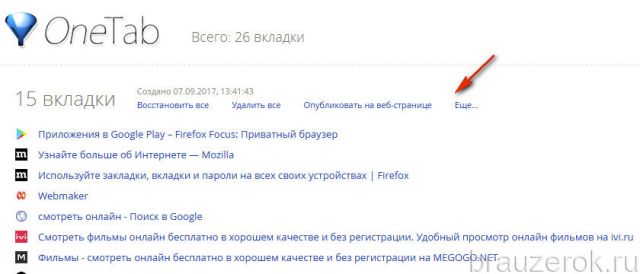
В разделе «Ещё» также доступны функции для маркировки, переименования и блокировки группы закладок. (Это подменю отображается в каждом блоке.)
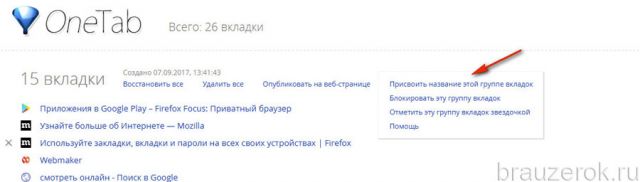
После активации ввода названия в заглавной строке группы появится курсор. Наберите название с клавиатуры и нажмите «Enter».
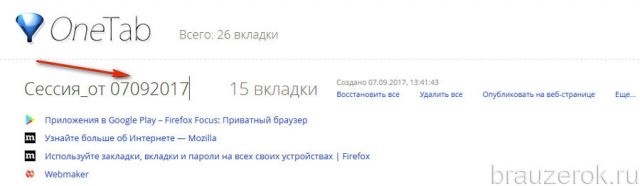
Tree Style Tab
Это расширение в дополнительной боковой панели отображает все открытые вкладки в виде древовидной структуры. Она построена на таком же принципе, как и иерархия папок в операционной системе Windows. В одну директорию могут быть вложены ещё несколько директорий.
Tree Style Tab незаменим, когда, например, поиск информации в Сети ведётся в нескольких направлениях.
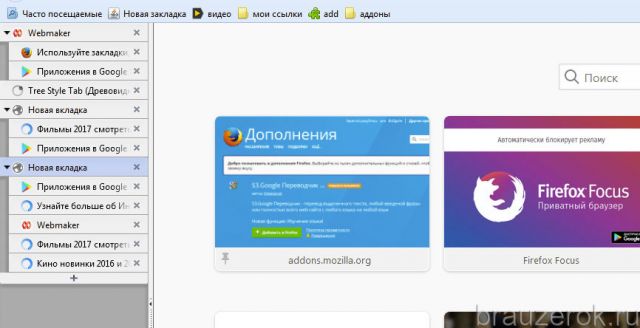
На практике это выглядит так. Вы открываете, предположим, Google, под его блоком в панели аддона (слева) жмёте «плюс». Таким образом создаётся новая «ветка» или группа, и далее в этой группе открываете сайты по поисковой выдаче Google. Далее таким же образом создаёте новое «дерево» с Yandex и вкладываете ссылки по его выдаче. Теперь в интерфейсе расширения можно будет быстро переключаться между группами. В данном случае это Yandex и Google.
Альтернативный способ группировки
Вкладки можно объединять в группы по определённым тематическим признакам также и при помощи панели закладок браузера без подключения аддонов, сторонних онлайн-сервисов и приложений.
Чтобы реализовать этот подход, выполните следующие действия:
1. Нажмите вместе клавиши — Ctrl + B.
2. В дополнительной панели наведите курсор на раздел «Другие закладки» и нажмите правую кнопку мыши.
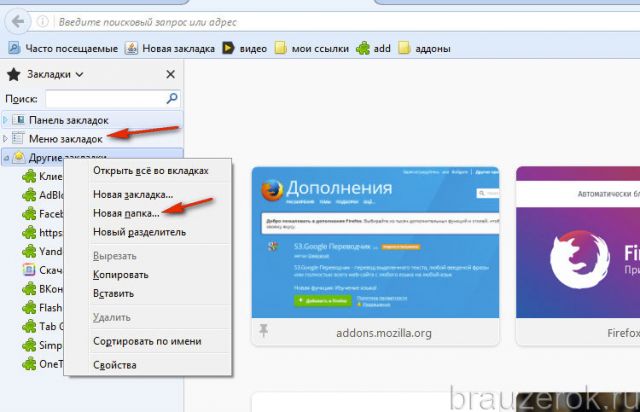
3. В контекстном меню выберите «Новая папка».
5. Создайте папки для групп, которые вам необходимы. То есть зарезервируйте директории для ссылок.
7. В дополнительном окне клацните «Выбрать… ».
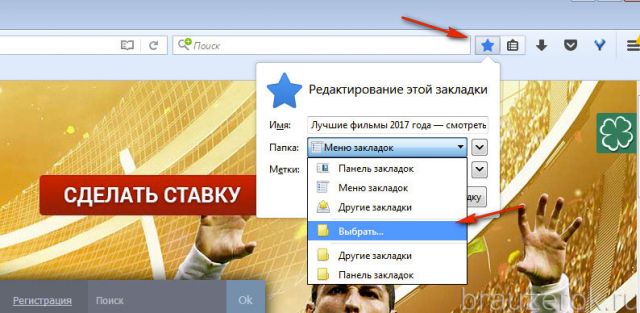
8. Кликом мышки выберите тематическую папку (группу), соответствующую содержанию веб-страницы. Кликните «Готово».
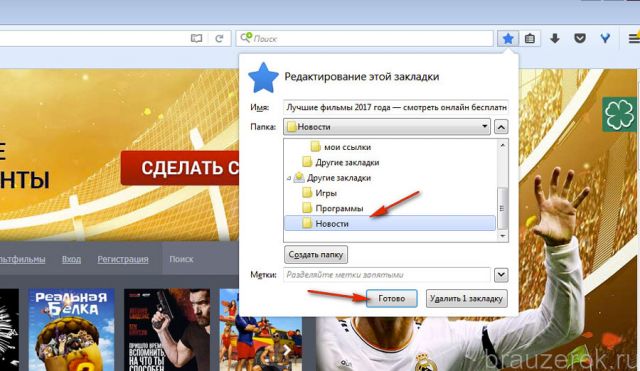
9. Когда нужно будет открыть все сайты определённой группы, снова откройте панель закладок и перейдите в необходимую папку. А затем кликните интересующие ссылки.
Используйте любое из рассмотренных средств, чтобы быстро отыскивать в «море» вкладок оперативно то, что вам нужно, и сохранять важные ссылки в виде тематических групп.
Вкладки позволяют вам открывать и организовывать в одном окне Firefox множество веб-сайтов. Это позволяет вам не загромождать ваш экран и легко переключаться между сайтами.

В этой статье рассматриваются основы использования вкладок. Чтобы узнать о настройках вкладок, прочитайте статью Настройки и параметры Вкладок.
Оглавление
Чтобы открыть новую вкладку, щёлкните по знаку плюс + с правой стороны последней вкладки. В адресной строке появится курсор, чтобы вы могли начать набирать поисковый запрос или адрес веб-сайта.

- Горячие клавиши: Вы также можете нажать Ctrl + T command + T вместо использования мыши, чтобы открыть новую владку.
Открытие ссылок в новой вкладке
Обычно, когда вы щёлкаете по ссылке, она открывается в текущей вкладке. Если вы хотите вместо этого открыть ссылку в новой вкладке, просто щёлкните правой кнопкой мыши щёлкните мышью с Control (удерживая кнопку control , когда вы щёлкаете по ссылке) и выберите Открыть ссылку в новой вкладке из контекстного меню.
Открытие страницы из Журнала в новой вкладке
Чтобы дублировать вкладку:
- Щёлкните правой кнопкой мыши Удерживая клавишу Control , щёлкните мышью по вкладке, которую вы хотите дублировать.
- В контекстном меню выберите Дублировать вкладку .
Чтобы закрыть вкладку, просто щёлкните по x на самой вкладке или щёлкните по вкладке средней кнопкой мыши .

- Горячие клавиши: Вы также можете нажать Ctrl + W command + W , чтобы закрыть текущую вкладку.
Чтобы закрыть несколько вкладок одновременно:
Щёлкните с Command (зажмите кнопку command , когда вы щёлкаете по вкладке) Щёлкните с Ctrl (зажмите кнопку Ctrl , когда вы щёлкаете по вкладке) , чтобы выбрать вкладки, которые вы хотите закрыть. Затем щёлкните правой кнопкой мыши щёлкните с control по любой из этих вкладок и выберите Закрыть вкладки , чтобы закрыть выбранные вами вкладки.
Вы также можете использовать контекстное меню вкладки, чтобы закрыть несколько вкладок и выполнить другие действия вкладок.
Это контекстное меню может быть просмотрено, если щёлкнуть правой кнопкой мыши удерживать кнопку control , когда вы щёлкаете по вкладке Firefox. Чтобы узнать больше о закрытии нескольких вкладок, прочитайте статью Изменения в контекстном меню Вкладки в Firefox 78.
Восстановление закрытой вкладки

Чтобы восстановить случайно закрытую вами вкладку: Щёлкните правой кнопкой мыши Удерживая клавишу Control , щёлкните мышью по панели вкладок и выберите Восстановить закрытую вкладку Восстановить закрытую вкладку из контекстного меню. Или нажмите кнопку Библиотеки , щёлкните по Журнал , затем Недавно закрытые вкладки , потом выберите одну из ранее закрытых вкладок.
- Горячие клавиши: Вы также можете нажать Ctrl + Shift + T command + Shift + T , чтобы восстановить последнюю закрытую вами вкладку.
Переключение между вкладками
Вы можете перейти на вкладку, просто нажав на неё, или нажав Ctrl + tab control + tab , чтобы быстро преключиться на другую вкладку.
Изменение порядка вкладок
Чтобы переместить вкладку в другую позицию на панели вкладок, просто перетащите её туда с помощью мыши.
Перемещение вкладки в новое окно
Чтобы переместить вкладку в отдельное окно, щёлкните по вкладке и перетащите её за пределы полосы вкладок. Откроется новое окно.
Если вы хотите переместить вкладку из одного окна Firefox в другое, щёлкните по вкладке и перетащите её на панель вкладок другого окна Firefox.
Как просмотреть все ваши вкладки
Если вы открыли больше вкладок, чем может поместиться на панели вкладок, в каждом конце появятся кнопки прокрутки вкладок. При нажатии на них панель вкладок будет прокручиваться влево или вправо.
Вы также можете щёлкнуть по кнопке "Список всех вкладок" и выбрать вкладку, которую вы хотите, из выпадающего меню.

Закреплённые вкладки позволяют держать ваши любимые сайты открытыми и на расстоянии одного щелчка. Закреплённые вкладки открываются автоматически при запуске Firefox. Для получения дополнительной информации о закреплённых вкладках прочитайте статью Закреплённые вкладки - держите свои любимые веб-сайты открытыми на расстоянии щелчка.
Чтобы закрепить вкладку, просто щёлкните правой кнопкой мыши щёлкните мышью с Control по ней и выберите Закрепить вкладку .
Чтобы закрепить несколько вкладок одновременно: Выберите необходимые вкладки ( щелчком с Ctrl щелчком с Command по каждой вкладке), затем щёлкните правой кнопкой мыши щёлкните мышью с Control по одной из них и выберите Закрепить вкладки .
Выберите вкладку, которую вы хотите добавить в закладки, затем щёлкните правой кнопкой мыши щёлкните мышью с Control по вкладке и выберите Добавить вкладку в закладки .
Чтобы добавить в закладки несколько вкладок одновременно: Выберите те, которые необходимы ( щелчком с Ctrl щелчком с Command по каждой из них), затем щёлкните правой кнопкой мыши щёлкните мышью с Control по одной из них и выберите Добавить вкладки в закладки… . Будет создана новая папка, содержащая закладки для каждой вкладки. Дайте имя новой папке закладок и выберите, в какой папке её хранить. Щёлкните Добавить в закладки Сохранить , чтобы закончить.
- Горячие клавиши: Вы также можете нажать Ctrl + Shift + D command + Shift + D , чтобы добавить в закладки все открытые в окне вкладки за раз.
- Чтобы узнать сочетания клавиатуры и мыши, которые ускоряют веб-сёрфинг, прочитайте статьи Сочетания клавиш - Как быстро выполнить типичные задачи в Firefox и Использование мыши для выполнения типичных задач в Firefox.
- Для отключения звука в одной вкладке щёлкните по кнопке аудио на этой вкладке.
- Чтобы установить другую домашнюю страницу вместо страницы Новая вкладка, которая открывается при запуске Firefox, прочитайте статью Как установить домашнюю страницу.
Для исправления других проблем со вкладками прочитайте:
Эти прекрасные люди помогли написать эту статью:
![Illustration of hands]()
Станьте волонтёром
Растите и делитесь опытом с другими. Отвечайте на вопросы и улучшайте нашу базу знаний.
Оптимизируем вкладки в браузере Firefox
Я не консервативен и легко принимаю всё новое или улучшенное, поэтому вернул Mozilla Firefox статус браузера по умолчанию. Ура!
Переезд был абсолютно безболезненным, так как совсем недавно я научился сохранять и синхронизировать все свои визуальные закладки между разными браузерами.
Что-то меня не в ту степь понесло, статья же вроде про вкладки браузера Mozilla Firefox?
Итак, улучшать и оптимизировать вкладки мы будем с помощью дополнений, это естественно. Но для начала я покажу Вам встроенную функцию в браузере для группировки вкладок.
Как группировать вкладки в Mozilla Firefox
![Mozilla-Firefox]()
После того, как кликните по этой кнопке Вы попадёте в окно групп вкладок. У Вас будет одна группа, которую для удобства можно растянуть за правый нижний уголок.
Теперь перетащите любую вкладку из этой единственной группы на пустое место справа или снизу и отпустите левую кнопку мыши. У Вас создалась вторая группа вкладок.
В эту новую группу можно перетащить сколько Вам нужно вкладок, например по тематике открытых сайтов.
![2]()
Более подробно почитать о группах вкладок можете на официальном сайте этого браузера .
Уверяю, привыкнув пользоваться группами вкладок сильно удивитесь тому, как обходились раньше без них.
Всю остальную оптимизацию вкладок Mozilla Firefox мы будем с Вами делать с помощью дополнений.
После установки ВСЕХ описанных ниже дополнений я не заметил замедления работы браузера.
Дополнения для оптимизации вкладок Mozilla Firefox
Tab Mix Plus
![6]()
![4]()
![5]()
А тут можно изменить размер вкладок, включить их выравнивание и отображение значков на вкладках.
![3]()
Здесь определяем состав контекстного меню вкладок. Например, можно убрать те функции, которыми Вы не пользуетесь и включить нужные Вам.
![1]()
![7]()
Для любителей клавиатурных комбинаций есть отдельный пункт для настройки горячих клавиш.
Ещё в дополнении Tab Mix Plus есть очень мощный и хороший менеджер сессий.
ColorfulTabs
Стандартные вкладки в Mozilla Firefox очень скучные, одноцветные и сливаются, что не есть айс. О важности визуального восприятия информации я Вам уже писал. Давайте их раскрасим всеми цветами радуги.
Использовав дополнение ColorfulTabs мы кроме большей информативности будем получать заряд позитива при работе в браузере.
![8]()
![2013.10.22_17h53m16s_020_]()
Вы можете назначить генерацию цвета по доменам (адресам) сайтов и все страницы одного домена будут своего цвета, который выберет дополнение самостоятельно.
Tab Scope
Дополнение Tab Scope включит Вам отображение миниатюры сайта во всплывающем окошке при наведении курсора на вкладку. Такой прибамбас был раньше в старой и доброй Опере. При множестве открытых вкладок это тоже очень удобно и информативно.
Кстати, вот тут рассказал, как победить эту проблему.
Такие вкладки в браузере Mozilla Firefo x . Быстрого и безлимитного Интернета Вам! До новых полезных компьютерных программ и интересных приложений для Андроид.
Читайте также: