Как сеять чиа на 2 компьютера
Большая часть доходов производителей печатной техники приходится на продажу расходных материалов.
Но, в последнее время, для струйных принтеров процент продаж картриджей сильно упал.
Это происходит не из-за снижения популярности печатающих устройств (напротив, они все еще очень популярны и востребованы).
Большинство пользователей приспособились к картриджам самообслуживания. Поэтому для оснащения картриджей принтеров был разработан так называемый «чип».
Почти вся офисная техника на рынке, начиная с 2003 года, имеют электронный чип.
Для чего нужен чип
Принцип работы чипа довольно прост. Он читает количество напечатанных страниц.
Если их число равно максимальному показателю, который хранится в микросхеме, он выдаст предупреждение о необходимости замены картриджа.
Даже при условии остатка краски в картридже.
Если он на самом деле пуст, печать будет заблокирована даже после ее добавления. Чтобы снова распечатать страницы, необходимо обнулить чип картриджа.

Размещение чипа в картридже
Способ 1: ручное отключение
Для чипов в сегменте печатной техники HP и Canon актуально отключение индикатора слежения за уровнем краски.
Когда устройство выдаст сигнал о том, что картридж пуст и заблокирует печать — нажмите и удерживайте кнопку «Отмена» («Stop/Reset») в течение пяти-семи секунд, пока ошибка не исчезнет.
Систему слежения после будет отключена. Произведите данный шаг для картриджа каждого цвета.

Панель управления Canon
На этом этапе принтер должен вернуться к нормальной работе.
«Чернильный картридж установлен или заменен. Если распечатка содержит смещенную линию или неудовлетворительная после установки или замены, обратитесь к руководству пользователя и выполните выравнивание печатающей головки».Нажмите «ОК» , и все готово!
Способ 2: использование программатора
Но лучше приобрести его один раз, чем постоянно покупать новые картриджи.
Купите лучший, который подходит вашей модели оборудования (epson, brother, samsung, canon).
Если не можете найти тот, который нужен, приобретите универсальный программатор.
Их можно найти в компьютерных магазинах, в центрах обслуживания, в специальных сервисных центрах.

Программатор
Прочитайте инструкцию после покупки перед сбросом чипа.
Хотя каждая модель принтера имеет свою собственную функцию обнуления, но в основном процесс похож для всех моделей.
Инструкция
- Извлеките пустой чернильный картридж из принтера: Извлечение картриджа
- Чтобы сбросить чип, необходимо переместить программатор на него. На аппарате загорается специальный индикатор, указывающий, что между аппаратом и картриджем установлен контакт. Соединение чипа с программатором
- Когда связь установлена, удерживайте его в этом положении в течение 5-7 секунд. Индикатор должен изменить исходный цвет на другой цвет.
Изменение цвета индикатора означает, что чип был успешно сброшен. Затем вставьте картридж в принтер и проверьте его работу. Для этого распечатайте страницу.
Способ 3: замена чипа
Замена на чип ARC. Аббревиатура ARC относится к «Auto Reset Chip». Эти микросхемы обычно зеленого цвета и производятся в Китае:

Вид спереди и сзади BCH HP 564 Chip
Существует два вида «ARC». Одним из них является «ARC без уровня чернил».
Эти чипы заполнены случайными данными. Поскольку устройства не могут понять данные, но принтер получает указание на печать, можете заставить его работать, выключив монитор уровня чернил.
Плюсы к этому чипу в том, что это они новые. Для тех, кто не любит бывшие в употреблении или подержанные вещи, это может быть важно.
Другой чип «ARC» называется «ARC с уровнем чернил».
Является более сложным, чем упомянутый выше. Содержит копии всех данных устройства, помещенных производителем в новый чип.
Эти чипы сначала показывают полный уровень чернил, и по мере их использования они будут отражать точный уровень чернил, как обычный чип.
Плюсы в том, что он новый и показывает полный бак. Кроме того, он является более стабильным и безошибочным, чем «чип ARC без уровня чернил», благодаря предоставленным ему данным. Однако если ищете что-то экономически выгодное, этот вариант для вас.
Если после замены столкнулись с проблемой плохой индикации тонера или барабана, рекомендуется сначала проверить, правильно ли вставили, установили картридж с тонером или барабан в аппарат. Даже неправильный монтаж может вызвать ошибку.
Можете сначала попытаться выключить и снова включить устройство, а затем сбросить решение.
Тем не менее, лучше всего связаться с кем-то, кто уже сделал это, или обратиться к специалисту по обслуживанию.
Если при печати видно плохое качество изображения, различные белые области или другие ошибки печати не помогут выполнить сброс.
В этом случае тонер пуст, и его необходимо заменить.
Обнуление картриджей HP
Тонер является неотъемлемым компонентом принтера. Когда в оборудовании HP заканчивается тонер, необходимо приобрести новый картридж, который может быть довольно дорогим.
Более дешевой альтернативой является заправка тонера в имеющемся картридже HP.
Однако проблема заключается в том, что техника по-прежнему распознает заправленный картридж как пустой, если только вы не сбросите должным образом.
- Выключите устройство.
- Нажмите и удерживайте зеленую клавишу на принтере и включите принтер. Вы увидите, что огни на мгновение вспыхнут, а затем погаснут.Через несколько секунд загорится индикатор внимания, а затем индикатор готовности и зеленый индикатор. Продолжайте нажимать зеленую кнопку.
Обнуление картриджей Brother
Однако при заправке картриджа принтера чип на боковой стороне картриджа все еще «сообщает» компьютеру о низком уровне чернил.
Это потому, что простая заправка картриджа с чернилами не возвращает чип к полной настройке.
Предупреждение о низком уровне чернил отменяется с помощью простой процедуры, которая занимает несколько минут вашего времени.
Если вы нашли ошибку, пожалуйста, выделите фрагмент текста и нажмите Ctrl+Enter.
Для начала давайте разберемся что такое BGA. BGA (Ball grid array) - это микросхема, которая припаивается на плату с помощью большого массива шариков припоя. Такой метод используется для упрощения конструкции выводов и монтажа на плату, но он сложен тем, что установка таких микросхем требует дополнительного оборудования.
Сам BGA чип напоминает бутерброд, который состоит из нескольких слоёв:
- Кристалл
- BGA шарики
- Подложка из текстолита


Популярнее всего в ремонте замена:
- Графического процессора, GPU, видеочипа
- Северного моста
- Южного моста, чипсета, хаба
- Видеопамяти видеокарты
- Центрального процессора, CPU, комбайна, SOC
- Ноутбуки
- Видеокарты
- Материнские платы ПК
- Моноблоки
- Macbook
- iMac
- Mac PC
Роль ИК-станции для замены BGA чипов
Роль ИК-станции для замены BGA чипов
Инфракрасная станция это поддон с керамическими плитками, на которые подаётся напряжение и они греются. ИК-станция нужна чтобы равномерно нагревать плату при замене BGA чипа.
Дело в том, что текстолит имеет плохую теплопроводность: тепло быстро рассеивается, слабо удерживается и плохо распределяется. Поэтому мы греем платы с нижней стороны равномерно и по всей площади с помощью ИК-станции. Плитки медленно нагревают воздух, а воздух в свою очередь медленно разогревает плату.
Если паять без нижнего подогрева плату с BGA чипом, причём дуя на него, например, феном, то грелись бы только верхние слои всего BGA бутерброда и температура сверху (на кристалле) была бы намного больше, нежели внизу, где шары и посадочная площадка, а сама плата под чипом вообще была бы холодная.
Такого быть не должно, потому что кристалл не любит высоких температур и может начать деградировать от их воздействия или просто лопнуть.


Безопасность пользовательских данных всегда была одним из главных приоритетов для разработчиков Apple. Выпускаемые гаджеты оснащаются как физическими так и программными средствами для шифрования, идентификации пользователя и защиты файлов в случае попадания устройств в руки злоумышленников.
Система регулярно совершенствовалась в данном направлении, но, похоже, в прошлом году купертиновцы серьезно перемудрили.
Речь идет о новом чипе T2, который устанавливается практически во все современные модели Mac.
Зачем нужен чип T2 и что в нем плохого

Все началось в 2016 году с появлением первых моделей MacBook Pro с сенсорной панелью Touch Bar. Тогда за работу этой фишки отвечал чип Apple T1.
Модуль был предельно схож с платой S2, которой оснащались часы Apple Watch Series 2. Оба модуля отвечают за шифрование данных и безопасность. Чип в MacBook при этом контролировал сенсорную панель, хранил связку ключей и выполнял ряд других менее значимых действий.
В конце 2018 года купертиновцы презентовали кардинально обновленный MacBook Air и минорный апдейт линейки MacBook Pro. Одним из новшеств этих ноутбуков стал новый чип Apple T2.

Помимо уже известных задач своего предшественника новый модуль отвечает за шифрование SSD, контролирует загрузку системы и позволяет активировать Siri на Mac при помощи голоса.
T2 имеет жесткую привязку к Touch Bar и в случае поломки последней тоже нуждается в замене. Все, как у связки Touch ID\Face ID с материнской платой в iPhone.
Самую неприятную особенность данного чипа начали замечать пользователи, которые решили переустановить операционную систему на новеньких компьютерах. Чип Apple T2 блокирует загрузку Mac с любого внешнего накопителя. Только загрузка со встроенного SSD или сетевое восстановление системы.
Так не получится установить macOS с загрузочной флешки, загрузиться с любого другого внешнего диска с развернутой ОС. Даже сторонние средства для бекапа не будут работать с подобным ограничением.
Какие компьютеры в зоне риска
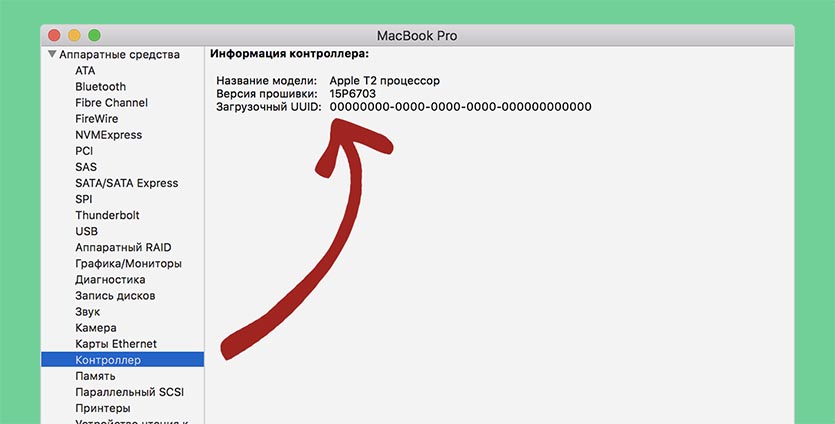
На данный момент подобный чип устанавливается на такие устройства:
▪️ iMac Pro
▪️ Mac mini (2018 г.)
▪️ MacBook Air (2018 г. и более поздние модели)
▪️ MacBook Pro (2018 г. и более поздние модели)
В актуальном модельном ряду компьютеров Apple T2 нет лишь в iMac и Mac Pro. Скорее всего, линейку обновят уже осенью и проблема коснется всех моделей.
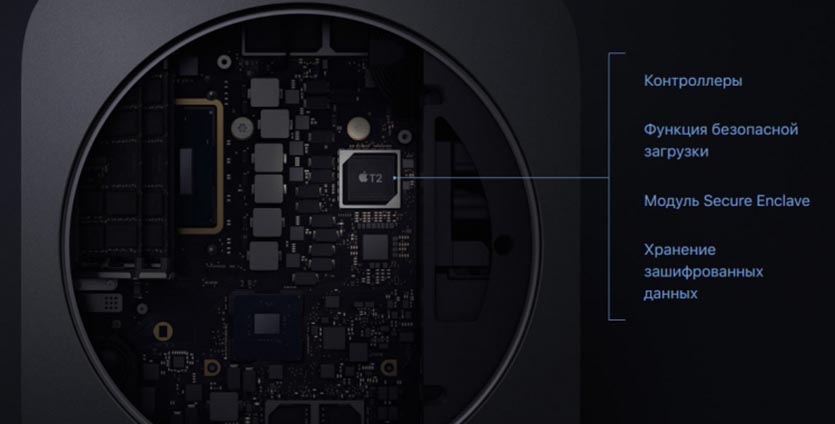
К счастью, у проблемы есть решение. Ограничение на загрузку с внешнего накопителя программное и его можно отключить.
Вот, что нужно для этого сделать:
1. Перезагрузите Mac и во время включения зажмите сочетание клавиш Command + R. Для настольных компьютеров необходимо подключить проводную клавиатуру.
3. Нажмите Ввести пароль для macOS и пройдите аутентификацию при помощи учетной записи администратора.
4. В открывшемся меню рекомендуем сменить две настройки:
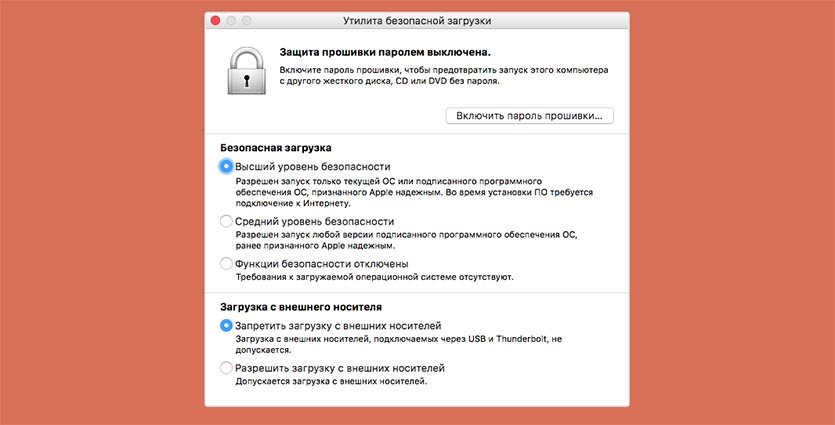
Для безопасной загрузки установить Средний уровень безопасности. Так при сбое macOS на Mac можно будет запустить любую версию операционной системы Apple без подключения к сети. В противном случае ноутбук должен будет выкачать установочный образ последней актуальной системы для компьютера с сайта Apple.
Ниже следует разрешить загрузку с внешних накопителей.
Лишь при включении этих параметров можно будет переустановить macOS с загрузочной флешки, запуститься с другого диска или загрузиться через клонированный на диске раздел.
В случае неработоспособности macOS, повреждения загрузочной области или выхода из строя накопителя Mac без измененных параметров переустановить систему будет крайне проблематично.
(20 голосов, общий рейтинг: 4.75 из 5)

Многие из нас постоянно спорят над одним важным вопросом: что является самой главной частью в компьютере? Одни утверждали, что это хранитель всей информации – жесткий диск, другие говорили про ОЗУ, без присутствия которой мы бы не смогли бы осуществлять управление файлами, которые располагаются на жестком диске. Но ответ на этот вопрос лежит на поверхности и очень прост. Самой главной, неотъемлемой частью компьютера, является процессор. Благодаря работе данного блока, мы можем синхронизировать каждое установленное устройство в компьютере, а стабильная и правильная их работа, полностью зависит от работоспособности процессора. Но в конце концов, процессор, как и любой другой элемент компьютера отживает свое установленное время, и наступает пора его замены на более усовершенствованный.
Инструкция по снятию процессора
Для того, чтобы узнать, как снять процессор, необходимо внимательно ознакомиться с данной мини – инструкцией:

1. Для начала отключаем системный блок от сети (на фото это четный кабель питания). Но лучше отключить все подключаемые устройства и положить системный блок на бок, так как в таком случаи будет работать удобнее.
Не забывайте: нужно именно отключить компьютер от сети, вытащив шнур питания из розетки.

2. После необходимо снять с корпуса боковую крышку.
Отключение питания процессора Отключение питания вентилятора
3. Отсоединить все идущие провода к процессору и вентилятору. Эти провода дают им питание.


5. Теперь можно снять процессор, но прежде всего, необходимо осмотреть его конструкцию. Как правило, способы крепления выполнены в виде расположенных по обе стороны прижимных рычагов. При нажатии, они начинают отводиться друг от друга, тем самым процессор освобождается от всей конструкции. На самом процессоре так же присутствует прижимной рычаг, его тоже следует отвести, после чего извлекаем процессор.
6. Установка процессора выполняется в обратной последовательности. Обратите внимание, что при верном взаимном положении процессора над сокетом (его месте) он без всякого труда должен туда встать. После закрепите его рычагом.
7. Следует помнить, что перед монтажом кулера и радиатора, необходимо нанести термопасту на поверхность процессора, которая надежно будет предохранять его от всяческих перегревов.
Процесс снятия с процессора вентилятора

Пыль – главный враг компьютера, чаще всего от неё страдают вентиляторы. Как правило, в компьютере насчитывается три вентилятора. Один находится на видеокарте, второй в блоке питания, третий – это вентилятор, охлаждающий процессор. Если он сильно забьется пылью, степень охлаждения процессора существенно упадет, что скажется на работоспособности компьютера.
Прежде необходимо разобраться с типом крепления. Существует два типа: защелки и винты. Если это защелка, оттягиваем два рычажка и снимаем его. При креплении в виде винта, необходимо воспользоваться отверткой, аккуратно раскручиваем и снимаем вентилятор. Как правило, охладительная система процессора состоит с вентилятора и радиатора и представляет собой единый разборный блок.
Как правильно снять радиатор?

Радиатор существует для того, чтобы рассеивать тепло, выделяемое процессором. Со временем радиатор теряет свои свойства из-за скопившейся на нем пыли и так же нуждается в снятии и чистке. Перед тем, как снять радиатор с процессора, необходимо установить какой вид его крепления, они бывают следующего вида:
- на защелках с использованием прижимной скобы или пистонах (самое распространенное крепление);
- на термоклее (в основном можно встретить на не дорогих устройствах).
Если радиатор с пистоновым креплением, то процесс его снятия не доставит труда. Необходимо сжать усики пистона на обратной стороне платы и нажать на него, проделав аналогичную операцию со всеми защелками, вы освободите радиатор. Далее снимаем его и меняем на новый, либо можно просто заменить термопасту.
Если же радиатор прижимается скобами, то тут вам уже понадобиться отвертка. Основной задачей тут является отогнуть от отверстия крепежа скобу. Эта процедура требует использование физической силы, но следует быть крайне осторожным, так как соскочившая отвертка может повредить устройство.
Снятие с клея радиатора – очень сложная и опасная операция, так как можно с легкостью повредить как процессор, так и плату. Единственный выход – разогреть термоклей. Но делать это следует крайне аккуратно, потому, что перегрев может стать роковым для чипсета.

Современный компьютер похож на конструктор. Только дети собирают трансформеров, а взрослым подавай видеокарты да процессоры. Когда необходимо установить или заменить компьютерную запчасть, появляется много нюансов и мелочей, без которых правильно собрать и настроить технику не получится. Здесь навыков игры в LEGO недостаточно. В такой ситуации всегда лучше один раз увидеть, чем сто раз услышать, поэтому мы покажем весь процесс от А до Я.
Подготовка
Save your game
Перед любой вылазкой в недра системного блока главное — сохранить важные данные куда-нибудь подальше. Например, на внешний жесткий диск, а еще лучше в домашний NAS или в облако. Уже после этого руки станут дрожать меньше и реже.
Как правило, после переустановки процессора сбрасываются настройки BIOS — их тоже лучше сохранить в специальный профиль. Также учитываем, что вместе с настройками полетят и другие параметры: RAID, если он настроен силами чипсета; разгон и настройка оперативной памяти. Поэтому еще раз и погромче:
Перед любой работой с комплектующими сохраняемся по-максимуму.
Набор домашнего админа
Для работы с компьютерной электроникой хватает классического набора инструментов:
- отвертка,
- ватка для протирания контактов,
- спирт (не пить, а протирать),
- запас термопасты.
А если работать по фэн-шую и в комфортных условиях, то вот список того, что точно понадобится для ремонта:
- Перчатки антистатические. Человек заряжается статикой: будет достаточно одного разряда куда-нибудь в район оперативной памяти, видеовыходов или процессора, чтобы «попасть» на покупку новых железок. Гарантия при этом аннулируется, а ремонту такая электроника скорее всего не подлежит. Поэтому необходимо работать в специальных перчатках — безопасно и без «пальчиков».

- Отвертка крестовая. Компьютерные винтики и болтики стандартные: к ним подойдет отвертка с жалом под винты типа М3. Еще лучше иметь под рукой набор отверток.
- Ватные диски и ватные палочки. Для удаления пыли и загрязнений в компьютере лучше использовать бесконтактный метод, применяя сжатый воздух. С осторожностью, избегая близкого контакта воздушного потока с мелкими деталями. А для контактной чистки можно использовать салфетки, ватки и безворсовые материалы. Например, чтобы убрать термопасту с процессора и кулера, можно использовать влажные салфетки для техники.
- Органайзер. Винты и мелкие детали в компьютере уникальны, и после разборки системы лучше сделать так, чтобы они не укатились за стол и не попали в лапы к домашним животным. Для этого можно использовать магнитные коврики, ну а если такую роскошь не найти, то для этого можно приспособить органайзер.
- Жидкость для очистки. Классически это спирт. А по современному — специальные спреи и очистители. Нужна для того, чтобы без проблем снять прикипевшую термопасту с процессора, радиатора или хрупкого графического чипа. А также для протирки контактов процессора и оперативной памяти.
- Термопаста. Обязательно иметь в запасе, если меняем процессор, охлаждение (кулер) и даже если просто снимаем радиатор — термопасту менять обязательно. Это может быть всеми любимая Arctic Cooling MX-4 или любая другая с высоким коэффициентом теплопроводности.

Разбираем систему
Отключаем системник
Перед тем, как заглянуть в системник, его нужно обесточить. Выключаем компьютер кнопкой «Завершить работу», дожидаемся полного выключения и щелкаем тумблер на блоке питания, а затем достаем вилку из розетки:

Снимаем боковые панели
Модные и современные корпуса имеют стеклянные боковые панели, которые крепятся на четырех винтах. Обычно на них присутствуют резиновые проставки — их лучше не терять:

Батарейка
Перед работой с электроникой в корпусе, необходимо вытащить батарейку CMOS. После этого компьютер будет полностью обесточен и готов к любым действиям:

Посторонние помехи
Для удобства работы с околосокетным пространством следует убрать лишние провода и детали. Например, достать видеокарту:

Система охлаждения
Для доступа к процессору необходимо снять систему охлаждения.
В зависимости от состояния термопасты между процессором и теплосъемной плоскостью кулера может возникнуть проблема с их разъединением. Чаще всего это происходит с процессорами AMD (особенность геометрии крышки процессора). В случае, если система охлаждения не собирается отставать от процессора, ни в коем случае не тянем ее на себя, вырывая процессор из сокета. Также нельзя тащить на излом — для безопасного снятия необходимо плавно прокручивать радиатор по часовой стрелке относительно процессора, постепенно смещая плоскости относительно друг друга. После каждого прокручивания нужно пытаться разъединить детали.
Для платформы Intel используются системы как с «боксовым» креплением, так и универсальным. В первом случае необходимо провернуть защелки против часовой стрелки до упора и потянуть на себя, чтобы освободить ход «ершей» в отверстиях материнской платы. Так работает похожая система от стороннего производителя:
Заводское крепление охлаждения для процессоров AMD обладает быстросъемной системой, где нужно отпустить прижимную лапку, и радиатор будет освобожден.
Универсальные системы крепления снимаются проще и нагляднее: достаточно открутить четыре винта и процессор свободен. Это относится как к системам Intel, так и AMD:
Перед снятием радиатора не забываем вытащить клемму вентилятора или помпы из разъема:

Очищаем рабочие поверхности
Для улучшения теплопередачи с процессора на радиатор кулера используется термопаста. После снятия системы она окажется непригодной для повторного использования, поэтому ее нужно убрать:
Остатки термопасты лучше убирать мягким материалом или ватным диском, а после обезжирить. Если термопаста присохла и не поддается снятию без усилий, лучше воспользоваться каким-либо растворителем: спиртом или специальным средством для снятия термопасты.
Аналогичные действия проводим и с подошвой охлаждения:
Установка нового процессора
Во время установки нового процессора необходимо соблюдать несколько правил. Процессор — это хрупкий элемент и его легко повредить неаккуратными движениями. Например, у процессоров Intel есть дополнительные компоненты со стороны контактной площадки, которые легко сбиваются от ударов или грубых действий. Не забываем и про контакты в сокете — больше тысячи ножек так и ждут, чтобы их погнули:
Процессоры AMD имеют специфическое строение контактов: если у конкурентов это просто контактные площадки, то у «красных» это более тысячи внешних проводников типа «ножки». Они очень эффектно заминаются под воздействием пальцев неаккуратного пользователя:
Чтобы избежать повреждений во время демонтажа или установки процессора, необходимо знать об этих нюансах. Для этого нужно правильно обращаться с процессором: держать аккуратно за края и обязательно в антистатических перчатках:

Вынимаем старый
Чтобы достать процессор из материнской платы, необходимо открыть сокет. Процессоры AMD держатся в нем только за счет тех самых ножек. Достаточно потянуть за рычажок, чтобы сдвинуть контакты внутри сокета и освободить процессор:

Сокеты для процессоров Intel устроены иначе — контакты процессора должны плотно прилегать к контактам в разъеме. Особенность такой конструкции диктует свои условия: прижимная сила в сокете достаточно высокая, поэтому не нужно бояться применить чуть больше усилия в работе.
Для открытия сокета необходимо нажать на лапку, сдвинуть ее в сторону от сокета и поднять вместе с нажимной рамкой. Это освободит процессор и его можно будет достать:

Перед установкой
Прежде чем установить новый процессор, необходимо осмотреть его на наличие сколов, а также отсутствие испорченных контактов и поврежденных электронных компонентов на задней части:
Монтаж
Процессоры обеих платформ имеют защиту «от дурака» и просто физически не установятся в гнездо сокета, если их расположить неверным образом. И все же, производители предусмотрели второй уровень защиты: ключи-треугольники. На процессоре:


Чтобы не гадать, какой стороной установить процессор в разъем, достаточно совместить треугольники в одном направлении:

После остается опрокинуть верхнюю часть сокета и зафиксировать систему рычажком. Нажимаем на металлическую лапку и заводим ее под замок:

Установка системы охлаждения
Наносим термопасту
Одна из философских тем на любом ресурсе — сколько термопасты наносить и каким способом размазать ее на процессоре. Энтузиасты проводят целые тесты и исследования, замеряют температуру и сравнивают различные пасты. Но эти «гонки» скорее из разряда «наши руки не для скуки», поэтому обычному пользователю с его домашней системой будет достаточно получить базовые знания по этой теме. Если лень читать, можно посмотреть видео, наглядно и мельчайших подробностях:
Если вместе с процессором меняется и система охлаждения, то, скорее всего, на подошве нового кулера уже будет нанесен заводской слой термопроводника — устанавливаем и пользуемся. Для уверенности можно изучить и ассортимент самих паст, чтобы подобрать лучшее по цене/качеству. В остальных случаях смотрим видеоинструкцию и выбираем метод по душе:
Например, легендарная термопаста Arctic Cooling MX-4 до сих пор эффективно охлаждает мощные восьмиядерники в разгоне:

При нанесении нужно учитывать, что сама по себе паста проводит тепло хуже, чем чистый металл, но намного лучше, чем воздушная прослойка между двумя плоскостями. Для этого слой термоинтерфейса должен быть как можно тоньше, но равномерным и без посторонних предметов, ворса и пыли:
Возвращаем радиатор на место
Система охлаждения процессора собирается в обратной последовательности.
Если это платформа Intel с боксовым (стандартный) кулером на клипсах, то его необходимо подготовить — нужно взвести все четыре ножки крепления, а затем вставить «ершики» в отверстия возле сокета и зафиксировать их нажатием клипс.
Стандартная система охлаждения AMD работает еще проще — возвращаем на место радиатор и рычажком придавливаем его к процессору. Тема установки различных систем уже неоднократно обсуждалась.
Универсальные системы с четырьмя винтами идентичны на всех платформах. Попадаем креплением радиатора или водоблока по четырем стойкам и притягиваем с усилием — качественные системы выполнены таким образом, чтобы длина резьбы притягивающих гаек закончилась раньше, чем он успеет перетянуть:

После установки не забываем подключить вентиляторы и помпу (если установлена жидкостная система охлаждения). Вентиляторы подключаются к разъему CPU FAN, а помпа управляется через AIO PUMP — названия могут меняться в зависимости от производителя.
Сборка
Возвращаем батарейку BIOS на место:

А также устанавливаем видеокарту и не забываем подключить к ней дополнительное питание:

Проверяем, все ли разъемы и провода находятся на своих местах, закрываем боковые крышки и делаем пробный пуск системы:

Компьютер включился, инициализация BIOS завершилась и на экране появился экран загрузки операционной системы — задача по установке нового процессора выполнена успешно!
И еще.
После установки новых комплектующих или смены термопасты нужно убедиться, что компьютер работает в нагрузке исправно и стабильно. Для этого можно запустить стресс-тест, например AIDA System Stability Test:

Для изначально исправной системы достаточно 10 минут, чтобы процессор вышел на постоянную рабочую температуру в нагрузке — если компьютер продолжает работать и не перегревается, то миссию можно считать выполненной полностью.
Читайте также:


