Как сделать звук жестким
С помощью этого инструмента вы можете изменить громкость в любом видео. Вам не нужно иметь какие-либо предыдущие навыки редактирования видео, чтобы работать с ним. Регулировка громкости может помочь вам усилить звук, если он слишком тихий, или уменьшить его, если он слишком громкий. Тем не менее, вам чаще всего понадобится этот инструмент, если ваше исходное видео находится на низкой громкости или очень громко. Приложение можно использовать для открытия всех типов видеофайлов, включая MP4, AVI, FLV, MOV, 3GP, MKV, WMV или M4V.
Как увеличить громкость видео?
Загрузите свое видео
Отрегулируйте громкость
После загрузки файла ползунок будет установлен на ноль (громкость по умолчанию). Если вам нужно увеличить громкость, вы можете перетащить ползунок вправо. Процент с правой стороны изменяется, чтобы указать степень усиления звука, которую вы добавляете. Перетаскивание ползунка влево уменьшит громкость. Процент станет отрицательным.
Предварительный просмотр результата
Установите формат видеофайла
Сохранить результат
Пожалуйста, имейте в виду, что качество звука видео имеет значение. Делая шумный звук громче, вы также получаете больше шума. Наше приложение не уменьшает звуковые артефакты и не улучшает качество того, что вы слышите.
Основная причина изменения громкости видео — когда звук недостаточно громкий. Это может понадобиться, например, если у вас есть запись презентации и голос оратора слишком тихий. Вы можете использовать различные типы программ, чтобы сделать его громче.
Есть профессиональные видеоредакторы, которые предлагают много других возможностей, например, от Adobe или Sony. Однако, если вам нужно, чтобы ваше видео звучало громче или тише, эти программы — не лучший выбор. У них перегруженный интерфейс. Чтобы использовать их, вам необходимо иметь предыдущие навыки редактирования видео. Наше приложение считается самым простым в отрасли. Используя его, вы можете выполнять свои задачи за считанные секунды.

Добавить в избранное

Изменение громкости аудиозаписи может оказаться непростой задачей для новичка. В стандартной поставке Windows не предусмотрено таких функций, а скачивать тяжелый профессиональный редактор и тратить полдня на его изучение нерационально. Онлайн-сервисы могут дать быстрый результат, но выбор итогового качества и формата будет сильно ограничен. Инструкцию по самому быстрому и удобному способу, как увеличить/уменьшить громкость MP3-файла без потерь, вы найдете тут. Ниже рассмотрим ключевые аспекты.
Итак, необходимость сделать звук громче/тише возникает при прослушивании:
аудиодорожки с дубляжом, наложенной на видео;
диктофонных записей лекций;
песен после оцифровки старых кассет, пластинок;
извлеченного из видеоролика или скачанного из интернета аудио.

Подходящим вариантом для новичков и опытных пользователей во всех случаях будет простая и в то же время многофункциональная программа АудиоМАСТЕР. С ее помощью изменение громкости с выбором итогового качества и любого формата займет меньше 5 минут. Пройдите по этой ссылке, чтобы бесплатно скачать аудиоредактор на русском языке. Далее следуйте этой инструкции.
Как изменить громкость аудиозаписи: инструкция
Предварительно загрузите АудиоМАСТЕР с сайта разработчика и установите. Далее следует запустить редактор, и в стартовом меню открыть файл для редактирования. Кроме стандартной загрузки редактор дает вощможность достать трек из видео или компакт-диска, а также записать с микрофона или с компьютера.
В программе есть три способа сделать звук более громким:
В панели инструментов щелкните по кнопке изменения громкости. Сдвиньте бегунок из положения “Норма” вправо на достаточный уровень. Максимально доступное увеличение – в два раза. Оцените результат (кнопка “Прослушать”), подкорректируйте при необходимости и сохраните.
Когда нужно плавное усиление звука (например, лектор в середине записи сильно отдалился от микрофона), используют автоматическую функцию “Возрастание громкости”. Никаких дополнительных настроек не требуется – просто активируйте команду.
Когда требуется усилить лишь отрезок, его выделяют мышкой на таймлайне (зажать и растянуть на нужную область). Осталось убедиться, что черным цветом окрасился нужный участок, и отредактировать его, как указано в пункте 1.

Как сделать звук более тихим:
Загрузите файл на монтажный стол. Выделите нужный отрывок, если необходимо.
Щелкните по кнопке изменения громкости, и в появившемся окне сдвиньте бегунок из середины влево на нужный порядок (также можно указать подходящий процент). Если после прослушивания, результат удовлетворил, то примените изменения.
Для постепенного понижения используйте автоматическое затухание громкости.

Иногда при редактировании аудио, например, при соединении нескольких дорожек, требуется выровнять уровень громкости (нормализовать звук). В АудиоМАСТЕРЕ это делается следующим образом:
Запустите редактор. В базовом меню выберите функцию соединения файлов. Если программа уже запущена, то откройте меню “Монтаж”. Укажите треки для склейки и щелкните “Применить”.
На монтажном столе появится новый большой трек. Можно стандартно выровнять звук всего нового файла, либо выделить и отредактировать отдельный участок.

Экспорт доступен в любых современных аудиоформатах. Для этого нужно щелкнуть “Файл” – “Сохранить как”.
Укажите формат, а также дополнительно битрейт, дискретизацию, четкость и количество каналов. Назначьте место для сохранения и впишите название песни.
Таким образом, с помощью программы АудиоМАСТЕР пользователь с любым уровнем подготовки может самостоятельно и качественно улучшить характеристики аудиофайла. При этом не придется тратить часы на изучение сложных инструкций или закрывать десятки назойливых рекламных баннеров при работе с онлайн-редакторами.
Если вы нашли ошибку, пожалуйста, выделите фрагмент текста и нажмите Ctrl+Enter.
Слабый звук может быть даже на новом ноутбуке. Это вызвано тем, что современные модели, несмотря на высокую производительность, не отличаются сильными динамиками. В первую очередь это касается бюджетных ноутбуков. Ещё чаще пользователи сталкиваются с невысоким качеством звуковых дорожек в отдельных приложениях, аудио- или видеофайлах.
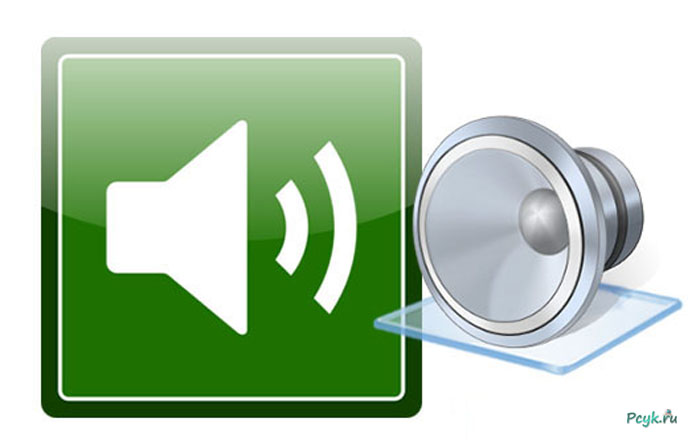
Как улучшить звук в каждом из этих случаев?
Тихий звук на компьютере: причины
Мы рассмотрим как очевидные неполадки, которые можно решить в течение нескольких секунд, так и серьёзные трудности, препятствующие привычному использованию ПК.
Неработающие разъемы/наушники/колонки
Если компьютер уже далеко не новый, а в его разъемы уже не первый год вставляются различные звуковые устройства, то можно считать ухудшение контакта, а с ним и звука, закономерным явлением. Тем не менее, пытаясь сделать наушники громче, проверьте регулятор громкости. Подключите устройство к другому ПК, чтобы убедиться в неисправности наушников или колонок.
Совет 1. Отсоедините разъем кабеля, после чего подключите его снова. Повторное подключение выявит неполадки с гнездом или штекером.
Совет 2. Если у вас нет желания разбираться в настройках различных программных продуктов, то приобретите наушники с низким сопротивлением. Последнее свойство – залог более высокой громкости.
Проблемы с драйверами
Львиная доля программных проблем с ПК так или иначе связана с драйверами. Специалисты выделяют 4 группы проблем:
- Если звук стал тише из-за драйверов, то постарайтесь их обновить. В этом вам помогут специальные утилиты.

Названная утилита просканирует ОС и выдаст перечень прямых ссылок на новые модификации драйверов.


В диспетчере устройств, рядом с драйверами, не должно быть дополнительных символов, в особенности восклицательных знаков. Наличие таких символов свидетельствует об ошибках драйверов. Вам не удастся увеличить громкость, ведь в таких ситуациях, как правило, вовсе нет звука.
Неполадки в настройках
Имеются в виду настройки ОС. Прежде чем пытаться что-либо изменить, включите воспроизведение аудиофайла. Так будет легче контролировать громкость звука, ведь вы услышите изменения сразу же.

Как улучшить звук на компьютере: используем служебное ПО
Специальные утилиты – интересная альтернатива дополнительной акустике. Ими стоит воспользоваться, если вам не нравится звук при кинопросмотре или прослушивании аудиофайла. Подобные недостатки характерны для аудио- и видеоконтента, скачанного с торрентов.
Но прежде чем обращаться к таким инструментам, убедитесь, что настроить звук, используя стандартные возможности ОС Windows, невозможно. Ведь утилита повысит звук только, если не наблюдается серьёзных проблем с железом или же периферийными устройствами. И обязательно попробуйте открыть файл в другом плеере. Среди программных видеоустройств специалисты часто выделяют VLC.
Совет 3. Как только в VLC начнется воспроизведение, передвиньте соответствующий ползунок плеера. Отметим, что его максимальная громкость равно 200, что намного больше, чем во многих аналогичных устройствах.

Недостатки некоторых компьютерных акустических систем – невыразительные басы, недостаток средних частот, слабый динамический диапазон – не всегда позволяют комфортно прослушивать любимые треки. Общая громкость таких динамиков также оставляет желать лучшего. В этой статье мы обсудим варианты усиления звука на ПК или ноутбуке.
Усиливаем звук
Способов усиления звукового сигнала на компьютере несколько и все они связаны с использованием возможностей специального софта или самой операционной системы. Программы позволяют увеличить общий уровень выходного сигнала и делятся на самостоятельные продукты и драйвера, идущие в комплекте со звуковыми картами. Что касается средств Windows, то их возможности весьма ограничены, но в определенных условиях помогают и они.
Программ, призванных помочь в настройке уровня звука в акустических системах или наушниках, на просторах глобальной сети представлено довольно много. Существуют как совсем простые, с парой ползунков, так и целые звуковые комбайны. Рассмотрим два примера – Hear и Sound Booster.
Hear

Sound Booster
Это очень простой софт с парой функций – возможностью усиления звука до 5 раз и тремя режимами работы. Интерфейс представляет собой обычный ползунок, вызываемый с помощью клика по значку в системном трее.

Громкость звука регулируется точно так же, как и стандартным инструментом Windows с той лишь разницей, что нижнее значение равно 100 %, а верхнее 500%.
Драйвера
Под драйверами в данном случае мы понимаем программное обеспечение, поставляемое производителями звуковых карт. Не все, но многие такие программы способны увеличивать уровень сигнала. Например, софт от Creative позволяет это сделать ползунком в окне настройки эквалайзера.

Плееры

Способ 2: Усиление уровня звука в файлах
Audacity
Эта бесплатная программа имеет множество функций для обработки аудиодорожек. В ее арсенале присутствует и нужный нам инструмент.
- Запускаем программу и перетаскиваем файл в рабочую область.
Таким образом мы подняли амплитуду звукового сигнала в дорожке, тем самым сделав звук громче.
Adobe Audition
-
Открываем файл в Adobe Audition, можно просто перетащить его в окно редактора.
Результат получится схожим с предыдущим вариантом.
Способ 3: Средства операционной системы
Перед тем как пытаться усилить тихий звук с помощью сторонних программных продуктов, необходимо убедиться в том, что уровень звука в системных настройках выставлен на максимум. Выяснить это можно, кликнув ЛКМ по значку динамика в области уведомлений. Если ползунок стоит в самом верхнем положении, значит, уровень максимальный, в противном случае его нужно перетянуть вверх.

Приложения, способные воспроизводить аудио – браузеры или плееры, также имеют собственные настройки громкости. Микшер, отвечающий за это, открывается с помощью контекстного меню, вызываемого нажатием ПКМ по тому же значку с динамиком.

Обратите внимание, что некоторые регуляторы могут находиться в среднем положении, что не позволяет воспроизводить музыку или фильмы на максимальном уровне.

Способ 4: Замена акустической системы
Усиление уровня звука программными средствами не всегда способствует качественному воспроизведению. Во время работы софта могут наблюдаться различные помехи, искажения и задержки при выводе сигнала на динамики. Если после громкости главным критерием для вас является качество, то стоит задуматься о приобретении новых колонок или наушников.
Заключение
Программы, предназначенные для увеличения мощности звука на компьютере, помогают в значительной мере избавиться от недостатков акустических систем. Если же вам нужно высокое качество звучания, то без новых колонок и (или) звуковой карты не обойтись.

Мы рады, что смогли помочь Вам в решении проблемы.
Отблагодарите автора, поделитесь статьей в социальных сетях.

Опишите, что у вас не получилось. Наши специалисты постараются ответить максимально быстро.
Читайте также:


