Как сделать звук тусовки тише ps4
Мы все любим PS4, но нам не понравилось то, что нет способа контролировать громкость гарнитуры или наушников. Кстати, громкость, которую вы слышите в наушниках, действительно очень низкая. Это то, что раздражало нас очень долгое время, и люди перепробовали практически все, чтобы максимально использовать консоль PlayStation 4 с точки зрения звука в наушниках.
Увеличение (или уменьшение) громкости наушников / гарнитуры на PS4
Способ 1: через настройки
Однако после долгого ожидания Sony услышала о проблемах пользователей и выпустила обновление программного обеспечения PS4, которое включает в себя множество новых функций, а также некоторые скрытые вещи, которые решили многие из наших проблем, включая настройку микрофона и громкость гарнитуры.
Теперь вы можете получить доступ к настройкам микрофона только из настроек PS4. Для этого выполните следующие действия:
-
Сначала перейдите на главный экран PS4, затем прокрутите вверх, чтобы перейти в главное меню. Прокрутите вниз, чтобы найти Настройки, а затем нажмите кнопку X. В Настройках вы найдете Устройства. Перейдите к нему и нажмите X. В разделе «Устройства» вы найдете аудиоустройства. Выберите, нажав X.

-
Там вы увидите панель для регулировки громкости микрофона. При необходимости внесите изменения и нажмите кнопку ОК. (Note: Эта функция доступна только в том случае, если гарнитура подключена к консоли PS4. Теперь, когда вы говорите, вы сможете увидеть уровень входного уровня, а также играть с уровнем микрофона. Когда закончите, нажмите ОК.
Способ 2: увеличить громкость телевизора
Многие из вас могут не знать, но когда вы подключаете PS4 к телевизору с помощью кабеля HDMI или другого разъема, звук также подключается. Теперь вы можете подключить наушники или наушники к телевизору, а затем увеличить громкость телевизора, чтобы изменить звук по своему желанию.
Способ 3: получить аудио сплиттер

Разветвитель звука HDMI может быть хорошим выбором, если вы хотите сильно изменить громкость наушников. В основном это устройство, которое получает сигнал от кабеля HDMI, который вместо этого подключен к PS4. Два выхода выходят из сплиттера, один для микрофона и один для звука. Вы можете подключить наушники к выходному порту разветвителя и изменить громкость по желанию.
PlayStation 4 – мощная консоль, позволяющая играть в игры, смотреть фильмы, просматривать веб-страницы и многое другое. Хорошо настроенное аудио делает восприятие звука лучше, и в этой статье мы покажем вам элементы управления звуком PS4, чтобы помочь получить максимальное удовольствие.
Регулировка громкости наушников
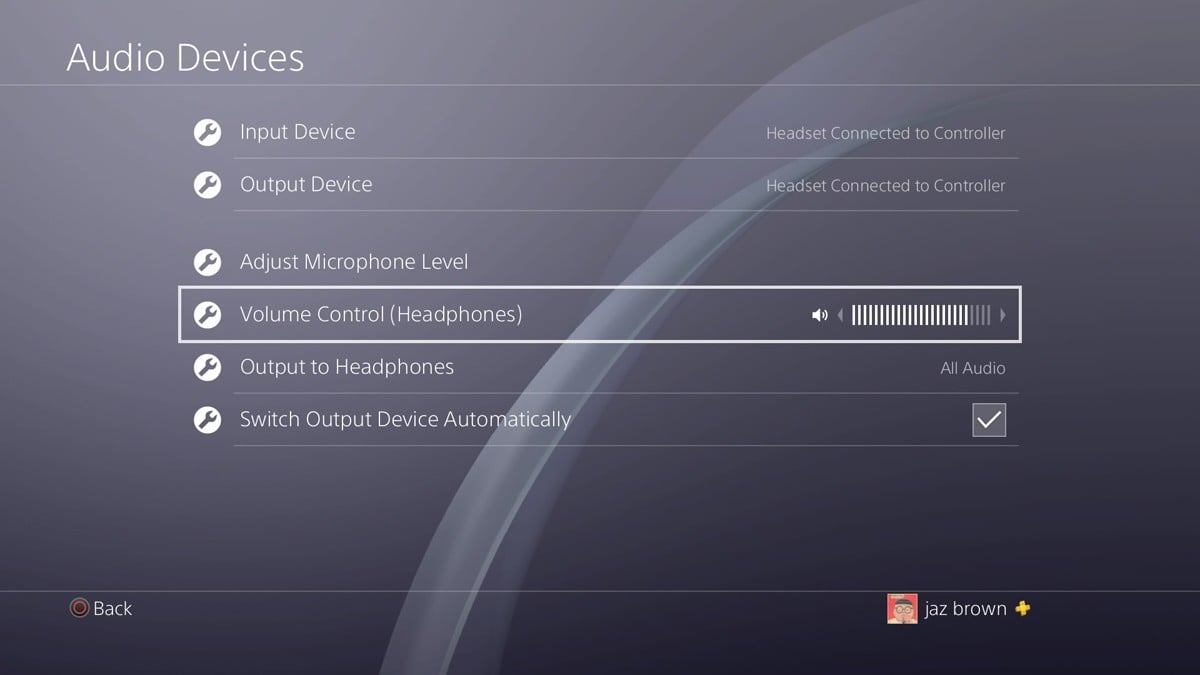
Регулировка громкости в наушниках производится следующим образом: из главного меню перейдите в настройки консоли, далее — в пункт «Устройства», далее — «Аудиоустройства». Теперь опуститесь к пункту «Контроль громкости (наушники)» и установите приемлемую для вас громкость. Вот так вот все просто.
Регулировка громкости микрофона на гарнитуре
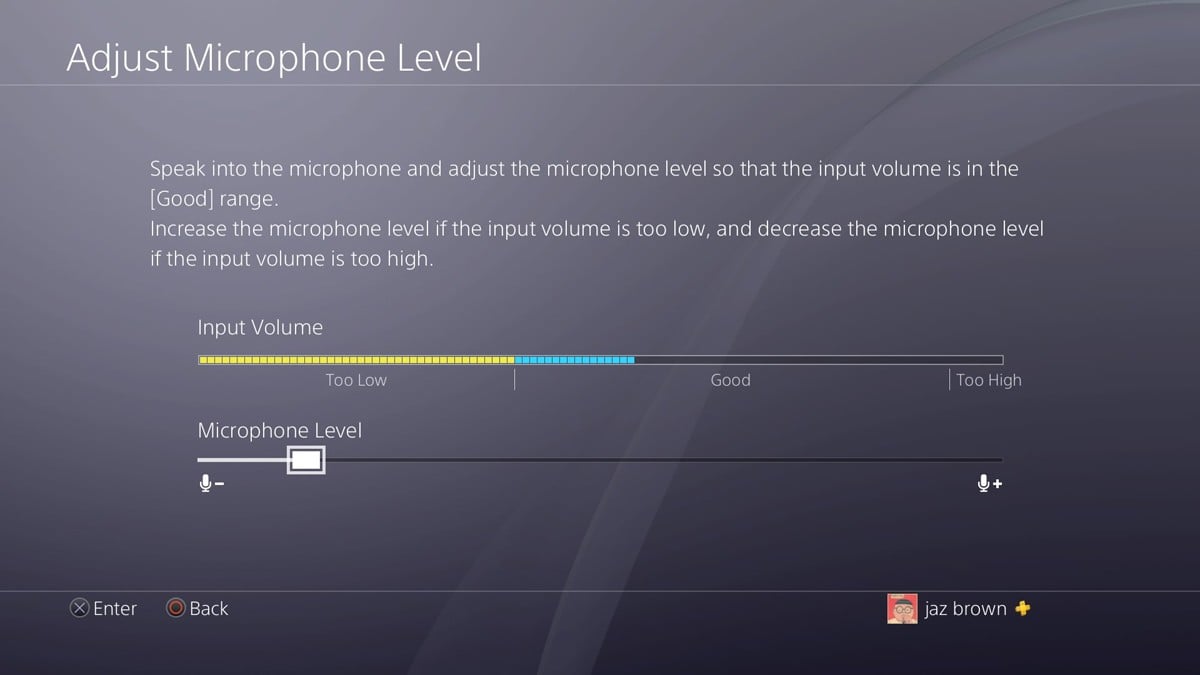
Выполните все вышеуказанные шаги, но в меню «Аудиоустройства» выберите «Настроить уровень микрофона». Отрегулируйте ползунок громкости до уровня «Хорошо» и сохраните настройки.
Выберите то, что вы слышите в ваших наушниках
Возможно, вы захотите слышать в наушниках только внутренний игровой чат, а все остальные звуки через динамики. Снова перейдите в раздел «Аудиоустройства» и выберите «Выход на наушники». Тут вы сможете выбрать, что можно слышать у себя в наушниках.
Отключение автоматического переключение выходного устройства
При подключении наушников к приставке звук автоматически переключается на ваши наушники. К счастью, данную функцию можно отключить, ведь далеко не всем нравится такой автоматизм. Итак, выполните шаги, чтобы добраться до ранее упомянутого меню «Аудиоустройства». Далее перейдите к пункту «Автоматическое переключение выходного устройства» и снимите флажок.
Отключение системной музыки
Что касается музыки, играющей в фоновом режиме во всех меню PS4. Если вы находите эту музыку такой же раздражающей, как и многие, то можете отключить ее.
В меню настроек перейдите в раздел «Звук и экран». Прокрутите вниз до «Системная музыка» и снимите флажок. Это должно улучшить качество звука в PS4.
И вы знаете, как настроить аудио и даже можете научить этому своих родителей! Но на самом деле, если вы уже знакомы с навигацией, то перейти к звуковым меню достаточно просто. Все четко обозначено и легко настраивается для удобства игрока.

Некоторые из наших любимых аудио передач
- Официальная гарнитура: беспроводная гарнитура PlayStation Gold (85 долларов на Amazon)
- Мощная звуковая панель: Bose Solo 5 (199 долларов на Amazon)
- Лучший микрофон: Blue Yeti (129 долларов на Amazon)
Регулировка громкости наушников
- В главном меню перейдите в « Настройки» .
- Выберите Устройства .
Перейти к аудиоустройствам .

Регулировка громкости микрофона на гарнитуре
В меню «Аудиоустройства» выберите « Настроить уровень микрофона» .

Выберите то, что вы слышите в наушниках
Возможно, вы хотите услышать только внутриигровой чат в наушниках, и вы хотите, чтобы все остальные звуки проходили через ваши динамики. Вот как это сделать:
Отключить автоматическое переключение выхода
Из коробки при подключении наушников звук автоматически переключается на вывод на ваши наушники. Если вы хотите отключить эту функцию, вот как вы это делаете:
- Еще раз, следуйте инструкциям, чтобы перейти к ранее упомянутому меню; Аудиоустройства .
- В меню «Аудиоустройства» перейдите к « Автоматическое переключение устройства вывода» и снимите флажок.
Отключение системной музыки
Я так долго выключал мой, что забыл о музыке, которая играет в фоновом режиме во всех меню PS4. Если вы находите эту музыку такой же раздражающей, как и я, вот как ее отключить:
- В меню настроек перейдите в раздел «Звук и экран» .
- Прокрутите вниз до « Системная музыка» и снимите флажок.
Надеюсь, это должно улучшить качество звука в PS4.
И теперь вы знаете, как настроить аудио так хорошо, что вы тоже можете научить своих родителей! Но на самом деле, если вы уже знакомы с навигацией, это просто, чтобы добраться до аудио меню. Все четко обозначено и легко настраивается для удобства игрока. Есть ли другая настройка звука, которую вы ищете, которую вы не можете найти? Дайте нам знать!
Улучшение вашего аудио
Беспроводная гарнитура PlayStation Gold (85 долларов США на Amazon)
С более гладким профилем, чем у большинства игровых гарнитур, Sony создала современный внешний вид с компактным дизайном; микрофон спрятан, а руки можно сложить для транспортировки. Тем не менее, вы по-прежнему получаете то же качество звука, что и традиционные гарнитуры со звуком 7.1.

Bose Solo 5 (199 долларов на Amazon)

Голубой Йети ($ 129 на Амазонке)
Если вам захочется улучшить качество звука, USB-микрофон Blue Yeti вам подойдет. С регулировкой усиления, кнопкой отключения звука и выходом на наушники с нулевой задержкой, а также с простой настройкой USB plug and play, это отличный маленький микрофон, когда вы готовы к обновлению с гарнитуры.

Мы можем заработать комиссию за покупки, используя наши ссылки. Узнайте больше





Звук чата на Sony Wireless Headset
Вобщем проблема такая:
Наушники воспроизводят звуки меню/игр нормально при настройках устройств(через кнопку PS) Все звуки(стоит галочка), НО людей из тусовки не слышно. Только когда меняешь "Все звуки" на "Звук чата" становится слышно тусовку, а звук всего остального переходит на телевизор. Я что то понять не могу, по идее я должен нажать "Выход на наушники - Все звуки" это не работает, т.к. при нажатии на эту кнопку сразу пропадает звук тусовки и появляются остальные звуки(игры и меню). Помогите плз. Не получается разобраться самому, гуглить тоже пробовал






Читайте также:
- Studio ndi видеокодер позволяющий камерам с hdmi или sdi выходами конвертировать сигнал в ip
- Как планировать ленту в инстаграм на компьютере
- Как разблокировать духовой шкаф канди на дисплее стоит стоп
- В электронном виде без электронной подписи заявителя заявителей
- Какие технические характеристики и как влияют на производительность компьютера


