Как сделать звук громче на вин 10
Ключевой функцией операционной системы является настройка системных звуков для различных событий. Пользователи могут настроить или установить определенный тип тона (звуковые эффекты) по своему выбору, чтобы знать о действиях в системе, таких как сигнал о низком заряде батареи, подключение или отключение устройства, сбой подключения устройства и т.д.
Ключевой функцией операционной системы является настройка системных звуков для различных событий. Пользователи могут настроить или установить определенный тип тона (звуковые эффекты) по своему выбору, чтобы знать о действиях в системе, таких как сигнал о низком заряде батареи, подключение или отключение устройства, сбой подключения устройства и т.д.
Как настроить
Чтобы настроить параметры звука для уведомлений, необходимо выполнить следующие действия:
Выполнив указанные выше действия, можно быстро настроить или персонализировать системные звуковые эффекты для всех событий в Windows 10.
Управление
Можно управлять звуком с помощью стандартных системных настроек, а также специального софта. Например, приложение EarTrumpet позволяет выбрать источник непосредственно в системном трее или углубиться в настройки и запустить микшер, где устанавливается громкость для отдельных источников.
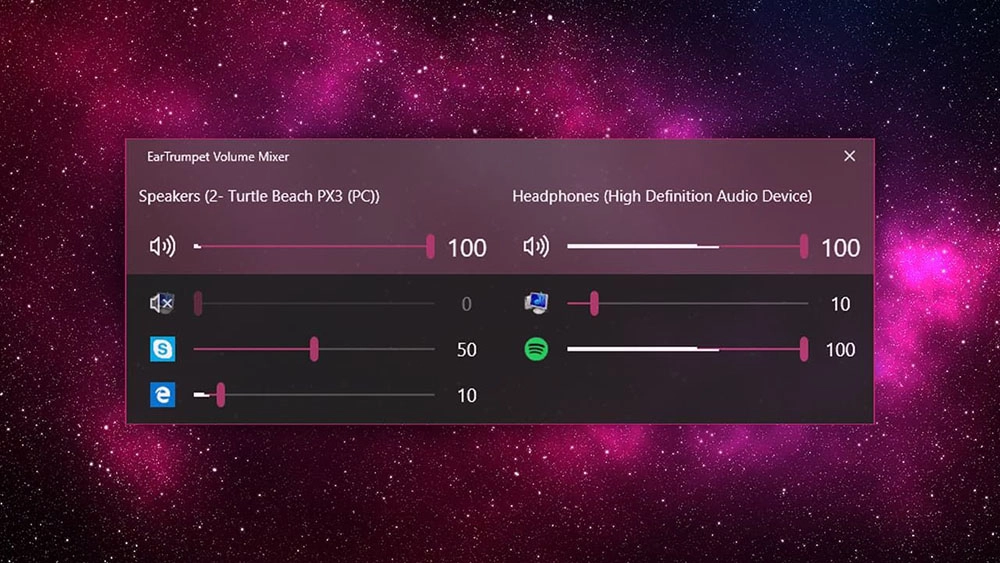
EarTrumpet по умолчанию показывает все запущенные приложения. Если подключено несколько источников, помимо системных динамиков, наушников, все приложения, воспроизводящие через оба источника, будут запущены в одном списке.
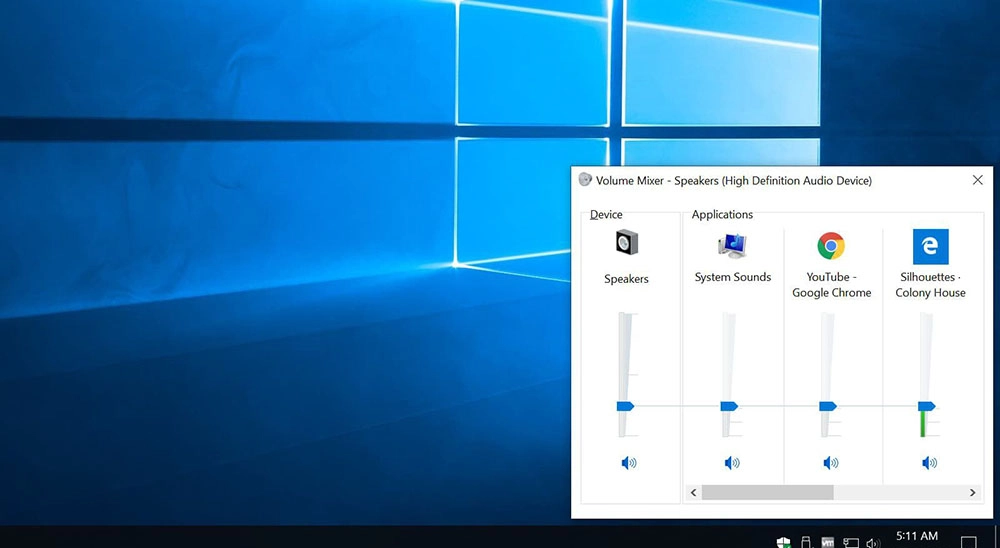
Приложение не имеет каких-либо необычных дополнительных настроек, возможно только изменить сочетание клавиш по умолчанию для его запуска (Ctrl+Shift+Q) и внешний вид значка в системном трее. Если после установки приложения значок не отображается, необходимо развернуть лоток и перетащить его в верхнюю часть списка.
Проблемы
При запуске фильма, песни или игры тишина – куда-то пропал звук. Решить эту досадную проблему в Windows 10 возможно, если следовать инструкции ниже. Но сначала стоит убедиться, действительно ли наблюдается проблема или это простой недосмотр?
Проверка громкости
Если бы существовала классификация наиболее распространенных проблем, этот случай однозначно занял бы первое место. Причина столь же тривиальна, как и ее решение. Громкость можно случайно свести к нулю, и поэтому пользователь ничего не слышит. Как это проверить и изменить? Нужно навести курсор на иконку динамиков (в трее на панели задач) и посмотреть, какое процентное значение установлено в поле громкости. Следует клацнуть по иконке левой кнопкой и передвинуть ползунок как минимум на 50%.
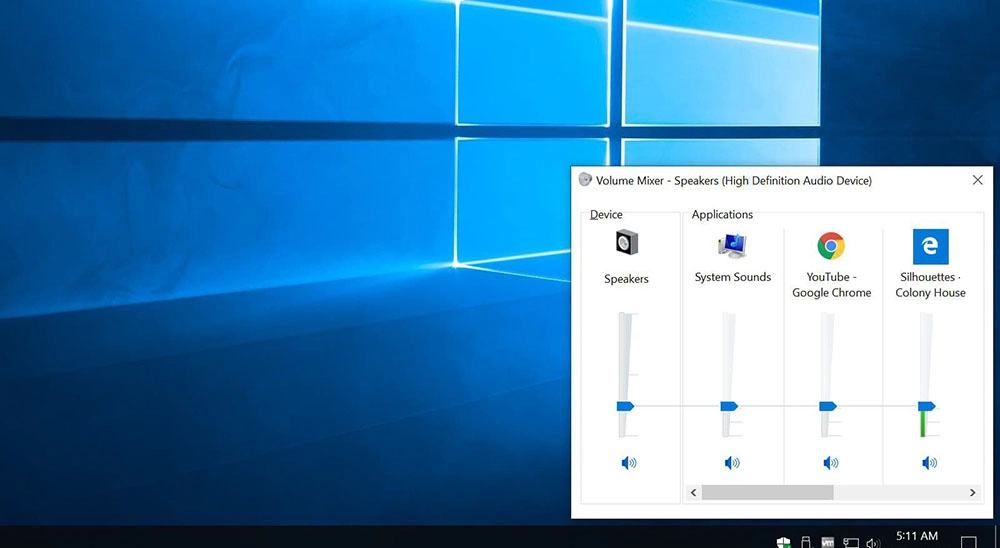
Выбор правильного устройства вывода
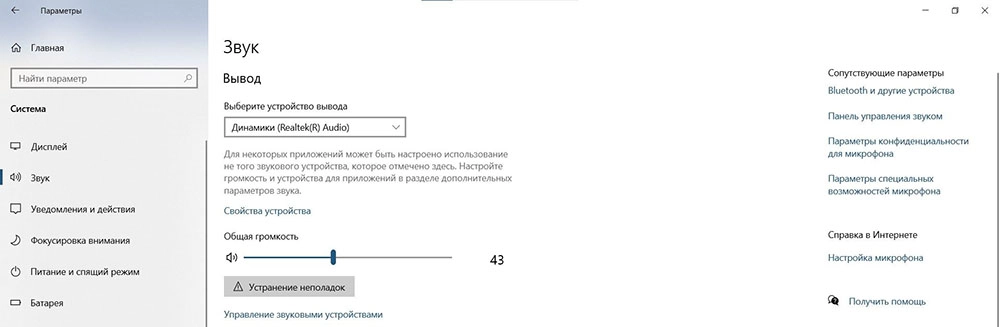
Например, когда пользователь подключает ноутбук к телевизору, звук перенаправляется туда. После отключения ПК настройки могут не вернуться в исходное состояние. Поэтому нужно раскрыть список и выбрать правильное устройство.
Проверка настроек приложения
При использовании наушников, интеллектуальных колонок или аналогичных устройств, следует перейти в их софт, в котором вы можете настраивать различные параметры. К примеру, динамики и сабвуферы Sonos имеют возможность полностью отключить громкость с помощью специального приложения.
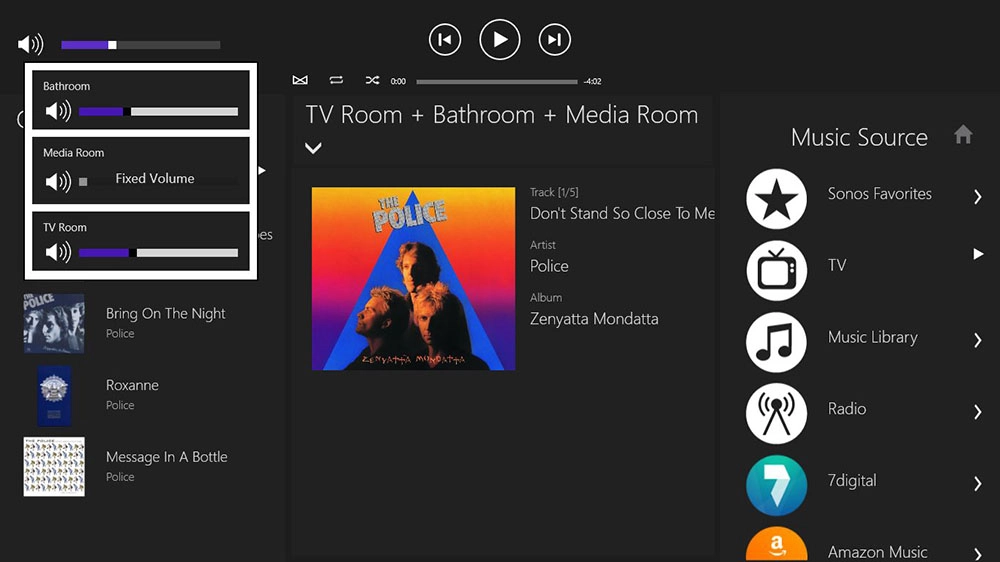
Использование средства устранения неполадок
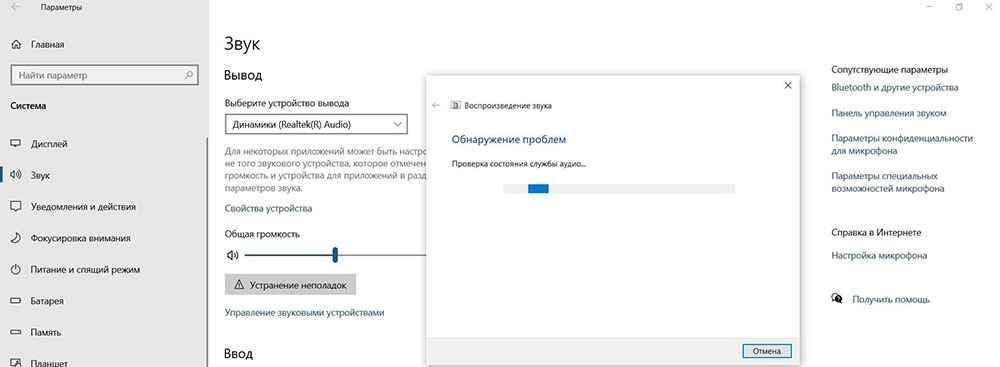
Обновление драйверов аудиокарты и/или аудиоустройства
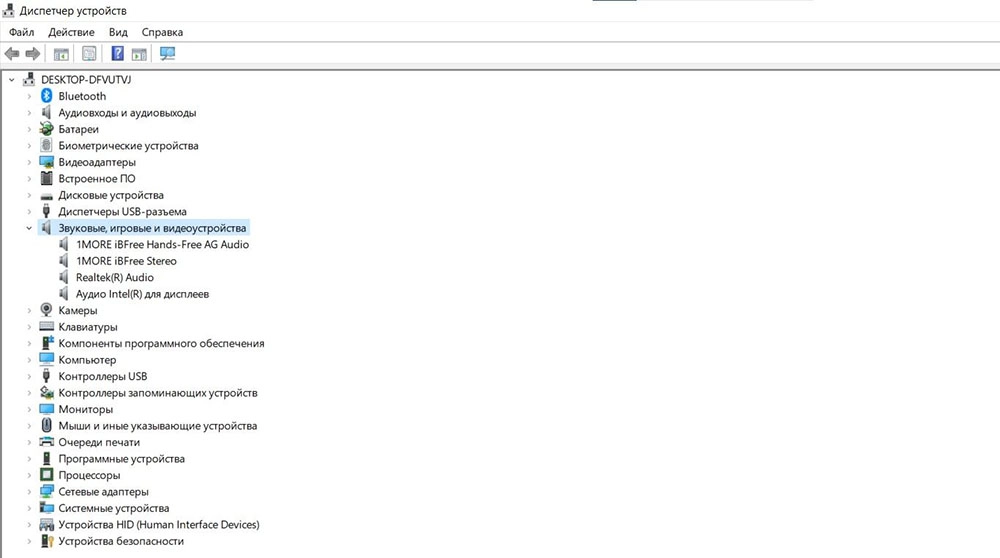
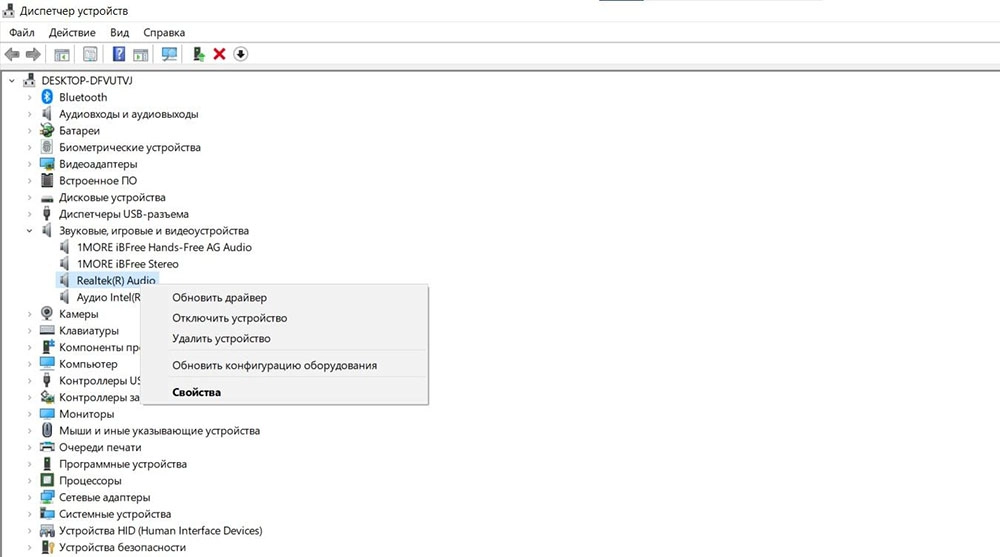
Процесс поиска и установки может занять много времени. Если появится новый драйвер – он будет скачан и установлен. Если нет – перейти к следующему шагу.
Обновление Windows до последней версии
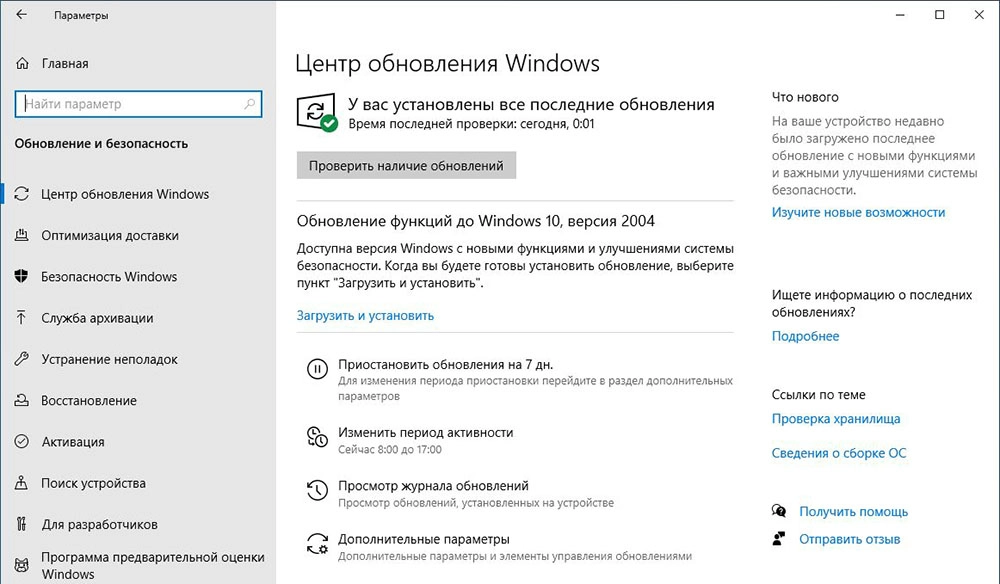
Если обновление ОС не поможет, возможно, это означает физическое повреждение аудиокарты – тогда рекомендуется обратиться в сервис.
Потребление мультимедиа на ПК, ноутбуках и смартфонах продолжает расти, все благодаря потоковым сервисам. Тот факт, что вы можете начать смотреть свое любимое шоу или фильм где угодно, — это вишенка на торте. Однако, если ваш компьютер с Windows 10 издает слабый звук, это может испортить впечатление.
Вам не о чем беспокоиться, потому что у нас есть удобный набор советов по усилению более громкого и качественного звука на вашем ПК с Windows 10. Хотя все они могут не работать на вашем ПК, поскольку каждый компьютер имеет немного другое оборудование, а также настройки звука. В зависимости от звуковой карты или аудиочипа на вашем ПК лучше всего опробовать все варианты, прежде чем вкладывать деньги в набор внешних динамиков.
1. Улучшение системного звука
В Windows есть несколько функций улучшения звука, но, к сожалению, на них часто не обращают внимания. Одним из них является выравнивание громкости, которое при включении увеличивает максимальную громкость примерно на 150%. Эта функция работает с большинством встроенных звуковых карт, и вы можете найти ее в настройках звука.
Заметка: Эта функция недоступна в устаревших драйверах встроенных звуковых карт и аудиочипов на ПК с Windows 10.
2. Получите усилитель звука
Если ваша система не поддерживает выравнивание громкости, лучшим вариантом является приобретение стороннего усилителя звука, такого как Бум 3D. Это приложение для увеличения громкости и эквалайзера не только увеличивает общую громкость системы, но также включает в себя несколько функций, связанных со звуком.
Одной из ключевых особенностей Boom 3D является технология 3D Surround, которая обеспечивает позиционное окружающее звучание в наушниках. Его преимущество в том, что он не зависит от оборудования и работает с несколькими наушниками.
Помимо этого, он поставляется с четырьмя звуковыми эффектами — Ambience, Fidelity, Night Mode и Spatial. Кроме того, если вы хотите более тонко настроить звук, вы можете настроить параметры эквалайзера и предустановки.
Заметка: Boom 3D Windows поставляется с 30-дневной бесплатной пробной версией.
3. Получите Dolby Atmos для пространственного звука
В отличие от традиционного Dolby Atmos, эта функция не требует специального оборудования или приемника. Вместо этого это цифровой сигнальный процессор, который микширует звук вашего ПК для улучшения качества звука. Dolby Atmos для наушников доступен для многих игр, включая Assassin’s Creed, Rise of the Tomb Raider и Gears of War 4.
Если вы обращаетесь к нему впервые, он откроет ссылку Microsoft Store для активации бесплатной пробной версии. Обратите внимание, что это платная функция.
4. Повозиться с настройками эквалайзера
Аудиофилы могут знать, что идеальный звук на самом деле является мифом. Музыка — это все о личных предпочтениях. Так что, если басы кажутся вам немного подавляющими, вы всегда можете отрегулировать интенсивность в системном эквалайзере.
К счастью, ПК с Windows 10 оснащены встроенным звуковым эквалайзером, который позволяет настраивать диапазоны и создавать собственный профиль. Хотя это немного просто, вы всегда можете настроить звук, чтобы добиться лучшего качества звука, чем заводские настройки по умолчанию.
Теперь выберите профиль по своему вкусу и нажмите кнопку с тремя точками рядом с ним. Отрегулируйте ленты по своему вкусу. И да, это медленный и трудоемкий процесс, но он того стоит. Имейте в виду, что низкие частоты всегда слева, а высокие — справа. Средние частоты хорошо, посередине.
5. Обновите драйверы звуковой карты.
Если у вас возникли проблемы со звуком, вы также можете обновить драйверы звуковой карты. Как правило, все крупные компании уведомляют пользователей о наличии обновлений. В этом случае вы можете напрямую перейти на конкретный веб-сайт, чтобы загрузить указанный драйвер.
6. Настройте вывод звука для разных носителей.
Прошли те времена, когда раньше было одно устройство вывода звука или отдельный музыкальный проигрыватель. Теперь у нас есть не только несколько динамиков и наушников, подключенных к нашим ПК с Windows 10, но и множество инструментов, связанных со звуком. Естественно, все эти приложения и устройства должны иметь свой звук. В конце концов, вам не нужны одинаковые уровни громкости для VLC, Chrome и ваших наушников.
Все, что вам нужно сделать, это отрегулировать громкость по своему вкусу, и все готово.
Слуховое одиночество
Это некоторые из настроек, с помощью которых вы можете добиться лучшего и более громкого звука на ПК с Windows 10. В зависимости от оборудования и модели устройства некоторые из этих настроек могут отсутствовать. Если это так, купите аудиоусилитель, такой как Boom 3D Sound. практично и выполнимо, поскольку он усиливает общесистемный звук, не углубляясь в настройки звука.
Последнее обновление 18 ноя 2018
Вышеупомянутая статья может содержать партнерские ссылки, которые помогают поддерживать Guiding Tech. Однако это не влияет на нашу редакционную честность. Содержание остается объективным и достоверным.
Причины низкой громкости на вашем ноутбуке
Если вы заметили проблему низкой громкости на портативном компьютере во время воспроизведения мультимедиа, это может быть вызвано множеством причин. Некоторые из причин возникновения этой проблемы:
- Отсутствие правильных драйверов.
- Физическое повреждение или засорение вентиляционных отверстий динамика.
- Неисправные обновления драйверов.
- Требование полного обновления окна.
- Основные динамики отключены.
- Низкие уровни громкости основного динамика.
С учетом сказанного, давайте рассмотрим лучшие способы решения этой проблемы.
Проверьте динамики вашего ноутбука на вывод звука
Первый и самый важный шаг в ремонте динамика вашего ноутбука — это узнать об их выводе звука. И в Windows 11, и в 10 есть возможность тестировать уровни звука, воспроизводя звук из основных динамиков. Проверка этого позволит убедиться, что динамики активно работают или нет. Следуйте этим простым шагам для быстрого исправления.
- Нажмите клавишу Windows, найдите Настройки звука и откройте его.
Настройте параметры связи и увеличьте уровень громкости вручную
По умолчанию Windows может автоматически регулировать громкость различных звуков, когда вы используете компьютер для звонков. Часто это приводит к снижению уровня громкости на выходах основных динамиков. Следуйте этим простым шагам, чтобы решить эту проблему.
- Перейдите на вкладку воспроизведения.
- Найдите свой основной динамик и дважды щелкните по нему.
- Нажмите клавишу Windows, найдите Настройки и откройте его.
- На правой панели прокрутите вниз, найдите Устранение неполадок и откройте его.
- Щелкните Другие средства устранения неполадок.
Обновите аудиодрайверы
Иногда установка некоторых сторонних приложений на ваш ноутбук мешает работе аудиодрайверов системы. Это создает искажения и проблемы с низким уровнем громкости на ноутбуке. Вы можете решить эту проблему, вручную обновив аудиодрайверы в системе. Следуйте этим простым шагам для быстрого исправления.
- Нажмите клавишу Windows, найдите Диспетчер устройств и откройте его.
Увеличьте громкость с помощью стороннего ПО
Equalizer APO — одно из лучших программ сторонних разработчиков, которое может бесплатно усилить звук на вашем ноутбуке. Это легкое приложение не потребляет много системных ресурсов и совместимо с Windows 10 и 11. Выполните следующие простые шаги, чтобы увеличить громкость на своем ноутбуке.
- Нажмите Готово и перезагрузите систему, чтобы применить изменения.
Бонус: используйте свой телефон Android в качестве динамика для ноутбука
Если ваш ноутбук очень старый и его динамики не могут обеспечить вам необходимый опыт, вы можете превратить свой телефон Android в портативный динамик вашего ноутбука. Прочтите это двухминутное прочтение о том, как использовать свой телефон в качестве динамика для ноутбука.
Заключение
Владельцы ноутбуков часто жалуются на недостаточную громкость динамиков. Чаще это касается недорогих моделей, предназначенных для офисных задач. Проблема решается быстро и просто подключением внешних колонок, если компьютер используется стационарно. Но что делать, если их нет под рукой, ведь вы можете находиться с ноутбуком где угодно.
Начинаем разбираться
Рассмотрим причины, которые могут влиять на качество звука:

Усиление звука штатными средствами
Производители компьютеров не устанавливают уровень громкости на максимум. Так, как же увеличить громкость на ноутбуке с Windows 10 или другими более ранними версиями этой ОС. Существует несколько способов решения этой проблемы:
Повышение громкости звука в видеофайлах

Чтобы усилить звук, необходимо открыть клип с помощью плеера Media Player Classic.
Если громкость неудовлетворительна, то необходимая последовательность действий будет такой:
Такой метод усиления звука подходит для операционных систем Windows 7, 8, 10, но имеет недостаток, он работает только с проигрывателем Media Player Classic.
В заключение хотелось бы сказать, что не один из этих способов не является оптимальным и безукоризненным. Это связано с тем, что интернет изобилует медиафайлами с разной кодировкой, часто сделанных непрофессионально, без соблюдения элементарных норм звукозаписи. В связи с этим при прослушивании музыки приходится нервно дергать регулятором громкости в разных программах.
Есть один интересный выход. Приобретите наушники с активным усилителем. В любом случае не сложно подкрутить ручку громкости, расположенную в районе груди. Подходит ко всем ОС Windows, не требует дополнительных программ, не дает перегрузок на динамики, питается от батареи.
Усиление звука в программе VCL
Обеспечить громкий звук при просмотре видео поможет медиапроигрыватель VLC. Обратите внимание, что регулятор громкости имеет максимальное значение 125%. Поэтому звук записи может быть усилен в 1,25 раза.

Увеличение громкости аудиофайлов при помощи Winamp
Бесплатный проигрыватель аудиофайлов Winamp уже много лет держит первенство среди подобных приложений. Благодаря встроенному эквалайзеру можно не только поднять уровень громкости, но и существенно улучшить частотные характеристики звука.

По умолчанию все фейдеры установлены в среднее положение с нулевым усилением. С такими настройками звуки музыки не выразительны и не обладают объемом. Чтобы улучшить звучание попробуйте экспериментальным образом самостоятельно подобрать приемлемую комбинацию положения регуляторов.

Таким способом улучшается качество звучания, но громкость почти не изменяется. Ее можно увеличить крайним левым фейдером в пределах -12/+12 дБ.
Чтобы почувствовать разницу в звучании, пользуйтесь кнопкой Вкл/Выкл в поле эквалайзера.
Способ подходит для всех ОС Windows, но имеет один недостаток. Усилить и улучшить звук будет возможно только при воспроизведении файлов плеером Winamp.
Читайте также:


