Как сделать звук громче audacity
Вы хотите улучшить качество своего голоса для своего следующего аудиопроекта? или вы хотите подкаст что-то очень ясно? или, может быть, вы просто хотите улучшить качество звука трека, который слушаете? Я предполагаю, что вы сделали свою часть исследования в Интернете и обнаружили Audacity, полезную программу для обработки звука.
Audacity — это программа с открытым исходным кодом для многодорожечного редактирования и записи для различных операционных систем (Windows, macOS, GNU / Linux), которая очень проста в использовании и абсолютно бесплатна. Он идеально подходит для подкастинга и записи звука.
Не ищите дальше этого руководства о том, как повысить качество голоса, если вы подкастер, звукооператор или просто тот, кто хочет улучшить любой звук, который у них уже есть. Позвольте мне познакомить вас с кратким руководством по использованию Audacity для улучшения качества звука.
Шаги по улучшению качества звука с помощью Audacity
Шаг 1: ОТКРОЙТЕ АУДИО ФАЙЛ
- Вы можете просто записать свой звук, используя опцию записи, присутствующую в Audacity.

Шаг 2: СНИЖЕНИЕ ШУМА
- Затем важно удалить любой фоновый нежелательный шум, присутствующий в вашей записи. Следуйте инструкциям ниже, чтобы удалить все нежелательные частоты.


- Когда откроется окно шумоподавления, нажмите на профиль шума, как показано ниже, чтобы Audacity узнал, что отфильтровать.

- Выберите весь звук, снова откройте окно шумоподавления (Эффект> Подавление шума), установите значения в соответствии с вашими требованиями. (вы также можете оставить значения по умолчанию как таковые), нажмите кнопку предварительного просмотра, чтобы проверить звук, и нажмите кнопку ОК.
- Вот и все. Весь фоновый нежелательный шум будет удален из вашей записи.
Если шум все еще существует, попробуйте снова применить фильтр. Убедитесь, что вы не переусердствуете с процессом много раз, чтобы не ухудшить качество звука и не сделать ваш голос жестким и роботизированным.
Теперь, когда звук свободен от нежелательного шума, пришло время сжать его, чтобы громкость вашего вокала увеличилась (делает более громкие части более тихими, а тихие — немного громче). Чтобы сжать аудио

- Затем установите значения, как показано на рисунке ниже.

Возможно, вам придется повозиться с настройками компрессора, просто помните, что чем больше вы поднимаете порог влево, тем больше фонового шума вы услышите. Держите порог между -15 и -18.
- После применения компрессора звук будет выглядеть, как показано ниже.

ШАГ 4: УРАВНЕНИЕ
Это инструмент, используемый для изменения и настройки высоты звука (хорошее сочетание низких, средних и высоких частот) вашего голоса. Сделать это
- Выделите весь аудиоклип, используя Cltr + A, перейдите в Эффект> Кривая фильтра.

- Не стесняйтесь поиграть с кривой и отрегулировать ее по своему вкусу.



ШАГ 5: НОРМАЛИЗИРОВАТЬ
Этот шаг просто делает голос или вокал громче. Сделать это

- Установите значения по умолчанию, как показано на рисунке, и нажмите OK.

- После применения нормализации аудиоклип будет таким, как показано ниже.

После того, как все шаги будут выполнены, послушайте свой голос или запись. Если вы не удовлетворены, вы можете повторить те же шаги еще раз, пока не получите желаемый результат. (Не переусердствуйте, так как это ухудшит качество звука, а не улучшится)
Теперь у вас будет прекрасный и чистый звук, которым вы сможете наслаждаться в своих проектах, подкастах или любом аудио / видео, которое вы хотите посмотреть.
Отдельную проблему представляет фоновый шум, а также резкие вопли-кашли-чихания. Впрочем, все эти и многие другие недостатки можно устранить с помощью бесплатной программы Audacity. В данной статье я расскажу об обязательной минимальной обработке записи голоса или собственного подкаста, позволяющей сделать прослушивание комфортным.
Звуковой редактор Audacity бесплатен и имеет русский язык, он скачивается с официального сайта. Инсталляция не вызывает никаких проблем – опции при установке менять не требуется. Однако после инсталляции необходимо доустановить пару модулей, чтобы программа понимала различные аудиоформаты, а также самостоятельно могла экспортировать звук в mp3. Дело в том, что автор не стал связываться с юридической стороной вопроса легальности использования закрытых форматов и переложил эти проблемы на пользователя.

Настройка библиотек в Audacity. Сначала скачиваем, потом распаковываем, далее указываем.

Необработанная аудиозапись в Audacity видна невооруженным глазом. Сильно выделяются пики, а общий уровень сигнала низкий.
В качественной записи общий уровень звука должен быть примерно одинаков, без резких скачков и всплесков. Зашкаливающие пики, мало того, что неприятно отдают в наушниках и колонках, так еще и будут мешать программе Audacity определить максимальный уровень сигнала. Удаляем всплески первым делом.
Удаление скачков и пиков
Заходим в Эффекты-Limiter (или Hard Limiter в зависимости от версии Audacity и плагина). На изображении показаны рекомендуемые параметры. Единственное, с чем стоить поиграться – Limit to (dB) – собственно он и указывает выше какого уровня пик будет срезаться. Конкретное значение дать затруднительно, многое зависит от характера звука, но я рекомендую от -2 до -6 dB.

Настройка плагина Limiter (Hard Limiter) в Audacity.
Главный параметр - Limit to (Db)
Сделайте несколько попыток. Контролируйте визуально, чтобы после применения фильтра срезались только скачки. Если упал уровень основной части, значит вы перестарались со значением Limit to (dB). В настройках есть кнопка Preview, позволяющая сразу прослушать обработанный фрагмент.

После обработки фильтром Hard Limiter в Audacity. Все пики срезаны, их остатки не превышают средний уровень.
Нормализация
Заходим в Эффекты-Нормировка сигнала (Normalize). Данный плагин поднимает (или снижает) общий уровень всей записи сразу. Тихий сигнал станет громче, а громкий еще громче.

Настройка нормализации в Audacity. Минус один Децибел обычно дает хороший результат.
Если вы видите, что голос получился тихим по всей длине, то ему явно требуется нормализация. Параметр Normalize maximum amplitude to указывает уровень под который будет выполняться подгонка. Рекомендую -1 dB.

После применения нормализации. Обратите внимание, как вырос уровень, хотя характер сигнала почти не изменился.
Компрессор
Следующий плагин – Компрессор, – он один из самых важных. При этом виде обработки слабые и тихие звуки делаются громче, а слишком громкие – тише. То есть после проведения компрессии шепот и громкий вопль будут почти одинаковы по уровню, не придется крутить слайдер громкости. После окончания работы плагина вы визуально должны увидеть выравнивание сигнала.

Настройка фильтра Компрессор в Audacity
Результат действия компрессора может сильно отличаться в каждом конкретном случае. Он может снизить или поднять общую громкость или же привести к появлению пиков (если не установлена галочка Компрессия по пикам в настройках плагина). Поэтому, если требуется, можно повторно применить Limiter или Нормализатор.

Посмотрите, как Компрессор изменил форму записи. Теперь и писк комара, и рев турбины имеют почти одинаковый уровень. Слушать такой аудиофайл комфортно.
Удаление шума
В этом разделе речь пойдет о негромком монотонном и непрерывном шуме, сопровождающем всю запись. Это может быть шелест вентилятора ноутбука или гул кондиционера, работающего неподалеку. Для чистки звука нам понадобится небольшой (3-10 сек) участок только с этим шумом (без голоса).

Удаление шума в Audacity
Программа проанализирует полученные характеристики, составит модель шумодава и попробует безболезненно изъять составляющие шума из общего спектра. Выделяем небольшой участок с шумом (и только с ним), далее запускаем плагин Эффекты-Подавление шума. Нажимаем Создать модель шума. Теперь можно применить фильтр на всей записи. Снимаем выделение (или выделяем весь файл целиком) и повторно запускаем плагин, но на этот раз выполняем саму чистку, нажав ОК. Дать конкретные рекомендации сложно. Сделайте несколько попыток с разными параметрами. Ползунок Подавление шума указывает насколько сильно снижать шум, а Sensivity указывает чувствительность – чем она выше, там сильнее может пострадать голос после чистки. Важно понимать, что предыдущий фильтр Компрессор поднимает слабые звуки, в том числе и шум. Поэтому запускать шумодав нужно перед компрессором.
Удаление вздохов, кашля и др
К сожалению фильтров, которые могли бы автоматически сделать удаление этих звуков нет (имеется в виду - без значительной потери качества основного сигнала), – это кропотливая ручная работа. Нужные участки выделяются курсором и либо заменяются тишиной (Создание–Создать тишину), либо вырезаются (кнопкой Del). В особых случаях, когда удаляемый участок звучит на фоне речи, его можно заглушить. Проблемные звуки все еще будут слышны, но они не будут привлекать внимание и портить речь.
Эквалайзер.
Даже если с уровнем сингала у вас все в порядке, голос говорящего может не понравится. Например, слишком басовитый или слишком писклявый. Иногда это результат применения некачественного или ненастроенного микрофона, и исправляется эквалайзером (Эффекты – Эквалайзер). Не буду особенно вдаваться в настройки – это потребует отдельной статьи, скажу лишь, что на диаграмме кривыми показаны занижаемые или поднимаемые частоты.
Для простоты можете пользоваться пресетами, многие из которых полезны – Bass boost (усиление басов), Bass cut (удаление басов), Treble boost (усление высоких), Treble cut (удаление высоких), 100Hz Rumble (удаление самых низких составляющих баса – особенно хорошо подходит для живых выступлений, где микрофон дает слишком много басов при выдохе). Крутизна кривой показывает насколько сильно будет подниматься/опускаться определенная частота. По аналогии с предыдущими плагинами можно сразу прослушать результат обработки и что-то подстроить.

Эквалайзер в Audacity.
В данном примере срезаются частоты ниже 100 Гц
Сохранение полученного результата. Выполняется командой Экспорт аудио (пункт Экспорт выделенного аудио сохраняет только выделенный фрагмент). Далее выбираем формат – я использую MP3 и OGG. Последний хоть и имеет лучшее качество, но все же менее распространен, и может не воспроизводится старыми плеерами и бытовой техникой.
Для MP3 задается битрейт, чем он больше, тем лучше качество, но тем больше размер файла. Рекомендую использовать битрейт 192-320 kbps для стерео и в два раза меньший - для монофонической записи. Для OGG качество задается в условных единицах от 0 до 10.
В конце скажу, что статья дает лишь начальные знания по обработке звука, но даже проведя минимальную обработку и потратив всего лишь 20 минут, можно добиться существенного улучшения итогового качества звучания, приемлемого для прослушивания большой аудиторией. Через некоторое время, набрав опыта, вы будете без проблем выставлять нужные параметры плагинов на глаз.
Обычно при записи подкастов с участием одних и тех же голосов список фильтров почти не меняется. Можно воспользоваться встроенным руководством и детально изучить требуемые плагины, доведя обработку своего аудио до совершенства.

Как сделать звук в аудио файле громче! — в Audacity Урок 2 — Нормировка сигнала
Привет я Метатроныч, в этом уроке я расскажу тебе, как сделать тихий звук громким в программе Audacity, программа бесплатная.
Записано по вашим просьбам, если понравилось то ставьте лайк, это будет означать что данная тематика вам интересна и вы хотите продолжения, как можно скорее.
Осторожно здравый смысл!
По вопросам сотрудничества пишите сюда или сюда
Получить монетизацию видео на Youtube здесь и здесь .
Если вы хотите помочь проекту, то можете перечислить любую удобную для вас сумму
Яндекс Деньги: 410011797830971 | Webmoney: R382264579896
В первой части статьи, посвящённой работе Audacity, мы вкратце ознакомились с возможностями этой бесплатной программы-аудиоредактора, а также рассмотрели вопросы:
- Как скачать и установить Audacity?
- Как работать с базовыми инструментами программы?
- Как записать звук с микрофона?
- Как добавлять аудиофайлы на монтажный стол Audacity?
Бесплатный аудиоредактор Audacity: инструкции по работе с программой. Часть 2
В этой части статьи рассмотрим, как проводить отдельные операции со звуковыми дрожками с помощью программы Audacity и сохранять файлы на выходе.
Программа Audacity поможет создать из любимой песни рингтон, вырезать из аудиолекции ненужные моменты, разбить один звуковой файл на отдельные части без потери качества.

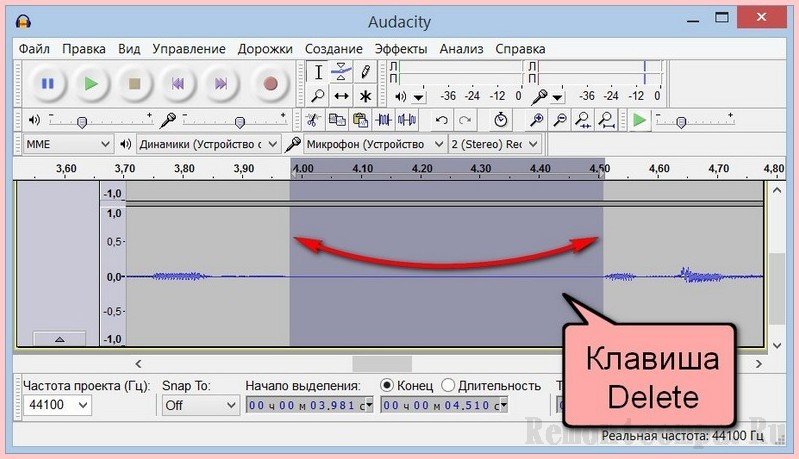

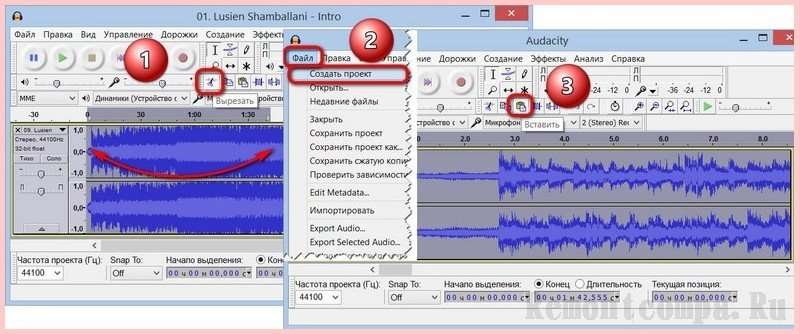
Вырезанный фрагмент звуковой дорожки в каждом отдельном окне программы также отдельно сохраняем или экспортируем в аудиофайл.
Чтобы сделать, например, микс из различных фрагментов аудиотреков, открываем в одном окне программы Audacity основной аудиофайл, в другом окне – тот, откуда будем брать фрагменты. Можно импортировать оба аудиофайла в одно окно программы, но в этом случае, если один из них будет моно-, а другой - стереофоническим, Audacity откажется вставлять фрагменты. Если у звуковых дорожек одинаковое звучание, можно работать и на одном монтажном столе, в одном окне программы. В любом из вариантов выбираем на звуковой дорожке одного аудиофайла необходимый фрагмент, копируем его соответствующей кнопкой на панели инструментов, а на звуковой дорожке другого, основного аудиофайла кнопкой вставки, соответственно, вставляем в нужно место (где стоит курсор).
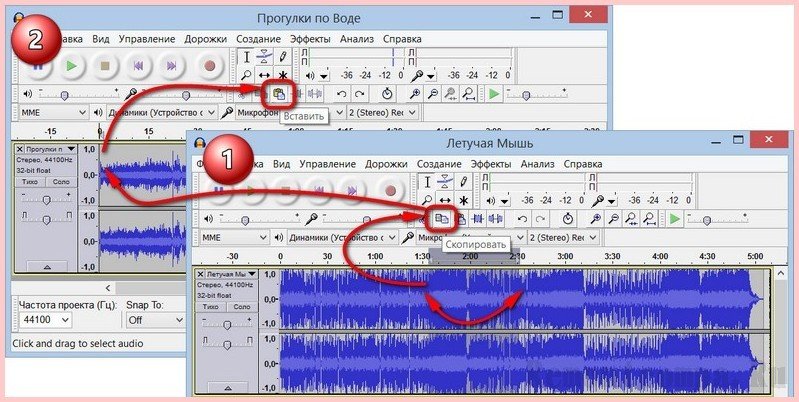
Любую записанную с микрофона звуковую дорожку, открытую из имеющегося аудиофайла, уже обрезанную или замиксованную в программе Audacity можно отредактировать.
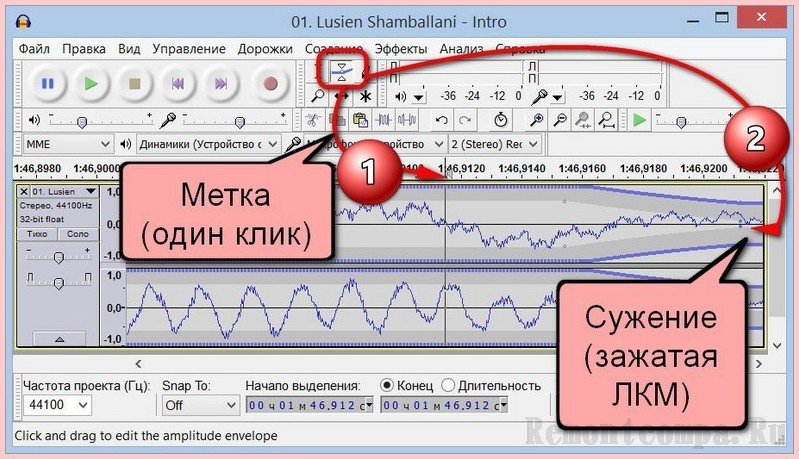
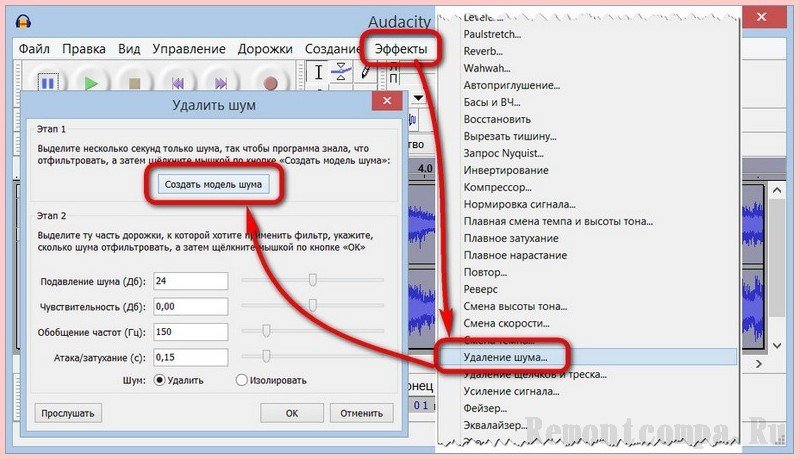
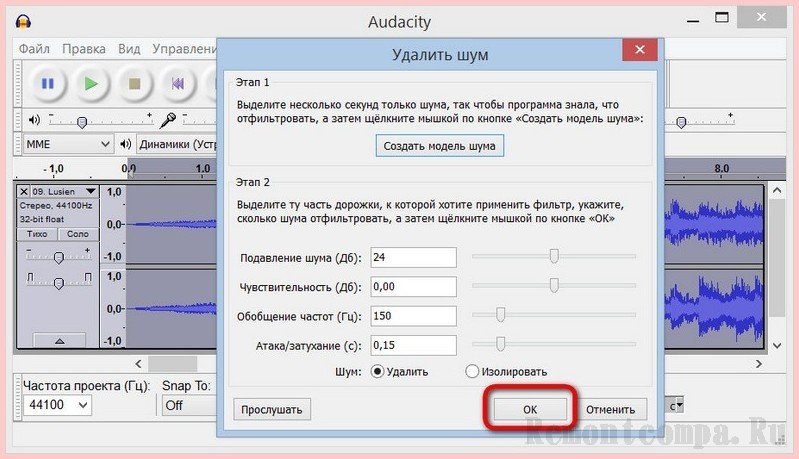
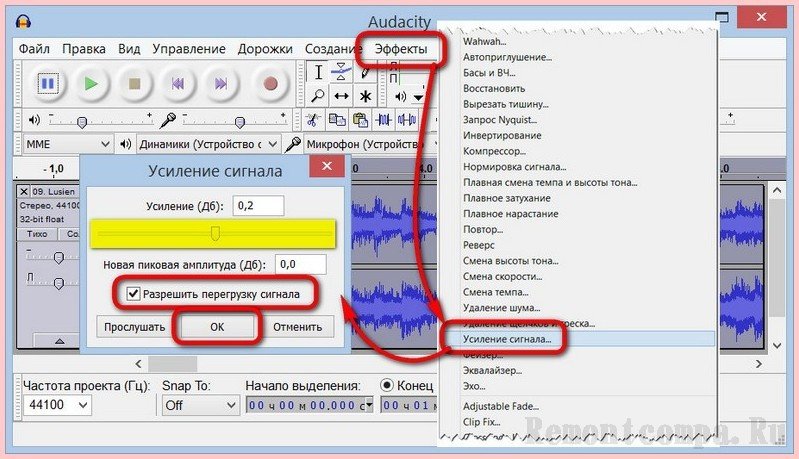

Смена высоты тона, скорости и темпа – эти эффекты можно использовать, чтобы исказить голос до неузнаваемости.

Поэкспериментировать со звучанием голоса можно также, применив эхо, реверберацию, усиленные басы и прочие эффекты, предлагаемые программой Audacity.
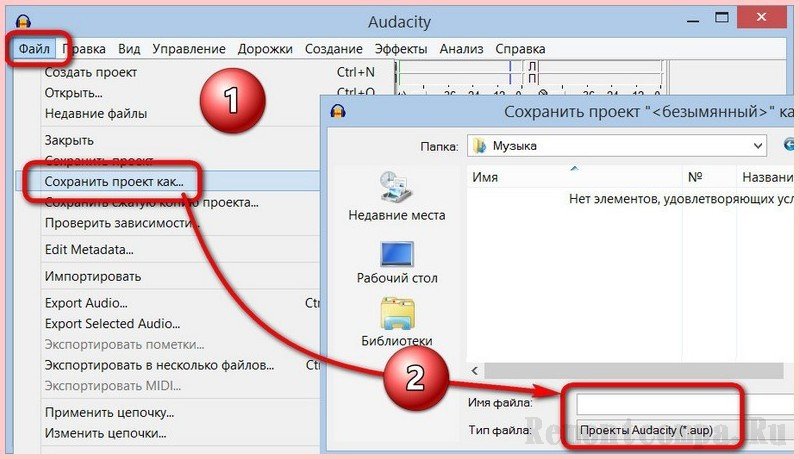
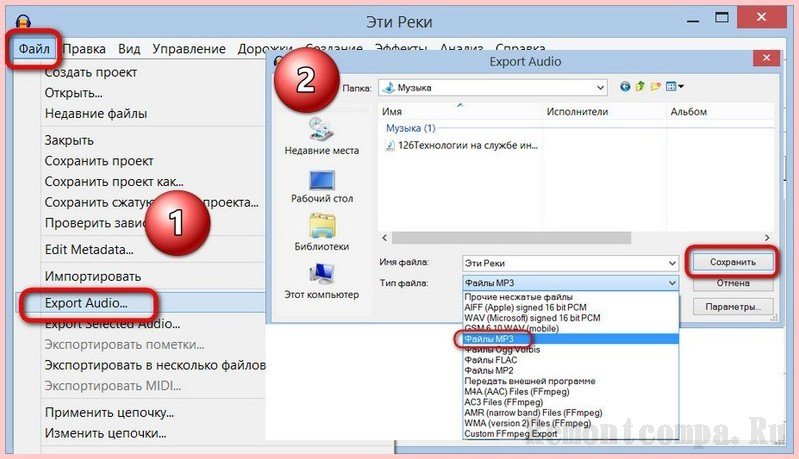
Читайте также:


