Как сделать звук через bluetooth
Недавно я выполнил обновление с Vista до Windows 7 RTM. По большей части все прошло блестяще. Единственная проблема, с которой я столкнулся, касается моей гарнитуры Bluetooth, Dell BH200. Это ноутбук Inspiron 1720.
Я могу подключить Windows 7 к гарнитуре и даже настроить Bluetooth, чтобы показать наличие стереозвука. Проблема в том, что гарнитура Bluetooth никогда не отображается в моем списке устройств вывода звука. Я удалил и переустановил драйверы Bluetooth от Dell, попытался включить / выключить все функции гарнитуры, удалить драйвер Bluetooth и позволить Windows повторно обнаружить и установить, но пока ничего не получалось.
Наверное, стоит упомянуть, что гарнитура отлично работала в Vista. Как я могу заставить это работать?
После нескольких часов мучений, когда я искал в Интернете подходящих драйверов для моей Bluetooth-гарнитуры Motorola HT820, мне пришлось сделать это, чтобы успешно подключить гарнитуру к моей системе Win 7 RC.
После всего этого, щелкните правой кнопкой мыши значок громкости, устройства воспроизведения, и вы должны найти запись для подключенной Bluetooth-гарнитуры. Установите это по умолчанию, и все готово!
Вам понадобится драйвер, поддерживающий Bluetooth A2DP на компьютере с Windows 7. Есть драйверы для транспортного уровня Bluetooth, а затем есть драйверы для поддержки аудио профиля Bluetooth. Они отдельные.
Первое, что нужно сделать, это проверить Центр обновления Windows после сопряжения устройств. Это находит драйвер? Если нет, вам придется получить драйвер от Dell.
Это сработало для моего адаптера Bluetooth Belkin f8t012xx1. Теперь я могу подключить свои стереонаушники Logitech Freepulse. Спасибо!
Я хотел бы поделиться этой информацией с кем-либо, если она полезна:
Я связался со службой поддержки Dell, и они сказали, что мне нужно загрузить драйвер программного обеспечения Widcomm Bluetooth Stack, и дали мне следующую ссылку:
Я скачал его, запустил, и он, кажется, установить нормально, но затем в конце я получил ошибку:
Это программное обеспечение не для этой системы, обратитесь в службу поддержки DELL.
ОБНОВЛЕНИЕ: я наконец получил это, чтобы работать! Удалите все программное обеспечение Bluetooth, которое вы, возможно, установили, затем установите драйвер от Dell (да, версия 2007 года), но вот кикер, установите его как администратор! Почему-то обновили прошивку и теперь мои наушники работают!
Ну все равно не повезло. Я даже попробовал предложение, которое я нашел на форумах Dell, где некоторые люди сообщали, что установка драйвера 370 работала на них, но он все еще не удался.
Это решение сработало для меня, используя подключаемый модуль Belkin Bluetooth USB (F8T016) на ноутбуке Toshiba под управлением Windows 7 Home Premium. Это потоковая музыка превосходно через Blue Music Streamer .
У меня была такая же проблема при подключении гарнитуры Bluetooth Samsung WEP350 к ноутбуку HP. Если вы установите следующее программное обеспечение, оно будет работать прекрасно:
Спасибо! Это сработало для моего ноутбука HP, пытающегося подключиться к набору динамиков Sharper Image Bluetooth KO 500.
Сайт больше не существует, ERR_NAME_NOT_RESOLVED, и нет описания того, что это за программное обеспечение, поэтому я не могу найти их сайт.
Вы использовали программное обеспечение от Dell для Windows Vista, чтобы установить его?
Я проверяю руководство прямо сейчас, чтобы посмотреть, смогу ли я найти что-нибудь.
Он не отображается на моих устройствах воспроизведения. Я попробовал оба драйвера Dell, а также позволил Windows установить то, что ему нужно, ни один трек не сработал. Гарнитура работала под Vista просто отлично, это Windows 7, которая не работает. По свойствам bluetooth-гарнитуры (в устройствах) она имеет A2DP, Handset и Hands Free. Я пробовал разные комбинации включенных, отключающих эти разные профили.
Комментарий Пола : у меня есть стерео гарнитура Motorola S805, которая отлично работает с Windows XP и моим телефоном, но у меня проблема с Windows 7. Она видит мою гарнитуру как обычную bluetooh. Я слежу за Иво Флипсом, проблема разгильдяйства исчезнет
Как вы работали в Vista? У меня есть список для вас, если ваше оборудование не работает. Проверьте, что делать, если ваше оборудование не работает в Windows 7, взято с technet forum
Надеюсь, что эти советы помогают ура :)
У меня была эта проблема с парой наушников / гарнитуры Sony DR-BT50. Я следовал этим инструкциям, и до сих пор он работал довольно хорошо.
1.JPG" />
Как принимать музыку по Bluetooth на ваше устройство, я поделюсь информацией…
Приобрел модуль под названием XS-3868. Делюсь с читателями информацией. Это встраиваемый модуль с чипом OVC3860, предназначенный для организации передачи данных и звука по Bluetooth протоколу.
Модуль по габаритом достаточно мелкий 16х29 мм.
Кроме простого воспроизведения музыки, сам модуль может управлять некоторыми функциями телефона и плеера при воспроизведении — переключать/останавливать/запускать треки, изменять громкость. Достаточно допаять нужные кнопки к модулю.

мне не нужно было управление, поэтому я ограничился четырьмя проводами, шаг выводов на плате легко позволяет припаяться проводками, что и было сделано.
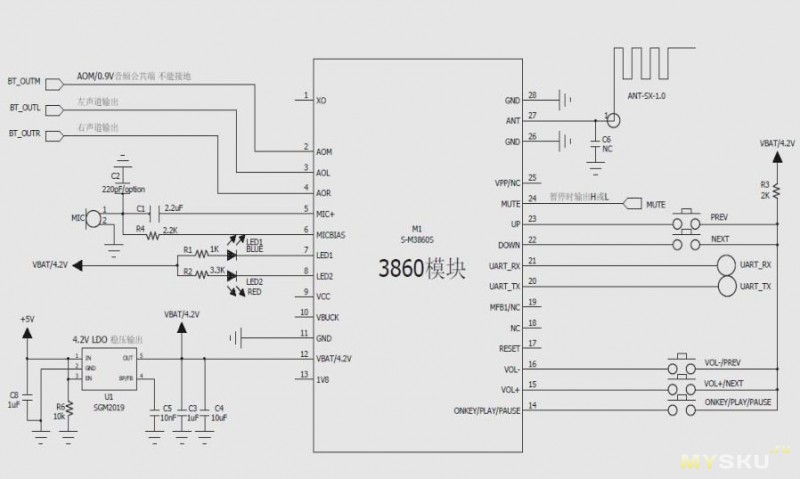
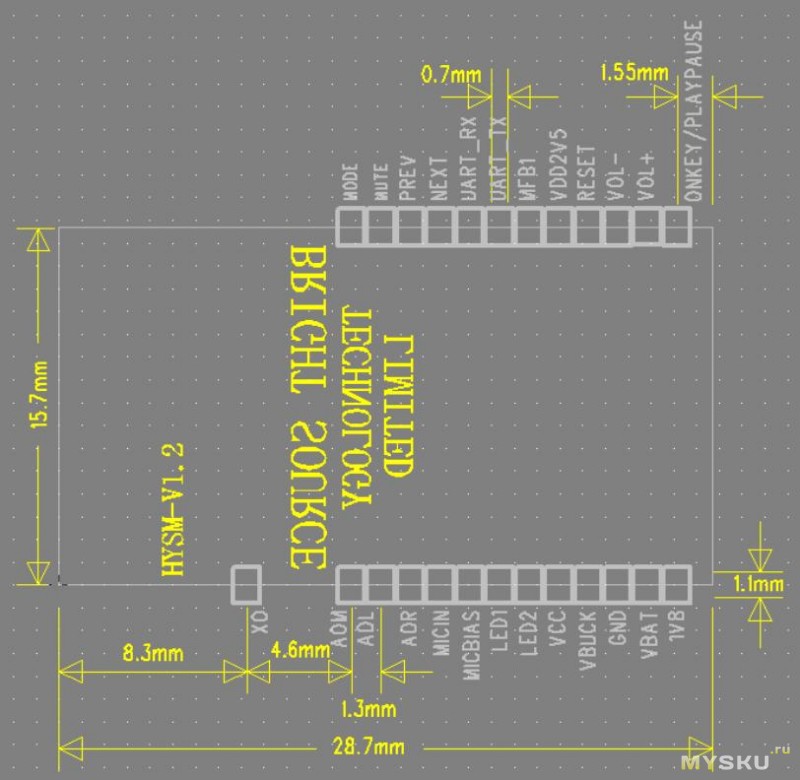
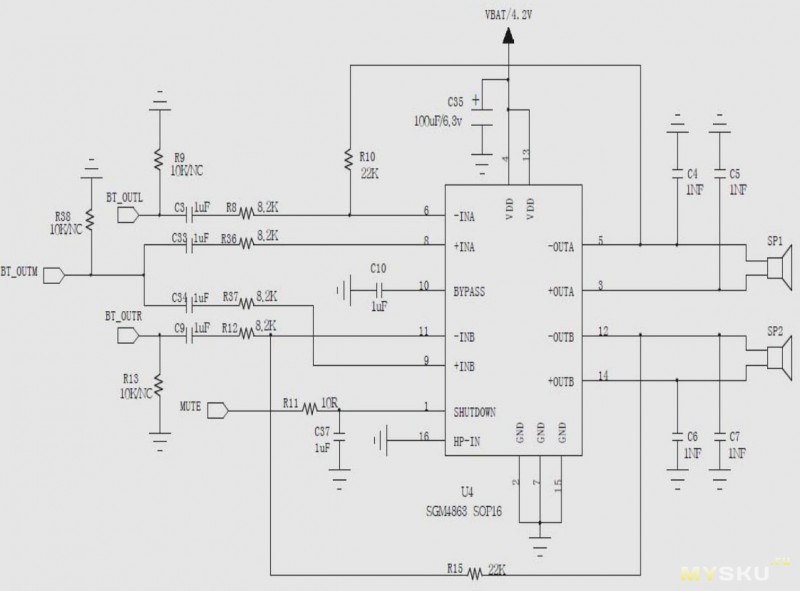
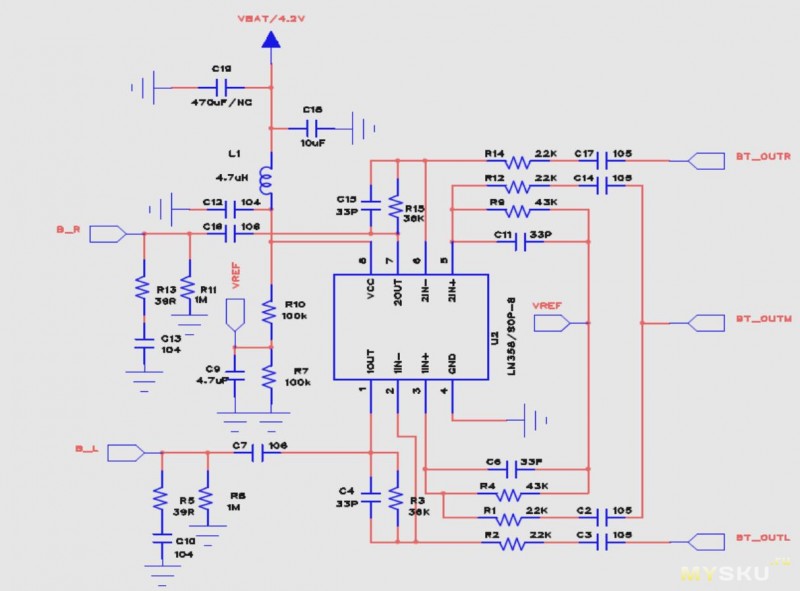


запитал это все на столе от 3.7v., подрубил на вход усилителя, телефон нашел новое устройство, попросил код 0000, и сконекктился ( один телефон попросил код, второй подсоединился без кода),
звук как в проводных наушниках, уровень громкости по умолчанию на максимуме, уменьшить можно удерживая соответствующий контакт на — более 2 сек. Ловит сигнал примерно на расстоянии 10 метров.
подключаем к компьютеру такой модуль
соединяемся с устройством (драйвер установился автоматически Windows 7 x64) и передаем звук
можно подключить к нему аккумулятор и зарядку
Если модуль ни к чему не подключен, то через пять минут он уходит в режим энергосбережения (отключается) и чтобы снова вывести его в рабочий режим нужно его сбросить или передернуть питание.
Модуль можно встроить прямо в колонки. Использовать для подключения наушников, встроить в автомагнитолу в машину или куда еще хотите. Главное организовать питание в диапазоне 3,6 — 4,2 вольта.
Смотрим видео youtu.be/Npds03qkv6c


Качественная работа девайсов очень часто зависит от используемого программного обеспечения. И беспроводные наушники здесь не исключение. Крупнейшими и наиболее популярными источниками управляющих программ являются 2 виртуальных стора: Play Market (или через Google Assistant) и App Store. Попробуем проанализировать различные приложения для гаджетов на разной платформе с тем, чтобы попытаться выбрать лучший вариант.
Принципиальная разница между софтом до сих пор проходит по линии открытого и закрытого принципа программной архитектуры. В этом плане следует отдельно рассматривать приложения для беспроводных наушников, созданные для работы на платформе Андроид (продукция, представленная на Play Market), а также предназначенные для iPhone (имеющиеся в App Store).
Как пользоваться беспроводными наушниками: основные функции и кнопки

В наушниках, работающих через Bluetooth, есть несколько кнопок. В зависимости от последовательности нажатия или их совмещения, можно включать разные функции. Для большинства аксессуаров характерны следующие особенности использования:
- Включение устройства. Чаще всего эта функция выполняется с помощью активации совмещенной кнопки (гарнитура включается при длительном удержании). Можно найти модели, в которых кнопка выключения встроена отдельно.
- Отдельно имеется кнопка, нажав на которую, можно ответить на телефонный звонок, а затем завершить его.
- Усилитель регулирует звук с помощью кнопок + и -. Они же чаще всего выполняют и перемотку мелодий.
- Управлять работой плеера можно с помощью функции пауза, а затем включение. Часто этой же кнопкой можно вызвать последний поступивший звонок, активировать голосовой набор.
- Если у наушников есть функция гарнитуры, в них есть аппаратный выключатель микрофона.
- С помощью встроенных кнопок можно быстро переключиться с радио на воспроизведение музыки с СД-карты.
Обратите внимание: много функций и мало кнопок – это не всегда хорошо. Чем больше действий можно произвести с помощью активации одной кнопки, тем ниже становится оперативность управления аксессуаром. Это один из важных факторов, который рекомендуется учитывать при выборе наушников!







Как слушать музыку через гарнитуру на Андроид
Для начала проверьте, воспроизводит ли ваша гарнитура звук с телефона. Для этого она должна быть сопряжена и подключена к нему. Возможно, в ней есть профиль А2DP, и вам не нужно предпринимать дополнительных действий.

Принцип подключения беспроводных аксессуаров

Порядок подключения наушников через Bluetooth зависит от устройства, с которым они будут совмещаться. Это могут быть компьютеры, ноутбуки, телефоны. Особенности подсоединения важно знать особенно в тех случаях, если вы планируете пользоваться несколькими устройствами. Итак, основные способы подключения выглядят так:
- Проще всего подключиться к мобильному телефону. Необходимо включить сами наушники и Bluetooth в мобильном телефоне. Затем производится поиск оборудования. Как только он завершается, нужно сделать сопряжение и настроить протоколы. Все это понадобится проделать только один раз, в дальнейшем достаточно будет просто включать наушники и Bluetooth в телефоне. Устройства будут находить и подключаться друг к другу автоматически.
- Современные модели ноутбуков также имеют функцию Bluetooth. Благодаря этому, никаких устройств дополнительно покупать не нужно. Чтобы была возможность подключить наушники через Bluetooth, необходимо правильно поставить программные драйверы. Их можно найти на официальном сайте разработчика операционной системы, установленной на лэптопе. Выбрать устройство для подключения можно через настройки ноутбука. Однако встречаются ситуации, когда Bluetooth в ноутбуке не установлен, или пользователь не может самостоятельно настроить драйверы. В этом случае можно использовать способ, который описан ниже. Он аналогичен методу подключения к компьютеру.
- В персональных компьютерах модуль Bluetooth не предусмотрен вообще. Его потребуется докупить отдельно. Устройство устанавливается в отдельный разъем USB, затем настраиваются драйвера. Можно сразу приобрести наушники, имеющие базу для подключения к компьютеру через кабель USB. Это обойдется дороже, но зато решится проблема с настройкой.





Музыка на Айфон
Продукция Apple поддерживает Блютуз, начиная от iPhone 5 и от Bluetooth 4.0. Если версии ваших девайсов ниже, прослушивание музыки через гарнитуру Блютуз будет невозможно.
Apple также поддерживает передачу звука между устройствами с профилем А2DP. Это означает, что более дорогие гарнитуры с поддержкой передачи музыки будут хорошо работать и на iOS без дополнительных действий. Однако если устройство более дешёвое и вопрос, как слушать музыку на iPhone через Блютуз гарнитуру всё же появился, то есть пути его решения.


Как и в случае с Андроид, разработчики рекомендуют использовать эту функцию для аудиокниг и подкастов. Это также голосовой контент: с ним наушник справляется отлично. В случае с проигрыванием мелодии, будьте готовы, что качество окажется ниже того, к которому вы привыкли.
Как использовать беспроводные наушники, если устройство не видит Bluetooth-гарнитуру?

Одна из особенностей технологии Bluetooth – это помехи в процессе работы из-за постороннего оборудования, которое может подключаться случайно. Чтобы избежать таких ситуаций, у производителей снижена дальность действия технологии. Слушать музыку с беспроводными наушниками можно на расстоянии, не превышающем 10 метров. И если ваши наушники вдруг перестали проигрывать мелодию, проверьте, возможно, вы отдалились от устройства, к ним подключенному.
Встречаются случаи, когда устройство просто не видит аксессуар Bluetooth. Причин этому может быть несколько:






Подключение Bluetooth наушников

Подключение беспроводных наушников на базе протокола Bluetooth к мобильным устройствам, ноутбукам и персональным компьютерам имеет несколько отличительных особенностей. О них следует знать, особенное если вы планируете использовать наушники совместно с разными устройствами.
Подключение беспроводных наушников с микрофоном к компьютеру через блютуз

Подключение Bluetooth наушников к мобильным устройствам
К смартфону или планшету подключить Bluetooth наушники проще всего. Для этого в первый раз необходимо включить наушники, Bluetooth приемник в мобильном устройстве и выполнить поиск доступного оборудования. После этого нужно выполнить сопряжение найденного устройства. Затем, при необходимости, настроить параметры протоколов передачи данных. Для последующих подключений достаточно просто включить наушники и Bluetooth в смартфоне или планшете. Соединение должно выполниться автоматически.
Подключение Bluetooth наушников к ноутбуку
Большинство современных ноутбуков содержит в своем составе модуль Bluetooth, поэтому ничего докупать дополнительно вам не потребуется. В качестве предварительных условий для возможности подключения Bluetooth наушников можно назвать включенный аппаратно или программно модуль Bluetooth в ноутбуке и правильно установленные драйвера Bluetooth.
Их следует искать на диске или на сайте производителя под установленную у вас операционную систему. Выбор устройства и подключение к нему выполняется через интерфейс управления устройствами компьютера, который отличается в зависимости от операционной системы.
Если модуля Bluetooth нет или его не удается настроить из-за отсутствия драйверов, решать задачу следует аналогично подключению беспроводных наушников к персональному компьютеру.
Подключение Bluetooth наушников к персональному компьютеру
В персональном компьютере нет штатного модуля Bluetooth, поэтому его придется докупить, установить в один из свободных USB-разъемов и настроить драйвера. Если вы изначально планируете активно пользоваться Bluetooth наушниками с компьютером, можно рассмотреть возможность покупки наушников с базой, которая подключается к компьютеру стандартным USB-кабелем.
Критерии выбора
Выбирая Bluetooth-наушники, необходимо, чтобы они обладали следующими техническими характеристиками:
- диапазон воспроизводимых частот (Гц) не хуже – 20-20000;
- чувствительность (дБ) не ниже — 100;
- сопротивление (Ом) не меньше — 16 (наушники для плеера) и 120 (гарнитура для компьютера);
- удаление от источника звука (м) не меньше — 10.
- время работы без подзарядки (час) не менее — 10.
Совет! Приобретая беспроводные наушники, рекомендуется обращать особое внимание на их соответствие предполагаемым условиям эксплуатации. Так, если гаджет планируется использовать в автомобиле, то такой параметр, как удаленность от источника звука не имеет существенного значения, а для прослушивания музыки важным фактором является диапазон воспроизводимых частот.
Немаловажное значение имеют также и эргономические особенности устройства, от которых зависит надежность их крепления на голове пользователя и комфортность эксплуатации. При этом необходимо учитывать, что в свободной продаже можно встретить Bluetooth-наушники двух типов:
- спортивные — предназначенные для применения в жестких условиях эксплуатации;
- полноразмерные или накладные — обеспечивающие комфортное прослушивание высококачественных аудиотреков.
Установка программы

Bluetooth FM radio for Android
Today, we will share information on how you can listen to Bluetooth FM radio for Android devices on the headset.
Why our method is useful
In almost all modern smartphones, you can listen to the FM radio only with the wired headset, because the headphones act as an antenna. If they are not inserted in the socket, the system simply blocks the launch of the program. Based on this, if you just connect a headset, Bluetooth FM receiver on Android will not be able to work, because it works only with the wire. We want to tell the method that will give the opportunity to listen to the radio using your wireless headset.
Method 1
This option is ideal for devices that have a standard function for listening to the radio. Yet, the presence of a wired headset will also be necessary. The main thing is that you will be using the standard FM Radio app for Android. Wired earphones will serve as an antenna, and the sound output will be broadcasted via Bluetooth using a third-party program. To do this, follow these steps:
After these steps, do everything as usual, and all the sound will be transmitted viaBluetooth.
Method 2
Now we will show you how to listen to FM radio via Bluetooth headset on Android, if you have a firmware without standard FM radio function. This option will also allow listening the FM radio on Android via Bluetooth headset without the need of having a connectionto the microjack3.5. However, it does not work on all smartphones.
Follow steps 1 to 3 of the previous method.
Note: depending on the method and model of the phone, the application will be able to catch the radio stations correctly only with wired headphones, so you will hear hissing at all frequencies without them.
Bluetooth FM radio for Android: Video
Bluetooth FM radio for AndroidBluetooth FM transmitter on AndroidBluetooth music player for AndroidHow to send music via Bluetooth on Android easily
Динамики на ноутбуках, нетбуках, мягко говоря, плохие. Ни басов, ни звучания, ни четкости. Но человечество создало прекрасное устройство вывода звука – колонки. Они бывают самыми разными – любых цветов, форм и ценовой категории. Если с проводными колонками все просто – воткнуть провод в нужное гнездо, то с беспроводными все немного сложнее. Сейчас вы узнаете, как подключить блютуз-колонку к ноутбуку. Это займет у вас 5-10 минут от силы. Итак, начнем.
Для тех, кто предпочитает инструкции в формате видео, следующий ролик:
Что делать сначала?

Чтобы подключить беспроводные колонки через Bluetooth, для начала проверьте, есть ли на вашей клавиатуре горячие клавиши. Горячая клавиша – кнопка быстрого действия, нажав которую, можно запустить определенную функцию мгновенно. В нашем случае, нам нужна кнопка F8 (или любая другая со значком Bluetooth).
Это в лучшем случае. Скажем так, именно таким образом это должно происходить при идеальных обстоятельствах. Теперь рассмотрим проблемы, которые возникают в ходе подключения.
Не включен Bluetooth-модуль
Как включить Bluetooth на ноутбуке или компьютере, узнаете в следующем видео:
Колонка не подключается к ноутбуку? Бывает такое, что Bluetooth, как модуль, выключен в диспетчере устройств. Обычно эту функцию отключают за ненадобностью. Потому что бывало иногда такое, что пользователь случайно нажимал на кнопку автоматического подключения и ноутбук подключался к другим устройствам. Винить тут некого. Такое бывает.



Готово. Вы механическим путем включили отключенный модуль. Можно устроить небольшой перекур и еще раз прочитать содержимое первого подзаголовка. Прочитали и сделали? Наслаждайтесь акустикой!
Да все там включено, дело в другом

P.S. Этот пункт подходит для владельцев Windows 8 и выше. Счастливые обладатели Windows 7 и Windows XP (если они еще не на пенсии), такими мучениями не обременены.
Bluetooth-модуль включен, но ничего не изменилось
А это потому, что устарели драйверы на Bluetooth. Это жизнь, такое случается. Каждый совершеннолетний человек с этим сталкивался хоть раз в жизни. Но не стоит огорчаться.
Другой вариант
Когда вы открывали упаковку, заметили коротенький провод с одинаковыми головками на концах?
Так вот, с помощью этого провода можно не копаться в настройках, не обновлять драйверы и не жать непонятные кнопки. Таким способом можно подсоединить динамики и подключить беспроводные колонки к ноутбуку.
Один конец провода воткните в гнездо на самом динамике.

Чтобы не ошибиться, ищите гнездо зеленого цвета. На глаз, диаметр у него 3,5 мм. Другой конец вонзите в гнездо аудио-выхода на ноуте или в зад системника.

Можно и спереди, но сзади лучше. Болтаться не будет. В смысле, все основные гнезда находятся сзади системного блока. Там есть зеленая дырочка. Вам туда. Теперь вы можете спокойно наслаждаться звучанием вашего динамика.
Как выбрать нужное подключение?


Нет звука
Кажется, это делается на подсознательном уровне. Добавьте звука в динамиках. Обычно это помогает. Если нет, то в правом нижнем углу экрана найдите иконку настроек звука. Там вы и можете отрегулировать громкость.
Что делать, если у вас ПК?
Так получилось, что у ПК нет встроенной функции Bluetooth. И у вас не получится подключить колонку к компьютеру. Но не все так плохо. За небольшие деньги адаптер можно докупить. В специализированных магазинах всегда найдется в наличии. Подключаем Bluetooth-адаптер в USB-гнездо и вуаля! На вашем ПК есть беспроводная персональная сеть.
Напутственные слова
Мы хотим, чтобы вы помнили одно правило – вашу музыку должны слышать только вы. Сделайте звук тише, не мешайте соседям. Ни в коем случае не включайте музыку, идя по дороге. Это ужасно раздражает прохожих и портит впечатление о вас.
Всего доброго! Подписывайтесь на наши обновления, чтобы читать полезные и интересные статьи.
Читайте также:


