Как сделать звездочку в 3д макс
1. Установить продолжительность анимации 500 кадров.
2. Создать геосферу Sun renderable (100 х 20).
3. Создать геосферу Sun mini eruption generator (100 х 10).
Щелкнуть на ней правой кнопкой мышки, выбрать Object Properties - убрать галочку Renderable.
4. К Sun mini eruption generator добавить модификатор Noise.
Parameters
Noise
Scale = 10
Поставить галочку fractal
Strenth:
x = 5
y = 5
z = 5
5. К Sun mini eruption generator добавить модификатор UVW Map.
Parameters
Mapping
Поставить галочку XYZ to UVW
6. К Sun mini eruption generator добавить модификатор Vol. Select.
Parameters
Stack selection level
Поставить галочку Face
Select by
Surfase features
Поставить галочку Texture Map
7. Щелкнуть по кнопке None рядом с Texture Map и выбрать карту Noise.
Скопировать (Instance) эту карту в Material Editor (перетащить с кнопки), назвать Face Selector.
Настроить параметры:
Noise parameters
Size = 1
High = 0,5
Low = 0,2
8. Нажать Auto Key, перевести бегунок в 500.
В редакторе метериалов в параметрах карты Face Selector установить
Phase = 100
Снять Auto Key.
9. Создать Space Warps - Forces - Gravity.
Поместить в центр сцены.
Parameters
Force
Установить галочку Spherical
10. Создать Space Warps - Deflectors - SDeflector.
Поместить в центр.
Display Icon
Diameter = 100
Particle Bounce
Bounce = 0
11. Создать Space Warps - Forces - Wind. Назвать Wind Emitter.
Поместить в центр.
Parameters
Force
Strenth = 0
Поставить галочку Spherical
Wind
Turbulece = 0,5
12. Склонировать (Copy) Wind Emitter. Назвать Wind Trails.
Parameters
Force
Strenth = 0,02
Wind
Turbulece = 0,05
Scale = 0,015
13. Создать Particle Systems - PArray. Назвать PArray emitter01.
Поместить в центр.
Basic Parameters
Object Base Emitter
Нажать Pick Object и выбрать Sun mini eruption generator.
Particle Formation
Установить флажок Use Selected SubObjects
Viewport Display
Persentage of Particles = 100
Particle Generation
Particle Quantity
Use Rate = 1
Particle Motion
Speed = 20
Variation = 50
Divirgence = 90
Particle Timing
Emit Stop = 1000
Display Until = 1000
Life = 50
Particle Size
Grow For = 0
Fade For = 0
14. Связать PArray Emitter01 с Gravity,SDeflector,Wind Emitter. Для этого выделить PArray Emitter01, в главном меню нажать Bind to Space Warp и последовательно выбрать присоединяемые объекты.
15. Создать Compound Object - Mesher. Назвать Mesher Emitter01.
Поместить в центр.
Parameters
Нажать Pick Object и выбрать PArray Emitter 01.
16. Создать Particle System - PArray. Назвать PArray Trail01.
Поместить в центр.
Basic Parameters
Object Base Emitter
Нажать Pick Object и выбрать Mesher Emitter01
Настроить параметры:
Particle Generation
Particle Quantity
Use Rate = 100
Particle Motion
Speed = 0
Particle Timing
Emit Stop = 1000
Display Until = 1000
Life = 100
Variation = 20
Particle Size
Size = 2
Variation = 10
Grow For = 0
Fade For = 50
Particle Type
Standart Particles
Поставить галочку Facing
Rotation and Collision
Spin Speed Controls
Spin Time = 500
Object Motion Inheritance
Influence = 0
17. Связать PArray Trail01 с Wind Trails. Выделить PArray Trail01, в главном меню нажать Bind to Space Warp и выбрать Wind Trails.
18. Выделить PArray Emitter 01, Mesh Emitter 01, PArray Trail 01 и клонировать (Copy) 9 раз. Всего получится 10 троек с номерами 01 - 10.
19. В объектах PArray Emitter 02 - 10 поменять скорости установив выборочные значения в интервале 5 - 40.
PArray Emitter XX
PArray
Paritcle Generation
Particle Motion
Speed = 5 - 40
Возможные варианты значений:
02 - 21,232
03 - 19,43
04 - 14,29
05 - 8,44
06 - 23,489
07 - 34,875
08 - 38,309
09 - 9,39
10 - 11,11
20. Скрыть PArray Emitter 01 - 10 и Mesh Emitter 01 - 10.
21. Выделить PArray Trail 01 - 10, щелкнуть правой кнопкой, выбрать Object Properties.
General
Motion Blur
Поставить Image и указать Multiplier = 3.
22. Создать Particle System - PArray. Назвать PArray small eruptions.
Поместить в центр.
Basic Parameters
Object Base Emitter
Указать Sun mini eruption generator
Настроить параметры:
Basic Parameters
Particle Formation
установить галочку At Distinct Points
Total = 20
установить галочку Use Selected SubObjects
ViewPort Display
установить галочку Mesh
Particle Generation
Particle Quantity
Use Rate = 400
Particle Motion
Speed = 1
Variation = 100
Divergence = 0
Particle Timing
Emit Stop = 500
Display Until = 500
Variation = 20
Particle Size
Size = 2
Variation = 20
Grow For = 0
Fade For = 30
Particle Type
Standart Particles
установить галочку Facing
Rotation and Collizion
Spin Speed Controls
Spin Time = 200
Variation = 100
Переключиться на Sun.
Нажать на квадратик в Self Illumination и установить карту Falloff. Назвать SI Mixer.
Настроить Mix Curve.
Fallof Parameters
Front: Side
Скопировать (Instance) узел White Spot Shape в карту верхнего цвета (черный) (удобно перетащить из дерева Material/Map Navigator).
Для второго цвета (белый) щелкнуть на кнопке None и выбрать карту Falloff. Назвать Falloff Side Orange.
Переключиться на Falloff Side Orange.
Для верхнего цвета (черный) установить цвет = 255,115,0
Для нижнего цвета (белый) установить цвет = 255,255,0
Полное дерево карты:
24. Применить материал Sun к Sun Renderable.
25. Скрыть все объкты с частицами (Sun Mini Eruption Generator, PArray Emitter 01-10, Mesh Emitter 01-10, PArray Trail 01-10, PArray Small Eruptions).
26. Открыть Rendering - Video Post.
27. Нажать Add Scene Effect и добавить c Perspective.
28. Нажать Add Image Filter Effect и добавть с Lense Effects Glow. Назвать Outer Glow.
Двойным щелчком открыть свойства Outer Glow и нажать Setup.
Properties
Source
Снять галочку Object ID
Поставить галочку Effects ID
Filter
Поставить галочку Perimeter Alpha
Preference
Effect
Size = 42
Color
поставить галочку Gradient
Gradients
Radial Color
Pos 0: 255,242,0
Pos 10: 255,161,0
Pos 100: 255,0,0
Radial Transparency
Pos 33: 126,126,126
29. Добавить еще один эффект Lense Effects Glow. Назвать Edge Glow.
Двойным щелчком открыть свойства Outer Glow и нажать Setup.
Properties
Source
Снять галочку Object ID
Поставить галочку Effects ID
Filter
Поставить галочку Edge
Preference
Effect
Size = 100
Color
поставить галочку Gradient
Gradients
Radial Color
Pos 0: 255,255,0
Pos 100: 255,0,0
Radial Transparency
Pos 0: 45,45,45
Pos 1: 23,23,23
Pos 20: 0,0,0
30. Нажать кнопку Execute Sequence (бегущий человечек) и выполнить Render одного кадра. Сохранить полученное изображение. Открыть Render - Environment. В Common Parameters - Background Map в слот карты загрузить полученное изображение.
31. Присвоить Sun Renderable материал Matte/Shadow
32. Отобразить скрытые объекты частиц PArray Trail 01-10 и PArray Small Eruptions.
34. Применить материал Trails к PArray Trails 01-10.




зы: если лень искать и разбираться в новой проге, тогда сделай экструд этих сплайнов на нужную высоту, сконвертируй в эдитабл поли, и, перейдя в режим редактирования вершин, соедини все "пустые места" линиями, которые будут образовывать замкнутую плоскость а-ля полигон.



С рино уже знаком немного. Не хотелось бы, я думаю с помощью NURMS можно сделать то что не нужно, только как?
И вот второй вопрос.
У мотоцикла наклон вилки (а соотвтественно и всех обектов на ней) 24 градуса. Делать инстанс копии все частей вилки которые потом на 24 градуса поворачиваются мне очень надоело. Ведь если их не делать - придется сначала, чтобы нормально отредакторвать дилну-ширину повернуть на 0 градусов сделать а потом обратно на 24. Может как то упростить это можно?



2 Miller
попробуй удалит сплайн, который красным обозначен. потом применяй экструд
Попробуем создать анимацию передвигающейся по морскому дну морской звезды, которая бы учитывала при перемещении рельеф поверхности, то есть наклонялась, когда поднимается на холмики и спускается с них. Вновь создайте Path-плоскость с большим числом разбиений по всем осям и назначьте ей подходящий Noise-модификатор (рис. 59). Смоделируйте упрощенную имитацию морской звезды, создав цилиндр с десятью сторонами (рис. 60), конвертировав его в Mesh-объект, а затем масштабировав все его нечетные вершины (рис. 61). Отрегулируйте положение звезды и плоскости относительно оси Y и установите звезду в левом нижнем углу плоскости. Проверьте, чтобы ползунок таймера анимации стоял на 1-м кадре, включите режим создания анимации с автоматической генерацией ключей, перетащите ползунок слайдера времени вправо на последний кадр и переместите звезду в правый верхний угол плоскости (рис. 62). Отключите режим автоматического создания ключей, проиграйте анимацию, и вы увидите, что морская звезда перемещается, хотя без учета рельефа местности, спокойно проходя через холмы и нисколько не наклоняясь при подъеме на них.

Рис. 59. Исходный вид сцены

Рис. 60. Создание цилиндра

Рис. 61 Масштабирование цилиндра

Рис. 62. Положение звезды в первом (слева) и последнем кадрах
Создайте Conform-объект и, щелкнув на кнопке PickObject, в качестве базового для него укажите Path-плоскость (рис. 63). Свяжите Conform-деформатор с морской звездой и проиграйте анимацию — теперь она станет учитывать рельеф при движении, наклоняясь на неровных участках траектории (рис. 64) и скользя по поверхности холмов. Выделите Conform-деформатор и увеличьте для него значение параметра StandoffDistance (Величина отклонения), например, до 20 — морская звезда станет уже не скользить по плоскости, а как бы парить над ней, по-прежнему поднимаясь на холмы и спускаясь с них (рис. 65).

Рис. 63. Появление Conform-объекта
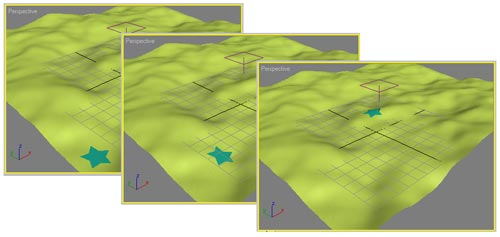
Рис. 64. Вид морской звезды при движении в нескольких кадрах анимации

Рис. 65 Изменение характера движения морской звезды при увеличении StandoffDistance
При этом морская звезда будет оставаться плоской (то есть мы будем наблюдать движение не самой звезды, а ее проекции на плоскость). В то же время желательно, чтобы звезда при перемещении не только учитывала рельеф, но и выглядела объемной (конечно, объем, полученный на базе проекции, будет иметь слабое отношение к реальному объему, но для части объектов сцены, образующих окружение, этого может оказаться вполне достаточно). Для создания иллюзии объема в настройках деформатора требуется ограничить сферу его воздействия, вручную указав те вершины, положение которых при деформации должно изменяться. Поэтому выделите звезду, переключитесь в режим редактирования ее вершин и выделите вершины, лежащие в ее верхних плоскостях (рис. 66). Затем выделите иконку Conform-деформатора и в его настройках включите флажок UseSelectedVertices (Воздействовать только на выделенные вершины). В итоге морская звезда при движении будет оставаться объемной, правда ее высота окажется гораздо больше, чем требуется (рис. 67). Это связано с очень большим значением параметра StandoffDistance, определяющим уровень, на который перемещается проекция, поэтому следует уменьшить значение данного параметра до приемлемого для объема морской звезды (рис. 68). Напоследок назначьте звезде деформатор MeshSmooth для ее сглаживания, внедрите в сцену фон и подберите для всех элементов сцены подходящие материалы. Возможный вид морской звезды в нескольких кадрах анимации представлен на рис. 69.

Рис. 66. Выделение вершин морской звезды, положение которых будет регулироваться Conform-деформатором

Рис. 67. Результат воздействия деформатора на выделенные вершины морской звезды

Рис. 68 Изменение вида морской звезды при уменьшении параметра StandoffDistance

Рис. 69. Окончательный вид морской звезды в нескольких кадрах анимации
Пространственная деформация Bomb, в отличие от рассмотренных выше видов деформации, не изменяет геометрию объекта, а полностью разрушает ее, в результате чего объект превращается в множество мелких осколков, каждый из которых совпадает с одним из его фрагментов. Поэтому данная деформация незаменима при имитации разного рода взрывов.
Для примера создайте сцену с обычной несглаженной геосферой (рис. 70). Создайте пространственную деформацию Bomb, щелкнув вначале на кнопке Bomb (категория объектов SpaceWarps), а затем в произвольном месте любого из окон проекций. Свяжите объект GeoSphere01 с воздействием, воспользовавшись инструментом Bind to Space Warp. Разместите созданный значок бомбы внутри геосферы (рис. 71). Выделите значок объекта Bomb и откройте панель Modify. Установите значения счетчиков Strength (Мощность) и Spin (Вращение) равными примерно 1,5. Для параметров Min (Минимум) и Max (Максимум), отвечающих за минимальный и максимальный размеры частиц, введите значения 1 и 3 соответственно. В счетчике Detonation (Детонация) укажите номер кадра, в котором произойдет взрыв, — пусть это будет 30-й кадр (рис. 72). Проиграйте анимацию, и вы увидите, что в 30-м кадре геосфера взорвется, а ее осколки начнут разлетаться в разные стороны (рис. 73).

Рис. 70. Исходный вид сцены

Рис. 71. Появление значка деформации Bomb
Рис. 72. Параметры настройки пространственной деоформации Bomb
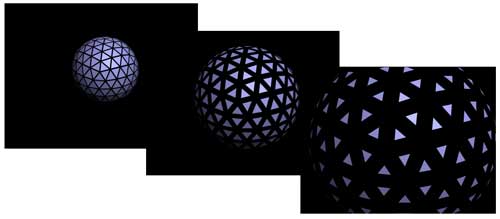
Рис. 73 Вид сцены в некоторых кадрах анимации
Однако получившийся взрыв будет слабо напоминать — попробуем сделать его более реалистичным. Вначале подберите геосфере подходящий двусторонний материал с красным цветом на канале Diffuse и большим значением Specular Level. Затем выделите значок объекта Bomb и увеличьте значение параметра Chaos (Хоас) примерно до 6 — в результате частицы станут разлетаться хаотично. А по окончании назначьте сцене атмосферный эффект Fire Effect. Для его создания воспользуйтесь командой Rendering=>Environment (Визуализация=>Окружение), на вкладке Atmosphere (Атмосфера) щелкните на кнопке Add (Добавить) и выберите эффект Fire Effect. Перейдите на панель Create=>Helpers, выберите на ней уровень Atmospheric Apparatus и создайте сферический гизмо SphereGizmo. Разместите гизмо внутри сферы и отрегулируйте его размер так, чтобы он был немного меньше сферы (рис. 74). В области Fire Effect Parameters окна Environment and Effects щелкните на кнопке Pick Gismo (Указать гизмо) и укажите созданный вспомогательный объект на любом из видовых экранов. Настройте параметры эффекта в соответствии с рис. 75. В группе Explosion щелкните на кнопке Setup Explossion и установите начало и конец взрыва (рис. 76). Визуализируйте все кадры анимации и увидите, что взрыв стал более реалистичным (рис. 77).

Рис. 74. Появление значка SphereGizmo

Рис. 75. Настройка параметров эффекта Fire Effect

Рис. 76. Настройка времени начала и конца взрыва
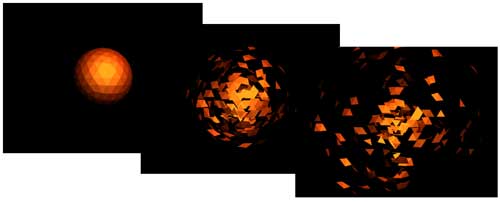
Рис. 77. Отдельные кадры анимации взрыва
Взрывающийся текст
Воспользуемся пространственной деформацией Bomb для создания анимации взрывающегося текста. Создайте сцену с произвольным текстом — в данном случае текст был получен способом лофтинга пути по текстовому сплайну (рис. 78). Создайте пространственную деформацию Bomb и свяжите текстовый объект с воздействием, воспользовавшись инструментом Bind to Space Warp. Разместите созданный значок бомбы ниже текста (рис. 79).

Рис. 78. Исходный вид сцены

Рис. 79. Появление значка деформации Bomb
Выделите значок объекта Bomb и откройте панель Modify. Увеличьте мощность взрыва (параметра Strength) примерно до 5, задайте минимальное (Min) и максимальное (Max) значения размеров фрагментов равными 1 и 2 соответственно. Уменьшите уровень гравитационного воздействия до 0,5 (Gravity), добавьте хаотичности движению разлетающихся частиц (Chaos). После этого подберите значение параметра Seed (Распределение), управляющего распределением разлетающихся частиц в пространстве, а для параметра Detonation укажите номер кадра, в котором произойдет взрыв, — пусть это будет 5-й кадр (рис. 80). Проиграйте анимацию и увидите, что в 5-м кадре на тексте образуются трещины, которые быстро будут увеличиваться, а затем текст взорвется и разлетится на множество осколков (рис. 81).
Рис. 80. Параметры настройки пространственной деоформации Bomb

В Corona Renderer уделено много вниманию обработке финального изображения. Помимо цветокоррекции, разобранного в предыдущей статье, программа дает возможность улучшать освещение и его влияние на окружение. Сделать это можно с помощью функции Bloom and glare.
1. Как это работает
Bloom and glare создает блики в сцене. Блики появляются на самих источниках света, попадающих в камеру, и на отражениях. Также благодаря этой функции в сцене получается интересный эффект наполненности. Включить ее можно в окне расчета, нажав Render Setup – Render/Show VFB – Post – Bloom and glare.
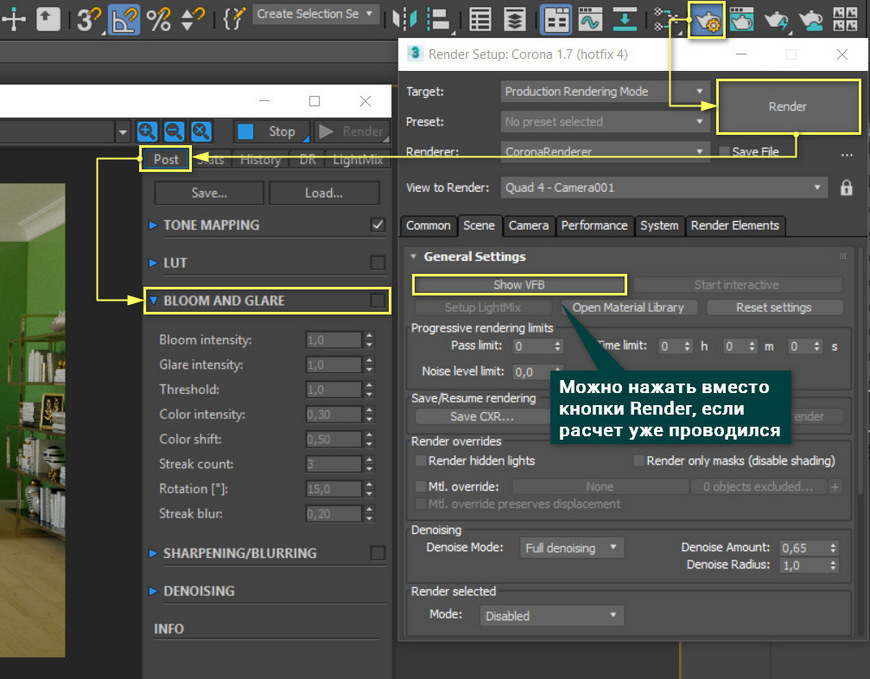
В сцене блики проявляются в виде усиления свечения, размытия и создания «звездочек». Чтобы включить эту функцию, нужно поставить галочку рядом с названием. Включится она со стандартными настройками, которые видны на картинке выше.
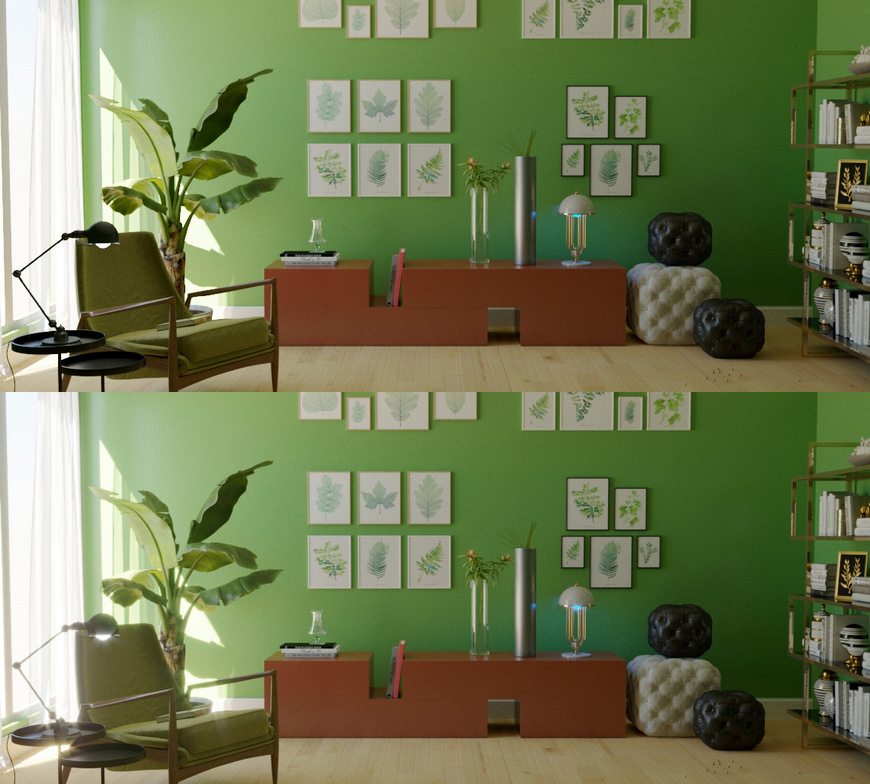
Важная особенности функции – применение к ярким пикселям. То есть блики строятся на основе ярких мест самой сцены. К таким местам относятся источники света, и отражения различных поверхностей. Поэтому, чтобы регулировать силу свечения, можно изменять параметр Exposure в разделе Tone mapping.
Дополнительные инструменты настройки света находятся в Physical camera.
2. Создание бликов
На изменения эффектов освещения сцены влияет 5 параметров: Bloom intensity, Glare intensity, Threshold, Color intensity и Color shift. Для наглядности лучше всего сильно менять значения. Но для реальной сцены рекомендую аккуратно менять параметры.
Bloom intensity отвечает за интенсивность свечения сцены. Изменяя его, вокруг наиболее ярких пикселей создается размытое свечение.
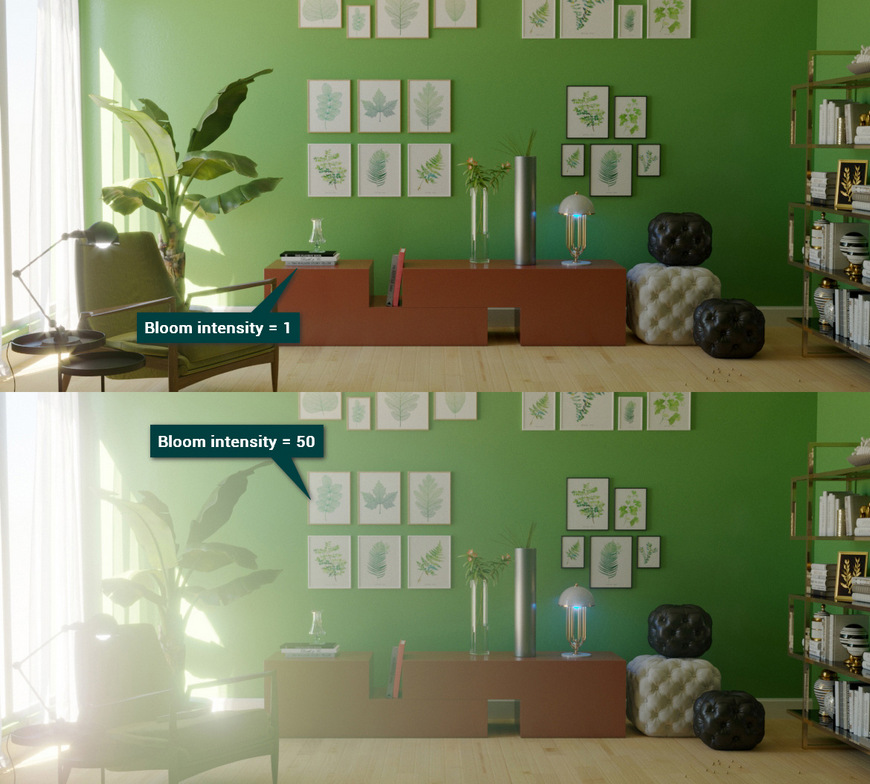
Glare intensity отвечает за эффект сияния. На основе ярких пикселей создаются блики в виде «звездочек».
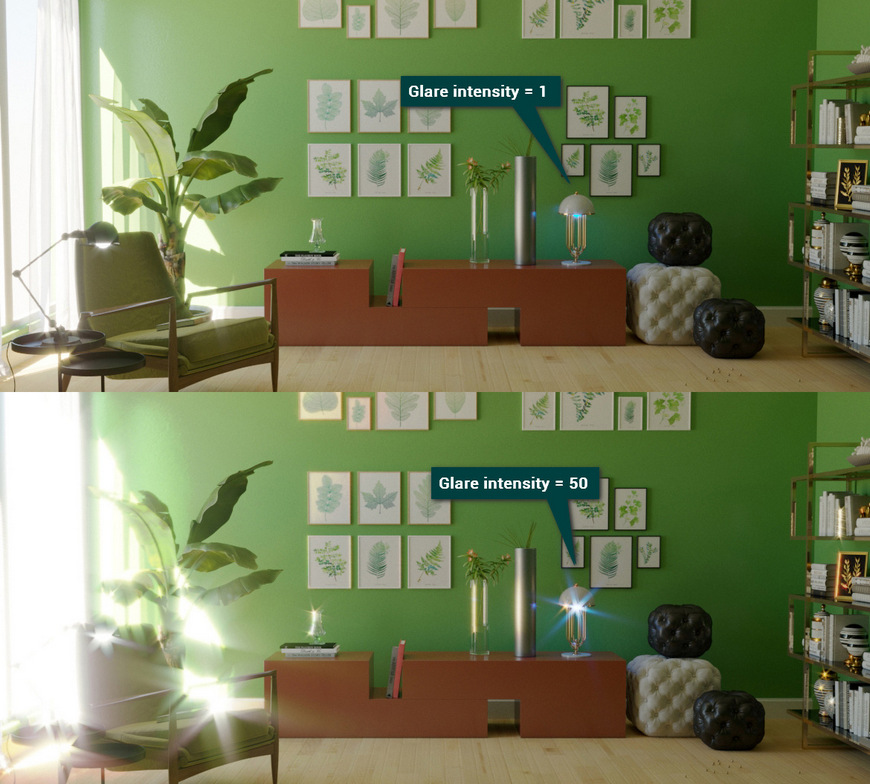
Threshold ограничивает пиксели по уровню яркости. Благодаря ему можно избавить некоторые пиксели от влияния Bloom and glare.
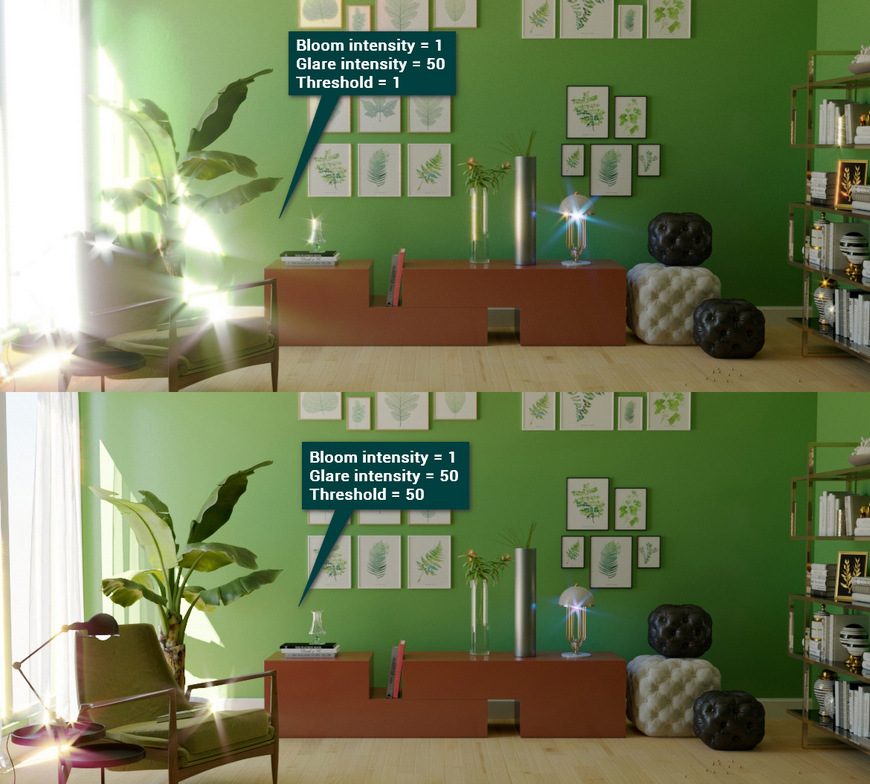
Color intensity делает цвет светлых областей более интенсивным.
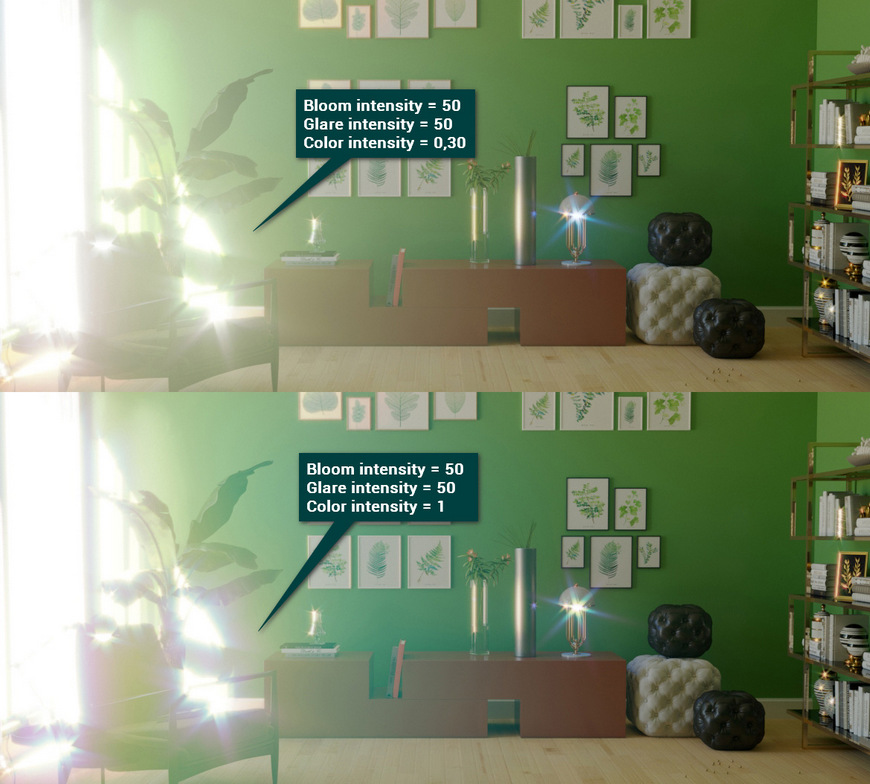
Color shift смещает цвета бликов в сцене. Чем больше значение Color intensity, тем больше заметен эффект Color shift. Значения 1 и 0 имеют одинаковый эффект смещения. Значение 0,5 – отсутствие смещения.

3. Настройка бликов
Оставшиеся 3 параметра (Streak count, Rotation и Streak Blur) отвечают за настройку бликов -звездочек. С их помощью можно менять положение и форму бликов.
Streak count отвечает за количество лучей, идущих из блика. Один луч идет в две стороны. Поэтому значение Streak count = 3 создает 6 исходящих лучей.
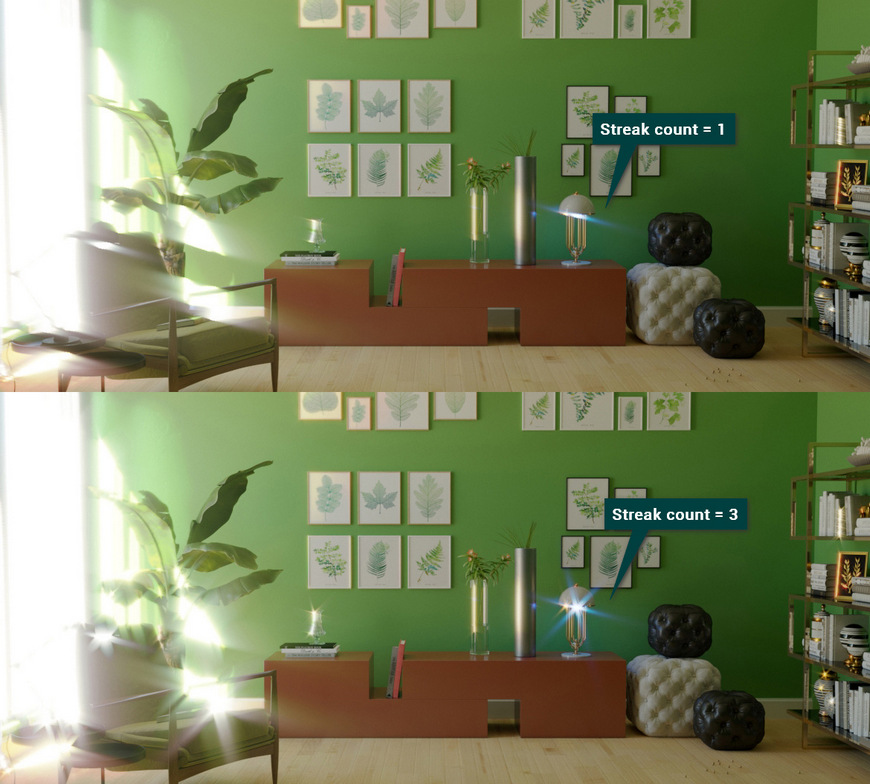
Rotation поворачивает блик на определенный угол. Это значение изменяется в обе стороны и не имеет предела.
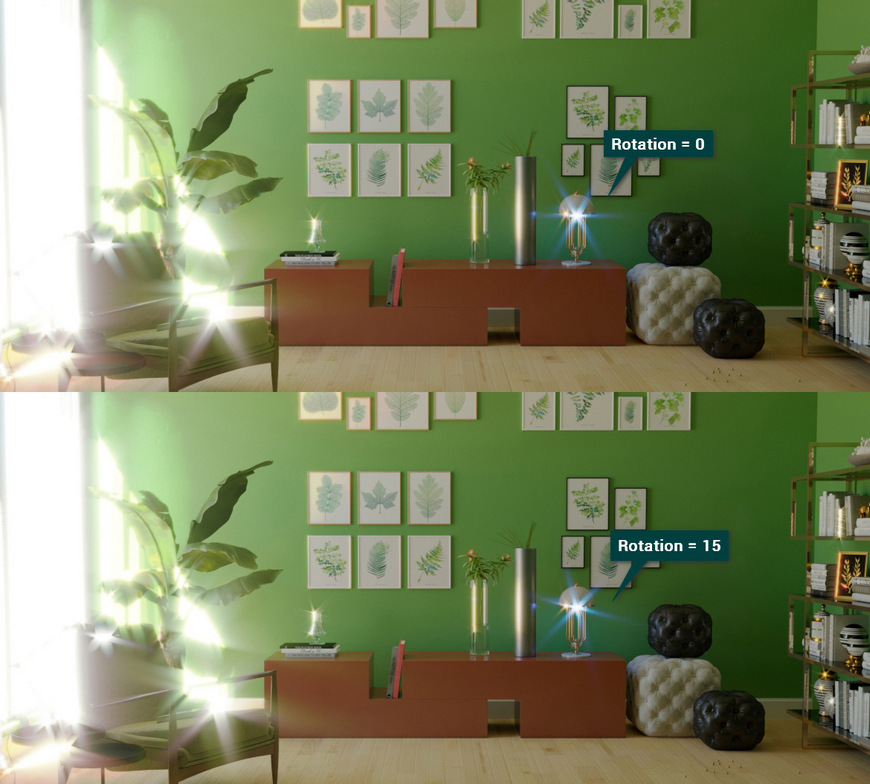
Streak Blur – размывает блик и уменьшает исходящие лучи.
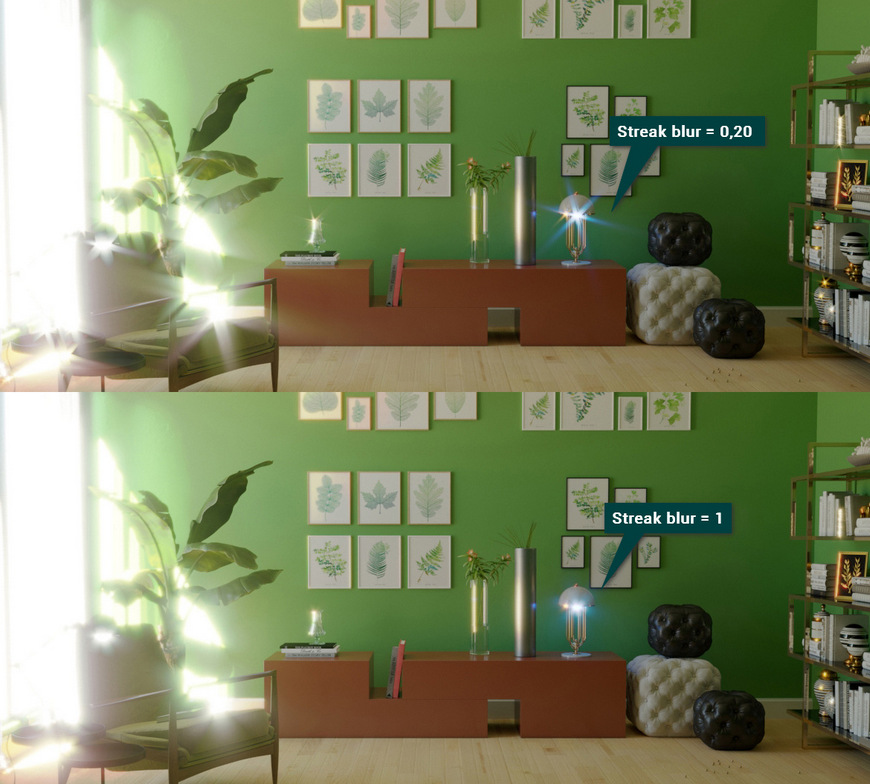
Вот так с помощью простого инструмента можно придать сцене. Небольшая доработка бликов на металле или отражения солнца может сильно улучшить восприятие сцены. Обычно, такая постобработка осуществлялась в программе Photoshop. Но теперь Corona Render позволяет делать это прямо в 3ds Max.
Космос в 3Ds Max

Привет всем). В этом не большом уроке, я покажу как сделать простенькую космическую сцену. Урок рассчитан как на опытных юзеров 3ds max-а так и для начинающих.
Вся сцена состоит из трех элементов:
- Планета и спутники
- Задний план
- Туманность с светящимся центром
На счет заднего плана я не стал особо думать и взял обычную картинку, Google вам поможет ) или возьмите эту

Для начала установим задний план. Нажмите <8> для вызова менюшки "Environment and Effects” и в разделе Background выбираем "Environment Map” нажимаем None, далее Bitmap – ставим наш задний план.


Наша сцена готова! Вот что получилось у меня.

Теперь дело за эффектами. Открываем выпадающее меню "Rendering->Video post”.
Здесь мы и будем создавать окончательную пост обработку. Для начала добавим нашу камеру с которой будем обрабатывать изображение -> "Add Scene Event”(по умолчанию – бирюзовая кнопочка) . Когда появиться менюшка с опциями просто нажмите "ok” или "enter”. Далее нажимаем "Add image Filter Event”. Из выпадающего меню "Filter Plug-in” выбираем "Lens Effect Flare”, нажимаем "ok”. Таким же образом добавляем еще три эффекта ”Lens Effects Glow” .

Теперь нам необходимо для эффекта свечения (Glow) нам необходимо "пронумеровать” объекты.
Выделите сферу-планету -> нажмите правую кнопку -> из выпадающего меню выберите "Object Properties”. В первой же вкладке "General” , есть опция "G-Buffer”. Для планеты "Object ID” я поставил 1. Для дальней луны "Object ID” я поставил 2, для ближней 3. Это необходимо, так как эффекты применяются к объектам по их ID. Теперь пришло время, шаманить ) . Зайдите снова в "Video Post…” и дважды клацните на эффекте "Lens Effect Flare”. Появиться меню "Edit Filter Event”, нажимаем "Setup”.

"Lens Effect Flare” – это эффект солнца, бликов и разных других заморочек со светом). Дольше всего мы будем настраивать именно его.
Перед вами появиться меню с настройками. Но для того что бы увидеть все прелести этого эффекта на нашей сцене нужно активировать опцию "VP Queue” , которая в данный момент не активна. Что бы активировать ее, надо закрыть окно настроек и открыть его снова.

После повторного открытия, кнопка будет активна – нажмите на нее а затем на "Preview”. Теперь надо выбрать источник света для отображения. Ниже есть кнопка "Node Sources”, нажмите на нее и выберите "omni”. За тем нажмите "Update”. Вуаля! и наш эффект отображается на фоне планеты.

Уже неплохо выглядит, но не так как нам нужно. Дальше я приведу примеры настроек в скриншотах, с небольшими коментами.

В первой вкладке поставим галочку напротив "Glow” с опцией "Inferno”. Это придаст эффекту свечения – рассеивания, похоже на туман.

Немного изменяем параметры glow.

"Ring” убираем вообще.
Далее выбираем вкладку "M Sec” . Ниже есть переключатель с двумя кнопками и рядом название слоев "Man Sec1”. Радом есть еще две кнопки "add” и "del”. Переключите стрелочками на "Man Sec2” и удалите нажатием на "del”. Повторите манипуляции для "Man Sec 3 и 4”. Эти слои нам не нужны.

Как вы видите исчезли круги-блики.
Переходим на следующую вкладку "Rays” –лучи . Лучи мы тоже убираем.

Далее идет вкладка "Star”. Здесь особо шаманить не будем, просто чуть чуть уменьшим размер звезды.

Следующая вкладка "Streak”. Steak – это синяя полоса света исходящая из центра туманности.

"inferno” мы трогать не будем и на этом закончим настройку "Lens Effect Flare”.
Пришло время настроить свечение "Glow”. Открываем первый эффект Glow. Для отображения на сцене необходимо повторить такие же манипуляции, что и для Lens Effects Flare.

В первом эффекте Glow , "Object ID”=1, это значит что этот эффект мы применяем к нашей планете. Перейдите во вкладку "Preferences”, и установите параметр "Size”=8, а параметр "intensity”=77. "Size” – это радиус свечения вокруг объекта. "Intensity” – это интенсивность самого свечения.

Далее выберем второй эффект свечения, для него "Object ID” укажем 2 – дальняя луна. В параметрах установите "Size”=4, "intensity”=29


Теперь настроим последний эффект. Для него "Object ID”=3 – ближняя луна . "Size”=5 и "intensity”=71.


Всё, все эффекты настроены! Если у вас картинка получилась более ярка или очень тусклая, поиграйте с настройками "Size” и "intensity”.
Время рендера. Вернитесь в главное окно "Video post…”, на верхней панели вы увидите кнопку, на которой изображен бегущий человечек, нажмите на нее. Появиться окно настройки рендера "Video post”.

Меню рендера, в опции "time output” переключитесь в режим "Single”(один кадр).
Читайте также:


